Computerproblemen zijn ongelooflijk frustrerend, maar er is niets erger dan wanneer je de desktop niet eens kunt bereiken omdat Windows 10 niet meer opstart. Het oplossen van dit probleem lijkt misschien onrealistisch voor gewone pc-gebruikers die hun toevlucht moeten nemen tot de tools die vóór het opstarten worden aangeboden.
Desalniettemin zou u in staat moeten zijn om opstartproblemen van het systeem op te lossen, of u nu de ontoegankelijke opstartapparaatfout krijgt , het bericht Uw pc is tegen een probleem aangelopen en moet opnieuw worden opgestart , of een andere Blue Screen of Death-fout .
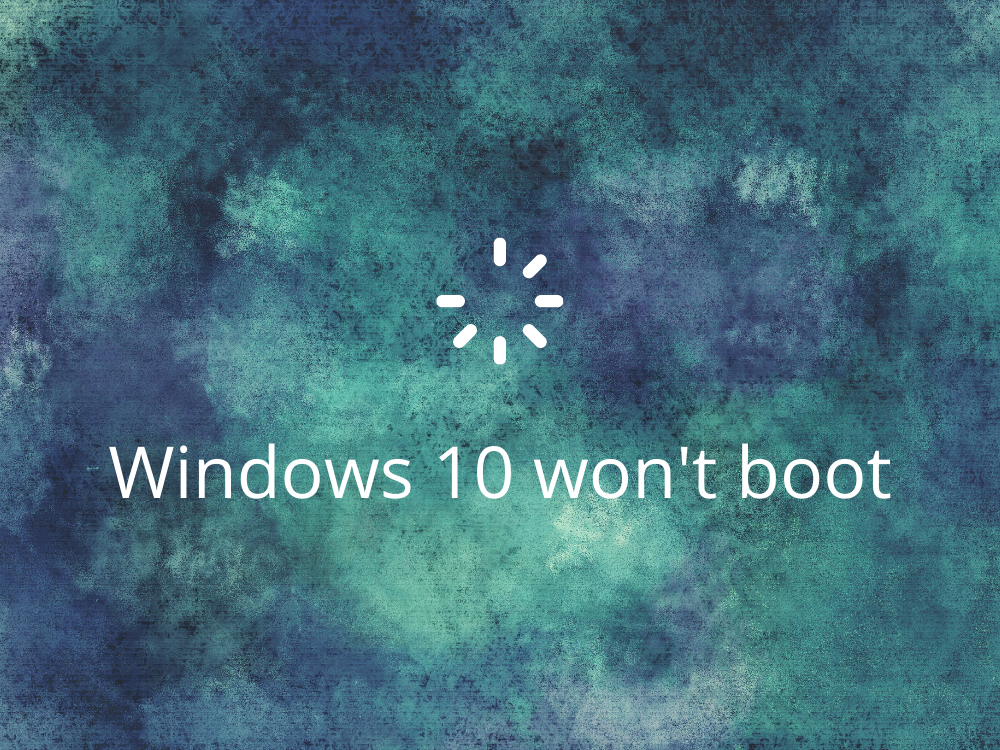
Windows 10 start niet op?
Bekijk de volgende oplossingen om uw besturingssysteem te repareren als het niet meer opstart.
1. Koppel externe opslagapparaten los
Het is mogelijk dat uw BIOS is geconfigureerd om externe opslagapparaten te lezen, volgens de BIOS-opstartvolgorde. U kunt dit probleem echter snel oplossen door alle verwisselbare opslagstations los te koppelen, zoals externe harde schijven, geheugenkaarten en USB-sticks. Probeer vervolgens Windows op te starten.
2. Controleer uw HDD of SSD
Als uw HDD of SSD niet goed is aangesloten, kan uw computer het opslagapparaat niet lezen en uw besturingssysteem niet starten. U kunt dit eenvoudig controleren als u een extern opslagapparaat heeft waarop Windows is geïnstalleerd en dat via een USB-kabel op de pc is aangesloten.
Koppel het apparaat gewoon los en sluit het opnieuw aan. Probeer ook een andere USB-poort te gebruiken voor het geval deze niet goed werkt. Verder is het een goed idee om te proberen een andere kabel te gebruiken voor het geval de huidige op enigerlei wijze beschadigd is.
3. Controleer je batterij
Problemen met de laptopbatterij kunnen voorkomen dat Windows 10 op uw computer opstart. Als de batterij bijna leeg is, zorg er dan voor dat u de stekker in het stopcontact steekt. En als dat niet helpt, verwijder dan de batterij en laat de laptop aangesloten op een stroombron.
Het is belangrijk om deze stappen bij te houden en één scenario tegelijk te proberen, om de boosdoener te bepalen en een langetermijnoplossing te vinden. Als uw batterij bijvoorbeeld de schuld krijgt, moet u deze vervangen door een nieuwe. Maar het kan ook zijn dat je oplader niet compatibel is met de laptop, de kabel niet goed aansluit in de laptop of de stroombron, de stroombron van de laptop gerepareerd moet worden, of iets anders.
4. Start Windows 10 in de veilige modus
Probeer Windows 10 te starten in de veilige modus om een probleemoplossingsmodus te openen waarmee u de opstartproblemen van uw computer verder kunt onderzoeken. Het betekent het uitschakelen van niet-essentiële componenten, zoals stuurprogramma's en services die systeemopstartfouten kunnen veroorzaken.
Windows 10 starten in de veilige modus:
- Onderbreek de opstartvolgorde drie keer achter elkaar om naar de probleemoplossingsmodus van Windows 10 te gaan
- Ga naar Problemen oplossen > Geavanceerde opties > Opstartinstellingen

- Klik op Opnieuw opstarten
- Druk op F5 om Windows Veilige modus met netwerkmogelijkheden in te schakelen

- Als Windows nog steeds niet opstart, herhaalt u de bovenstaande stappen en drukt u op F4 om de Veilige modus in te schakelen (zonder netwerkfuncties)
5. Sla de Windows 10 bootloader over
Als u problemen ondervindt bij het starten van Windows 10 in de veilige modus, kunt u de bootloader-tool overslaan met de opdrachtprompt.
- Start Windows in de probleemoplossingsmodus
- Ga naar Problemen oplossen > Geavanceerde opties
- Opdrachtprompt starten

- Kies uw pc-account en voer uw wachtwoord in
- Voer de volgende opdracht in:
bcdedit /set {default} bootmenubeleid legacy
- Sluit de opdrachtprompt af en probeer Windows 10 op te starten
6. Controleer schijfstuurprogramma's
Als u de Windows-opstartvolgorde met succes hebt doorlopen en het besturingssysteem in de veilige modus start, moet u uw schijfstuurprogramma's controleren met behulp van Apparaatbeheer. U kunt bijvoorbeeld snel de schijfapparaten opnieuw installeren, verouderde stuurprogramma's bijwerken of incompatibele stuurprogramma's terugdraaien. Dit is wat je moet doen.
Hoe schijfapparaten opnieuw te installeren:
- Klik met de rechtermuisknop op de Start- knop en selecteer Apparaatbeheer
- Vouw de categorie Schijfstations uit
- Klik met de rechtermuisknop op uw opslagapparaat in de lijst en selecteer Apparaat verwijderen
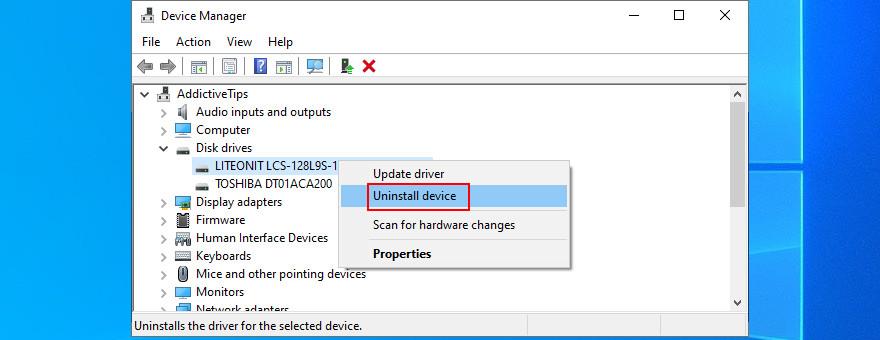
- Klik op Verwijderen om te bevestigen
- Open het menu Actie en selecteer Scannen op hardwarewijzigingen . Windows zou het ontbrekende apparaat automatisch opnieuw moeten installeren
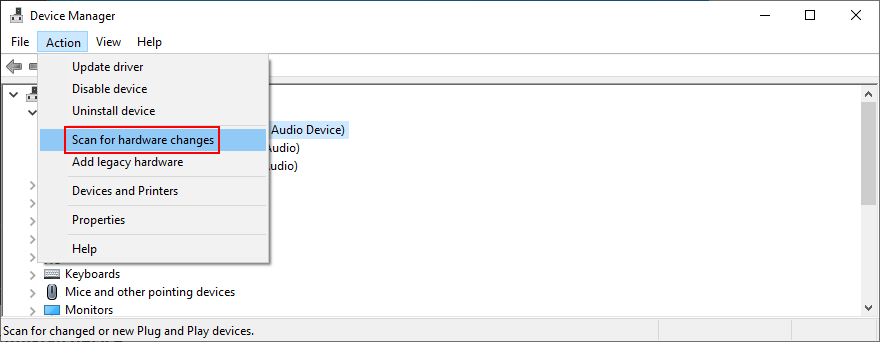
Schijfstuurprogramma's bijwerken:
- Klik in Apparaatbeheer met de rechtermuisknop op de schijf en selecteer Stuurprogramma bijwerken
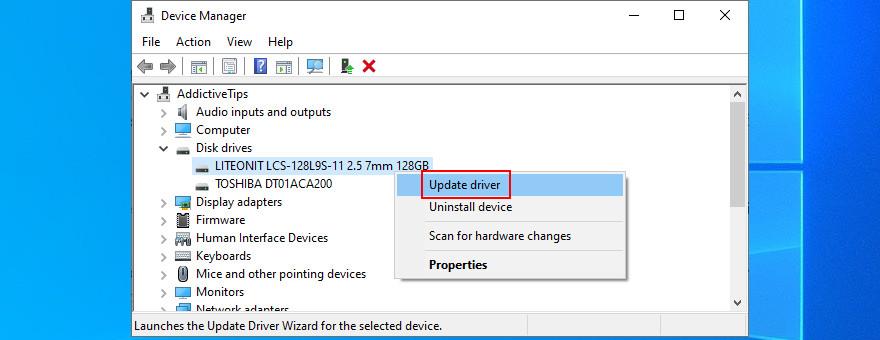
- Klik op Automatisch zoeken naar stuurprogramma's
- Als u het bericht De beste stuurprogramma's voor uw apparaat zijn al geïnstalleerd krijgt , klikt u op Zoeken naar bijgewerkte stuurprogramma's op Windows Update
Een betere oplossing is om een hulpprogramma voor het bijwerken van stuurprogramma's te gebruiken waarmee al uw stuurprogramma's worden bijgewerkt naar de nieuwste versie. Bovendien loopt u niet het risico een incompatibele driver te krijgen. Aan de andere kant, als u al een niet-ondersteunde driver hebt geïnstalleerd, moet u deze terugdraaien.
Hoe schijfstuurprogramma's terug te draaien:
- Klik in Apparaatbeheer met de rechtermuisknop op de schijf en ga naar Eigenschappen
- Overschakelen naar het tabblad Bestuurder
- Klik op Roll Back Driver en volg de instructies. Als de knop grijs is, kun je het terugdraaien niet voltooien omdat er geen eerdere driver op je pc staat
7. Handtekening stuurprogramma tijdelijk uitschakelen
Als u probeert stuurprogramma's te installeren die niet door Microsoft zijn ondertekend, staat Windows 10 u niet toe zolang de functie Handtekening stuurprogrammahandtekening is ingeschakeld. U hebt in dit geval twee opties: ofwel kiezen voor door Microsoft ondertekende stuurprogramma's of het afdwingen van stuurprogrammahandtekeningen uitschakelen .
Handhaving van handtekeningen van bestuurders tijdelijk uitschakelen:
- Interrupt het opstarten van Windows drie keer achter elkaar aan te gaan Geavanceerde Startup mode
- Selecteer Problemen oplossen > Geavanceerde opties > Opstartinstellingen

- Klik op Opnieuw opstarten
- Druk op F7 om Handtekening stuurprogramma uit te schakelen

- Start Windows zoals gewoonlijk en installeer de niet door Microsoft ondertekende stuurprogramma's
- Herhaal de stappen en druk op F7 om Handtekening stuurprogramma opnieuw in te schakelen
Als Windows niet wil opstarten, schakelt u Driver Signature Enforcement uit vanaf de opdrachtprompt:
- Ga in de geavanceerde opstartmodus naar Problemen oplossen > Geavanceerde opties > Opdrachtprompt

- Typ
bcdedit /set testsigning onen druk op Enter
- Als u het bericht De bewerking voltooid krijgt , probeer dan op te starten naar Windows. Anders, als er Protected by Secure Boot-beleid staat , moet u Secure Boot uitschakelen via de UEFI-firmware
- Installeer uw stuurprogramma's
- Druk op de Win- toets + R , typ cmd en druk op Ctrl + Shift + Enter om de opdrachtprompt als beheerder te openen
- Uitvoeren
bcdedit /set testsigning offom Handtekening stuurprogramma opnieuw in te schakelen
Hoe Secure Boot uit te schakelen vanuit de UEFI-firmware:
- Selecteer in de geavanceerde opstartmodus Problemen oplossen > UEFI-firmware-instellingen
- Klik op Opnieuw opstarten
- Zodra u toegang tot de BIOS setup-modus , ga naar het Authentication gebied
- Zet Beveiligd opstarten op Uitgeschakeld
- Sla de huidige BIOS-configuratie op en sluit af
- Handtekening van stuurprogramma's afdwingen via opdrachtprompt
- Installeer de stuurprogramma's
- Handtekening stuurprogramma opnieuw inschakelen
- Ga terug naar BIOS om Secure Boot opnieuw in te schakelen
8. Verwijder recente software- en systeemupdates
Mogelijk ondervindt u opstartproblemen met Windows 10 vanwege softwareprogramma's die u onlangs op uw computer hebt geïnstalleerd. Als u bijvoorbeeld twee anti-malwaretoepassingen hebt geïnstalleerd, kunnen hun realtime-engines botsen en als gevolg daarvan problemen met de systeemstabiliteit veroorzaken.
U zou dit echter moeten kunnen oplossen door de conflicterende apps te verwijderen. Evenzo, als u opstartproblemen heeft gekregen na een recente systeemupdate, moet u deze van uw pc verwijderen.
- Start Windows 10 in de veilige modus
- Druk op Win- toets + R , typ appwiz.cpl en druk op Enter
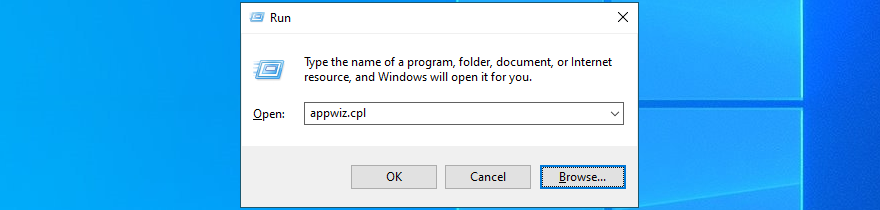
- Dubbelklik op een toepassing en ga verder met de verwijderingshandeling
- Klik aan de linkerkant op Geïnstalleerde updates weergeven
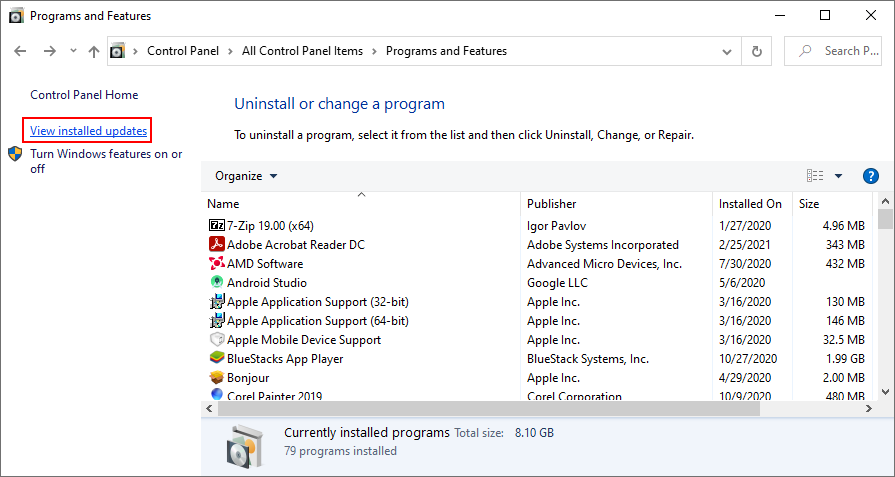
- Klik op de kolom Geïnstalleerd op om de updates te sorteren (nieuwste eerst)
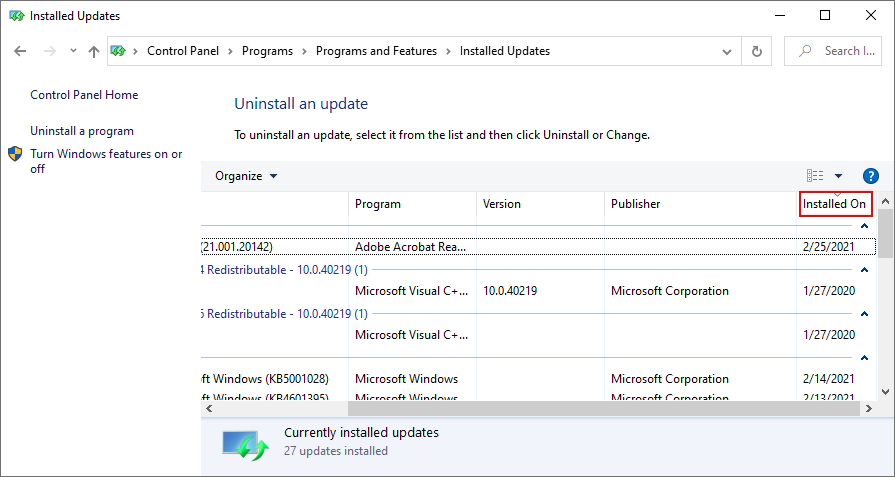
- Dubbelklik in de Microsoft Windows- groep op de eerste update en verwijder deze
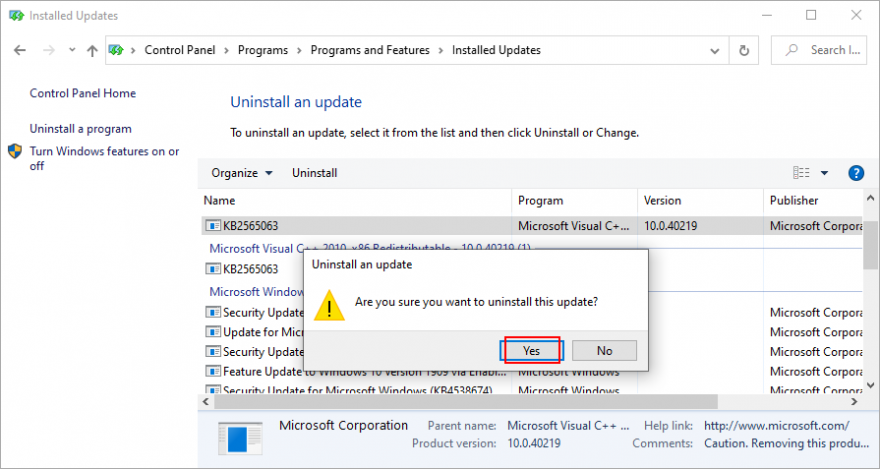
- Probeer Windows nu normaal opnieuw op te starten
9. Opstartproblemen oplossen
U kunt het hulpprogramma voor het oplossen van problemen met Opstartherstel gebruiken om opstartproblemen met het besturingssysteem op te lossen. U moet echter eerst een Windows 10-installatiemedium op een schijf of verwisselbaar opslagapparaat maken met een andere computer.
Installatiemedia voor Windows 10 maken:
- Sluit een lege USB-stick aan op uw computer
- Download Media Creation Tool van de officiële website
- Start de tool
- Gebruik de instructies om een Windows-installatiemediaschijf te maken
Opstartproblemen oplossen:
- Zorg ervoor dat de Windows-installatiemediaschijf is aangesloten op uw pc
- Onderbreek de opstartvolgorde drie keer om naar de probleemoplossingsmodus te gaan
- Ga naar Problemen oplossen > Geavanceerde opties > Opstartherstel

- Log in met uw Microsoft-account indien gevraagd
- Volg de instructies om opstartproblemen op te lossen
10. Gebruik het BCD-commando
U kunt proberen de opstartproblemen van Windows 10 op te lossen door een aantal regels code in te voeren in de opdrachtprompt met behulp van BCD (Boot Configuration Data).
- Toegang Geavanceerde Startup mode
- Ga naar Problemen oplossen > Geavanceerde opties
- Selecteer Opdrachtprompt om Windows opnieuw te starten met de console-omgeving
- Kies uw gebruikersaccount en stel het juiste wachtwoord in
- Schrijf deze opdrachten en druk na elke opdracht op Enter :
- Start uw pc opnieuw op en controleer de resultaten
11. Repareer het trimvest
Als uw trimvest ontbrekende, beschadigde of gewijzigde gegevens bevat, is het geen wonder dat uw besturingssysteem u niet naar het bureaublad zal opstarten. U kunt BCD-fouten echter herstellen met de opdrachtprompt en een Windows-media-installatieschijf.
- Sluit een schijf of pen drive met de Windows media-installatiebestanden aan op uw pc
- Start Windows in Geavanceerd opstarten
- Toegang tot Problemen oplossen > Geavanceerde opties > Opdrachtprompt
- Voer de volgende opdrachten in (druk na elke opdracht op Enter ):
-
bootrec /repairbcd
-
bootrec /osscan
-
bootrec /repairmbr
- Start je computer opnieuw op
12. Herstel fouten op de harde schijf
Storing van de harde schijf is een veelvoorkomende reden voor opstartproblemen met Windows. Maar u kunt dit probleem oplossen zonder softwaretoepassingen van derden te hoeven installeren, dankzij CHKDSK (Check Disk).
Hoe CHKDSK te gebruiken:
- Start Windows in de probleemoplossingsmodus
- Ga naar Problemen oplossen > Geavanceerde opties > Opdrachtprompt
- Uitvoeren
chkdsk c: /f /rals Windows is geïnstalleerd op de C:-schijf. Zorg er anders voor dat u deze vervangt c:door de juiste partitieletter
- Nadat CHKDSK zijn werk heeft gedaan, verlaat u de opdrachtprompt en probeert u Windows 10 op te starten
13. Corrupte systeembestanden repareren
Als het gaat om het repareren van corrupte systeembestanden, kunt u vertrouwen op SFC (System File Checker) . Net als CHKDSK kunt u SFC bedienen vanaf de opdrachtprompt. U hebt echter een installatiemedium voor Windows 10 nodig om beschadigde, ontbrekende of gewijzigde systeembestanden te herstellen.
Hoe SFC te gebruiken:
- Sluit een Windows-installatiemediaschijf aan op uw pc
- Ga in de geavanceerde opstartmodus naar Problemen oplossen > Geavanceerde opties
- Selecteer Opdrachtprompt , kies uw Windows-account en voer uw wachtwoord in om door te gaan
- Typ
sfc /scannowen druk op Enter
- Zodra SFC zijn werk doet, sluit u CMD af en probeert u Windows 10 te starten
Als SFC geen problemen vertoont, moet u DISM (Deployment Image Servicing and Management) gebruiken om de componentopslag van de OS-image te controleren.
Hoe DISM te gebruiken:
- Zorg ervoor dat er een Windows-installatiemediaschijf op uw computer is aangesloten
- Start Windows op in de probleemoplossingsmodus
- Ga naar Problemen oplossen > Geavanceerde opties
- Kies Opdrachtprompt , selecteer uw account en voer uw wachtwoord in
- Loop
DISM /online /cleanup-image /scanhealth
- Als DISM problemen identificeert, repareer ze dan met
DISM /online /cleanup-image /restorehealth
- Start de computer opnieuw op en open de opdrachtprompt opnieuw
- Voer SFC uit (
sfc /scannow)
- Probeer nu Windows 10 op te starten
14. Voer ePSA-diagnose uit op DELL
Als u een DELL-desktop of -laptop heeft, kunt u zich wenden tot ePSA Diagnostic. Het is een speciaal hulpmiddel dat u in het BIOS vindt en dat u kunt gebruiken om hardwarediagnose uit te voeren zonder een besturingssysteem en om problemen met de harde schijf op te lossen die Windows 10-opstartproblemen kunnen veroorzaken. Hier leest u hoe u het kunt gebruiken.
- Ga in Geavanceerd opstarten naar Problemen oplossen > Geavanceerde opties
- Selecteer UEFI-firmware-instellingen en klik op Opnieuw opstarten
- Zoek en open in het BIOS het gebied Diagnostiek
- Implementeer ePSA Diagnostic en volg de stapsgewijze instructies
15. Legacy BIOS-opstart inschakelen
Veel gebruikers melden dat het overschakelen van de UEFI naar de Legacy BIOS-modus hielp bij het oplossen van hun opstartproblemen op Windows 10. Dit is wat u moet doen:
- Ga in Geavanceerd opstarten naar Problemen oplossen > Geavanceerde opties
- Selecteer UEFI-firmware-instellingen en klik op Opnieuw opstarten
- Na het booten BIOS, zoek de Boot gebied
- Selecteer UEFI/BIOS-opstartmodus en druk op Enter
- Enable Legacy BIOS Opstartmodus
- Sla de huidige BIOS-instellingen op en sluit af
16. Snel opstarten uitschakelen
Fast Boot is een Windows 10-functie die is ontworpen om sneller te kunnen werken door stuurprogramma's vooraf te laden. Als u echter onlangs een Windows-update hebt geïnstalleerd die in strijd is met Fast Boot, kan dit leiden tot opstartproblemen op Windows 10.
Om dit probleem op te lossen, moet u Fast Boot uitschakelen:
- Selecteer in Geavanceerd opstarten de optie Problemen oplossen > Geavanceerde opties
- Ga naar UEFI Firmware-instellingen en klik op Opnieuw opstarten
- Geavanceerde instellingen zoeken en openen in BIOS
- Snel opstarten uitschakelen
- Sla de huidige BIOS-configuratie op en sluit af
17. Reset BIOS
Als u BIOS-instellingen hebt gewijzigd zonder precies te weten wat u doet, heeft u mogelijk onbedoeld opstartproblemen veroorzaakt, waardoor uw computer uw besturingssysteem niet kan opstarten.
Maar u kunt dit probleem oplossen door het BIOS terug te zetten naar de fabriekswaarden :
- Start uw PC in Geavanceerde Startup mode
- Ga naar Problemen oplossen > Geavanceerde opties > UEFI-firmware-instellingen
- Klik op Opnieuw opstarten
- Zodra u toegang hebt tot de BIOS-setup, schakelt u de optie in die de BIOS-configuratie terugzet naar de standaard
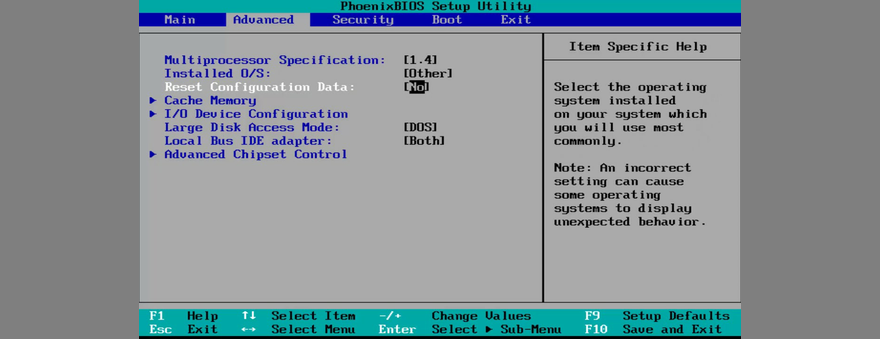
- Bewaar aanpassingen en sluit
18. BIOS bijwerken
BIOS moet worden bijgewerkt, net als uw besturingssysteem en toepassingen. Als je dit zelden of nooit hebt gedaan, moet je de taak niet langer uitstellen. Voor deze oplossing moet u echter een andere computer gebruiken om de BIOS-installatiebestanden te downloaden en te kopiëren.
- Start Windows op in de probleemoplossingsmodus
- Select Troubleshoot > Advanced Options > UEFI Firmware Settings
- Click Restart
- In the main section of BIOS, check out the BIOS manufacturer, current version, and install date
- Connect an USB flash drive to another computer
- Visit the website of the BIOS manufacturer
- Find and download the latest BIOS version
- Unzip the downloaded archive to the pen drive
- Unplug the pen device and connect it to your PC
- In BIOS setup mode, create a backup of the current BIOS configuration
- Then, start the BIOS update
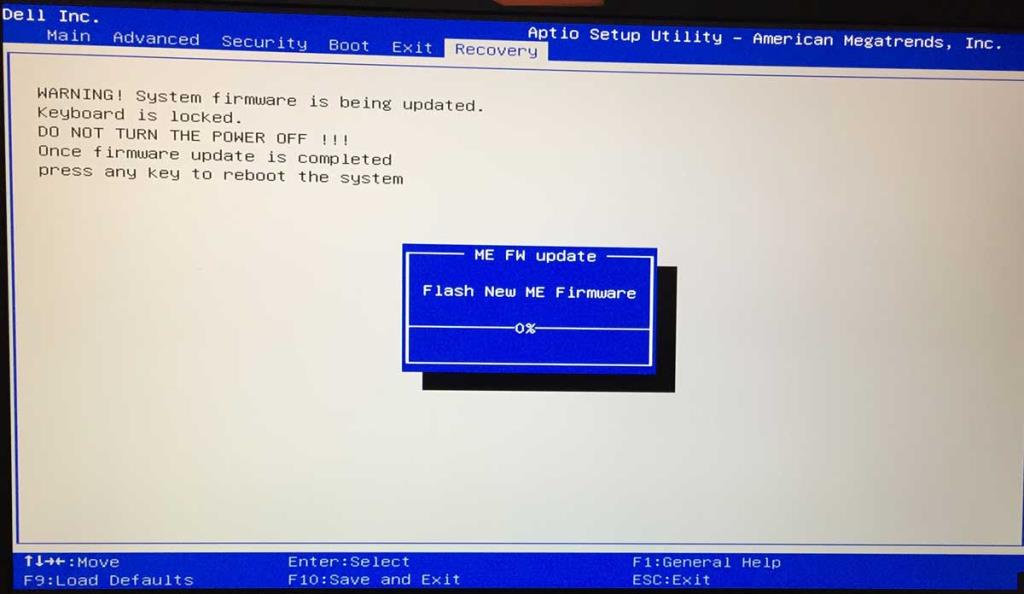
- Once the update is complete, try to boot Windows 10
19. Repair the system registry
The Windows registry might have missing, corrupt, or changed entries that are essential for the system’s runtime. It could be the reason why Windows 10 won’t boot anymore. In this case, you can use a registry cleaner or, if you don’t have to install any third-party tools, check out the steps below.
How to fix registry settings using Command Prompt:
- In Advanced Startup mode, go to Troubleshoot > Advanced Options
- Launch Command Prompt
- Select your account and enter your password to continue
- Enter the following commands (press Enter after each one):
-
cd c:\Windows\System32\config
-
ren c:\Windows\System32\config\DEFAULT DEFAULT.old
-
ren c:\Windows\System32\config\SAM SAM.old
-
ren c:\Windows\System32\config\SECURITY SECURITY.old
-
ren c:\Windows\System32\config\SOFTWARE SOFTWARE.old
-
ren c:\Windows\System32\config\SYSTEM SYSTEM.old
-
copy c:\Windows\System32\config\RegBack\DEFAULT c:\Windows\System32\config\
-
copy c:\Windows\System32\config\RegBack\DEFAULT c:\Windows\System32\config\
-
copy c:\Windows\System32\config\RegBack\SAM c:\Windows\System32\config\
-
copy c:\Windows\System32\config\RegBack\SECURITY c:\Windows\System32\config\
-
copy c:\Windows\System32\config\RegBack\SYSTEM c:\Windows\System32\config\
-
copy c:\Windows\System32\config\RegBack\SOFTWARE c:\Windows\System32\config\
- Exit Command Prompt
- Check if you can boot Windows now
20. Change drive letters
If you have two or more drives installed on your PC, you might experience Windows 10 boot errors if one of the partitions doesn’t have a drive letter assigned.
You can easily set drive letters using Command Prompt:
- Boot Windows in troubleshooting mode
- Visit Troubleshoot > Advanced Options
- Open Command Prompt
- Pick your PC account and set your password to confirm
- Run
diskpart
- Enter
list volume to view all drives and their letters
- The Windows partition has Boot written at Info
- Check if the Windows partition has a letter assigned
- Otherwise, do the following
- Take note of the Volume # noted at the Windows drive
- Enter
select volume # and replace # with the correct volume letter (e.g. select volume 0)
- Write
assign letter= and add the drive letter you wish to assign (e.g. assign letter=c)
- Exit Command Prompt and try to boot Windows now
21. Run a malware scan
If your computer was recently attacked, a malware agent could have hijacked critical system files that Windows 10 needs for the boot sequence. So it’s a good idea to scan your PC for malware.
Normally, you use Windows Defender or a third-party antivirus tool for this job. However, since you can’t work your way around the boot issue, you need to look into alternative solutions.
Here’s how to use Kaspersky Free Rescue Disk:
- Download Kaspersky Free Rescue Disk from the official website
- Burn the downloaded ISO image to a USB flash drive, CD or DVD
- Connect the pen drive or disc to your computer
- Boot your PC from the pen drive or disc
- Update the antivirus database
- Scan your system using Kaspersky Free Rescue Disk
- Follow the step-by-step instructions
22. Use System Image Recovery
If you have previously copied your files and applications for safekeeping using Windows Backup, then you can use System Image Recovery to restore the backup and fix Windows boot problems. However, if you haven’t already done this, keep in mind that you can’t create a backup on another PC in order to restore it on the computer with boot problems – it just doesn’t work.
- Interrupt the PC boot three times in a row
- In Advanced Startup mode, visit Troubleshoot > Advanced Options
- Open System Image Recovery and follow the instructions
23. Remove and reseat your hardware parts
Perhaps your RAM card, hard drive, or PCI-E cards are not properly connected to your device. To repair this, you can remove and reseat your hardware parts. It means taking your computer unit apart, removing the components from their slots, and then firmly putting them back in but without applying force.
24. Use a third-party boot repair tool
You can create a multiboot system rescue disk using third-party products, such as Boot Repair Disk. However, you need a second PC to download the application and put it on an external disk.
How to use Boot Repair Disk:
- Visit the Boot Repair Disk download page
- Depending on your OS architecture type, download the 32-bit or 64-bit ISO image
- Burn the ISO to a CD, DVD, or USB flash drive
- Plug the disc or drive into the PC with boot problems
- Make sure to boot your PC from the external disk
- Follow the on-screen instructions
25. Use System Restore
If System Restore mode is enabled on your PC and if you have created a restore point before you started having Windows boot problems, it’s a good idea to roll back your operating system to that checkpoint and undo all software modifications.
However, this means that all programs installed beyond the restore point will no longer exist, so you will have to set them up again.
How to use System Restore from boot:
- In Advanced Startup, go to Troubleshoot > Advanced Options
- Open System Restore
- Choose a restore point from the list. Click Show more restore points if necessary. You can also click Scan for affected programs to see which applications you will have to reinstall
- Click Next and follow the instructions
26. Reset Windows 10
Unfortunately, Microsoft often fails to restore Windows to a previous checkpoint. When you have exhausted all options on this list and still can’t get Windows 10 to boot, there’s nothing left except resetting Windows 10 to factory values. Don’t worry since your personal files won’t be deleted. Here’s how to make it happen:
- Start Windows in Advanced Startup mode
- Go to Troubleshoot > Advanced options
- Click Reset this PC
- Select Keep my files and follow the on-screen instructions
You can fix Windows boot errors
To review, if your Windows 10 PC won’t boot, try to fix this problem by unplugging external storage devices, checking your HDD, SSD and laptop battery, starting Windows 10 in Safe Mode, skipping the Windows 10 bootloader, checking your drivers, and temporarily disabling Driver Signature Enforcement.
Furthermore, you can uninstall recent software programs and malfunctioning system updates, repair startup errors, use the BCD command or fix BCD, solve hard disk failure and corrupt system files, run ePSA Diagnostic on DELL systems, enable Legacy BIOS boot, and disable Fast Boot.
Het is ook een goed idee om het BIOS te resetten en bij te werken naar de nieuwste versie, het systeemregister te repareren, stationsletters te wijzigen, uw computer te scannen op malware, System Image Recovery te gebruiken, uw hardwarecomponenten te verwijderen en opnieuw te plaatsen, Systeemherstel te gebruiken of Windows 10 opnieuw in te stellen als al het andere niet lukt.
Hoe bent u erin geslaagd om opstartfouten van Windows 10 te herstellen? Hebben we iets belangrijks gemist? Laat het ons weten in de reacties hieronder.

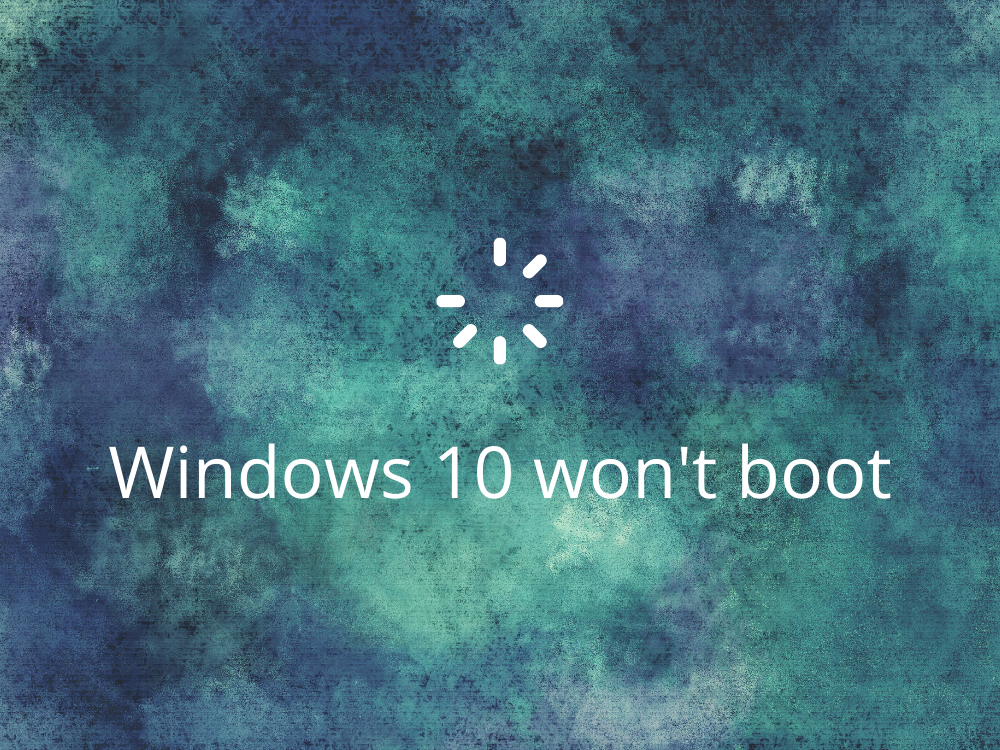



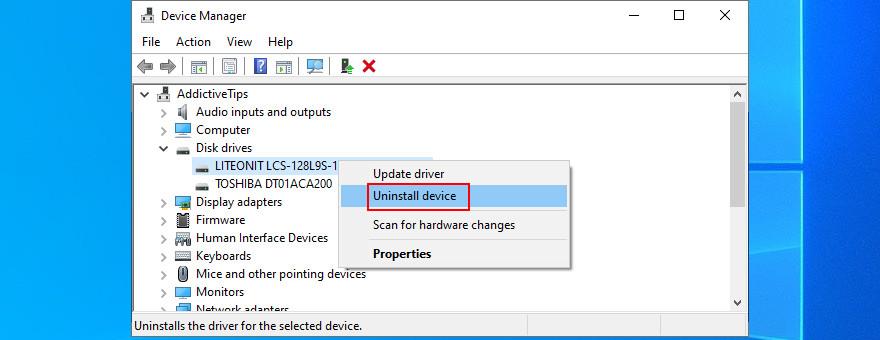
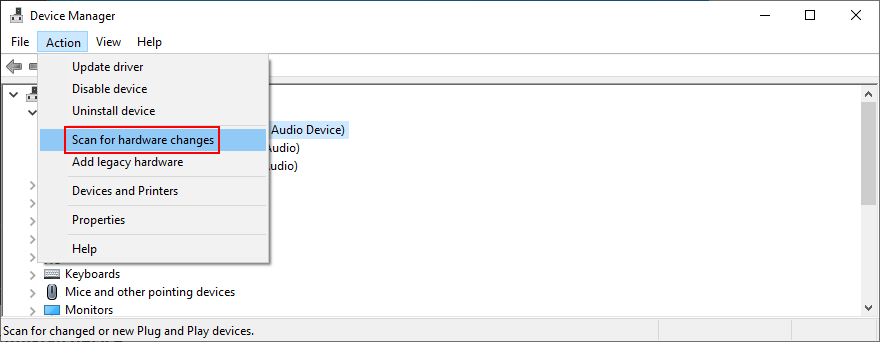
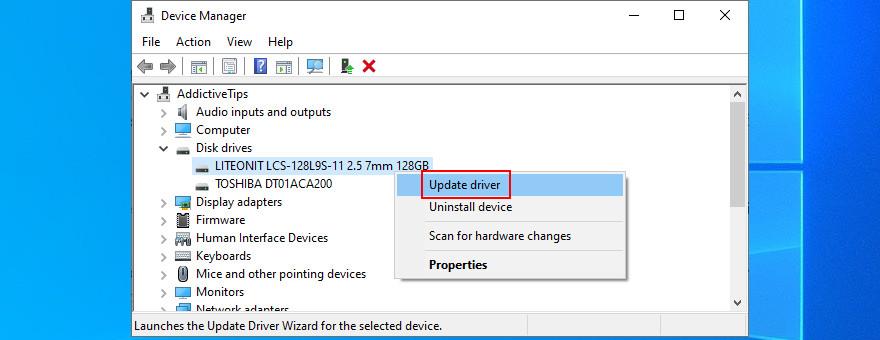
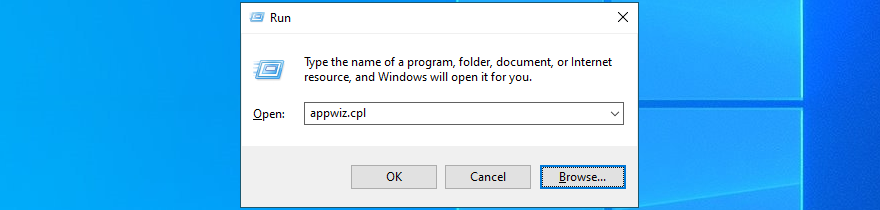
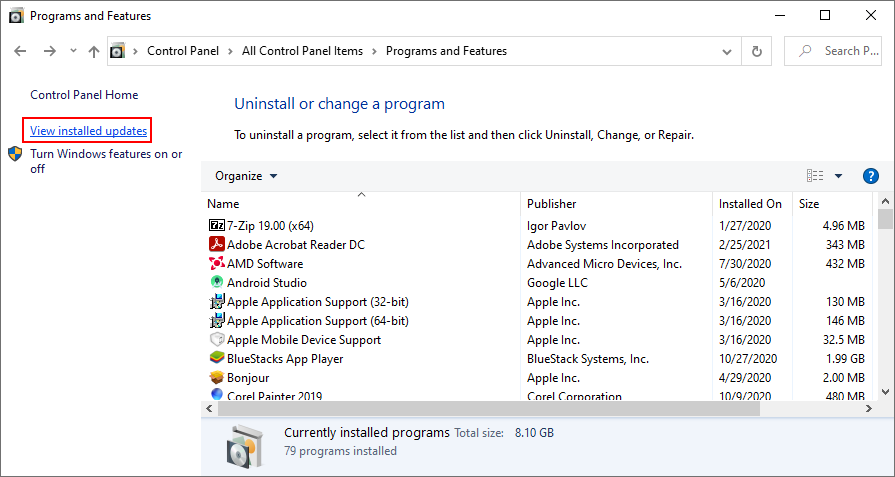
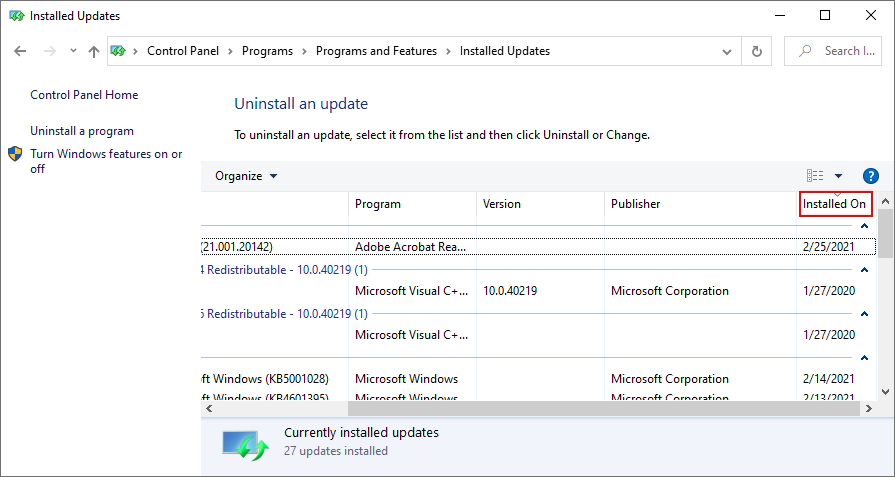
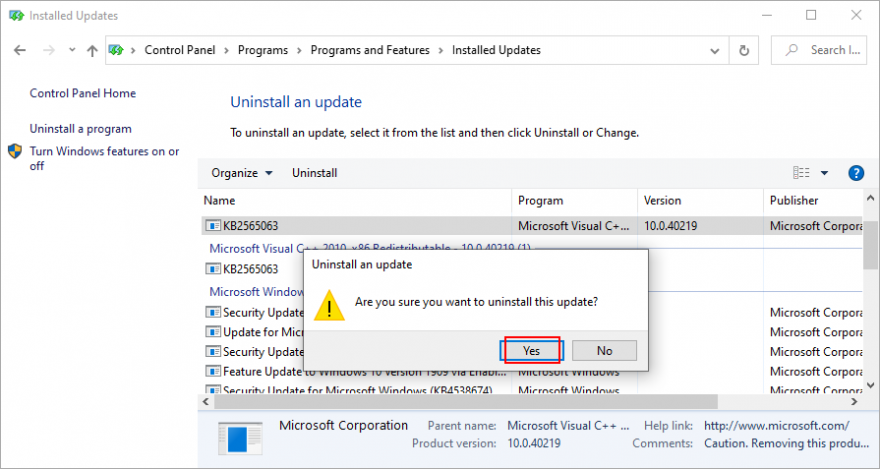
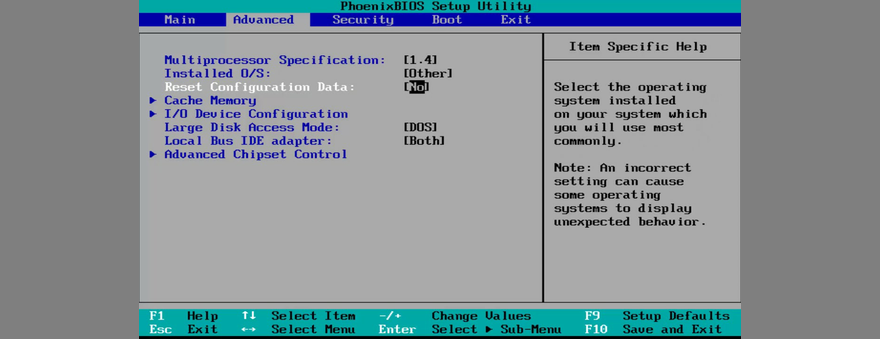
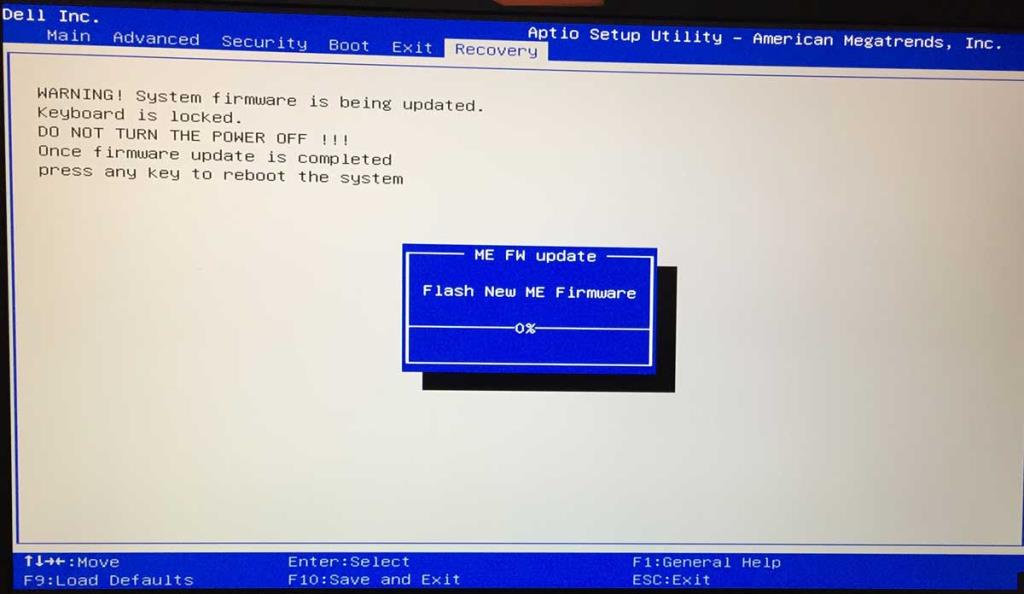







![Filelize synchroniseert recente bestanden met uw favoriete cloudopslagservice [Windows] Filelize synchroniseert recente bestanden met uw favoriete cloudopslagservice [Windows]](https://tips.webtech360.com/resources8/r252/image-6564-0829094619520.png)
