Hoe Python en Pip op Windows te laten werken
Wilt u een Python-interpreter op uw Windows 10- of 11-pc laten werken? Leer hoe u Python op Windows kunt laten werken met deze eenvoudige zelfstudie.
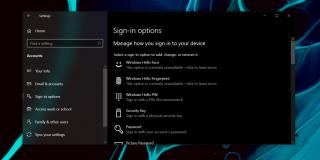
Windows 7 en latere versies ondersteunden biometrische aanmelding. Op Windows 10 bestaat de biometrische aanmeldingsoptie als een officiële functie die bekend staat als Windows Hello.
Windows Hello is in wezen biometrische aanmelding, maar het is onderverdeeld in verschillende typen, afhankelijk van het apparaat dat wordt gebruikt om in te loggen. Windows Hello Face gebruikt de camera op uw systeem om u aan te melden via gezichtsherkenning. Als je een vingerafdrukscanner gebruikt, wordt deze ingesteld als Windows Hello Fingerprint. En als u een pincode gebruikt, stelt u een Windows Hello-pincode in.
FIX: Windows Hello niet beschikbaar op dit apparaat
Windows Hello kan op verschillende manieren worden ingesteld, maar verreweg de meest selectieve methode is Windows Hello Face. Deze optie werkt niet bij alle webcams. In plaats daarvan is er een zeer kleine lijst met webcams die kunnen worden gebruikt om deze functie in te stellen.
Voor Windows Hello Fingerprint zul je merken dat de meeste vingerafdrukscanners, zelfs merkloze merken, prima werken als het apparaat correct is ingesteld.
Als je Windows Hello probeert te gebruiken, maar Windows 10 je vertelt dat de functie niet beschikbaar is, zijn hier een paar dingen die je kunt doen.
1. Controleer de apparaatcompatibiliteit
Als u Windows Hello probeert in te stellen met een webcam of een vingerafdrukscanner, moet u controleren of het apparaat wordt ondersteund.
Gebruik deze handige tool van Microsoft om compatibele apparaten/computers te vinden.
2. Installeer Windows Hello Face
Windows Hello Face is een service die moet worden geïnstalleerd om de functie te laten werken. Dit is een optionele functie, dus er is een kans dat deze niet is geïnstalleerd.
3. Schakel Windows Hello in vanuit het Windows-register
Windows Hello vertrouwt op biometrische apparaten om te werken en deze apparaten kunnen worden uitgeschakeld via het register. Als ze zijn uitgeschakeld, kunt u Windows Hello niet op uw systeem instellen.
regedit en tik op de Enter-toets.HKEY_LOCAL_MACHINE\SOFTWARE\Policies\Microsoft\Windows\System
4. Schakel Windows Hello in via Groepsbeleid
Als u Windows 10 Pro gebruikt en bent verbonden met een domein, moet u Windows Hello inschakelen via het groepsbeleid.
gpedit.msc en tik op de Enter-toets.5. Stuurprogramma's bijwerken
Het bijwerken van stuurprogramma's kan het probleem met Windows Hello oplossen.
6. Update Windows 10
Controleer of er een Windows-update beschikbaar is en installeer deze.
7. Windows-update verwijderen
Als Windows Hello op uw systeem werkte en het stopte na het installeren van een update, verwijder het dan.
Gevolgtrekking
Windows Hello werkt met een beperkt aantal apparaten als u Windows Hello Face probeert in te stellen, maar voor Windows Hello Fingerprint zullen de meeste biometrische apparaten het werk doen. U kunt ook een pincode gebruiken die ook een Windows Hello-aanmeldingsmethode is en Windows 10 geeft hier de voorkeur aan boven een wachtwoord. Het enige dat u nodig hebt om een pincode in te stellen, is een toetsenbord.
Wilt u een Python-interpreter op uw Windows 10- of 11-pc laten werken? Leer hoe u Python op Windows kunt laten werken met deze eenvoudige zelfstudie.
Google verandert de Chrome-browser om het moeilijker te maken om advertenties in Windows te blokkeren. Met Adguard kunt u deze wijzigingen omzeilen.
Wanneer je Minecraft gaat spelen, of een nieuwe wereld in Minecraft begint, is een van de eerste dingen die je gaat doen een klein huis bouwen. Dat zal het niet zijn
Wilt u een gemakkelijke manier om verbinding te maken met uw Windows Server via internet of uw thuisnetwerk? Leer hoe u verbinding kunt maken met Anydesk.
Hulp nodig om naar het BIOS van uw Windows 11-pc te gaan? U vindt hier drie verschillende methoden om dat op uw pc te doen
U kunt uw Airpods aansluiten op uw Windows-pc, vooral een die op Windows 11 draait. Klik hier voor een korte tutorial over hoe u dit moet doen
Leer twee werkmethoden om uw laptop te sluiten en monitor op Windows te gebruiken om uw productiviteit te verhogen en tijd te besparen.
Wilt u een FTP-server instellen op uw Windows Server-systeem voor snelle bestandsoverdrachten? FileZilla Server is de juiste keuze.
Apple heeft zojuist een bijgewerkte versie van iOS uitgebracht - en deze zit boordevol coole nieuwe functies! Maak kennis met enkele van de meest prominente.
Wil je je eigen privé Spotify of Apple Music? Installeer vandaag nog de Subsonic-muziekserver om uw eigen muziek over het netwerk te streamen.



