Als u Active Directory op Windows Server gebruikt , helpt deze handleiding u om deze beter aan te passen aan uw behoeften. Zorg ervoor dat u over de nieuwste versie van Windows Server en beheerdersrechten beschikt om aan de slag te gaan.
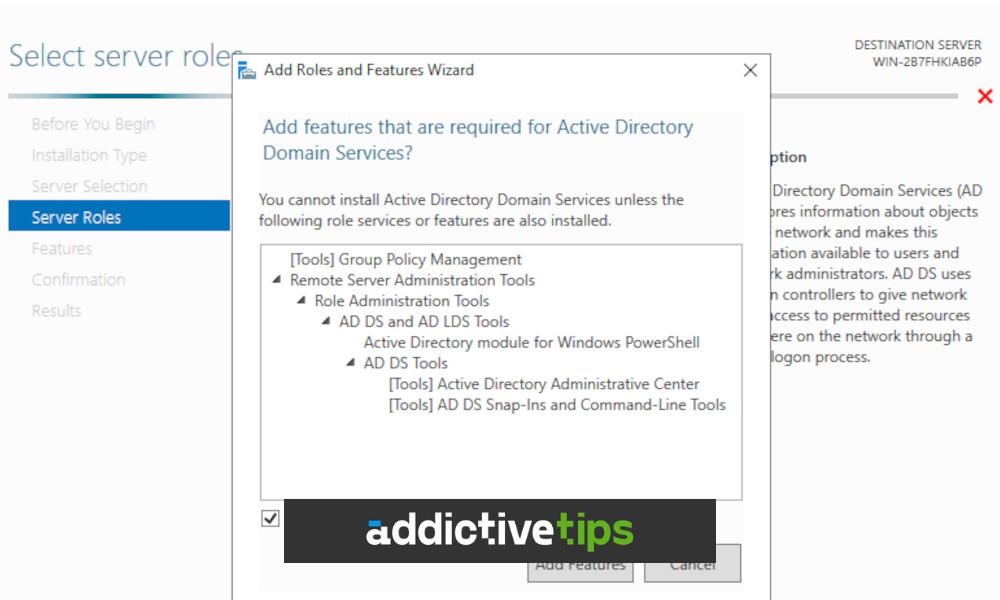
Hoe de Active Directory Domain Services te installeren
U moet Active Directory Domain Services op uw systeem installeren . Om dit te doen, start u met het starten van de app "Server Manager". U kunt "Serverbeheer" openen door ernaar te zoeken in het menu Start.
Nadat u de app "Serverbeheer" op uw systeem hebt geladen, zoekt u de knop "Beheren" en klikt u erop met de muis. Kies na het selecteren van deze knop de optie "Rollen en functies toevoegen" om de wizard "rollen en functies" te openen
Open het venster Wizard Rollen en functies, klik door en zoek de optie "Serverselectie". Vervolgens moet u uw server kiezen in het venster Rollen en functies van de wizard. Klik op de knop "Volgende" om naar de volgende pagina in het installatieprogramma te gaan.
Na het selecteren van de knop "Volgende", wordt u naar de pagina "Serverrollen" gebracht. Zoek op deze pagina naar "Active Directory Domain Services" en vink het vakje ernaast aan. Wanneer u dit vakje selecteert, ziet u een pop-up.
In de pop-up ziet u een bericht. In dit bericht wordt u gevraagd of u "Functies wilt toevoegen die vereist zijn voor Active Directory Domain Services?" Klik op de knop "Functies toevoegen". Als u dit doet, worden zaken als "Group Policy Management", "Remote Server Administration Tools" en nog veel meer geïnstalleerd.
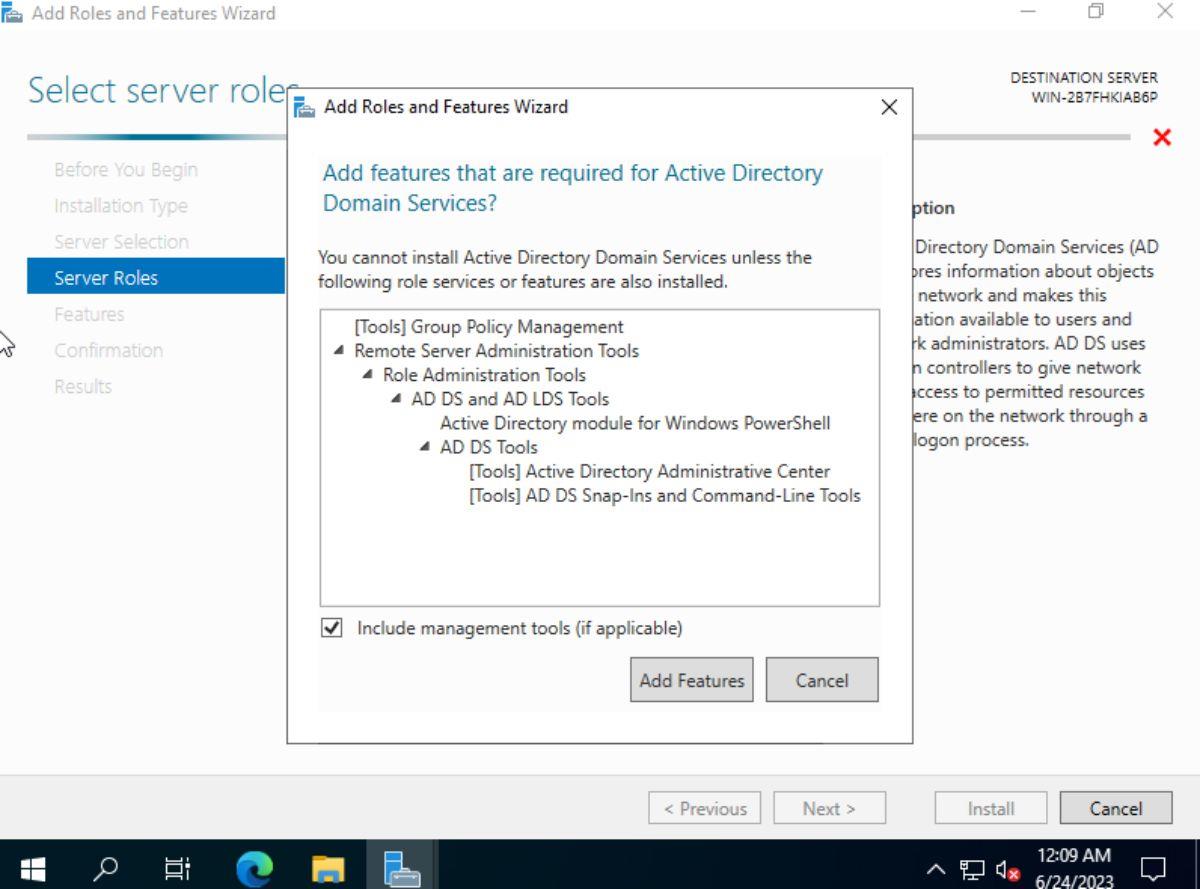
Selecteer de knop "Volgende" zodra u de knop "Functies toevoegen" hebt geselecteerd. Doorloop vanaf hier het proces van het instellen en configureren van Windows Server Active Directory Domain Services.
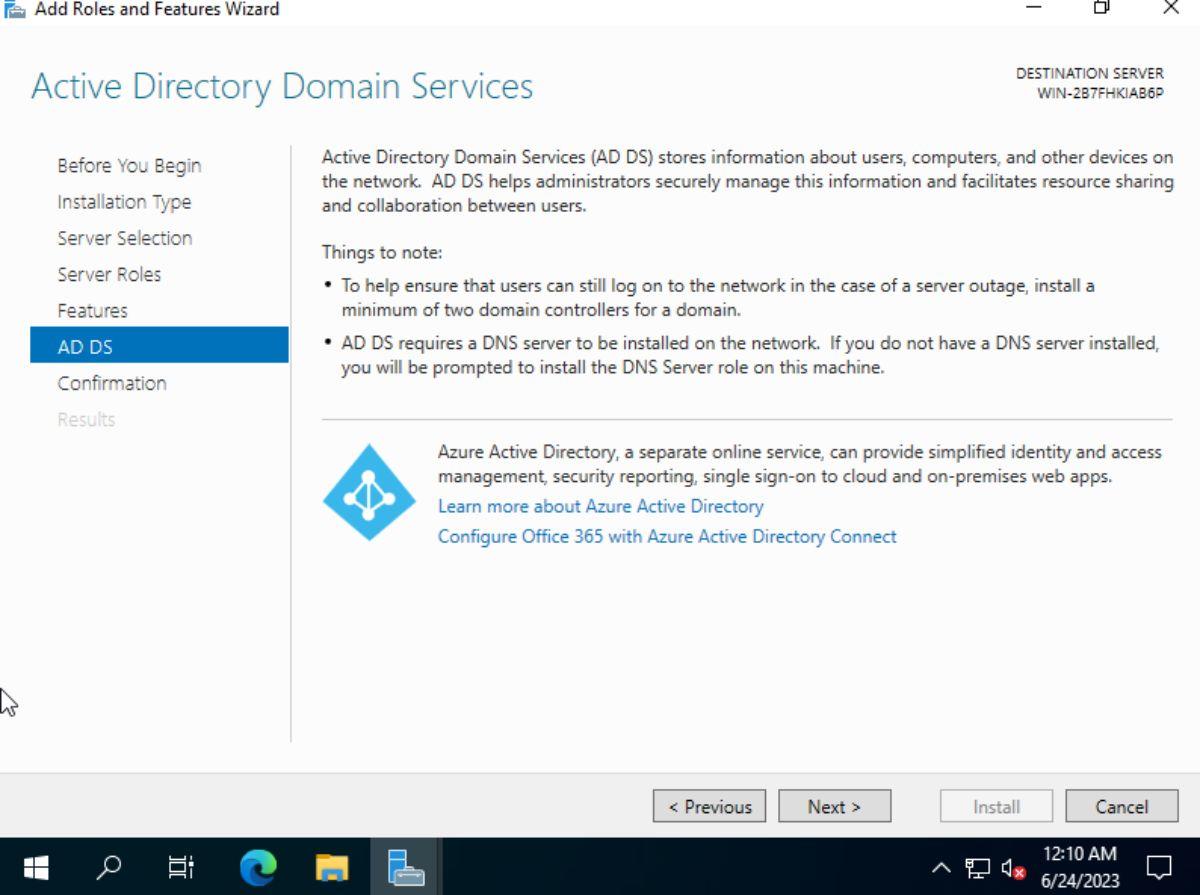
Active Directory configureren
Nadat u Active Directory Domain Services op uw Windows Server-systeem hebt geïnstalleerd, moet u wat naconfiguratie doen. Concreet moet u uw Windows Server instellen als een "domeincontroller".
Ga als volgt te werk om uw Windows Server-systeem in te stellen als een "domeincontroller". Open eerst Windows Server Manager opnieuw. Zoek vervolgens het vlagpictogram in de rechterhoek en klik erop. Kies met de muis de optie “Deze server promoveren tot domeincontroller”.
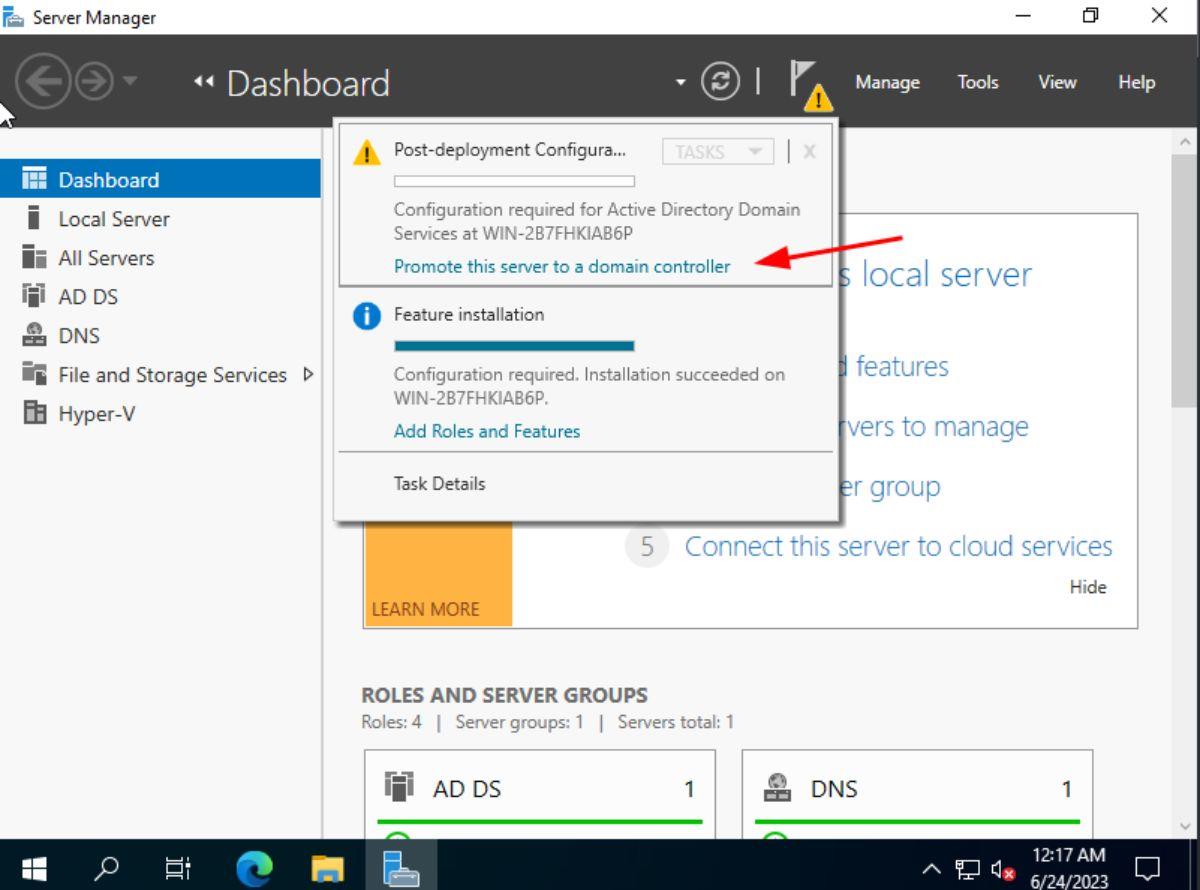
Nadat u op "Deze server promoveren tot domeincontroller" in het venster "Active Directory Domain Services Configuration Wizard" hebt geklikt, heeft u de mogelijkheid om een van de volgende acties uit te voeren:
-
- "Voeg een nieuwe domeincontroller toe aan een bestaand domein."
- "Voeg een nieuw domein toe aan een bestaand forest."
- "Voeg een nieuw bos toe."
Als dit de eerste keer is dat u Active Directory configureert, moet u de optie "Een nieuw forest toevoegen" kiezen. In Active Directory is een "forest" een verzameling domeinbomen. Als u Active Directory niet voor de eerste keer configureert, kiest u een van de andere opties en voert u uw gegevens in.
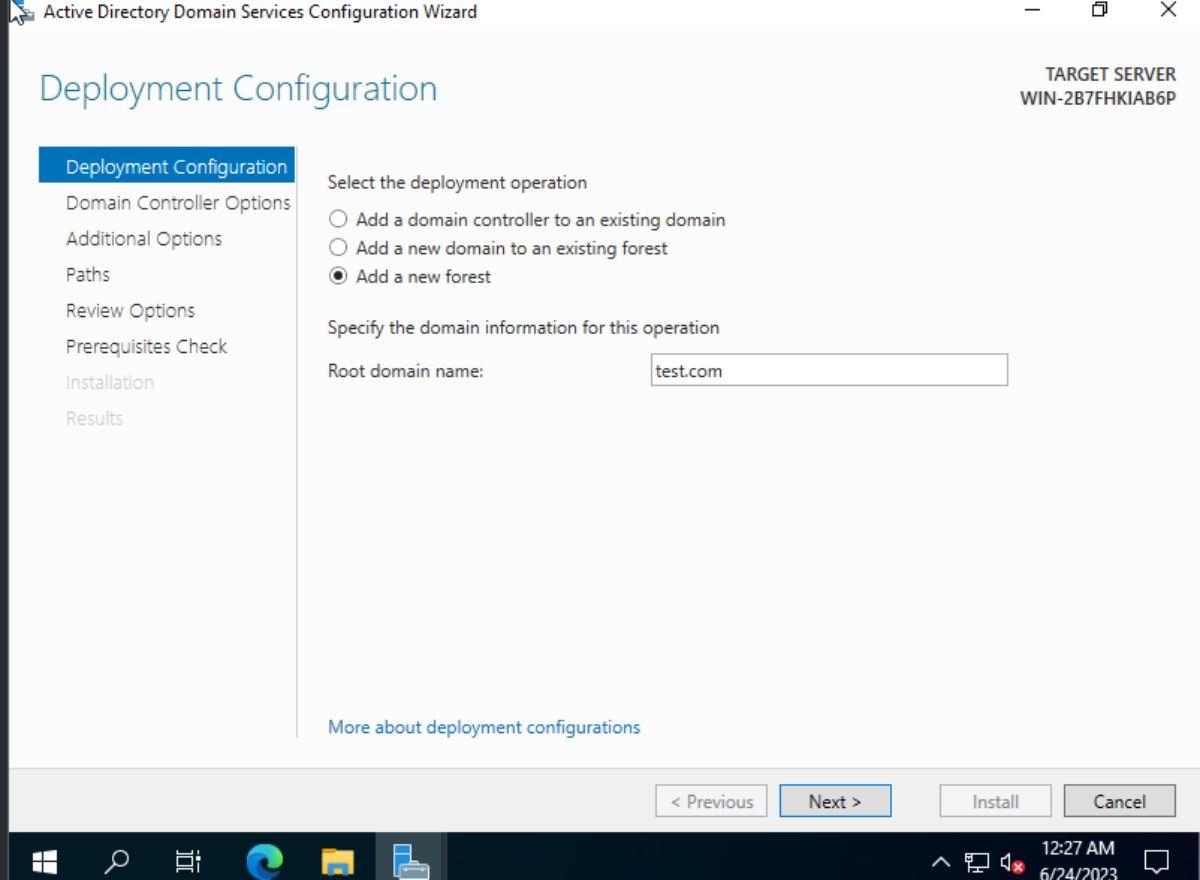
Nadat u een van de drie opties heeft gekozen, moet u een hoofddomeinnaam opgeven. Zorg ervoor dat u uw primaire netwerkdomein invoert. Wanneer u klaar bent met het invoeren van uw domein, klikt u op de knop "Volgende" om door te gaan.
Op de volgende pagina moet u uw "Forest-functionaliteitsniveau" en uw "Domein-functionaliteitsniveau" kiezen. U moet een niveau kiezen dat overeenkomt met de versie van Windows Server-domeincontrollers op uw netwerkgebruik. Bijvoorbeeld: gebruik je Windows Server 2022, kies dan het hoogst beschikbare niveau. Kies voor Windows Server 2012 "Windows Server 2012", enz. Houd er rekening mee dat het inschakelen van een hoger niveau nieuwere functies mogelijk maakt, maar het toevoegen van domeincontrollers met lagere versies beperkt.
Wanneer u uw "forestfunctionaliteitsniveau" en "domeinfunctionaliteitsniveau" hebt geselecteerd, voert u uw DSRM-wachtwoord in het vak in en drukt u op de knop "Volgende" om naar de volgende pagina te gaan. Zodra dit is geconfigureerd, leidt de "Active Directory Domain Services Configuration Wizard" u door aanvullende opties en wordt u gevraagd deze te configureren.
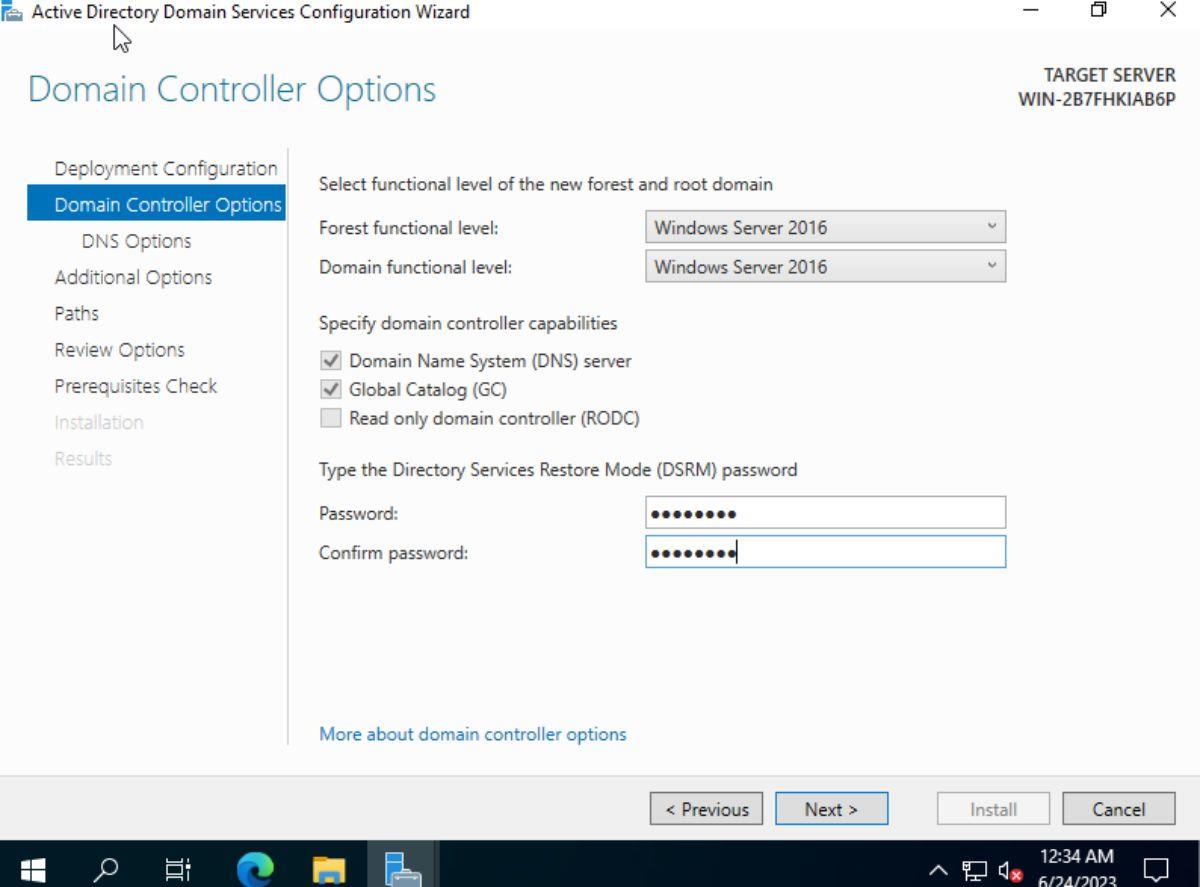
Na "aanvullende opties" moet u uw AD DS-databasemap, logbestandenmap en SYSVOL-map specificeren. Standaard wijst Windows deze mappen toe. Als u deze paden echter wilt wijzigen, kunt u de gebruikersinterface gebruiken. Als u klaar bent, klikt u op de knop "Volgende" om door te gaan.
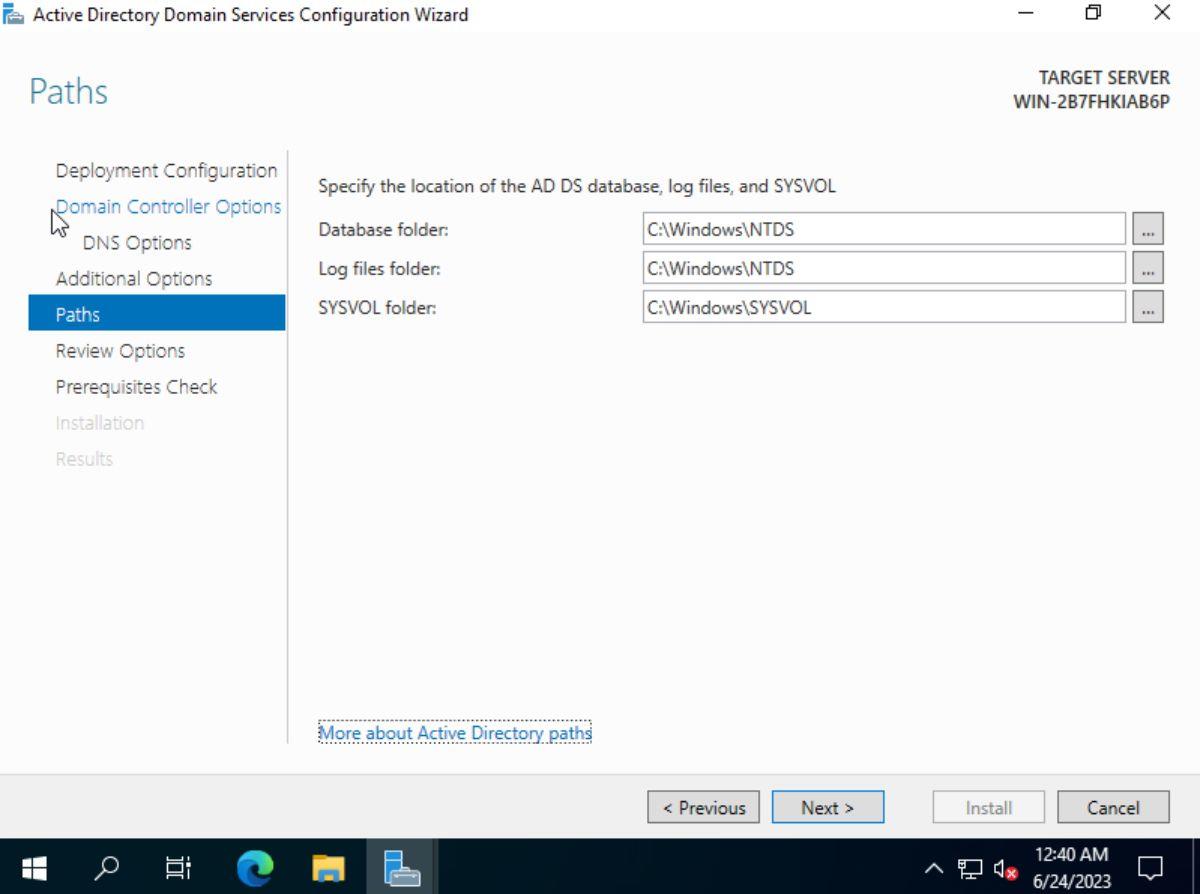
Op de volgende pagina laat Windows u een overzicht zien van wat het zal doen. Lees dit overzicht en klik op de knop "Volgende" om naar de pagina "Controle van vereisten" te gaan. Laat Windows vervolgens alle vereiste vereisten installeren. Klik ten slotte op de knop "Installeren" om uw server te installeren en te promoveren tot een domeincontroller.
Active Directory aanpassen
Ga als volgt te werk om Active Directory aan te passen:
- Open "Windows Server Manager" en ga naar het gebied "Tools". Selecteer vervolgens "Active Directory-gebruikers en computers" in het beschikbare vervolgkeuzemenu. In het venster dat verschijnt, ziet u een navigatiepaneel. In dit paneel worden uw domein en 'organisatie-eenheden' weergegeven.
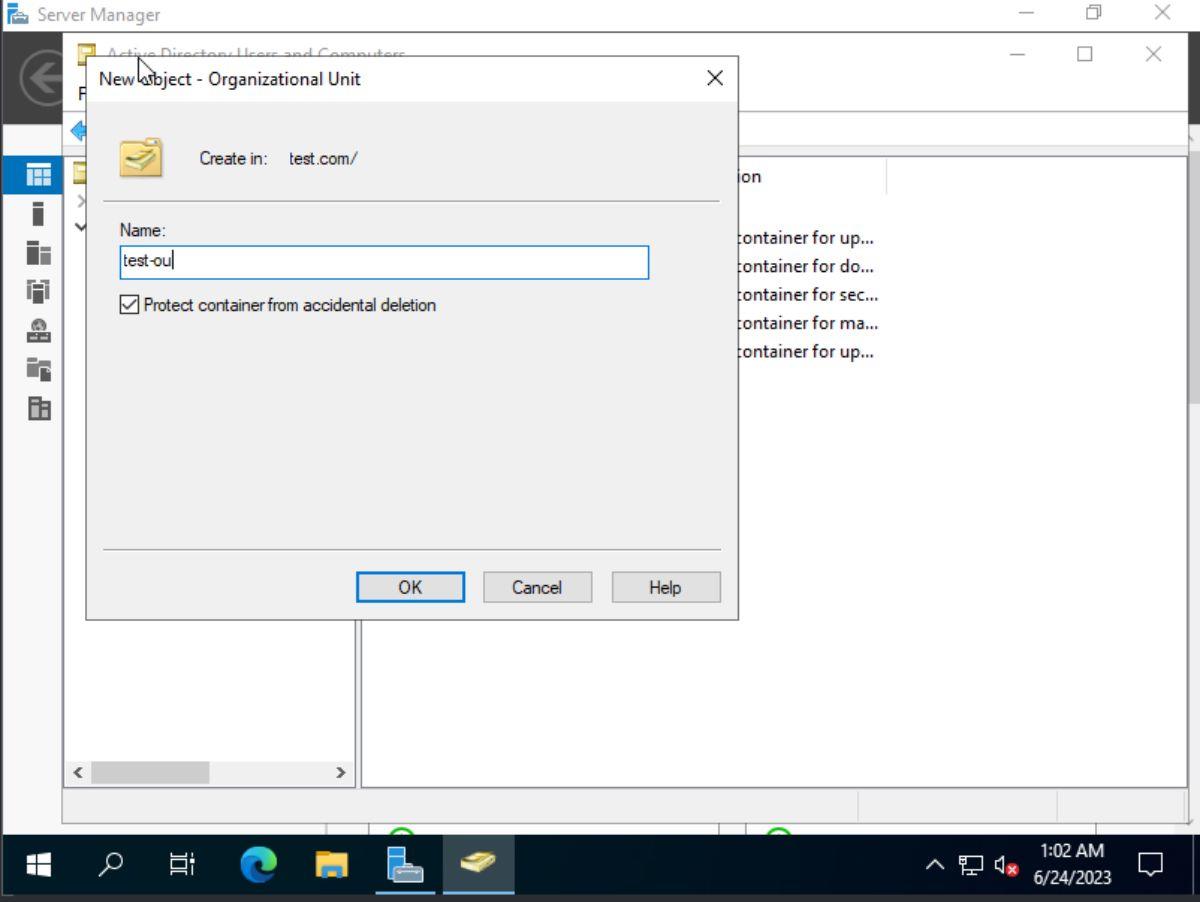 Klik met de rechtermuisknop op uw domein om een nieuwe 'organisatie-eenheid' te maken . Kies vervolgens de optie 'Nieuw' en selecteer 'Organisatie-eenheid'. Nadat u op 'Organisatie-eenheid' hebt geklikt, moet u een naam voor uw organisatie-eenheid invoeren. Doe dit en klik op de knop "OK" om het te maken.
Klik met de rechtermuisknop op uw domein om een nieuwe 'organisatie-eenheid' te maken . Kies vervolgens de optie 'Nieuw' en selecteer 'Organisatie-eenheid'. Nadat u op 'Organisatie-eenheid' hebt geklikt, moet u een naam voor uw organisatie-eenheid invoeren. Doe dit en klik op de knop "OK" om het te maken.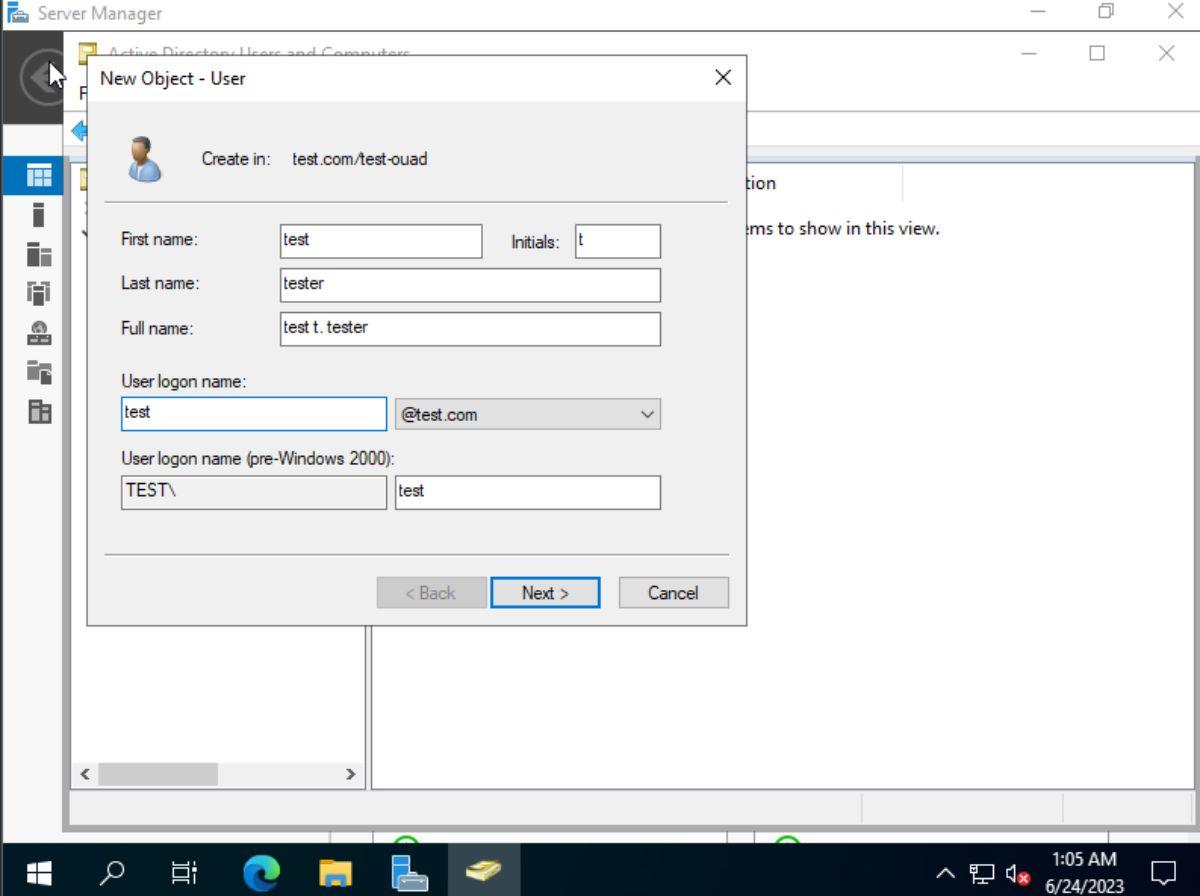 Nadat je je nieuwe OU hebt gemaakt, zoek je ernaar in het linkerdeelvenster en klik je erop om het te selecteren. Klik vervolgens met de rechtermuisknop op het hoofdvenster en selecteer 'Nieuw'. Selecteer "Gebruiker" om nieuwe gebruikers in uw OE aan te maken, of selecteer "Groepen" om groepen in uw nieuwe OE aan te maken.
Nadat je je nieuwe OU hebt gemaakt, zoek je ernaar in het linkerdeelvenster en klik je erop om het te selecteren. Klik vervolgens met de rechtermuisknop op het hoofdvenster en selecteer 'Nieuw'. Selecteer "Gebruiker" om nieuwe gebruikers in uw OE aan te maken, of selecteer "Groepen" om groepen in uw nieuwe OE aan te maken.- Nadat u "Gebruiker" of "Groepen" hebt geselecteerd, voert u de gebruikers- of groepsinformatie in het venster "Nieuw object" in. Zodra u uw gebruiker(s) of groep(en) aan uw OE heeft toegevoegd, kunt u er met de rechtermuisknop op klikken en "Eigenschappen" selecteren om ze verder aan te passen.
Herhaal dit proces om uw Active Directory op Windows Server aan te passen met zoveel "organisatie-eenheden" als u wilt. Bovendien, als u op zoek bent naar nog meer informatie over het aanpassen van Active Directory, moet u de officiële documentatie van Microsoft lezen .

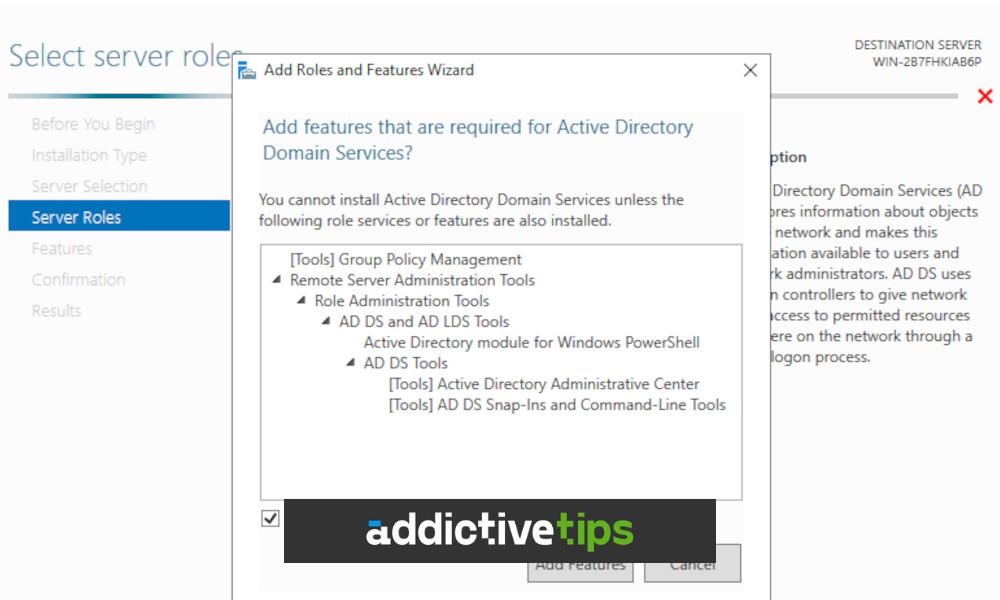
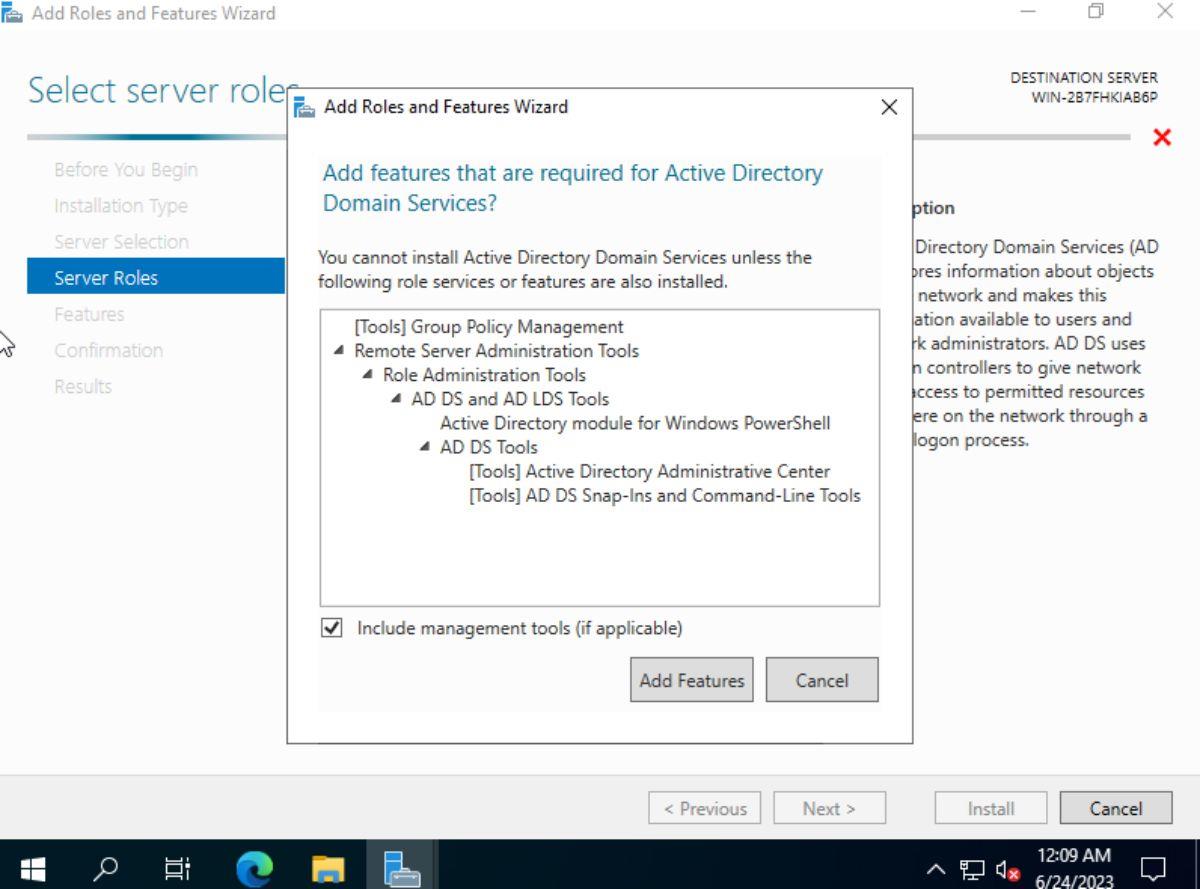
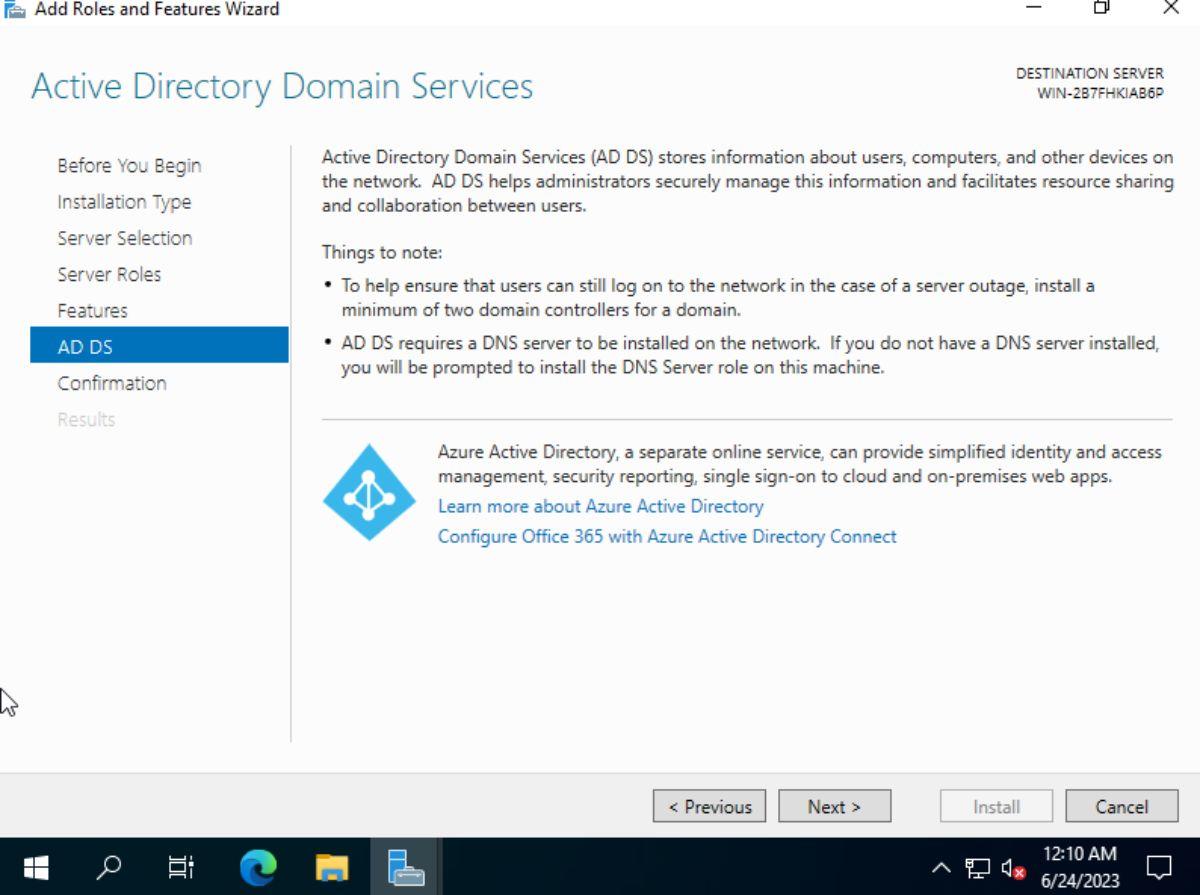
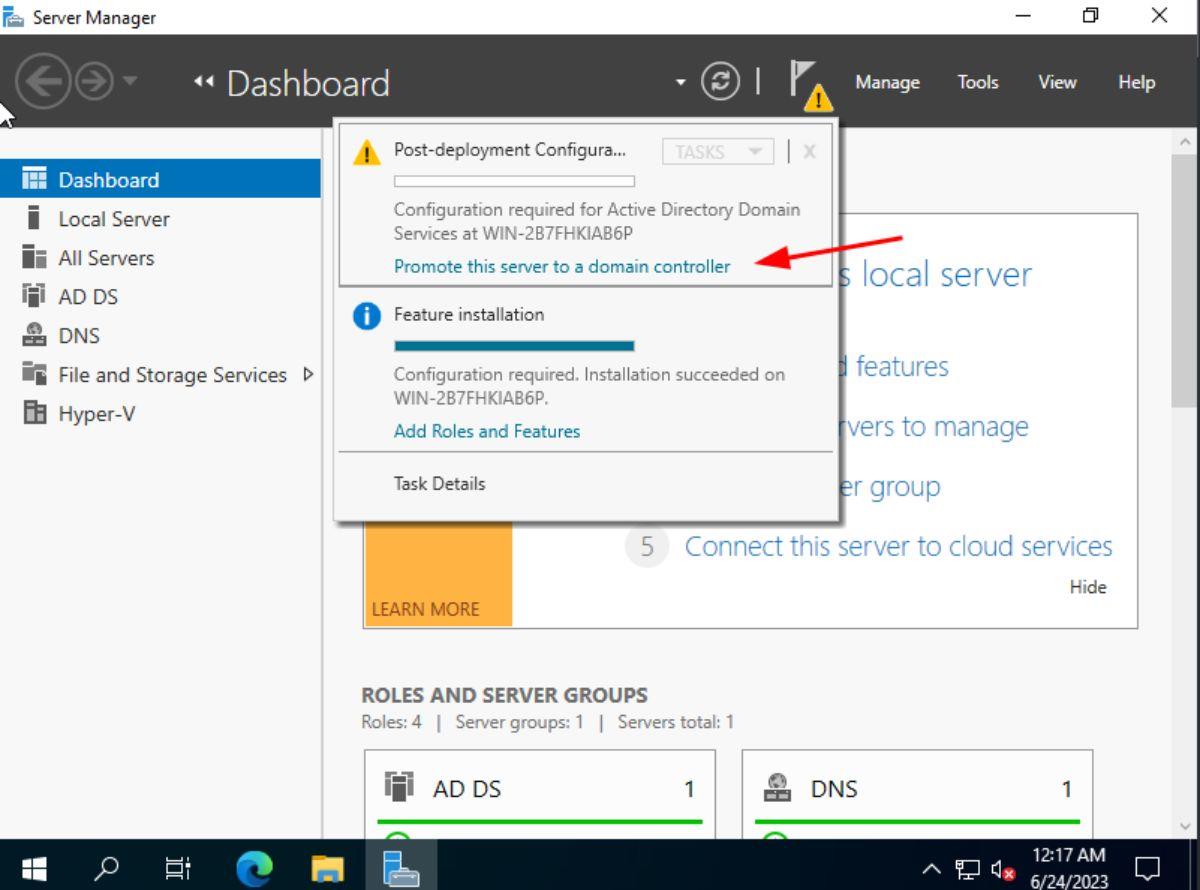
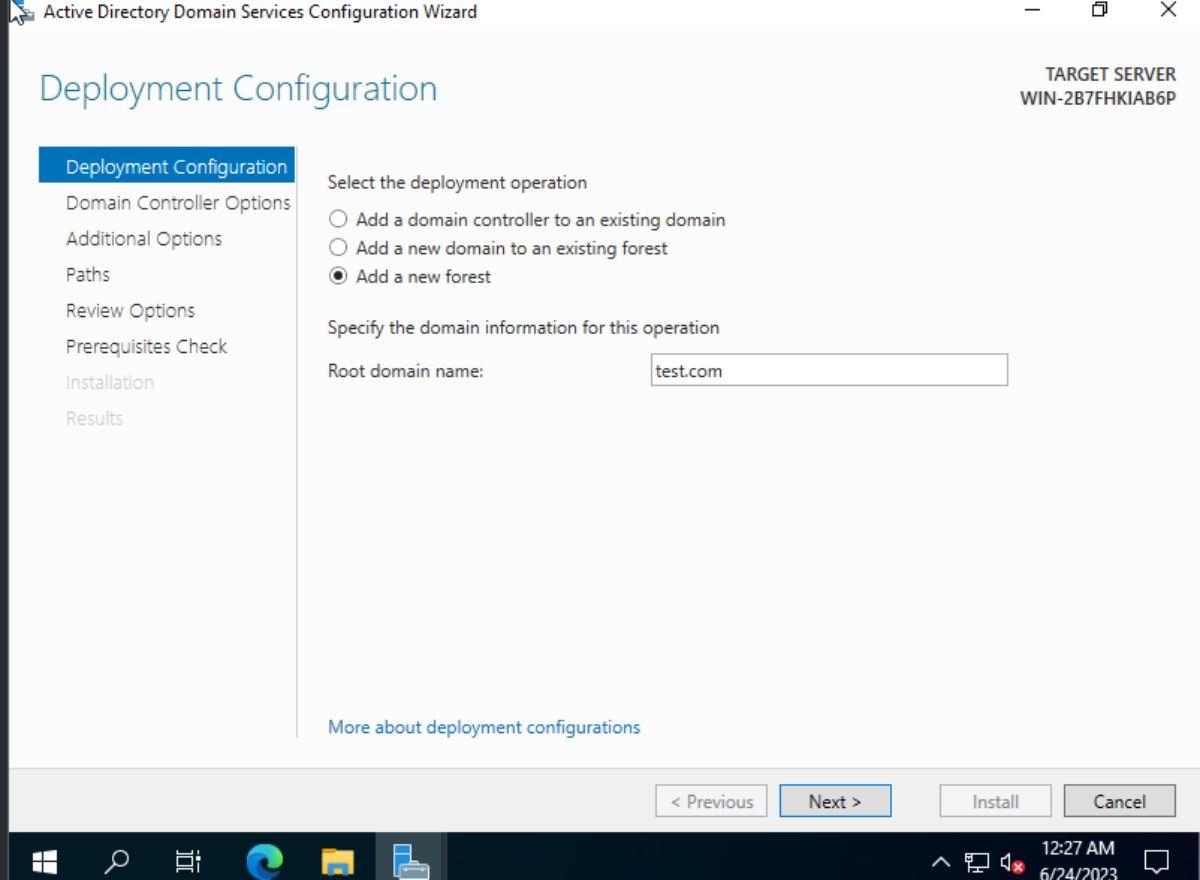
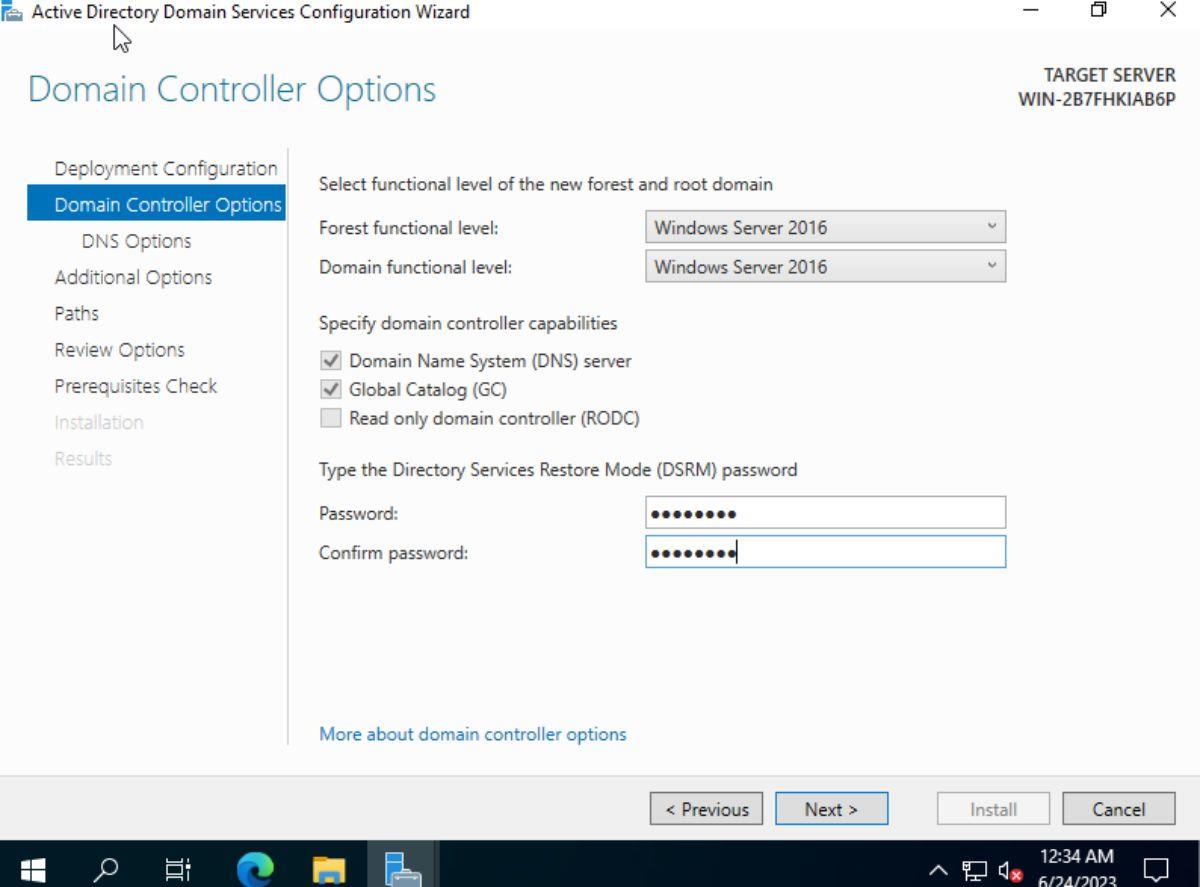
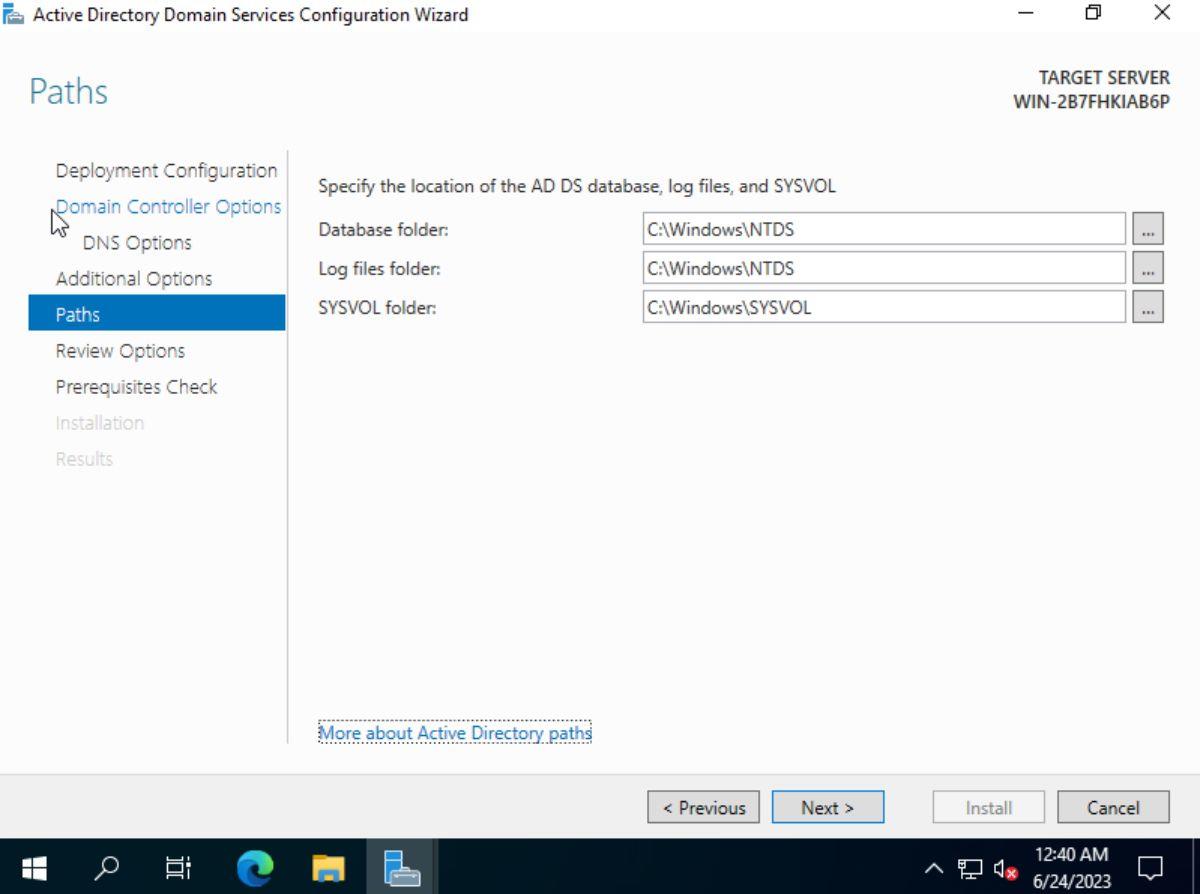
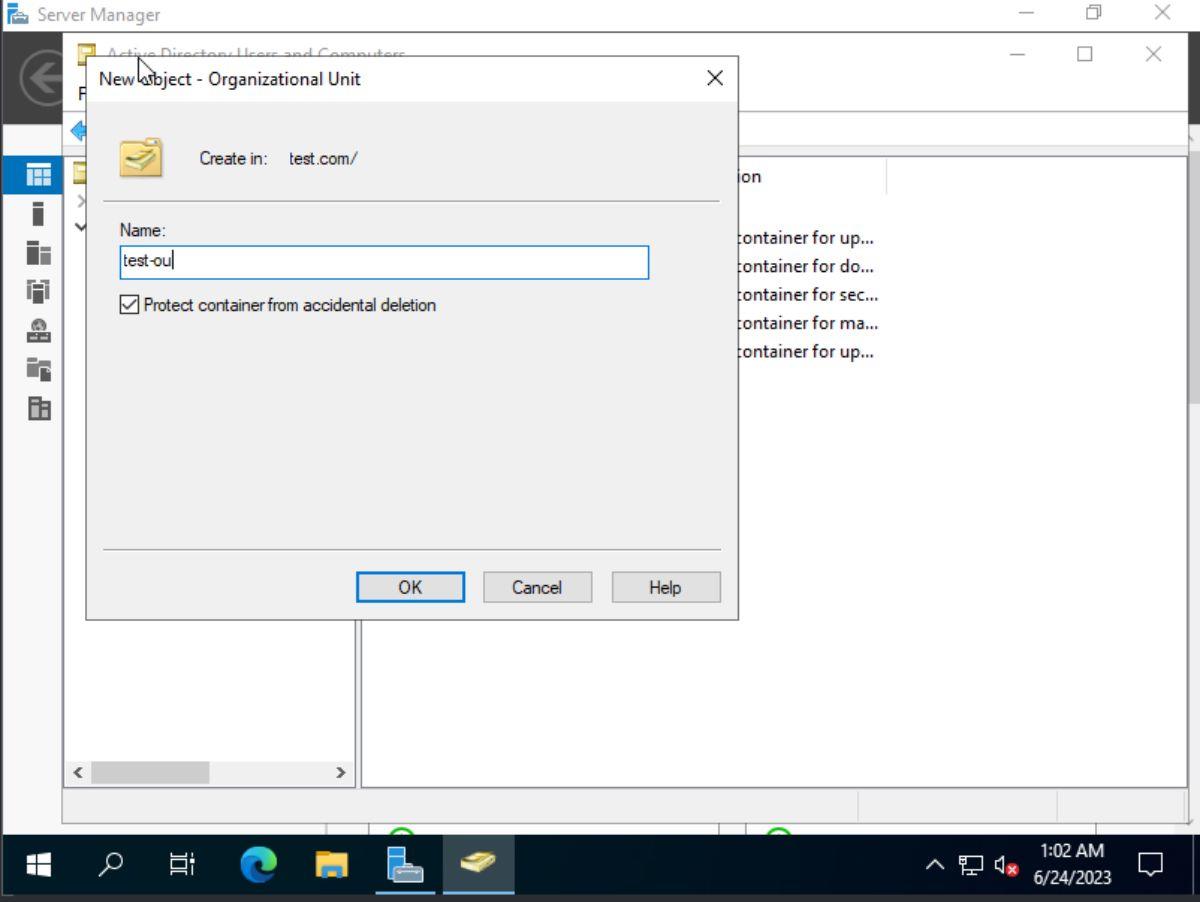 Klik met de rechtermuisknop op uw domein om een nieuwe 'organisatie-eenheid' te maken . Kies vervolgens de optie 'Nieuw' en selecteer 'Organisatie-eenheid'. Nadat u op 'Organisatie-eenheid' hebt geklikt, moet u een naam voor uw organisatie-eenheid invoeren. Doe dit en klik op de knop "OK" om het te maken.
Klik met de rechtermuisknop op uw domein om een nieuwe 'organisatie-eenheid' te maken . Kies vervolgens de optie 'Nieuw' en selecteer 'Organisatie-eenheid'. Nadat u op 'Organisatie-eenheid' hebt geklikt, moet u een naam voor uw organisatie-eenheid invoeren. Doe dit en klik op de knop "OK" om het te maken.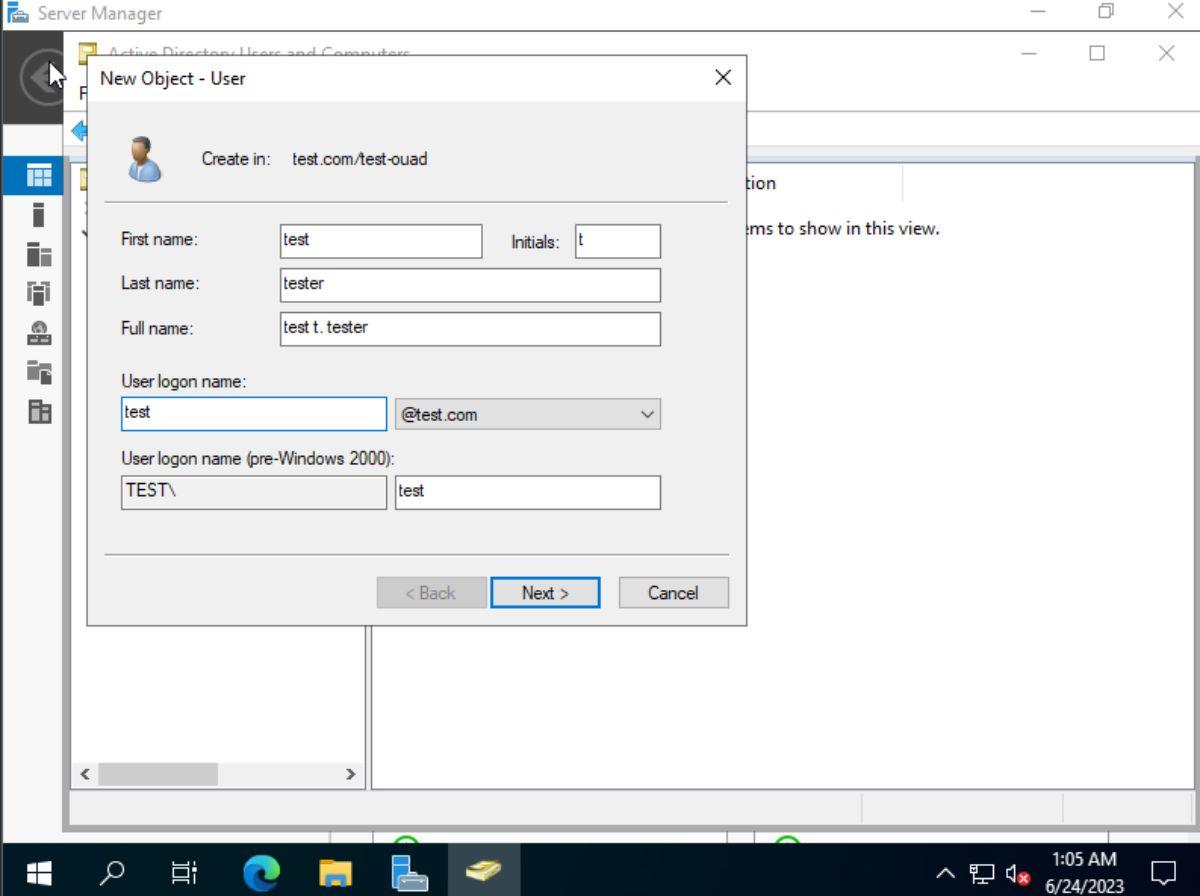 Nadat je je nieuwe OU hebt gemaakt, zoek je ernaar in het linkerdeelvenster en klik je erop om het te selecteren. Klik vervolgens met de rechtermuisknop op het hoofdvenster en selecteer 'Nieuw'. Selecteer "Gebruiker" om nieuwe gebruikers in uw OE aan te maken, of selecteer "Groepen" om groepen in uw nieuwe OE aan te maken.
Nadat je je nieuwe OU hebt gemaakt, zoek je ernaar in het linkerdeelvenster en klik je erop om het te selecteren. Klik vervolgens met de rechtermuisknop op het hoofdvenster en selecteer 'Nieuw'. Selecteer "Gebruiker" om nieuwe gebruikers in uw OE aan te maken, of selecteer "Groepen" om groepen in uw nieuwe OE aan te maken.







