Hoe Python en Pip op Windows te laten werken
Wilt u een Python-interpreter op uw Windows 10- of 11-pc laten werken? Leer hoe u Python op Windows kunt laten werken met deze eenvoudige zelfstudie.

0xc000021a is een Blue Screen of Death-fout die kan optreden op Windows 10, 8.1, 8, 7, Vista en XP. Het is ook bekend als STOP 0xC000021A, STATUS_SYSTEM_PROCESS_TERMINATED, HALT: c000021a {Fatale systeemfout} en STOP c000021a. Op Windows 10 gaat het gepaard met het bericht Uw pc heeft een probleem ondervonden en moet opnieuw worden opgestart .
Veel gebruikers melden dat ze deze stopcode krijgen na het upgraden van Windows 10 naar een nieuwere editie. Het verschijnt meestal op het scherm wanneer u probeert op te starten naar Windows, waardoor het een uitdaging is om deze BSOD-fout op te lossen door gewoon te vertrouwen op de tools die beschikbaar zijn in de BIOS en de geavanceerde opstartmodus.
Hierdoor zou je in de verleiding kunnen komen om een professional in te schakelen voor hulp. Maar het is niet nodig om een probleem op te lossen dat lijkt op de Inaccessible Boot Device- fout , zolang u de eenvoudige instructies hieronder volgt.
Hoe 0xc000021a BSOD-fout op Windows 10 op te lossen?
Windows-stopcode 0xc000021a kan worden veroorzaakt door Winlogon.exe (Windows Logon Subsystem) of Csrss.exe (Client/Server Runtime Subsystem) als een van deze kerncomponenten niet meer goed werkt. In dit geval moet u de defecte processen herstellen.
1. Start Windows 10 in de veilige modus met netwerkmogelijkheden
Als u uw besturingssysteem niet kunt opstarten vanwege de 0xc000021a-fout, probeer dan Windows 10 te starten in de veilige modus met netwerkfuncties. Het is een veilige opstartomgeving die alle optionele stuurprogramma's, services en processen uitschakelt die dit probleem kunnen veroorzaken. Dit is wat u moet doen:
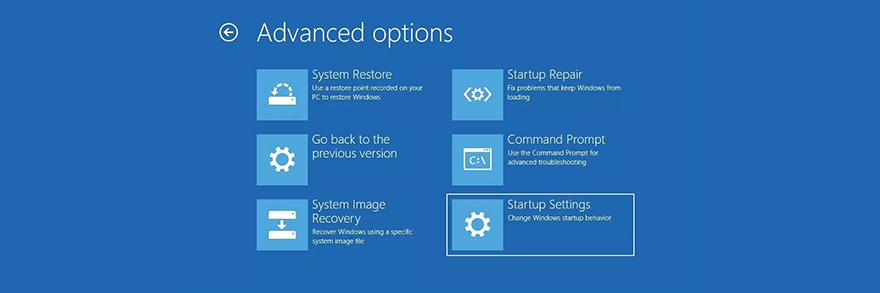

Windows 10 zou nu moeten starten. Als dit niet het geval is, keert u terug naar de opstartinstellingen en drukt u op F4 om de veilige modus in te schakelen zonder netwerkfuncties.
2. Schone opstart Windows 10
Als Veilige modus succesvol was, kunt u een schone Windows 10-opstart uitvoeren om de wijzigingen permanent te maken, in ieder geval totdat u de kans krijgt om de 0xc000021a-fout grondig op te lossen.
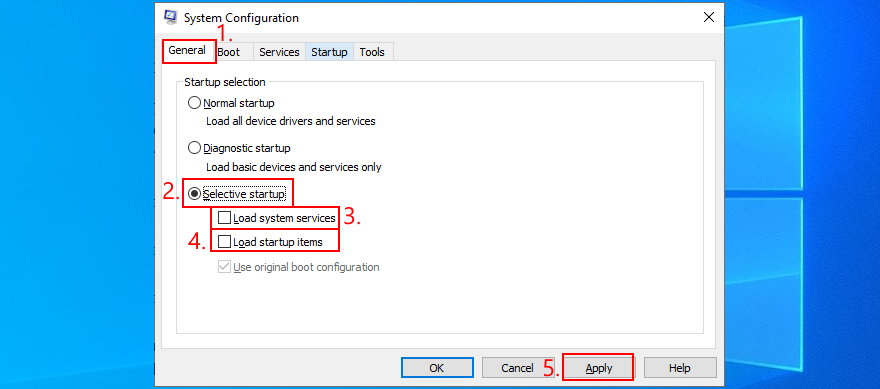
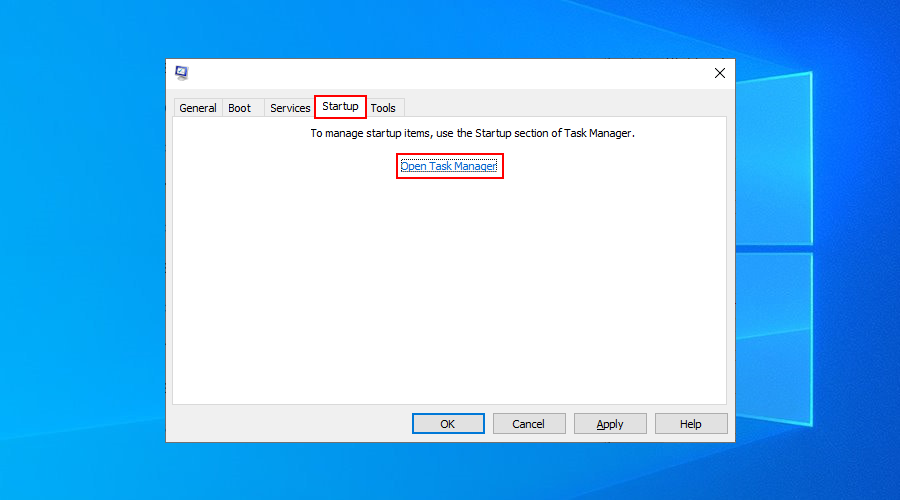
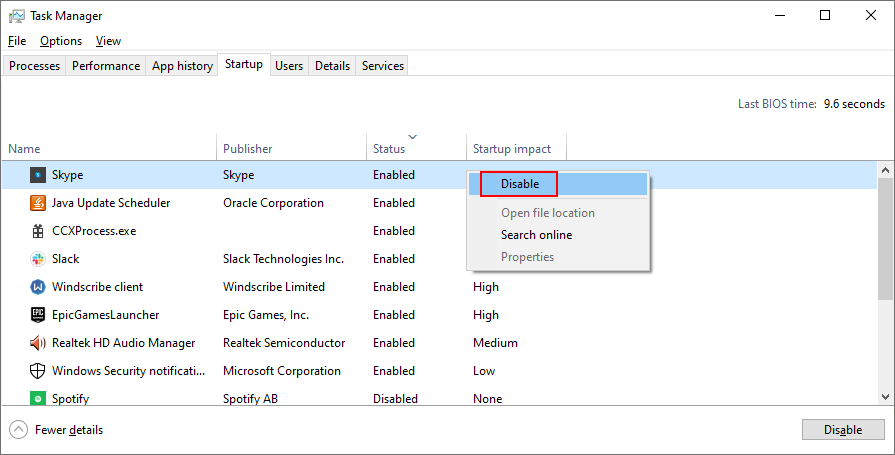
3. Voer Opstartherstel uit
U kunt de fouten oplossen die voorkomen dat uw besturingssysteem opstart door het hulpprogramma Opstartherstel in het menu voor probleemoplossing uit te voeren voordat u opstart. U moet echter uw Windows 10-installatieschijf gebruiken. Als je het niet hebt, kun je een andere computer gebruiken om er een te maken.
Installatiemedia voor Windows 10 maken (op een werkende pc):
Opstartherstel uitvoeren (op de defecte pc):
4. Handtekening stuurprogramma uitschakelen
Windows staat standaard niet toe dat niet-ondertekende stuurprogramma's op uw pc worden uitgevoerd. Dus als u onlangs stuurprogramma's van externe bronnen hebt geïnstalleerd, start uw besturingssysteem niet op vanwege de handhaving van de stuurprogrammahandtekening. Dit leidt op zijn beurt tot de 0xc000021a-fout.
Maar u kunt dit oplossen door Driver Signature Enforcement uit te schakelen :

Als het niet werkt, kunt u de opdrachtprompt gebruiken:
bcdedit /set testsigning on. Als het bericht De bewerking is voltooid wordt weergegeven, probeer dan Windows 10 op te starten. Maar als er staat Protected by Secure Boot-beleid , moet u Secure Boot uitschakelen vanaf de UEFI-firmwareHoe Secure Boot uit te schakelen via de UEFI-firmware-instellingen:
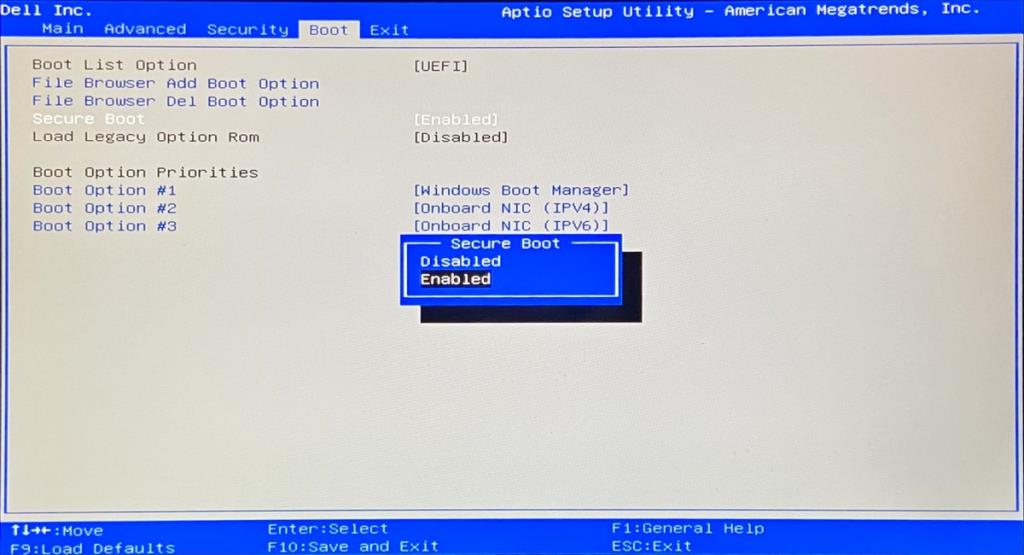
bcdedit /set testsigning onopdracht nu uitvoeren in de opdrachtpromptAls u Handtekening stuurprogramma opnieuw moet inschakelen, voert u de bcdedit /set testsigning off opdrachtprompt opnieuw uit en gebruikt u de opdracht.
5. Corruptie van de harde schijf repareren
Een defect aan de harde schijf kan problemen veroorzaken met de processen Winlogon.exe en Csrss.exe, wat resulteert in fout 0xc000021a. Maar u kunt HDD-fouten herstellen met CHKDSK (Check Disk) vanuit de console-omgeving.
chkdsk c: /f /r. Zorg er anders voor dat u deze vervangt c:door de juiste partitieletter
run c:) en geeft u de bijbehorende mappen weer (bijv. run dir). Doe dit voor meerdere stationsletters totdat je de Windows-map ziet6. Herstel corrupte systeembestanden
Om corrupte bedrijfsbestanden zoals Winlogon.exe en Csrss.exe te herstellen, kunt u zich wenden tot SFC (System File Checker) :
sfc /scannowen wachtenAls SFC niet succesvol is, kunt u DISM (Deployment Image Servicing and Management) gebruiken om de componentopslag van de Windows-image te controleren:
run DISM /online /cleanup-image /scanhealthDISM /online /cleanup-image /restorehealthsfc /scannow) opnieuw uit7. Update oude stuurprogramma's
Als u uw stuurprogramma's nog nooit hebt bijgewerkt of dit al lange tijd niet hebt gedaan, kan dit de reden zijn waarom u de 0xc000021a-fout blijft krijgen voordat Windows opstart. Maar u zou dit probleem moeten kunnen oplossen door een hulpprogramma voor het bijwerken van stuurprogramma's in de veilige modus te gebruiken. Of u kunt stuurprogramma's bijwerken zonder dat u toepassingen van derden hoeft te installeren:
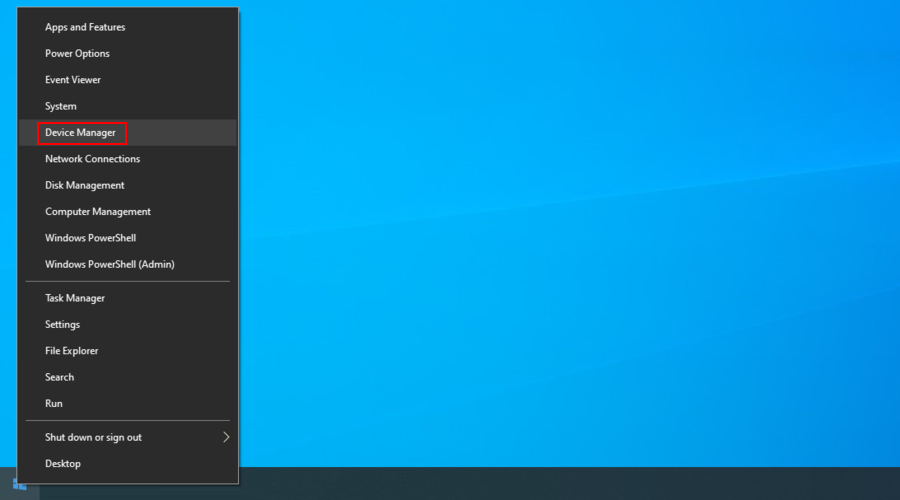
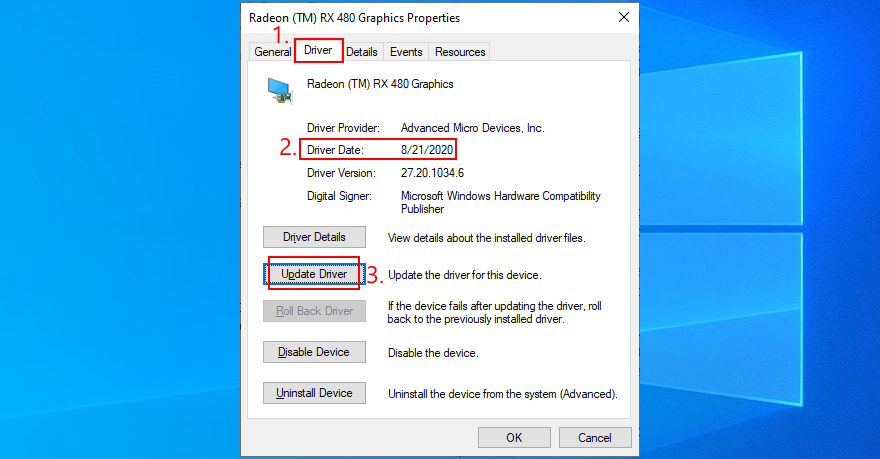
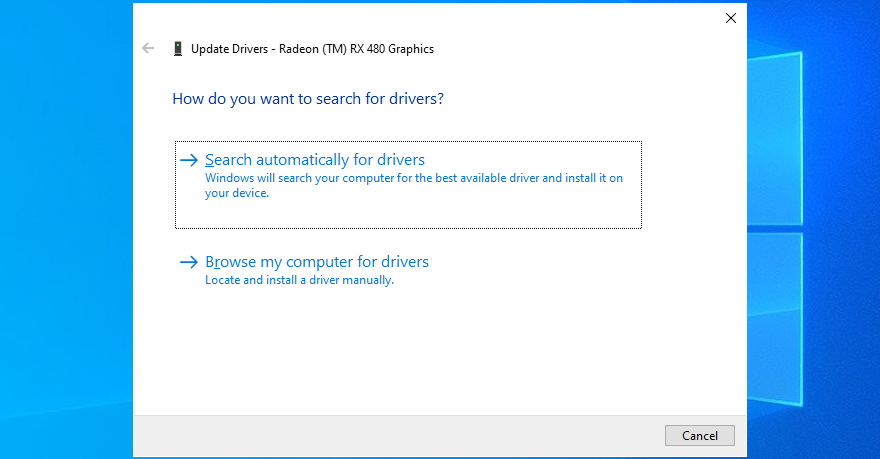
Als u het bericht De beste stuurprogramma's voor uw apparaat zijn al geïnstalleerd voor een stuurprogramma krijgt, klikt u op Zoeken naar bijgewerkte stuurprogramma's op Windows Update . U hoeft dit slechts één keer te doen, aangezien Windows Update alle beschikbare stuurprogramma's moet downloaden en installeren.
Aan de andere kant, als Windows geen nieuwer stuurprogramma kan vinden, kunt u de website van uw apparaatfabrikant bezoeken om het nieuwste stuurprogramma te downloaden. Zorg ervoor dat u stuurprogramma's krijgt die compatibel zijn met uw apparaten en besturingssysteem. Herhaal vervolgens de bovenstaande stappen, maar kies Op mijn computer naar stuurprogramma's zoeken om een handmatige installatie uit te voeren.
8. Incompatibele stuurprogramma's terugdraaien
Niet-ondersteunde stuurprogramma's kunnen ernstige problemen op uw computer veroorzaken, waaronder blauwe schermfouten zoals 0xc000021a. Na het uitschakelen van Driver Signature Enforcement (zie Oplossing 4 ), moet u deze defecte stuurprogramma's terugdraaien om ze correct te kunnen bijwerken.
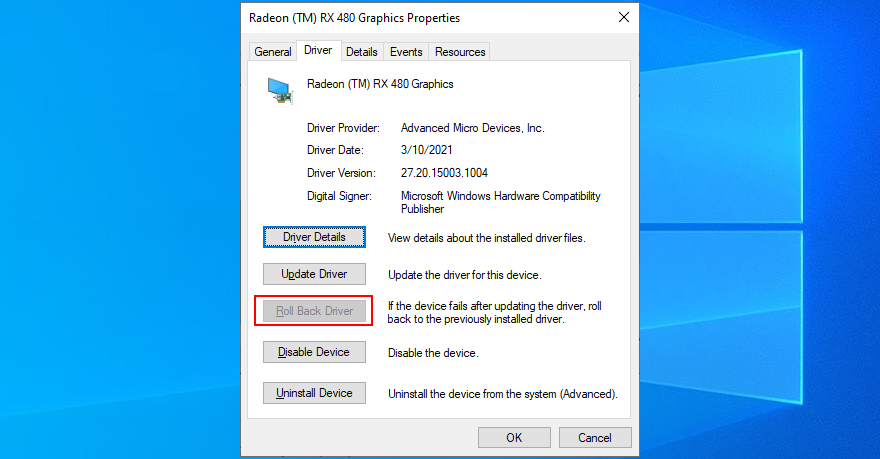
9. Herstel het systeemregister
Het Windows-register kan corrupte vermeldingen bevatten die essentieel zijn voor het opstarten van het systeem. U kunt het register echter vóór het opstarten terugzetten naar de standaardconfiguratie vanuit de opdrachtregelomgeving.
cd %SystemRoot%System32\config
ren %SystemRoot%System32\config\DEFAULT DEFAULT.old
ren %SystemRoot%System32\config\SAM SAM.old
ren %SystemRoot%System32\config\SECURITY SECURITY.old
ren %SystemRoot%System32\config\SOFTWARE SOFTWARE.old
ren %SystemRoot%System32\config\SYSTEM SYSTEM.old
kopieer %SystemRoot%System32\config\RegBack\DEFAULT %SystemRoot%System32\config\
kopieer %SystemRoot%System32\config\RegBack\DEFAULT %SystemRoot%System32\config\
kopieer %SystemRoot%System32\config\RegBack\SAM %SystemRoot%System32\config\
kopieer %SystemRoot%System32\config\RegBack\SECURITY %SystemRoot%System32\config\
kopieer %SystemRoot%System32\config\RegBack\SYSTEM %SystemRoot%System32\config\
kopieer %SystemRoot%System32\config\RegBack\SOFTWARE %SystemRoot%System32\config\
10. BCD repareren
De BCD (Boot Configuration Data) is verantwoordelijk voor het opstarten van Windows 10. Als het op enigerlei wijze beschadigd is, is het geen wonder dat uw computerscherm blauw wordt en de 0xc000021a-fout weergeeft. Maar u kunt de BCD repareren vanaf de opdrachtprompt:
bootrec /repairbcd
bootrec /osscan
bootrec /repairmbr
11. Verwijder apps van derden
Mogelijk hebt u softwaretoepassingen van derden geïnstalleerd die uw besturingssysteem niet ondersteunen of die met elkaar conflicteren. Twee antivirusoplossingen met verschillende realtime-engines zullen bijvoorbeeld waarschijnlijk botsen en blauwe schermfouten veroorzaken. Om dit probleem op te lossen, hoeft u alleen maar alle programma's te verwijderen die de laatste tijd aan uw pc zijn toegevoegd:
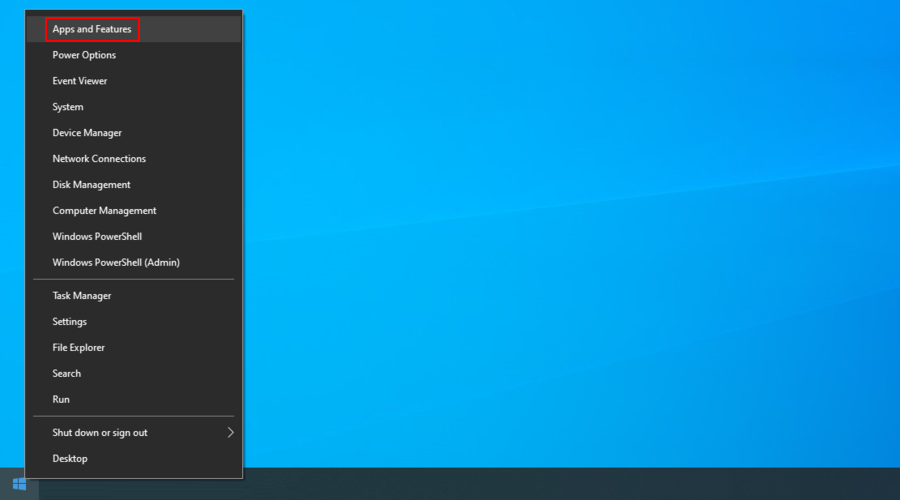
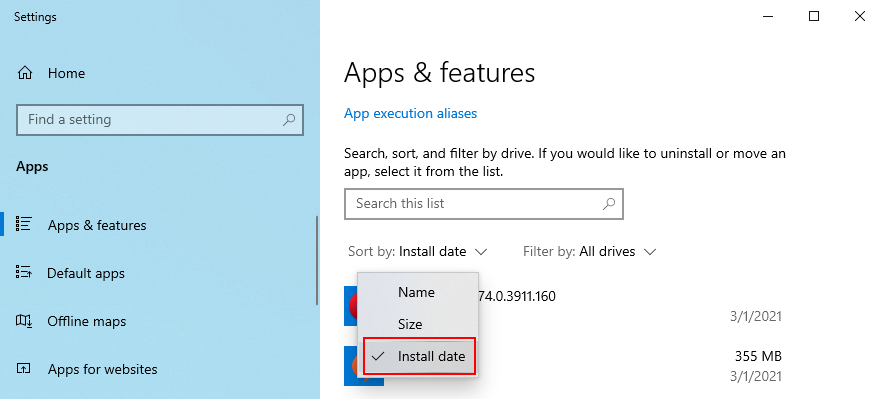
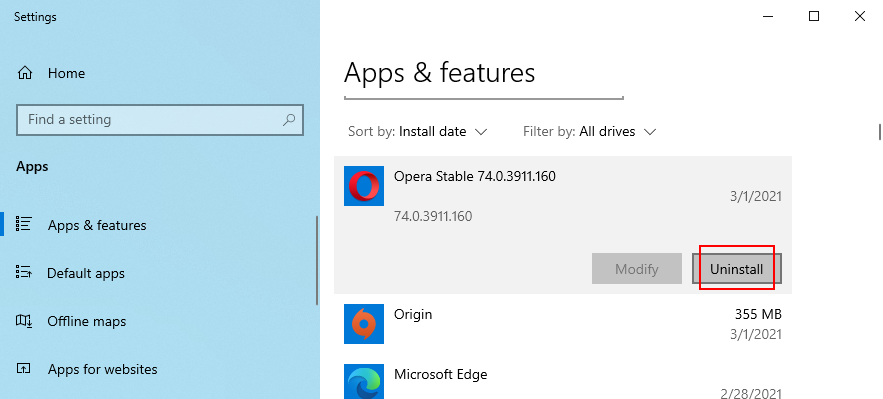
12. Systeemupdates verwijderen
Niet alleen softwaretoepassingen, maar ook slecht werkende systeemupdates kunnen gevaarlijk zijn voor uw computer. Je kunt ze verwijderen voordat je opstart:
13. Koppel externe apparaten los
Als u onlangs nieuwe apparaten op uw computer hebt aangesloten, zoals een Wi-Fi-adapter, een webcam, een printer of een USB-stick, kunnen er compatibiliteitsproblemen zijn die resulteren in BSOD-fouten zoals 0xc000021a. Het kan zelfs gebeuren met plug-and-play-apparaten.
Maar u zou dit moeten kunnen oplossen door de USB-kabels van uw pc te verwijderen. Het is ook een goed idee om de USB-poorten te wijzigen voor het geval sommige niet correct werken.
14. Reset BIOS
Een onjuiste BIOS-configuratie kan fataal zijn voor uw computer. Als u of iemand anders met toegang tot uw pc de BIOS-modus heeft geopend om overklokken, schaduwen, caching of iets anders mogelijk te maken, moet u de BIOS-configuratie terugzetten naar de standaardinstellingen om aan de veilige kant te blijven.
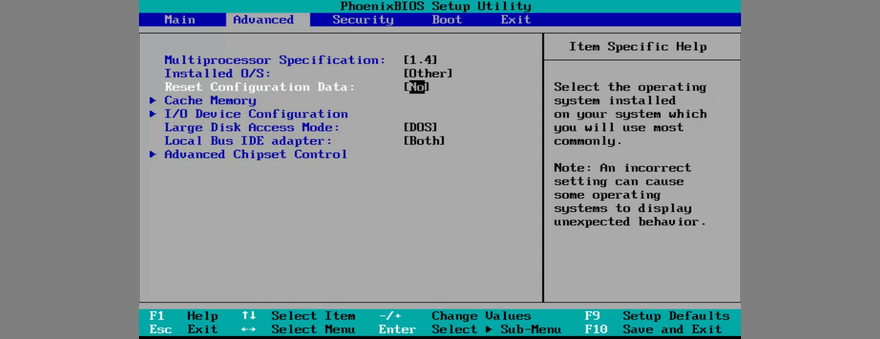
15. BIOS bijwerken
BIOS moet regelmatig worden bijgewerkt, net als softwaretoepassingen of uw besturingssysteem. Als je dit nog nooit hebt gedaan, moet je er meteen mee aan de slag. Maar u moet een pen drive en een werkende computer gebruiken om de BIOS-installatiebestanden te downloaden. Dit zijn de volledige stappen:
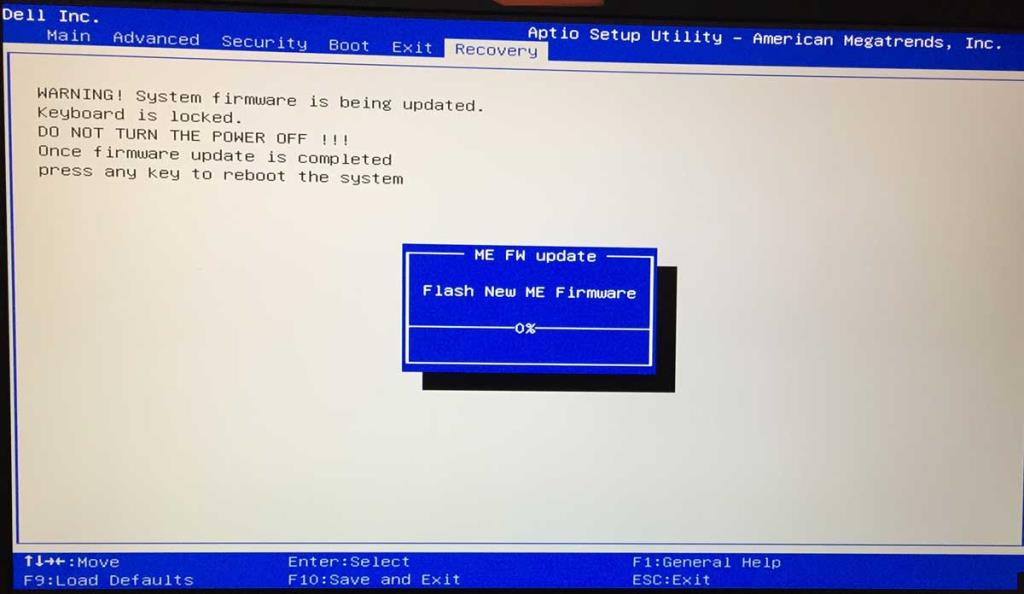
16. Snel opstarten uitschakelen
Fast Boot laadt de Windows-stuurprogramma's vooraf om uw pc sneller op te starten. Maar het is bekend dat het soms Blue Screen of Death-fouten veroorzaakt, dus het is een goed idee om Fast Boot te deactiveren . Dit is wat u moet doen:
17. Legacy BIOS-opstart inschakelen
In sommige gevallen helpt het overschakelen van de UEFI naar de Legacy BIOS-modus om BSOD-fouten op te lossen:

18. Inspecteer Event Viewer
Als u het exacte probleem dat de 0xc000021a-fout veroorzaakt niet kunt identificeren, kunt u het hulpprogramma voor interne logboekregistratie van Windows 10 met de naam Event Viewer raadplegen:
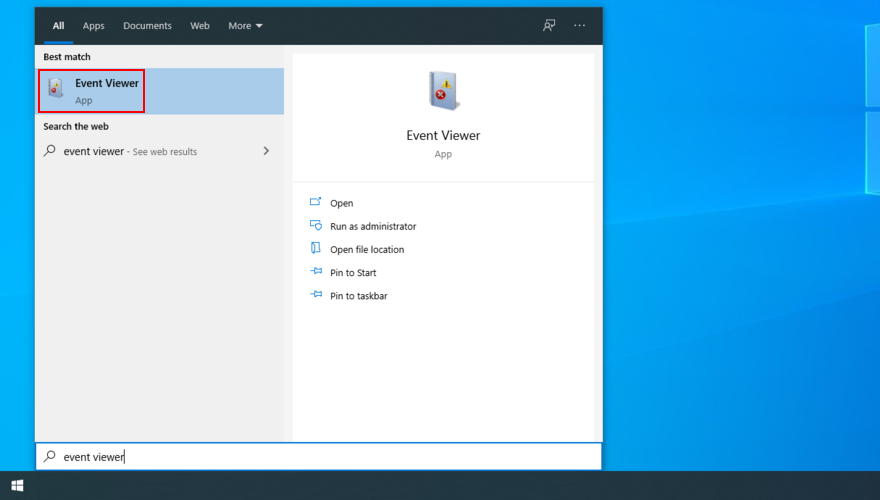
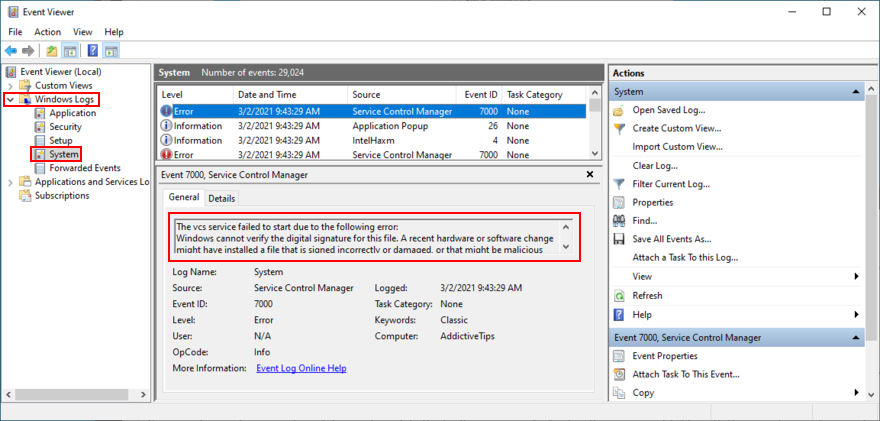
U kunt deze informatie gebruiken om online te zoeken en meer oplossingen voor uw specifieke probleem te ontdekken. Als je denkt dat Event Viewer moeilijk te gebruiken is, raden we je aan BlueScreenView te bekijken . Het is een app van derden die geen installatie nodig heeft en die je de mogelijkheid geeft om minidump-bestanden te onderzoeken die zijn achtergelaten door BSOD-fouten in een gebruiksvriendelijke interface.
19. Draai Windows 10 terug
U kunt Windows 10 terugdraaien naar een herstelpunt dat op uw pc is vastgelegd voordat u foutcode 0xc000021a kreeg. Dit betekent echter dat alle applicaties die zijn geïnstalleerd nadat het herstelpunt is gemaakt, verloren gaan. Hier leest u hoe u het kunt laten gebeuren:
20. Voer een malwarescan uit
Een waarschijnlijk scenario is dat een malware-agent uw computer heeft geïnfecteerd en de Winlogon.exe en Csrss.exe heeft beschadigd, wat leidt tot fout 0xc000021a. Aangezien u Windows niet kunt opstarten om een volledige scan uit te voeren, kunt u een oplossing van derden, zoals Kaspersky Free Rescue Disk, gebruiken om een noodschijf te maken die uw pc voor het opstarten op malware scant. Je hebt een USB-stick en een tweede werkende pc nodig:
21. Controleer het systeemgeheugen
Eventuele problemen met het RAM-geheugen van de computer kunnen het hele besturingssysteem beïnvloeden en functionaliteitsproblemen veroorzaken die leiden tot BSOD-foutcode 0xc000021a. U kunt het systeemgeheugen echter controleren zonder softwaretoepassingen van derden te hoeven installeren, dankzij het interne hulpprogramma Windows Memory Diagnostic.
Hoe Windows Memory Diagnostic te gebruiken:
mdsched.exeom de Windows Memory Diagnostic- app te openenVoordat Windows opstart, voert Windows Memory Diagnostic een standaardtest uit om het systeemgeheugen te evalueren. We raden u echter aan een uitgebreide tekst uit te voeren, omdat deze meer relevante informatie toont. Druk op F1 om naar het optiegebied te gaan, selecteer Uitgebreid en druk op F10 om te bevestigen.
Mogelijk moet u de RAM-kaart verwijderen en opnieuw instellen en vervolgens een nieuwe test uitvoeren met deze tool. Als de geheugenkaart echter niet goed werkt, moet u deze door een nieuwe vervangen. Ben je bijvoorbeeld een hardcore gamer, bekijk dan de beste RAM-kaarten voor gaming .
22. Voer Systeemkopieherstel uit
Als u ergens op uw computer een systeemback-up hebt gemaakt, kunt u System Image Recovery gebruiken om de back-up te herstellen en de functionaliteit van uw besturingssysteem terug te krijgen. Dit is wat u moet doen:
Houd er rekening mee dat u de systeemkopie die door een andere computer is gemaakt, niet kunt gebruiken om de back-up op uw defecte pc te herstellen.
23. Gebruik een Linux live distro
Als u de Windows-foutcode 0xc000021a niet kunt verwijderen, wat u ook probeert, moet u uw pc voorbereiden op een reset. Voordat je dat doet, kun je echter een Linux live-distro maken en gebruiken om toegang te krijgen tot je harde schijfbestanden en back-ups te maken.
Je hebt alleen een tool nodig die opstartbare USB-drives maakt, zoals Rufus, een gebruiksvriendelijke Linux-distro zoals Ubuntu, en een werkende pc voor het maken van de live-schijf. Dit zijn de volledige stappen:
Hoe een Ubuntu live-schijf te maken met Rufus:
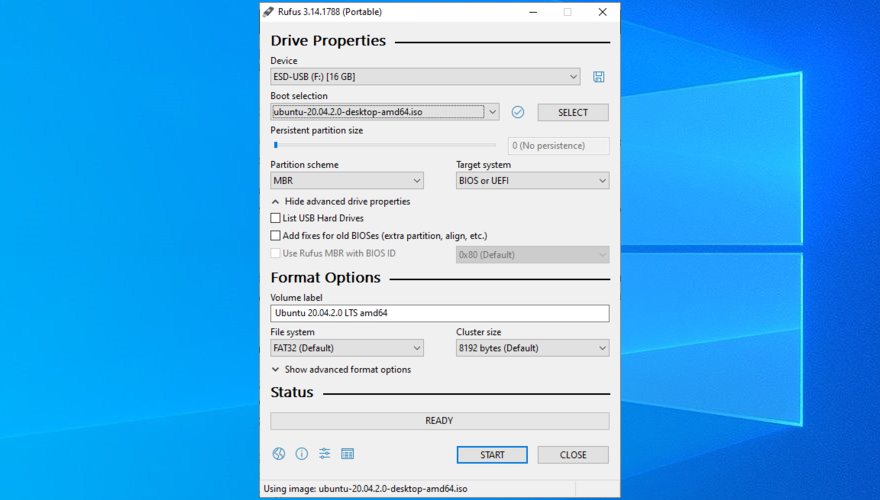
Ubuntu opstarten vanaf de USB-stick:
24. Reset Windows 10
Nadat u met succes een back-up van uw bestanden en applicatiesleutels hebt gemaakt met behulp van een Linux live-distro zoals Ubuntu, kunt u zich concentreren op het repareren van uw besturingssysteem. En de eenvoudigste manier om dit te doen, is door Windows 10 terug te zetten naar de fabrieksmodus . U hebt voor deze oplossing geen Windows 10-installatiemediaschijf nodig. Alle applicaties en bestanden worden echter verwijderd.
Windows-stopcode 0xc000021a kan worden opgelost
Om te beoordelen, 0xc000021a is een Blue Screen of Death-fout die meestal optreedt wanneer de processen Winlogon.exe en Csrss.exe niet meer correct werken. Er zijn meerdere benaderingen om dit probleem op zowel software- als hardwareniveau op te lossen.
U kunt bijvoorbeeld Windows 10 starten in de Veilige modus met of zonder netwerkfuncties, een schone systeemstart uitvoeren, Opstartherstel uitvoeren, Driver Signature Enforcement uitschakelen, beschadiging van de harde schijf en beschadigde systeembestanden herstellen, oude stuurprogramma's bijwerken of niet-ondersteunde stuurprogramma's terugdraaien, repareer het systeemregister en BCD, en verwijder apps van derden of systeemupdates.
Het is ook een goed idee om externe apparaten met compatibiliteitsproblemen los te koppelen, het BIOS opnieuw in te stellen en bij te werken, Fast Boot uit te schakelen, Legacy BIOS-opstart in te schakelen, Event Viewer te raadplegen voor meer informatie over de BSOD-fout, Windows 10 terug te draaien naar een stabiel herstelpunt, uw computer op malware voordat u opstart, controleer het systeemgeheugen en herstel een systeemback-up met behulp van System Image Recovery.
Als alle oplossingen echter mislukken, is het tijd om Windows 10 terug te zetten naar de fabrieksmodus door alle applicaties en persoonlijke bestanden te verwijderen. Voordat u dit doet, kunt u echter een schijf maken en gebruiken met een Linux live-distro (zoals Ubuntu) om toegang te krijgen tot uw harde schijf en een back-up te maken van belangrijke bestanden en serienummers van toepassingen.
Hoe ben je erin geslaagd om de stopcode 0xc000021a te verwijderen? Vertel ons er alles over in de reacties hieronder.
Wilt u een Python-interpreter op uw Windows 10- of 11-pc laten werken? Leer hoe u Python op Windows kunt laten werken met deze eenvoudige zelfstudie.
Google verandert de Chrome-browser om het moeilijker te maken om advertenties in Windows te blokkeren. Met Adguard kunt u deze wijzigingen omzeilen.
Wanneer je Minecraft gaat spelen, of een nieuwe wereld in Minecraft begint, is een van de eerste dingen die je gaat doen een klein huis bouwen. Dat zal het niet zijn
Wilt u een gemakkelijke manier om verbinding te maken met uw Windows Server via internet of uw thuisnetwerk? Leer hoe u verbinding kunt maken met Anydesk.
Hulp nodig om naar het BIOS van uw Windows 11-pc te gaan? U vindt hier drie verschillende methoden om dat op uw pc te doen
U kunt uw Airpods aansluiten op uw Windows-pc, vooral een die op Windows 11 draait. Klik hier voor een korte tutorial over hoe u dit moet doen
Leer twee werkmethoden om uw laptop te sluiten en monitor op Windows te gebruiken om uw productiviteit te verhogen en tijd te besparen.
Wilt u een FTP-server instellen op uw Windows Server-systeem voor snelle bestandsoverdrachten? FileZilla Server is de juiste keuze.
Apple heeft zojuist een bijgewerkte versie van iOS uitgebracht - en deze zit boordevol coole nieuwe functies! Maak kennis met enkele van de meest prominente.
Wil je je eigen privé Spotify of Apple Music? Installeer vandaag nog de Subsonic-muziekserver om uw eigen muziek over het netwerk te streamen.



