Hoe Python en Pip op Windows te laten werken
Wilt u een Python-interpreter op uw Windows 10- of 11-pc laten werken? Leer hoe u Python op Windows kunt laten werken met deze eenvoudige zelfstudie.
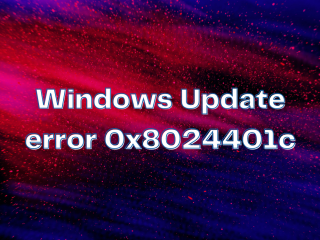
Microsoft brengt regelmatig updates voor Windows uit die uw computer nodig heeft om te profiteren van de nieuwste beveiligingspatches en hotfixes. Op de meeste pc's is de Windows Update-service gepland om automatisch te worden uitgevoerd, waarbij u wordt gevraagd over in behandeling zijnde updates die uw aandacht vereisen.
Helaas werkt de updateservice niet altijd zoals verwacht, met als gevolg fouten zoals 0x8024401c . Als systeemupdates op uw pc worden geblokkeerd vanwege foutcode 0x8024401c, leest u hoe u dit probleem kunt oplossen zonder dat u zich tot een professional hoeft te wenden voor hulp.
FIX: Windows Update-fout 0x8024401c
Voor sommige van de volgende oplossingen moet u sleutelen aan de instellingen van het systeemregister. Het is dus een goed idee om een systeemherstelpunt te maken voordat u begint met het oplossen van problemen. Als u fouten maakt, kunt u Windows 10 terugdraaien en opnieuw beginnen.
1. Gebruik de probleemoplosser voor Windows Update
De probleemoplosser voor Windows Update voert een snelle scan uit op uw computer om veelvoorkomende problemen te identificeren en op te lossen die verhinderen dat de updatetool van het systeem correct werkt. Hier is hoe je het kunt gebruiken:
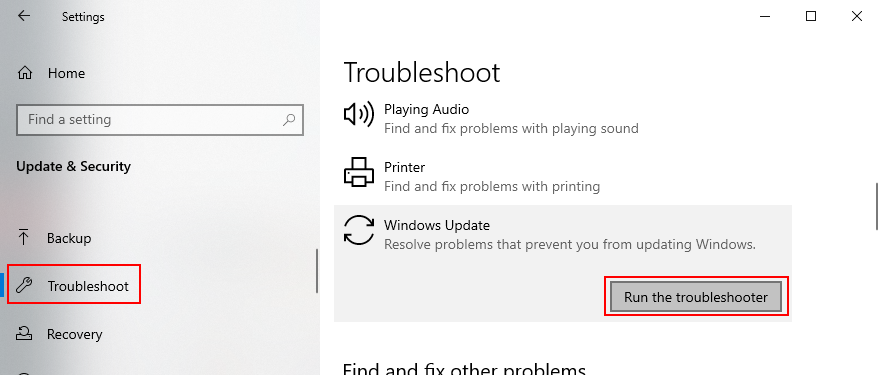
2. Gebruik Windows Update-diagnose
Meer Windows Update-problemen kunnen worden opgelost met Windows Update Diagnostic:
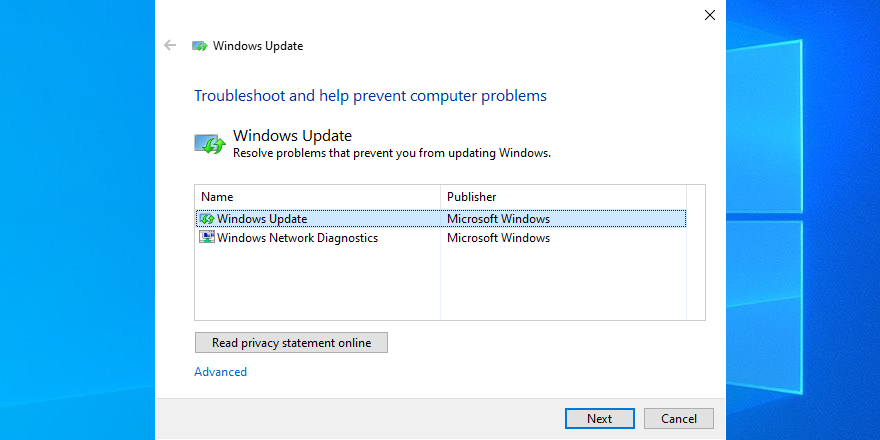
3. Controleer Diensten
Sommige systeemservices zijn gekoppeld aan Windows Update en moeten kunnen worden uitgevoerd. Anderen kunnen botsen met de app en moeten worden uitgeschakeld om aan de veilige kant te blijven. Dit is wat u moet doen:
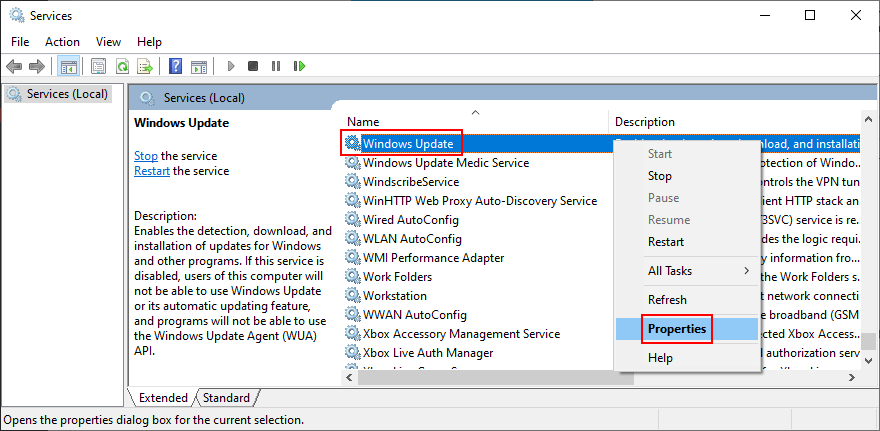
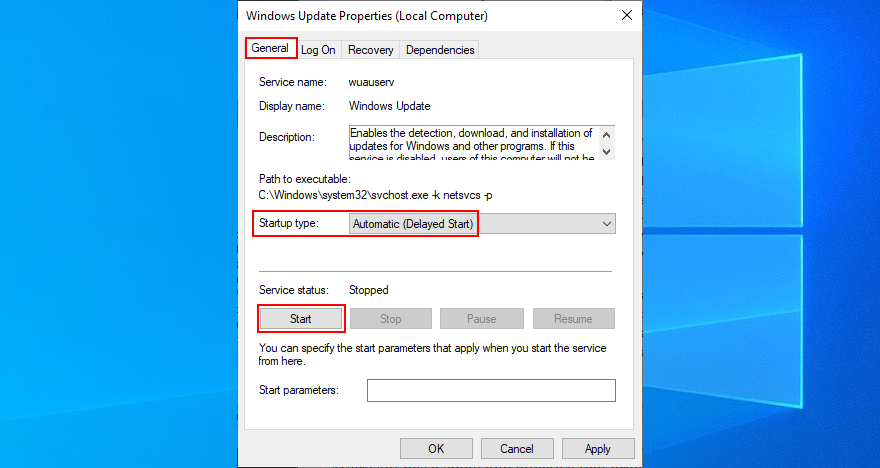
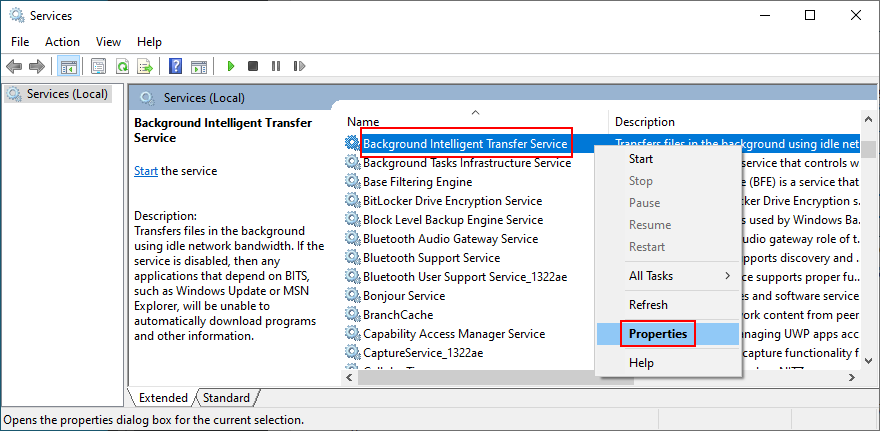
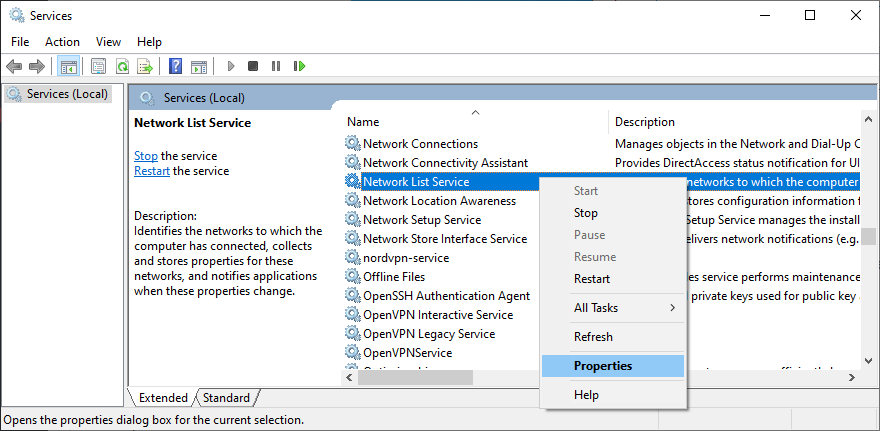
4. Controleer Groepsbeleid
Ga naar de Editor voor lokaal groepsbeleid om ervoor te zorgen dat Windows Update op uw computer mag worden uitgevoerd. Anders zou u fout 0x8024401c kunnen krijgen.
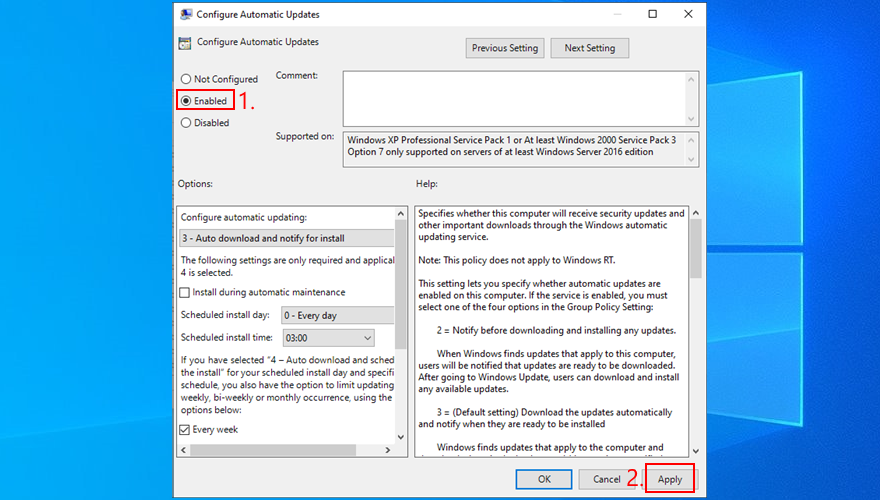
5. Reset Windows Update vanaf de opdrachtprompt
U kunt de Windows Update-cache wissen door alle softwarecomponenten die betrokken zijn bij de services opnieuw in te stellen, dankzij de opdrachtregelomgeving:
net stop wuauserv
net stop cryptSvc
netto stopbits
net stop msiserver
ren C:\Windows\SoftwareDistribution SoftwareDistribution.old
ren C:\Windows\System32\catroot2 Catroot2.old
net start wauserv
net start cryptSvc
netto startbits
net start msiserver
6. Controleer de registerinstellingen
Met behulp van de Register-editor moet u enkele vermeldingen inspecteren die van invloed zijn op Windows Update, om er zeker van te zijn dat alles naar behoren werkt. Dit is wat u moet doen:
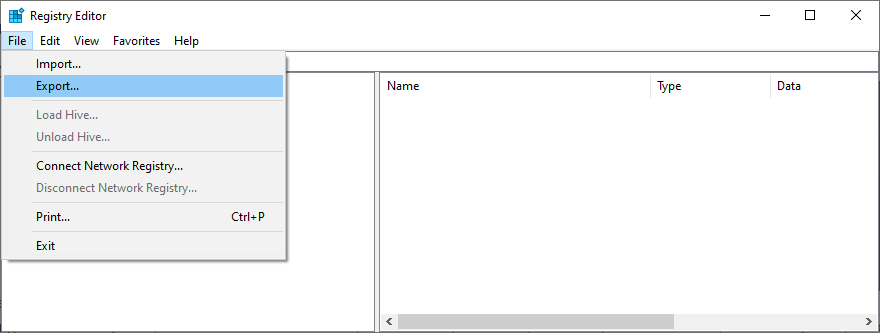
Computer\HKEY_LOCAL_MACHINE\SOFTWARE\Microsoft\Windows\CurrentVersion\WindowsUpdate\Auto Update
HKEY_LOCAL_MACHINE\SOFTWARE\Microsoft\WindowsUpdate\UX
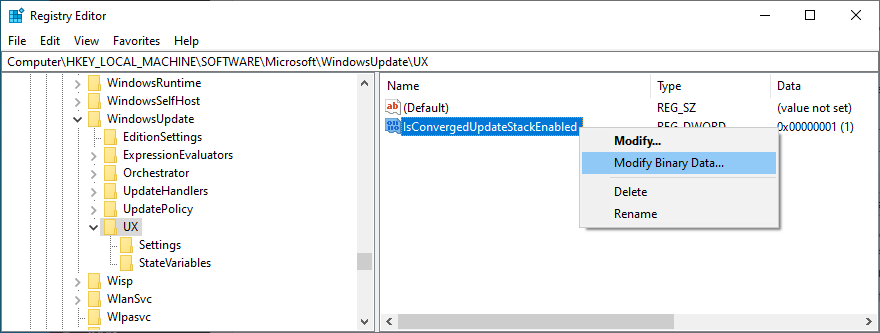
HKEY_LOCAL_MACHINE\SOFTWARE\Microsoft\WindowsUpdate\UX\Settings
HKEY_LOCAL_MACHINE\SOFTWARE\Policies\Microsoft\SystemCertificates
7. Update uw netwerkstuurprogramma's
Als u netwerkverbindingsproblemen ondervindt, moet u uw netwerkstuurprogramma's controleren, aangezien deze mogelijk verouderd zijn, vooral als u de standaardstuurprogramma's nog hebt omdat u nooit een update hebt uitgevoerd.
De snelste en veiligste manier is om een applicatie voor het bijwerken van stuurprogramma's te gebruiken om alle verouderde stuurprogramma's tegelijkertijd bij te werken. Als u echter geen programma's van derden wilt installeren, kunt u zich wenden tot Apparaatbeheer:
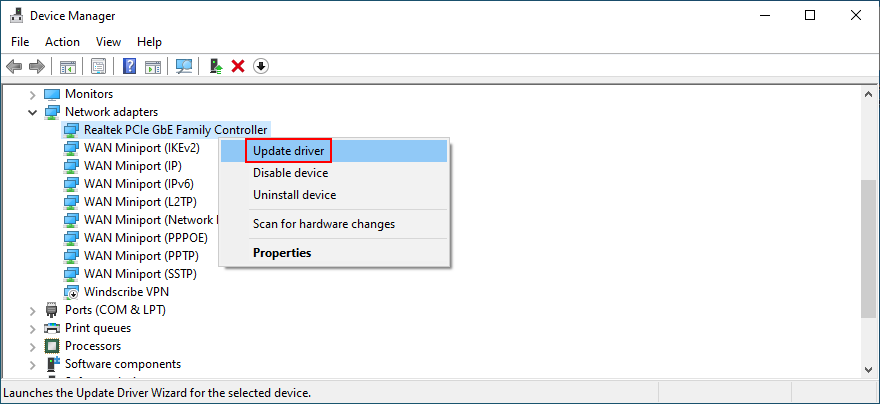
Als de online zoekopdracht niets oplevert, kunt u de website van de fabrikant van uw netwerkadapter bezoeken om de nieuwste versie te zoeken, te downloaden en te installeren. Het is echter riskant, omdat u per ongeluk een niet-ondersteund stuurprogramma kunt instellen.
8. Draai uw netwerkstuurprogramma's terug
Aan de andere kant heb je misschien per ongeluk een stuurprogramma gedownload en geïnstalleerd dat niet compatibel is met je netwerkadapter of besturingssysteem. Het kan uw hele internetverbindingen schaden, dus het is beter om terug te gaan naar de vorige versie. Hier is hoe:
Als u niet op Roll Back Driver kunt klikken omdat de knop grijs is, is het onmogelijk om door te gaan met het terugdraaien omdat er geen eerdere driver op uw pc is opgeslagen.
9. Koppel randapparatuur los
Hardwarecomponenten die onlangs op uw desktop of laptop zijn aangesloten, ondersteunen uw besturingssysteem mogelijk niet volledig. Dit kan op zijn beurt van invloed zijn op uw toepassingen, internetverbindingen en systeemtools zoals Windows Update, wat resulteert in fout 0x8024401c.
Overweeg alle nieuwe hardware die u op uw pc hebt aangesloten, zoals een webcam, een wifi-adapter, een pen drive of een geheugenkaart. Verwijder hun kabels, start uw computer opnieuw op en controleer of u Windows Update kunt uitvoeren. U moet ook proberen de apparaten op andere USB-poorten aan te sluiten voor het geval ze niet goed werken.
10. Apparaten opnieuw installeren
Een andere manier om met randapparatuur om te gaan, is door ze opnieuw te installeren op uw Windows 10-pc. Dit wordt mogelijk gemaakt via Apparaatbeheer, omdat u alleen de adapters hoeft te verwijderen. Nadat u uw computer opnieuw hebt opgestart, zorgt Windows ervoor dat alle ontbrekende apparaten automatisch worden geïnstalleerd. Dit is wat u moet doen:
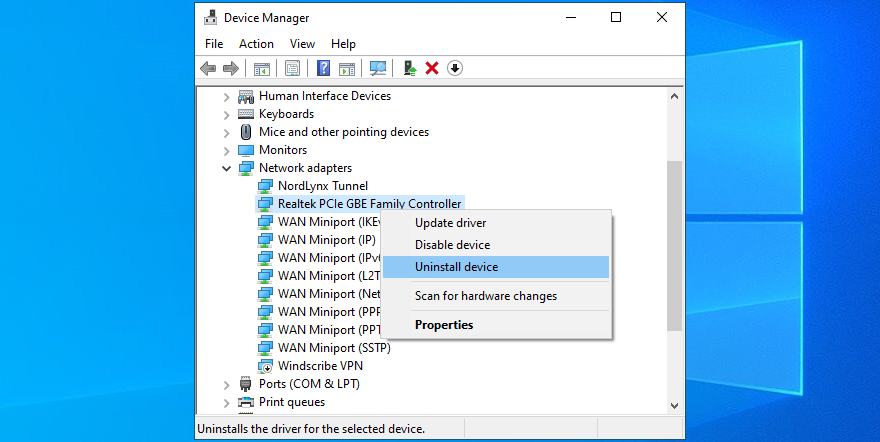
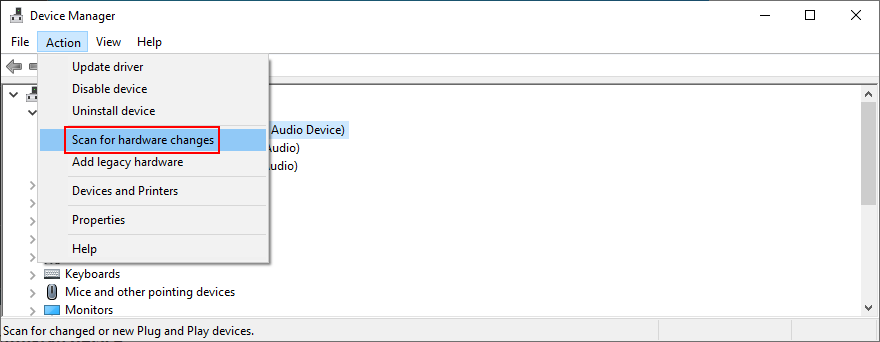
11. Controleer uw harde schijf op fouten
Uw HDD of SSD ondervindt mogelijk hardwarestoringen of slechte sectoren. Het kan van invloed zijn op uw hele systeem, inclusief de Windows Update-service. Maar u kunt zich wenden tot CHKDSK (Check Disk) om eventuele problemen te vinden en op te lossen:
chkdsk c: /f /r(indien niet c:, vervang deze dan door de juiste letter)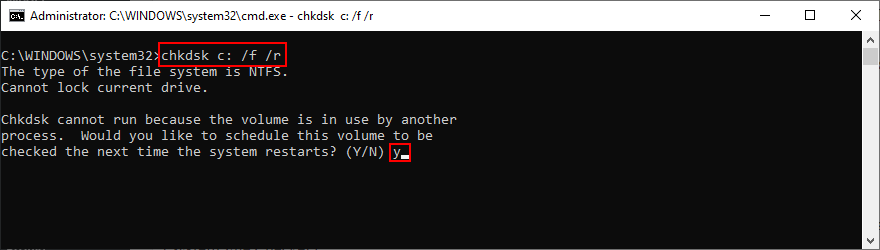
12. Corrupte systeembestanden repareren
Windows 10 heeft mogelijk beschadigde, gewijzigde of ontbrekende bestanden die essentieel zijn voor Windows Update. Zonder maatregelen te nemen, krijg je foutcode 0x8024401c te zien. Maar u kunt dit probleem oplossen door DISM (Deployment Image Servicing and Management) en vervolgens SFC (System File Checker) uit te voeren :
DISM /online /cleanup-image /scanhealthen druk op Enter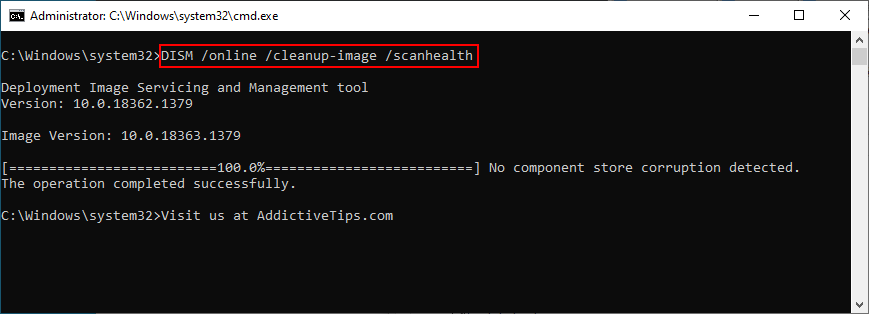
DISM /online /cleanup-image /restorehealthdan om ze op te lossensfc /scannowen druk op de Enter- toets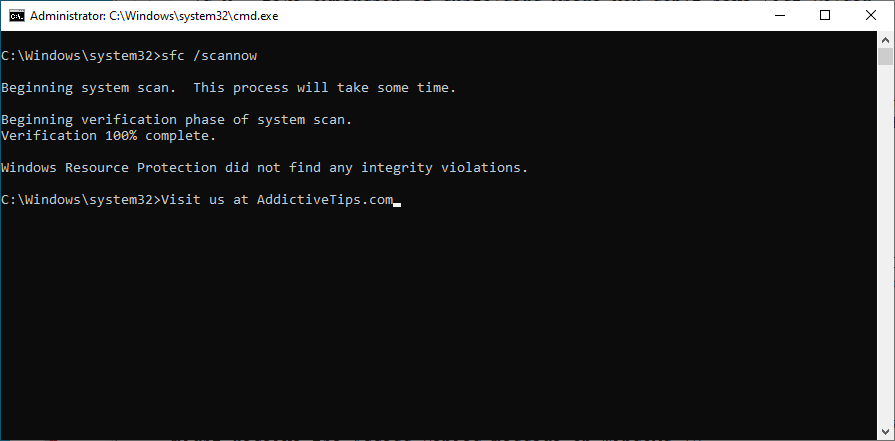
13. Controleer de firewall-instellingen
Uw firewall filtert internetverkeer door toegang tot processen en services toe te staan en te weigeren. Als u per ongeluk de firewall-instellingen hebt verknoeid, kan dit verklaren waarom Windows Update u fouten zoals 0x8024401c geeft. Tenzij u een firewall-tool van derden hebt geïnstalleerd, kunt u het volgende doen met Windows Defender Firewall.
Zo schakelt u uw firewall tijdelijk uit:
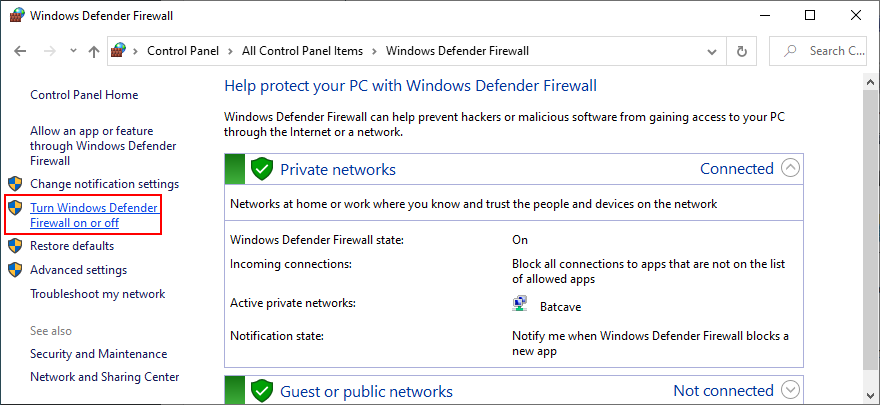
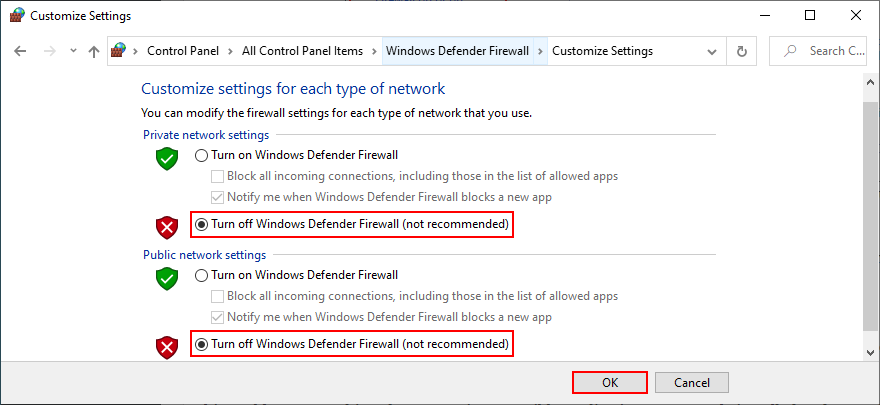
Probeer nu Windows Update uit te voeren. Als het een succesvolle zet blijkt te zijn, moet u uw firewall niet uitgeschakeld laten, omdat dit betekent dat uw pc kwetsbaar blijft voor malware-aanvallen. In plaats daarvan kunt u de standaardinstellingen van de firewall herstellen om eventuele aangepaste voorkeuren ongedaan te maken die de Windows Update-fout hadden kunnen veroorzaken.
De standaardinstellingen van de firewall herstellen:
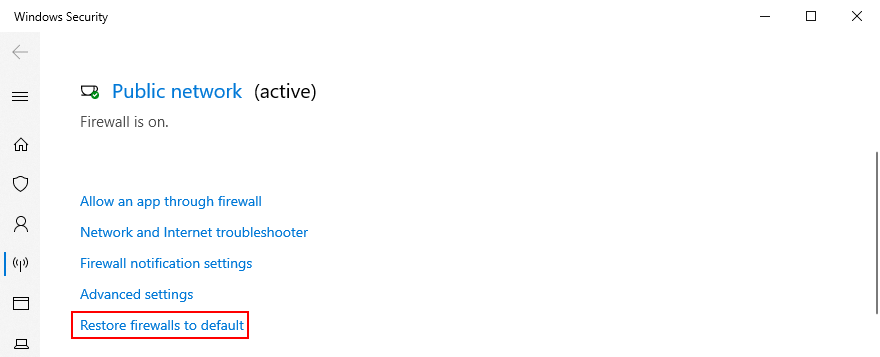
14. Voer een malwarescan uit
Een kwaadwillende agent kan uw pc hebben gekaapt en kritieke bestanden hebben gedeactiveerd die Windows Update nodig heeft om correct te werken. Tenzij u een beveiligingsoplossing van derden hebt geïnstalleerd, kunt u als volgt malware vinden en verwijderen met Windows Defender:
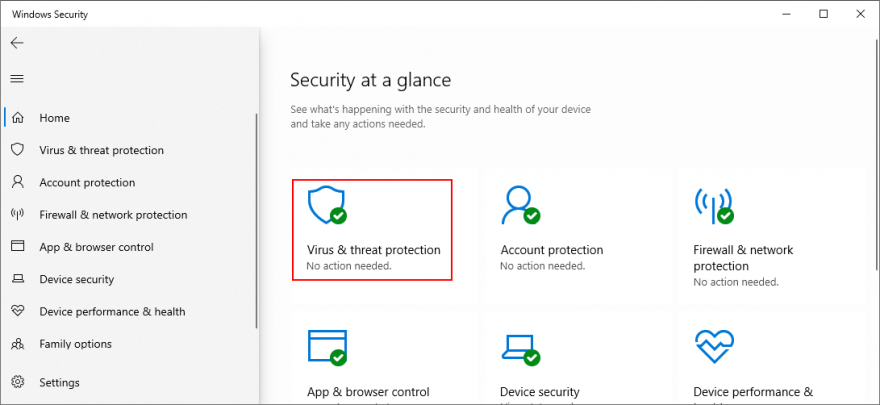
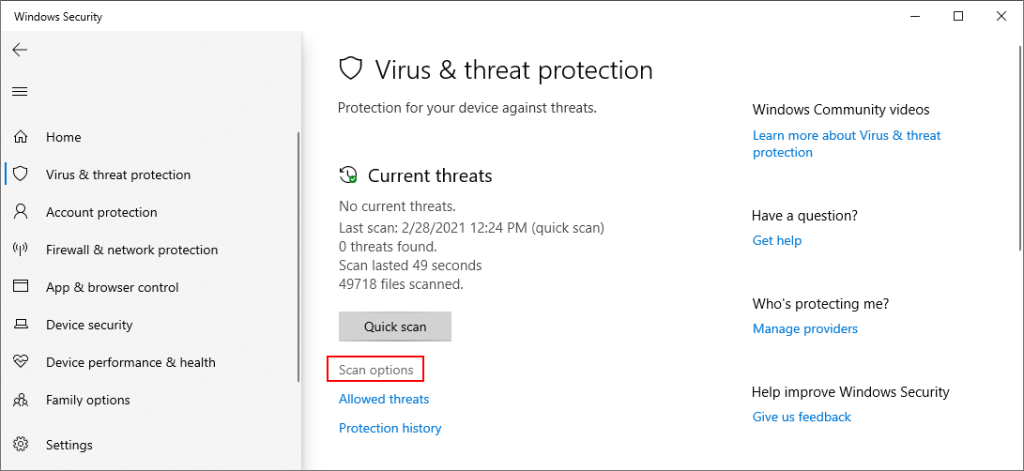
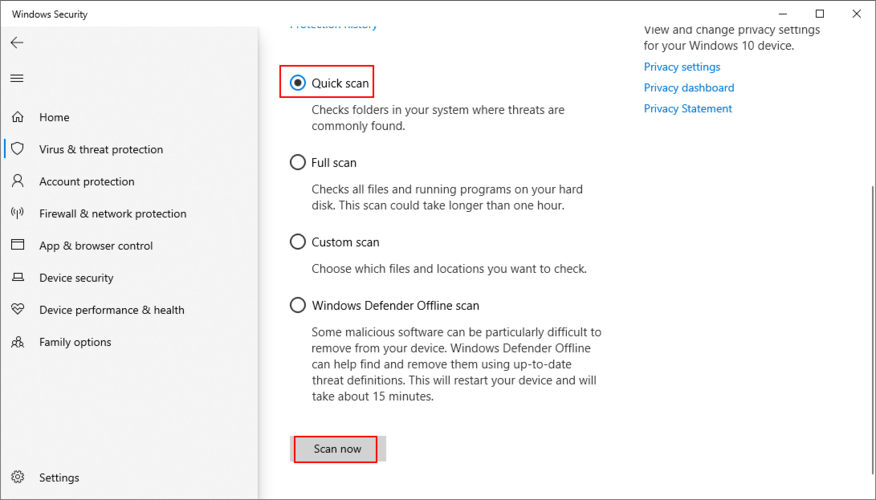
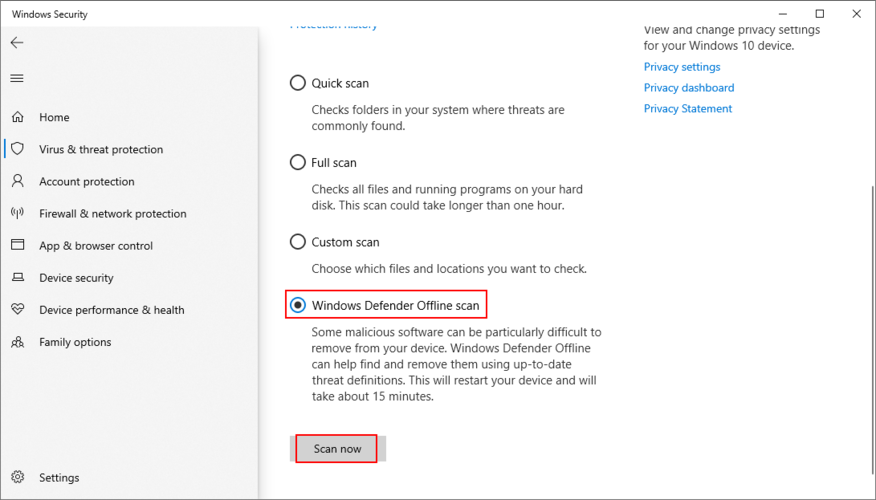
15. Verwijder recente software
Programma's die u de laatste tijd op uw computer hebt geïnstalleerd, kunnen softwareconflicten met Windows Update veroorzaken die uitmonden in fout 0x8024401c. U moet dus alle recente en verdachte toepassingen verwijderen, vooral als u problemen met Windows Update begon te ondervinden direct nadat u ze aan uw pc had toegevoegd. Hier is hoe:
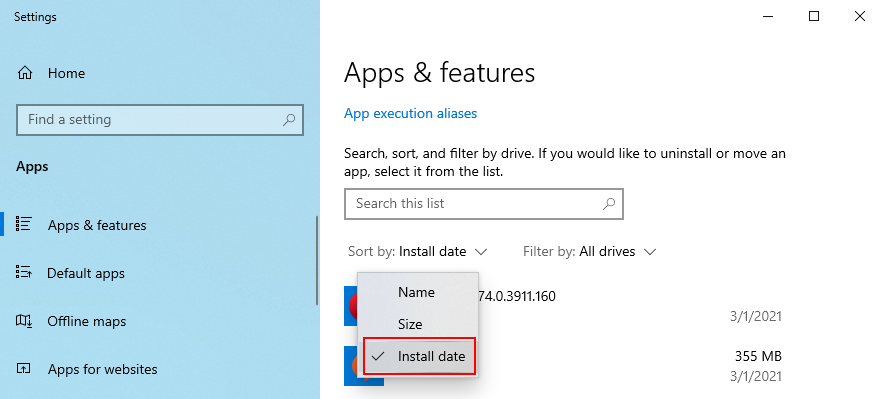
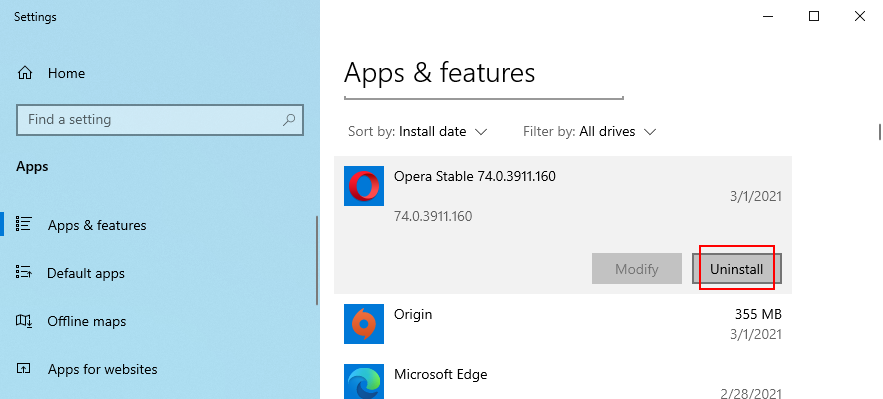
16. Systeemupdates verwijderen
Bepaalde Windows-updates kunnen uw besturingssysteem verlammen en voorkomen dat het toegang krijgt tot verdere updates. U moet het van uw pc verwijderen om foutcode 0x8024401c te verwijderen. Dit is wat u moet doen:
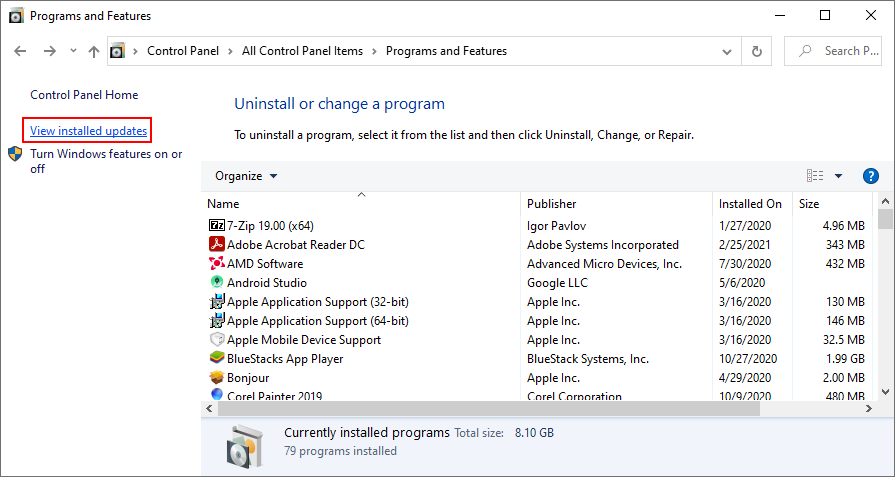
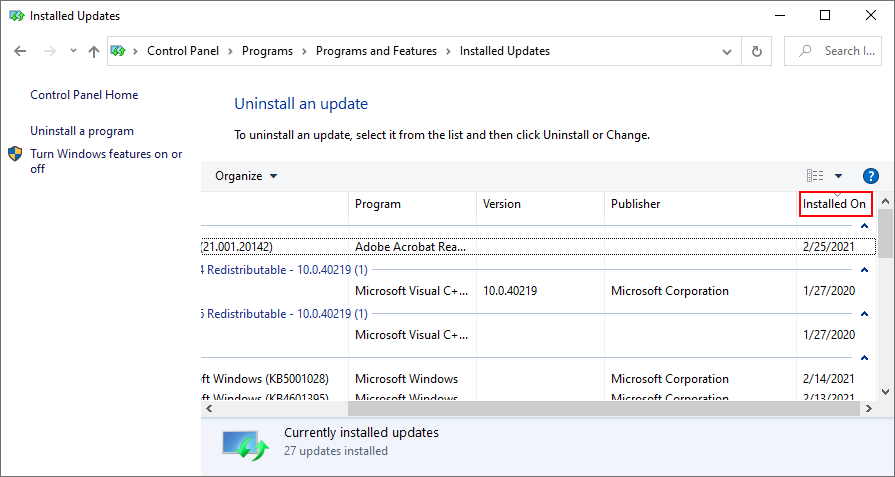
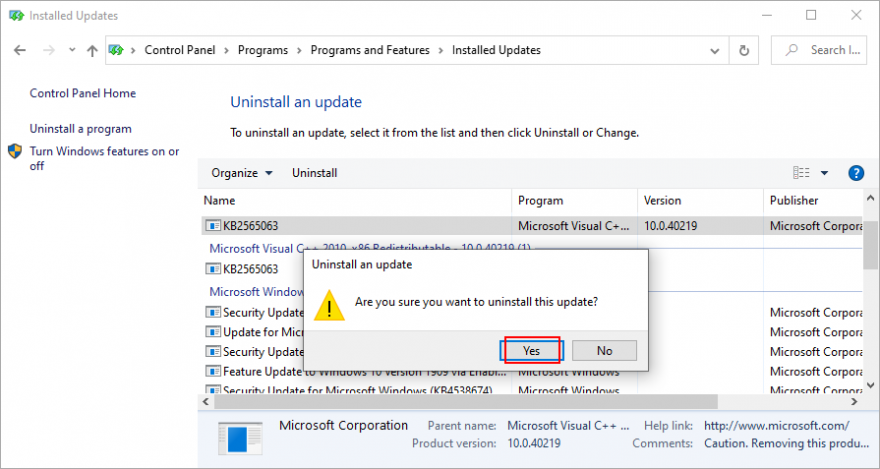
17. Controleer de schijfruimte
Als u niet genoeg vrije ruimte op het systeemstation hebt, kan Windows Update niets downloaden en installeren. Maar u kunt dit probleem oplossen door het volume te vergroten met behulp van een partitiemanager zoals Schijfbeheer.
Schijfbeheer gebruiken:
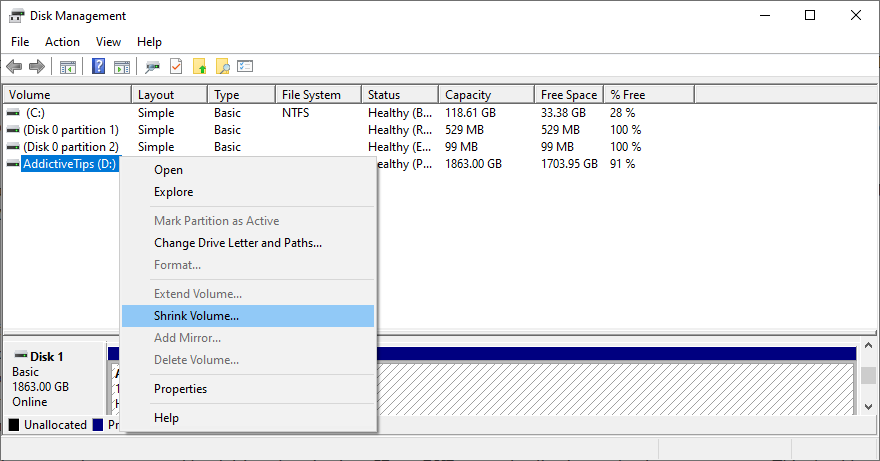
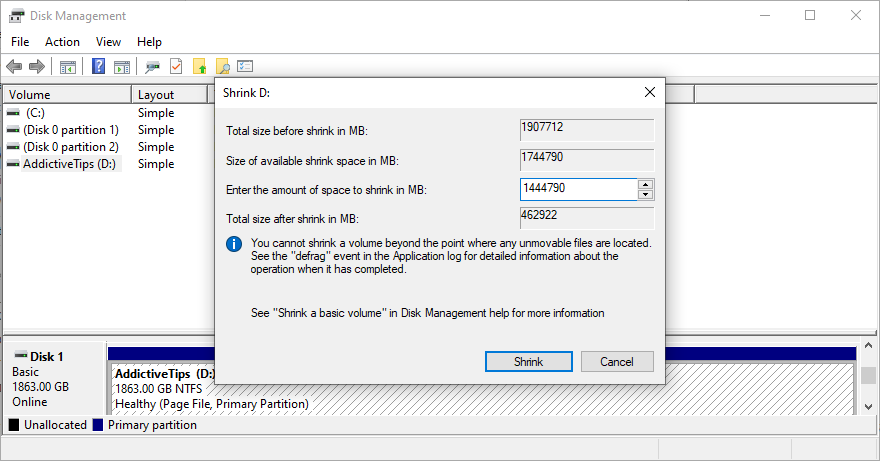
Als je niet genoeg ruimte op een ander volume hebt om de schijfgrootte van Windows te vergroten, kun je grote applicaties en games die je niet meer speelt verwijderen om je schijfruimte vrij te maken.
Verder moet u grote bestanden naar een externe schijf verplaatsen, ze op dvd's branden of ze uploaden naar een cloudopslagaccount. Wat betreft ongewenste bestanden en onnodige gegevens, kunt u terecht bij een systeemreiniger zoals Schijfopruiming.
Schijfopruiming gebruiken:
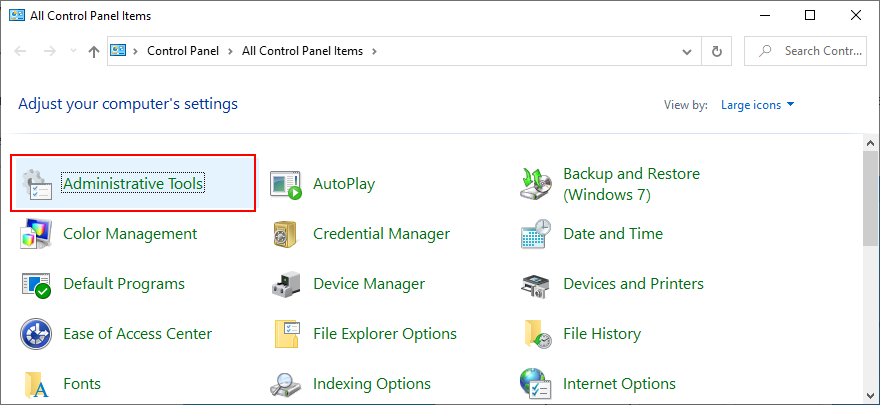
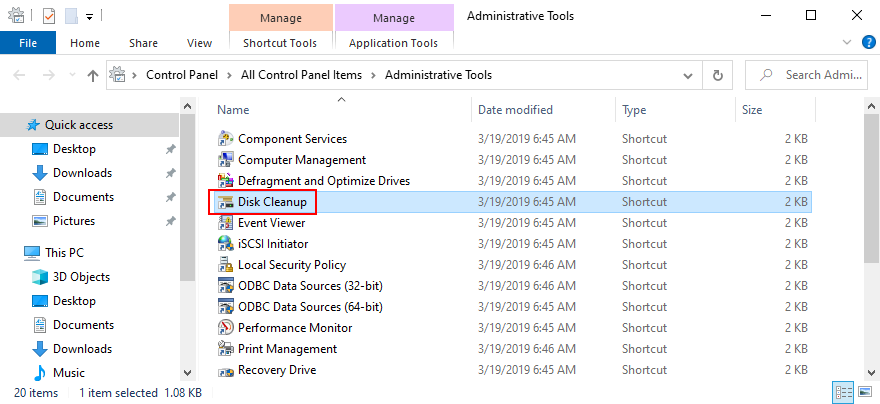
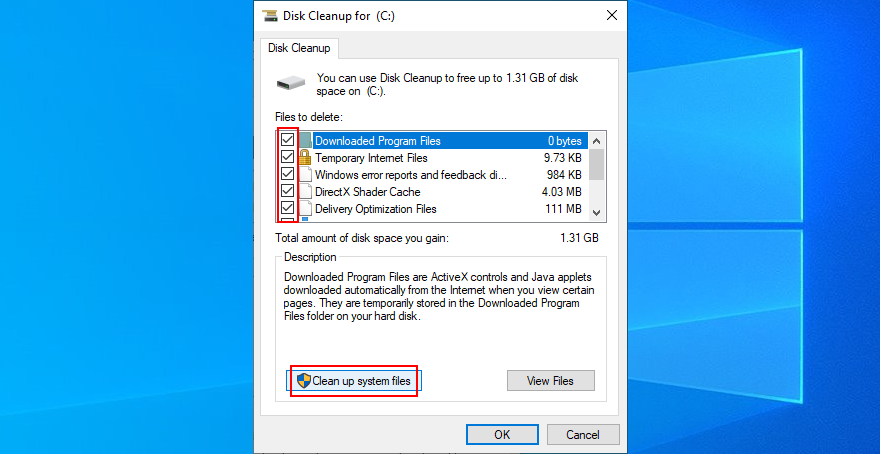
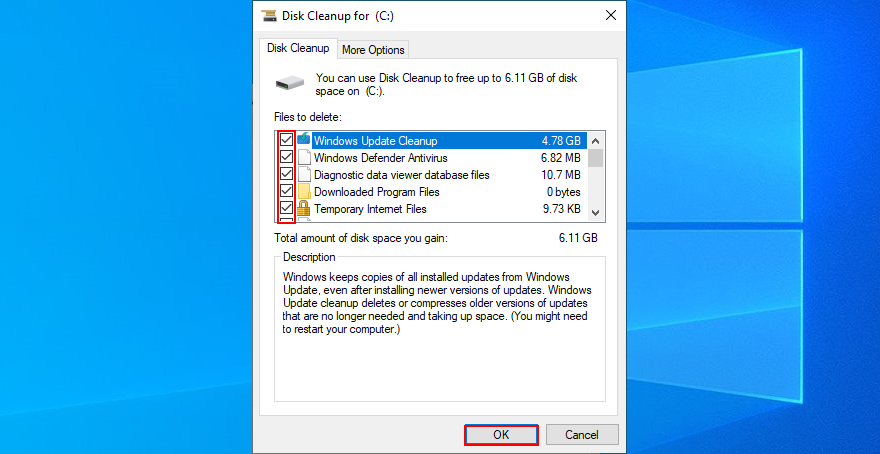
18. Controleer je internetverbinding
Windows Update-fout 0x800705b4 kan worden veroorzaakt door netwerkverbindingsproblemen, dus u moet de stabiliteit van uw internetverbinding controleren en deze sneller maken. Hier zijn enkele suggesties:
19. Gebruik Systeemherstel
Als u de softwaregebeurtenis die heeft geleid tot Windows Update-fout 0x8024401c niet kunt identificeren, kunt u Systeemherstel gebruiken om Windows 10 terug te draaien naar een controlepunt dat is vastgelegd voordat u pc-problemen kreeg. Maar u verliest alle geïnstalleerde applicaties na het opnemen van het herstelpunt.
Systeemherstel gebruiken:
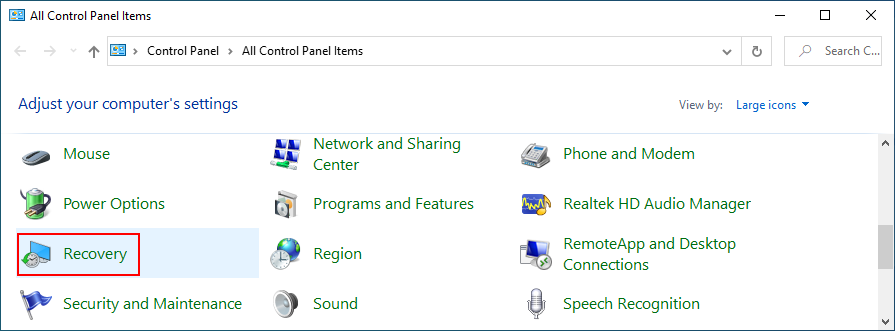
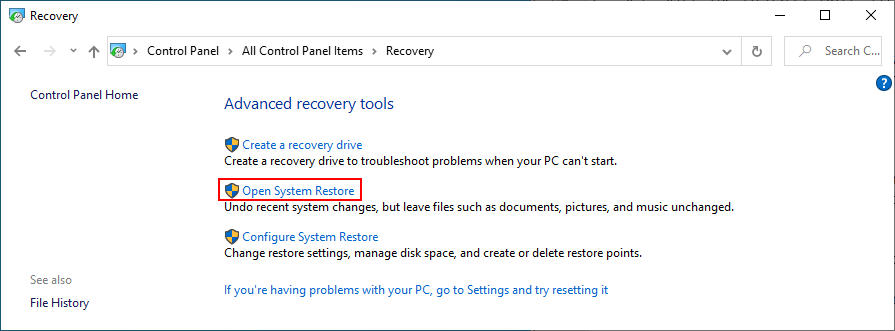
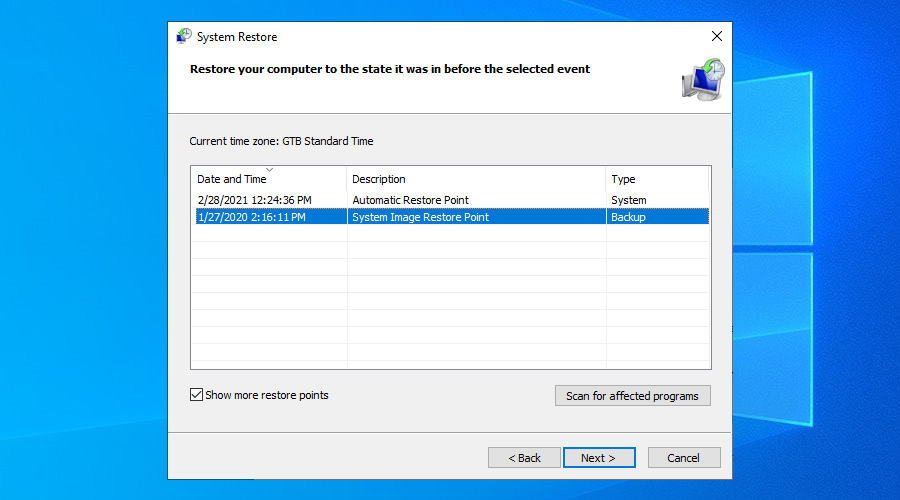
20. Reset je pc
Als Systeemherstel niet werkt, kunt u Windows 10 terugzetten naar de fabrieksmodus zonder uw persoonlijke bestanden te verliezen. Hiermee worden echter al uw toepassingen verwijderd en worden alle computerinstellingen teruggezet naar de standaardwaarden, wat betekent dat u daarna wat tijd zult moeten besteden aan het instellen van uw pc. Dit is wat u moet doen:
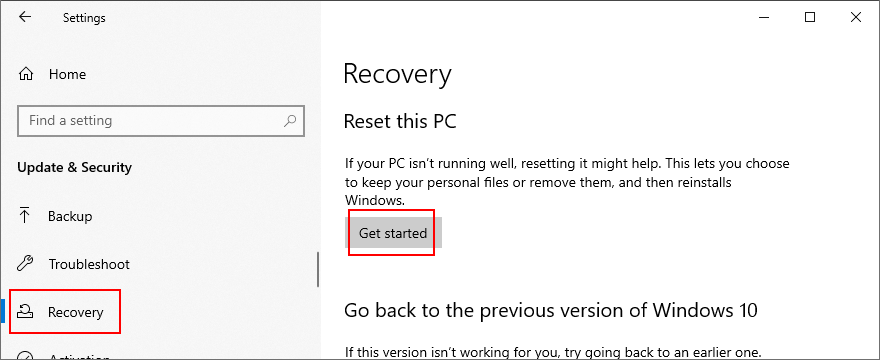
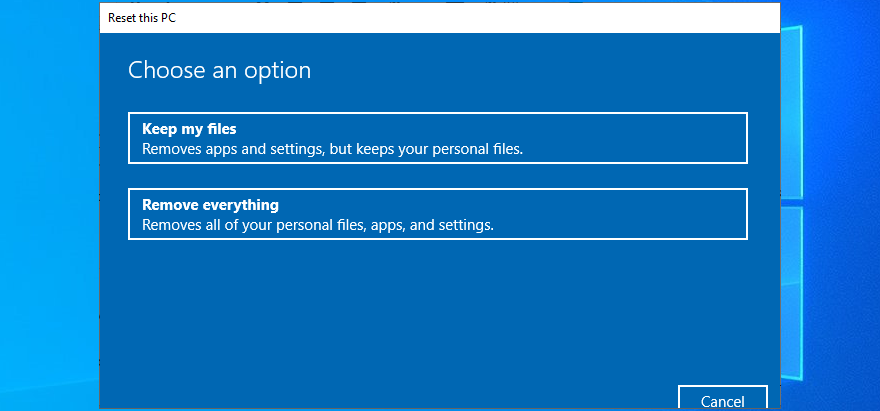
Windows Update-fout 0x8024401c kan worden opgelost
Samenvattend: 0x8024401c is een Windows 10-foutcode die Windows Update stopt en systeemupdates op uw computer blokkeert. U kunt het echter proberen op te lossen door de probleemoplosser voor Windows Update en Windows Update Diagnostic te gebruiken, evenals door Services, Groepsbeleid en systeemregisterinstellingen te controleren.
Het is ook een goed idee om Windows Update opnieuw in te stellen vanaf de opdrachtprompt, uw netwerkstuurprogramma's bij te werken of terug te draaien, randapparatuur los te koppelen, apparaten opnieuw te installeren, uw harde schijf en besturingssysteem te controleren op fouten en beschadiging van bestanden, firewall-instellingen te controleren of malware uit te voeren scannen.
Bovendien kunt u recente software en slecht werkende systeemupdates verwijderen, uw vrije schijfruimte controleren, de kwaliteit van uw internetverbinding controleren, Windows 10 terugdraaien naar een eerder controlepunt met Systeemherstel en uw pc terugzetten naar de standaardinstellingen als al het andere faalt.
Hoe ben je er uiteindelijk in geslaagd om fout 0x8024401c te verwijderen en Windows Update te herstellen? Laat het ons weten in de reacties hieronder.
Wilt u een Python-interpreter op uw Windows 10- of 11-pc laten werken? Leer hoe u Python op Windows kunt laten werken met deze eenvoudige zelfstudie.
Google verandert de Chrome-browser om het moeilijker te maken om advertenties in Windows te blokkeren. Met Adguard kunt u deze wijzigingen omzeilen.
Wanneer je Minecraft gaat spelen, of een nieuwe wereld in Minecraft begint, is een van de eerste dingen die je gaat doen een klein huis bouwen. Dat zal het niet zijn
Wilt u een gemakkelijke manier om verbinding te maken met uw Windows Server via internet of uw thuisnetwerk? Leer hoe u verbinding kunt maken met Anydesk.
Hulp nodig om naar het BIOS van uw Windows 11-pc te gaan? U vindt hier drie verschillende methoden om dat op uw pc te doen
U kunt uw Airpods aansluiten op uw Windows-pc, vooral een die op Windows 11 draait. Klik hier voor een korte tutorial over hoe u dit moet doen
Leer twee werkmethoden om uw laptop te sluiten en monitor op Windows te gebruiken om uw productiviteit te verhogen en tijd te besparen.
Wilt u een FTP-server instellen op uw Windows Server-systeem voor snelle bestandsoverdrachten? FileZilla Server is de juiste keuze.
Apple heeft zojuist een bijgewerkte versie van iOS uitgebracht - en deze zit boordevol coole nieuwe functies! Maak kennis met enkele van de meest prominente.
Wil je je eigen privé Spotify of Apple Music? Installeer vandaag nog de Subsonic-muziekserver om uw eigen muziek over het netwerk te streamen.



