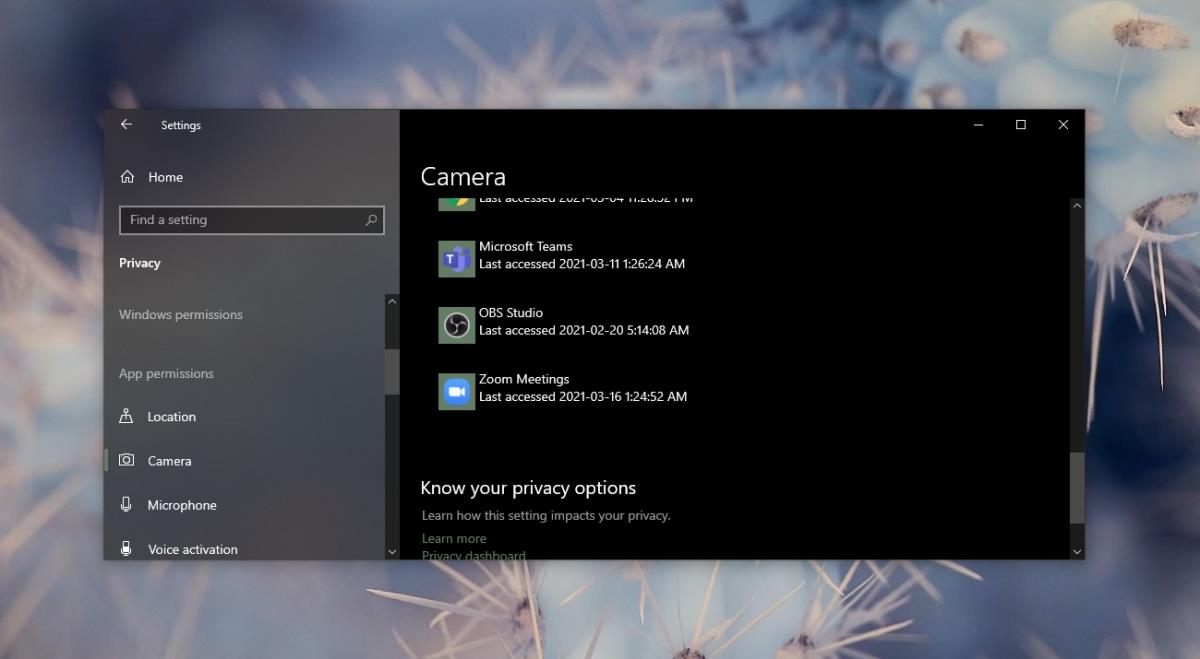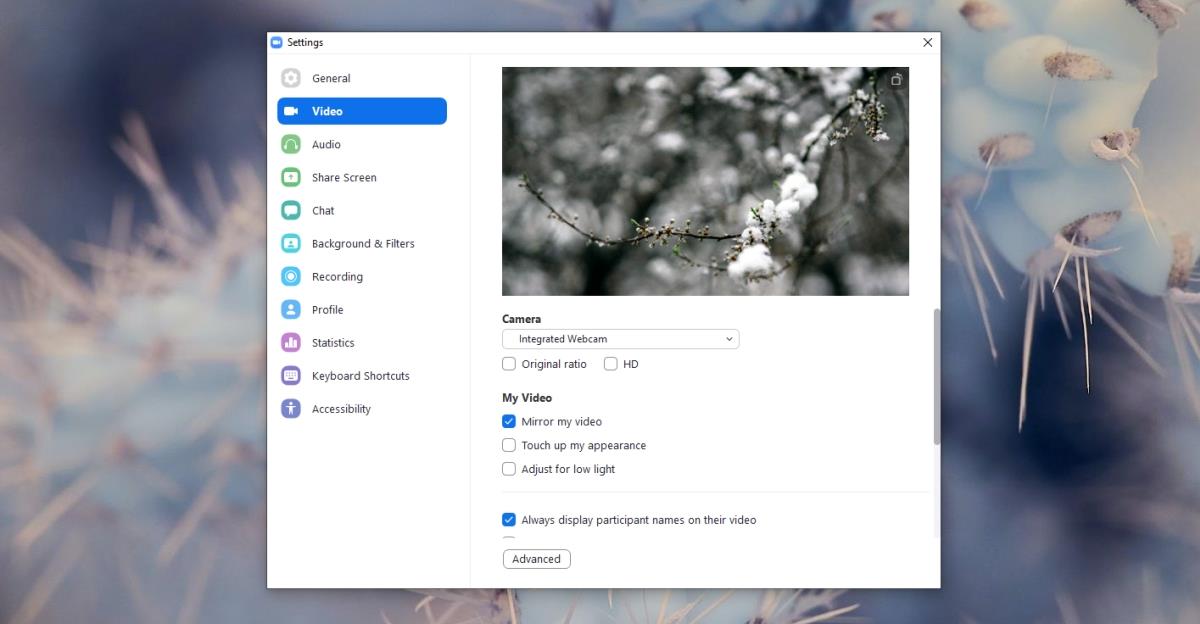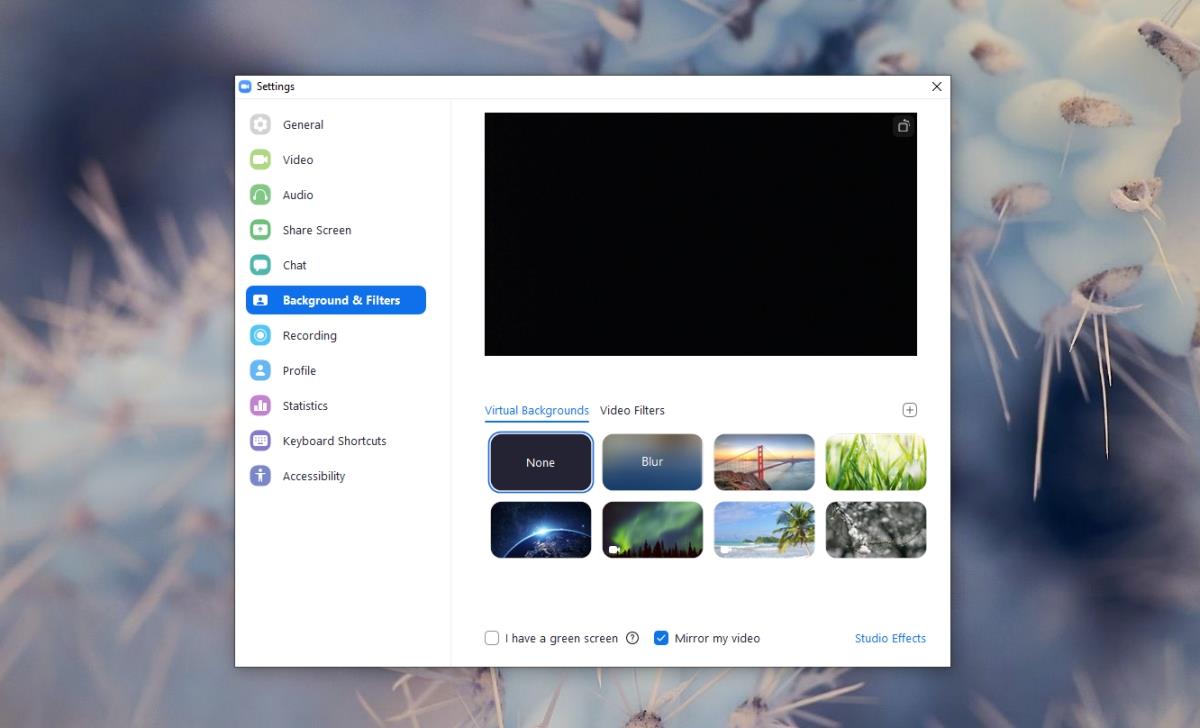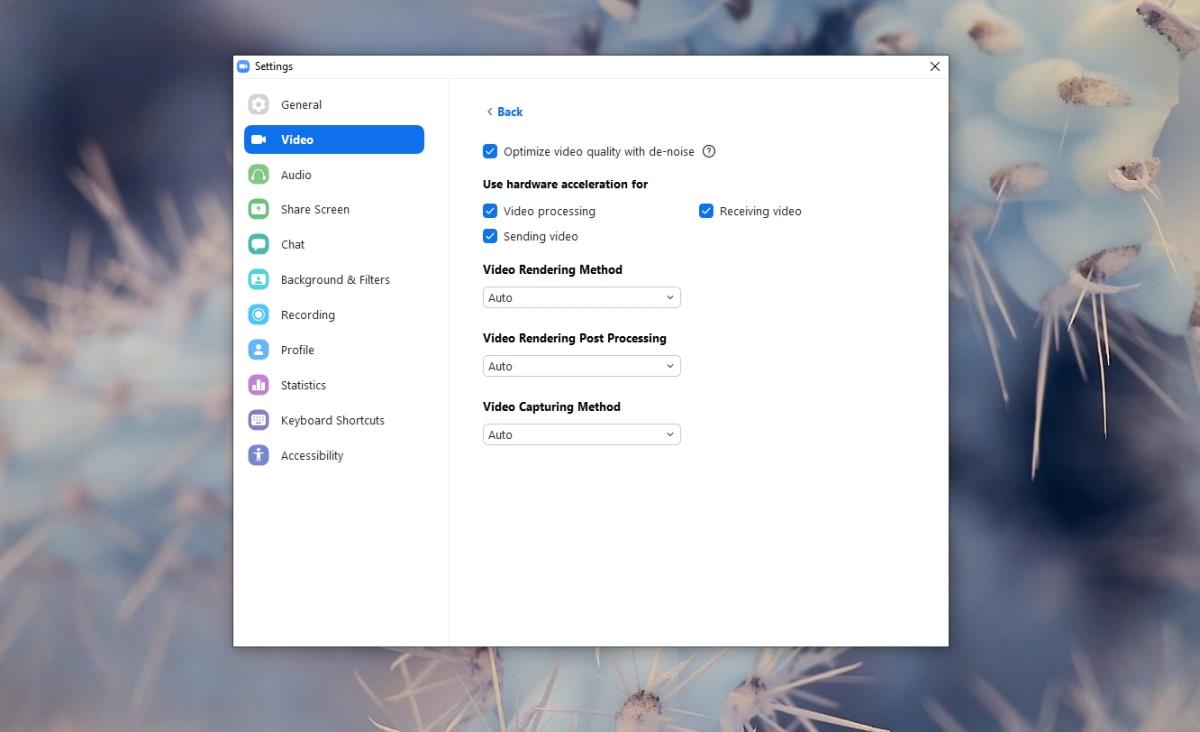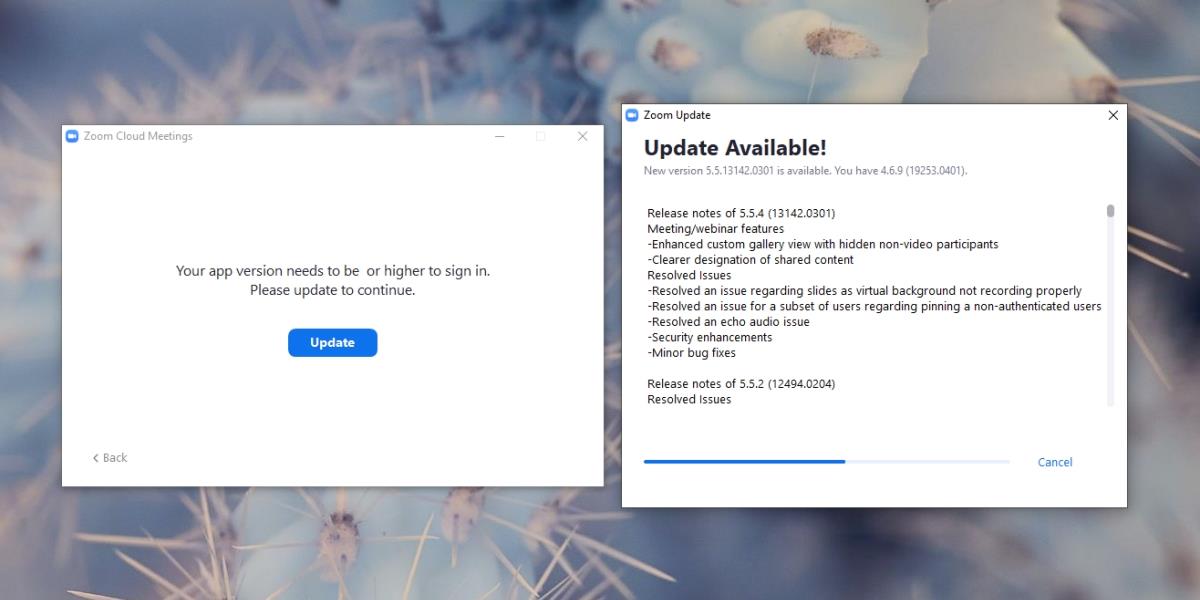Zoom is de afgelopen jaren de populaire keuze geworden, met zoveel nieuwe mensen die voor het eerst vanuit huis werken. Het is vooral geweldig als je het gebruikt in een klaslokaal of een soortgelijke onderwijs-/leeromgeving . De service en de app bieden functies die instructie-interacties gemakkelijker maken.
Het siert Zoom dat de app gemakkelijk te gebruiken is. Het opzetten van en deelnemen aan een vergadering duurt slechts enkele seconden en gebruikers komen zeer zelden of nooit problemen tegen bij het inloggen. Nieuwe gebruikers zijn veel gemakkelijker aan boord te krijgen en het heeft minder beperkingen dan Microsoft Teams, dat is gebouwd om te worden uitgevoerd in een organisatie die is opgezet en geen open opstelling.

Zoomcamera werkt niet
Zoom is heel specifiek in wat het doet; videovergaderen. De tools en functies zijn gebouwd rond de kernfunctie.
Zoom heeft ondersteuning voor extra apps, bijvoorbeeld Microsoft Teams , maar toch interfereren de apps niet met de bel- of planningsfunctie.
Waarom werkt zoomvideo niet?
Als je een vergadering probeert bij te wonen of te plannen in Zoom, maar je video werkt niet, probeer dan de onderstaande oplossingen.
1. Start Zoom opnieuw
Zoom is een redelijk no-nonsense app en daarom zijn er zelden problemen mee. Als de video niet werkt, sluit u de app af en voert u deze opnieuw uit. Een herstart lost de meeste problemen ermee op.
2. Sluit andere camera-apps af
Als er andere apps actief zijn die de webcam gebruiken, moet u deze afsluiten. Een webcam kan niet met meerdere apps worden gebruikt. Als een andere app de webcam gebruikt, heeft Zoom er geen toegang toe.
- Sluit alle apps die een webcam gebruiken.
- Stop met zoomen.
- Start Zoom opnieuw en neem deel aan/start een vergadering.
3. Controleer de machtigingen voor zoomcamera's
Om de webcam te kunnen gebruiken, moet Zoom er toegang toe hebben. Controleer of u hiervoor toestemming hebt gegeven.
Op Windows 10 en 11;
- Open de app Instellingen met de sneltoets Win+I.
- Ga naar Privacy en selecteer het tabblad Camera.
- Schakel de schakelaar Apps toegang tot de camera toestaan in.
- Blader door de lijst met apps en zet de schakelaar naast Zoom aan.
- Start Zoom opnieuw.
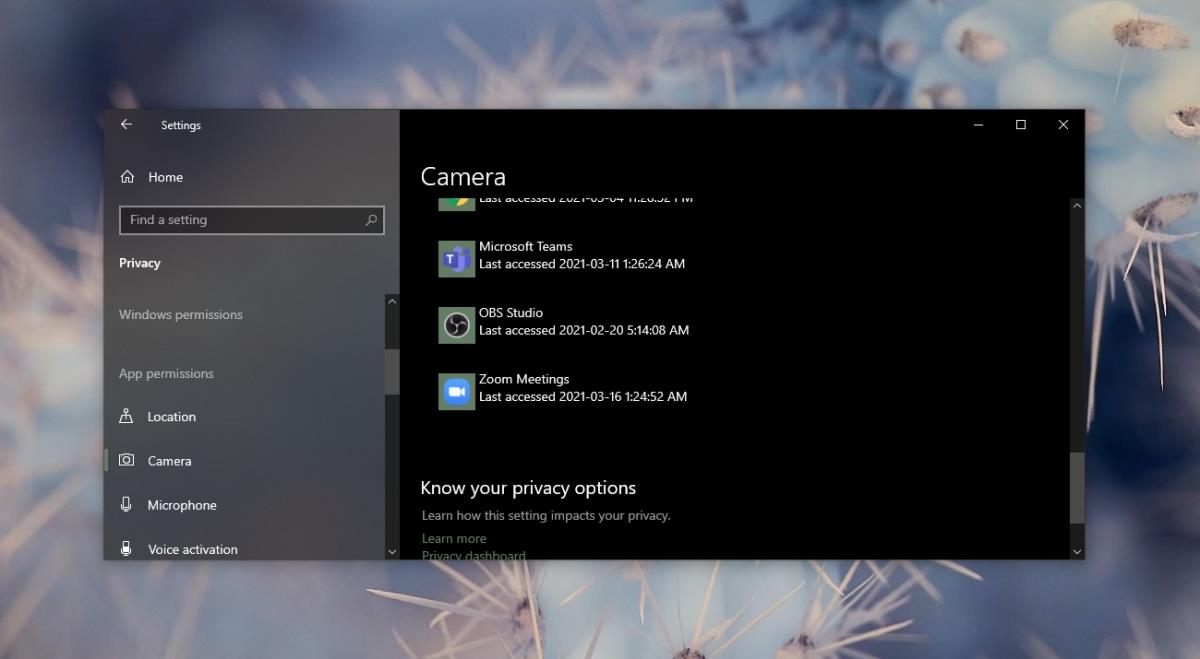
Op macOS;
- Open Systeemvoorkeuren.
- Ga naar Beveiliging en privacy.
- Selecteer het tabblad Privacy.
- Selecteer Camera in de kolom aan de linkerkant.
- Schakel Zoom in in het deelvenster aan de rechterkant .
- Start Zoom opnieuw.
4. Controleer de camera-instellingen in Zoom
Zoom heeft zijn eigen camera-instellingen. Zorg ervoor dat de juiste webcam erop is aangesloten en dat deze wordt gedetecteerd.
- Open Zoom en klik op de tandwielknop onder je profielfoto.
- Ga naar het tabblad Video.
- Open de vervolgkeuzelijst Camera en selecteer uw webcam.
- Start Zoom opnieuw.
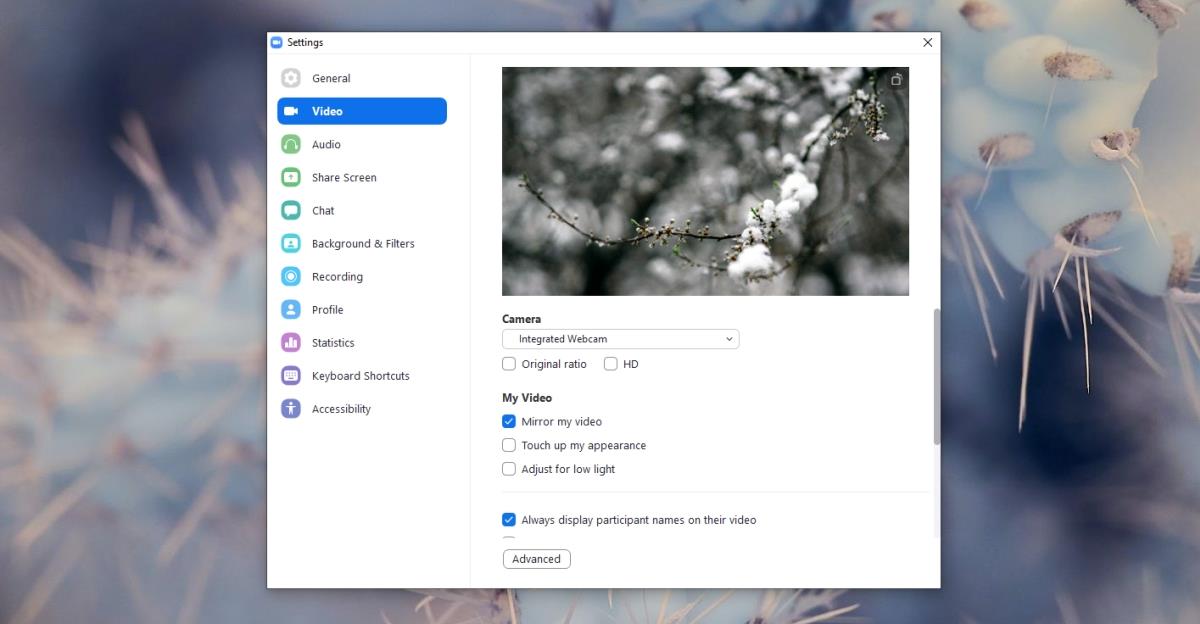
5. Schakel virtuele achtergronden uit
Het is mogelijk dat u virtuele achtergronden hebt ingeschakeld en dat deze problemen veroorzaken met de webcam.
- Open Zoom en klik op de tandwielknop onder je profielfoto.
- Ga naar het tabblad Achtergrond en filters.
- Selecteer Geen op de achtergrond.
- Start de app opnieuw.
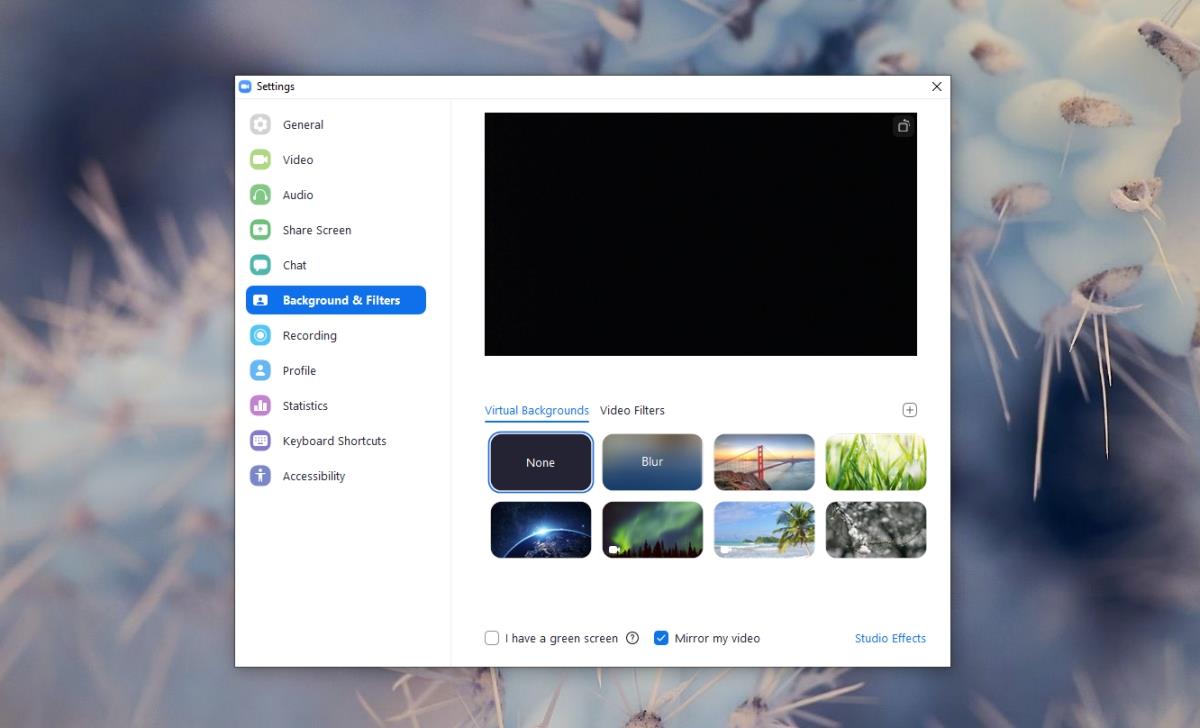
6. Schakel hardwareversnelling in/uit
Zoom ondersteunt hardwareversnelling. Het kan al dan niet problemen met de video veroorzaken. Probeer het uit te schakelen.
- Open Zoom en ga naar de instellingen.
- Selecteer het tabblad Video.
- Klik onderaan op de knop Geavanceerd .
- Verwijder het vinkje bij Videoverwerking onder Hardwareversnelling gebruiken voor.
- Verwijder het vinkje Video verzenden onder dezelfde sectie.
- Start Zoom opnieuw.
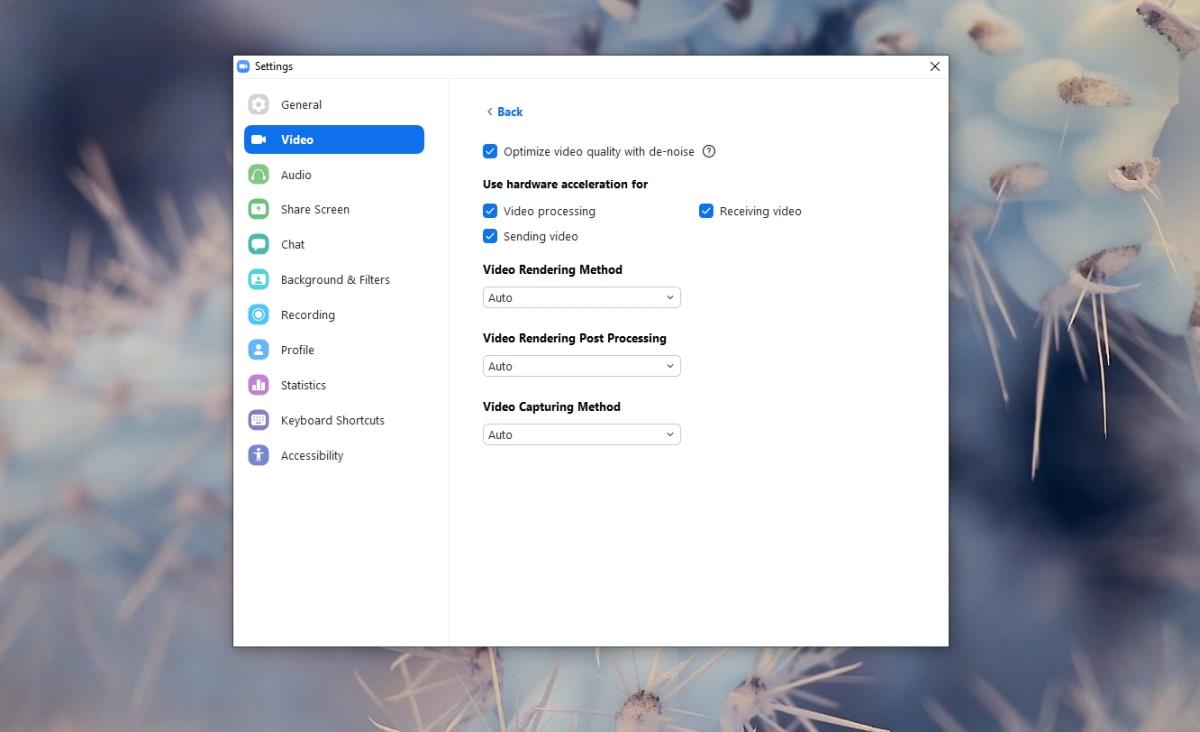
7. Zoom bijwerken
Als er updates voor Zoom in behandeling zijn, installeer deze dan, omdat dit de reden kan zijn dat uw zoomcamera niet werkt. De app controleert normaal gesproken op updates wanneer deze wordt gestart. Sluit de app af en open deze opnieuw.
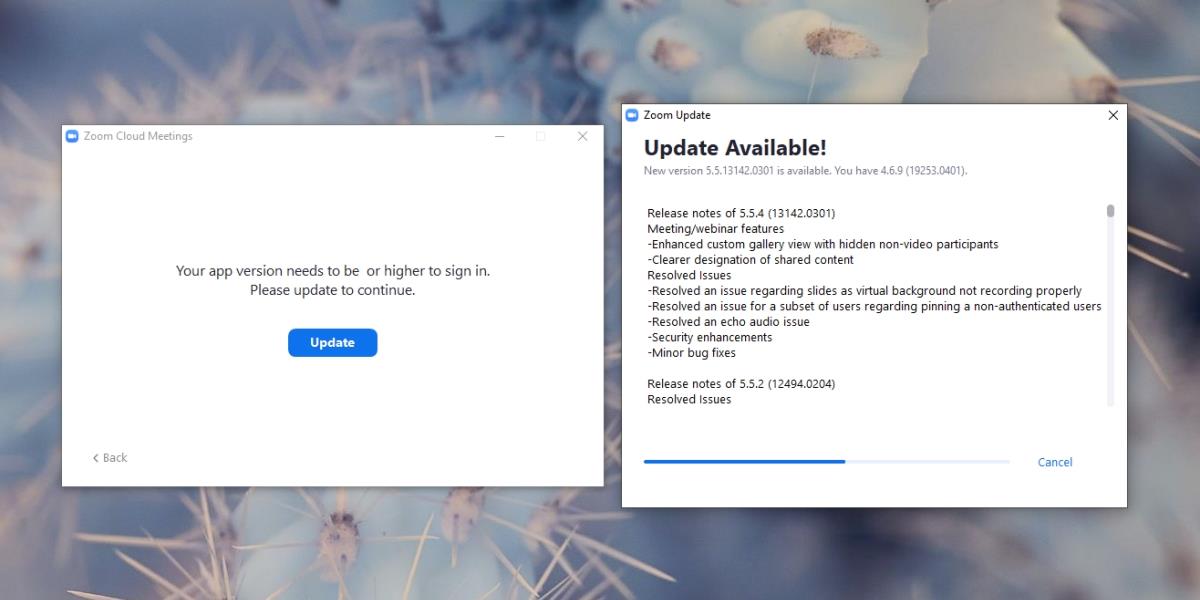
8. Verwijder Zoom en installeer het opnieuw
Als al het andere niet lukt, kun je Zoom verwijderen en opnieuw installeren. Het kan meer tijd kosten dan de andere oplossingen op de lijst, maar het zal werken.
Op Windows 10 en 11;
- Configuratiescherm openen .
- Ga naar Programma's>Een programma verwijderen.
- Selecteer Zoom in de lijst en klik op Verwijderen.
- Download Zoom en installeer het.
Op macOS;
- Open de map ~/Applicaties.
- Klik met de rechtermuisknop op Zoomen en selecteer Verplaatsen naar prullenbak.
- Download Zoom en installeer het opnieuw.
Zoomcamera werkt niet? Niet meer!
Zoom is eenvoudig in te stellen en hoewel er veel alternatieven voor zijn, komen er maar weinig die de eenvoud benaderen. U kunt proberen Google Meets te gebruiken in plaats van Zoom, maar de bovenstaande oplossingen zouden videoproblemen met de app moeten oplossen.