Masz jakieś pliki graficzne PNG, które musisz przekonwertować na JPG, leżące na komputerze z systemem Linux? Nie wiesz pierwszej rzeczy o konwersji formatów graficznych? Możemy pomóc! Postępuj zgodnie z tym przewodnikiem, gdy będziemy omawiać, jak konwertować pliki obrazów PNG na JPG w systemie Linux!
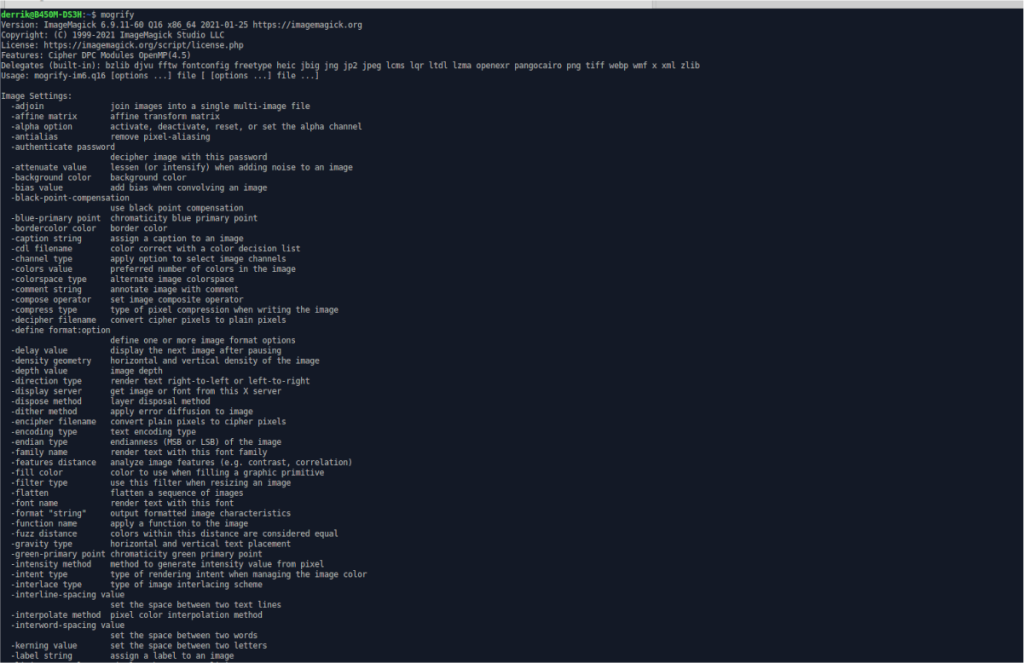
Instalowanie ImageMagick w systemie Linux
Istnieje wiele sposobów konwertowania plików PNG na pliki JPG w systemie Linux, ale najszybszym i najlepszym sposobem jest użycie ImageMagick, narzędzia wiersza poleceń, które może konwertować obrazy, w tym te w formacie PNG.
ImageMagick znajduje swoją drogę na komputerach wielu użytkowników systemu Linux, ponieważ wiele aplikacji, z których korzystają ludzie, polega na ImageMagick w taki czy inny sposób. Jednak zanim przejdziemy dalej, nadal musimy zastanowić się, jak zainstalować to oprogramowanie w systemie Linux.
Program ImageMagick jest obsługiwany we wszystkich systemach operacyjnych Linux. Aby rozpocząć instalację, otwórz okno terminala, naciskając Ctrl + Alt + T na klawiaturze. Lub wyszukaj „Terminal” w menu aplikacji i uruchom go w ten sposób.
Po otwarciu okna terminala postępuj zgodnie z instrukcjami instalacji odpowiadającymi systemowi operacyjnemu Linux używanemu na komputerze.
Ubuntu
W systemie Ubuntu Linux możesz zainstalować aplikację ImageMagick na swoim komputerze za pomocą następującego polecenia apt install poniżej.
sudo apt zainstaluj imagemagick
Debiana
Jeśli używasz Debiana, będziesz w stanie uzyskać całkiem najnowszą wersję ImageMagick działającą w twoim systemie za pomocą poniższej komendy apt-get install .
sudo apt-get zainstaluj imagemagick
Arch Linux
Osoby korzystające z Arch Linux będą mogły uruchomić aplikację ImageMagick na swoich systemach, wprowadzając poniższe polecenie pacman .
sudo pacman -S imagemagick
Fedora
Czy używasz Fedory Linux ? Jeśli tak, będziesz mógł zainstalować ImageMagick na swoim komputerze za pomocą poniższego polecenia dnf install poniżej.
sudo dnf zainstaluj imagemagick
OpenSUSE
Czy korzystasz z OpenSUSE Linux na swoim komputerze? Jeśli tak, będziesz mógł uruchomić program ImageMagick w twoim systemie za pomocą następującego polecenia instalacji zypper poniżej.
sudo zypper zainstaluj imagemagick
Ogólny Linux
Jeśli używasz systemu operacyjnego Linux, którego nie omówiliśmy w instalacji, przewodnik, nie martw się. Są szanse, że nadal będziesz w stanie uruchomić i uruchomić ImageMagick. Sprawdź menedżera pakietów (polecenie terminala, którego używasz do instalacji oprogramowania) pod kątem pakietu „imagemagick” i zainstaluj go.
Alternatywnie, jeśli nie możesz znaleźć pakietu „imagemagick” w swoim systemie i musisz go zainstalować, postępuj zgodnie z oficjalnymi instrukcjami kodu źródłowego witryny ImageMagick. Przeprowadzi Cię przez wszystko, co musisz wiedzieć, aby zbudować go od podstaw.
Używanie ImageMagick do konwersji plików PNG do JPG
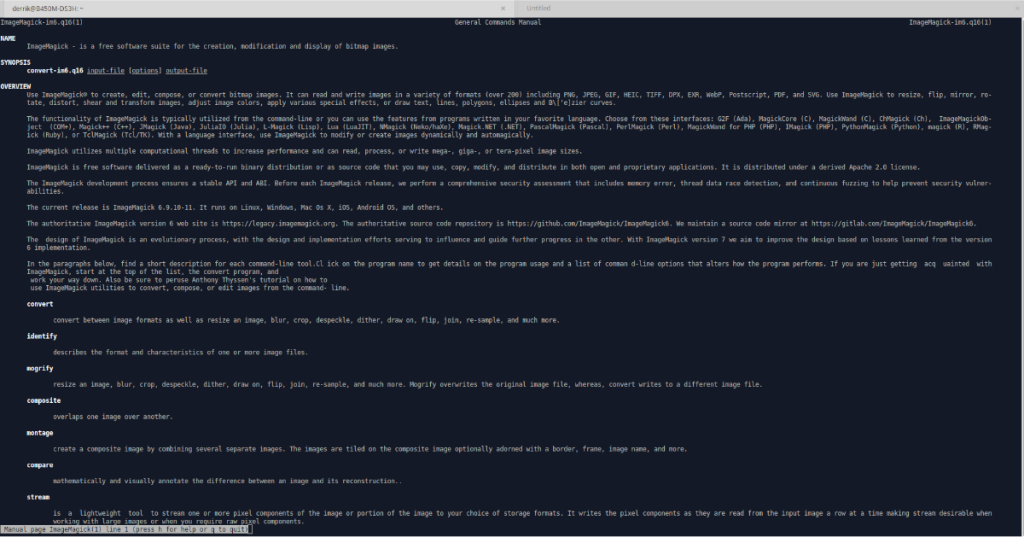
ImageMagick może być używany do konwersji obrazów za pośrednictwem terminala. W tym przewodniku pokażemy, jak go używać do konwersji plików PNG do plików JPG. Aby rozpocząć, uruchom okno terminala, naciskając Ctrl + Alt + T lub wyszukując „Terminal” w menu aplikacji.
Po otwarciu okna terminala postępuj zgodnie z poniższymi instrukcjami, w zależności od liczby obrazów, które chcesz przekonwertować na raz.
Konwertuj pojedynczy obraz
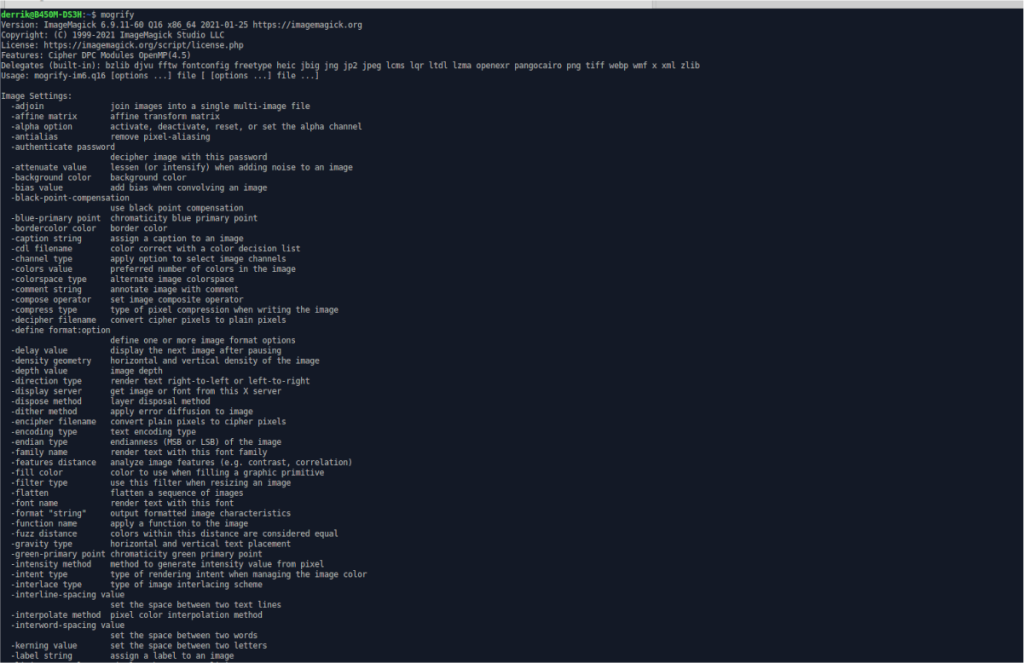
Aby przekonwertować pojedynczy obraz, zacznij od polecenia CD, aby przejść do folderu, w którym znajduje się plik obrazu PNG. W tym przykładzie użyjemy „Obrazy”.
cd ~/Zdjęcia/
Będąc w folderze, użyj polecenia mogrify z opcją wiersza polecenia -format jpg .
mogrify -format jpg MY-PNG-FILE.png
Po wpisaniu powyższego polecenia mogrify , ImageMagick przekonwertuje plik do formatu JPG o tej samej nazwie, w tym samym folderze co plik PNG.
Konwertuj wiele obrazów
Wraz z konwersją pojedynczych obrazów w ImageMagick, możliwa jest również konwersja wielu obrazów jednocześnie. Aby rozpocząć, użyj polecenia CD, aby przejść do folderu, w którym znajduje się wiele plików PNG. Po raz kolejny w tym przykładzie pliki PNG będą znajdować się w folderze „Obrazy”.
Za pomocą polecenia CD przejdź do folderu „Obrazy” za pomocą terminala.
cd ~/Zdjęcia
Po wejściu do folderu „Pictures” użyj polecenia mogrify i opcji wiersza poleceń -format jpg , aby ImageMagick wiedział, jakiego formatu użyć. Następnie określ pliki do konwersji. Ponieważ konwertujemy wiele plików, użyj symbolu * .
Symbol * to symbol wieloznaczny. Krótko mówiąc, symbol wieloznaczny pozwala nakazać poleceniu wyszukanie każdego pliku o określonym typie. W takim przypadku możemy go użyć do konwersji każdego pliku PNG.
mogrify -format jpg *.png
Po zakończeniu konwersji zobaczysz różne pliki JPG o takich samych nazwach, jak pliki PNG.

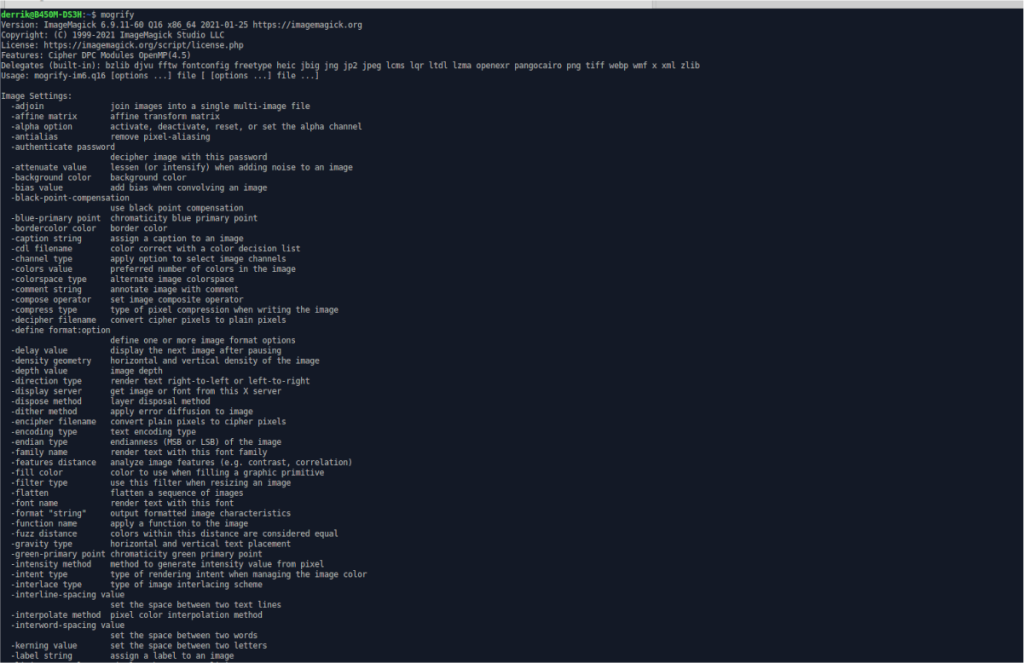
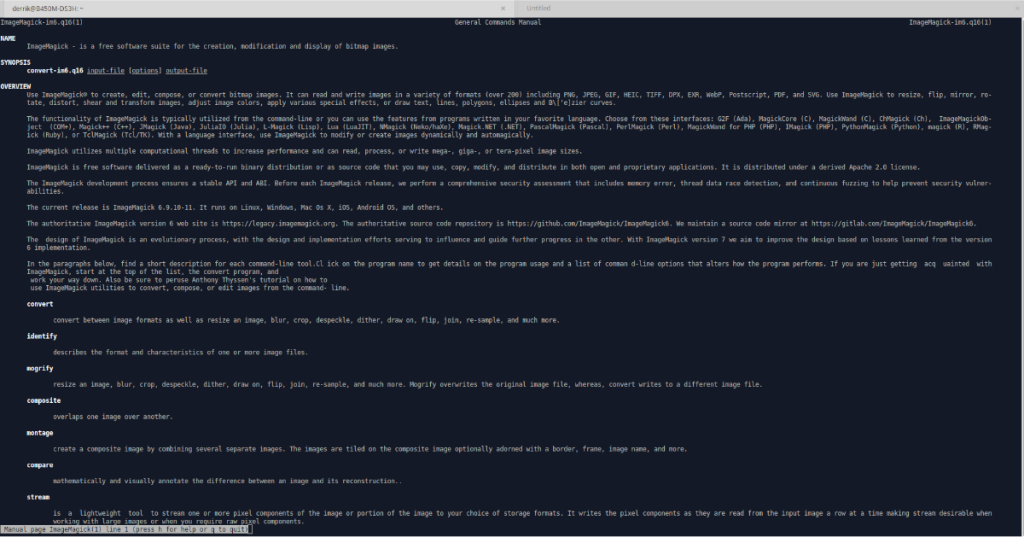
![Pobierz symulator lotu FlightGear za darmo [Baw się dobrze] Pobierz symulator lotu FlightGear za darmo [Baw się dobrze]](https://tips.webtech360.com/resources8/r252/image-7634-0829093738400.jpg)






![Jak odzyskać utracone partycje i dane z dysku twardego [Poradnik] Jak odzyskać utracone partycje i dane z dysku twardego [Poradnik]](https://tips.webtech360.com/resources8/r252/image-1895-0829094700141.jpg)
