Czy chcesz grać w gry na komputerze z systemem Linux za pomocą kontrolera Nintendo Switch Pro, ale nie wiesz, jak sparować go z komputerem? Możemy pomóc! Śledź, jak będziemy omawiać, jak sparować kontroler Nintendo Switch Pro w systemie Linux!
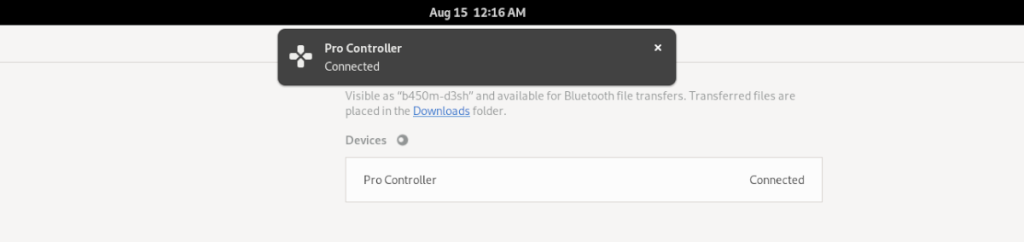
Konfigurowanie Joyconda w systemie Linux
Kontroler Switch Pro działa w systemie Linux, ale najpierw musisz skonfigurować sterownik. Istnieje kilka sterowników Switch Pro obsługujących kontroler Pro. Jednak Joycond jest bez wątpienia najlepszym kierowcą.
Dlaczego jest najlepszy w użyciu? Cóż, obsługuje dowolne urządzenie peryferyjne Joycon/Switch, a nie tylko kontroler Pro. Dzięki temu sterownikowi możesz szybko używać kontrolera Pro lub przełączników Joycons w systemie Linux.
Sterownik Joycond niestety nie jest dostępny jako pakiet w żadnym systemie operacyjnym Linux. Zamiast tego będziesz musiał pobrać pliki sterowników, skompilować je i zainstalować ręcznie.
Aby rozpocząć proces instalacji Joycond, musisz skonfigurować wymagania dotyczące czasu kompilacji. Najpierw otwórz okno terminala na pulpicie systemu Linux, naciskając Ctrl + Alt + T na pulpicie. Lub wyszukaj „Terminal” w menu aplikacji i uruchom go w ten sposób.
Po otwarciu okna terminala postępuj zgodnie z poniższymi instrukcjami instalacji, które odpowiadają aktualnie używanemu systemowi Linux, aby skonfigurować zależności Joycond.
Ubuntu/Debian
Zarówno na Ubuntu, jak i na Debianie należy zainstalować pakiet „libevdev-dev”. Będziesz także musiał mieć zainstalowany Git, a także wszelkie narzędzia do tworzenia programów.
Uwaga: W Debianie będziesz musiał zaktualizować jądro do wersji 5.10 lub nowszej. W przeciwnym razie będziesz musiał ręcznie zainstalować sterownik Hid Nintendo w jądrze. Następnie, aby uzyskać najlepsze wyniki, zaktualizuj do Debiana 11 .
sudo apt install build-essential cmake libevdev-dev git
Aby uzyskać więcej wskazówek na temat zależności, które będą potrzebne do zbudowania tego sterownika na Ubuntu lub Debianie, zapoznaj się z oficjalną stroną Github dla Joycond.
Fedora
Jeśli planujesz używać Joycond na Fedorze a, będziesz musiał zainstalować kilka pakietów, aby uruchomić sterownik Joycond, a także narzędzia programistyczne wymagane do zbudowania oprogramowania w kompilatorze.
sudo dnf groupinstall @development-tools @development-libraries
sudo dnf zainstaluj git cmake libevdev-devel libudev-devel
Arch Linux
Ci, którzy korzystają z Arch Linux, mają szczęście, jeśli chodzi o Joycond. Jak się okazuje, istnieje już skonfigurowany i gotowy do instalacji pakiet AUR dla sterownika Switch Pro. Zajmie się wszystkimi zależnościami, a także budowaniem kodu.
Aby go zainstalować, wprowadź poniższe polecenia jedno po drugim w oknie terminala.
sudo pacman -S git base-devel git clone https://aur.archlinux.org/trizen.git
cd trizen/
makepkg -sri
trizen -S joycond-git
Zdobywanie Joyconda
Teraz, gdy zależności są zainstalowane, można zainstalować Joycond. Udaj się na stronę sterownika i postępuj zgodnie z instrukcjami kompilacji, aby działał.
Przewodowy

Parowanie kontrolera Switch Pro z systemem Linux przez USB jest niezwykle łatwe. Nie ma żadnych obręczy, przez które można przeskoczyć przez Bluetooth lub coś w tym rodzaju. Aby użyć kontrolera, wykonaj następujące czynności.
Najpierw zdobądź kabel USB-C i podłącz go do komputera z systemem Linux. Do kontrolera Switch Pro potrzebny będzie jeden z tych kabli.
Gdy kabel USB-C jest podłączony zarówno do kontrolera Switch Pro, jak i do komputera, Linux powinien go rozpoznać dzięki sterownikowi Joycond. Stąd będziesz mógł cieszyć się swoimi grami!
Bezprzewodowy
Podłączenie Switch Pro do komputera przez Bluetooth jest nieco bardziej skomplikowane. Aby rozpocząć, wyłącz Switch lub umieść go w innym pomieszczeniu, aby kontroler nie mógł się z nim połączyć. Następnie podłącz adapter Bluetooth do komputera z systemem Linux i upewnij się, że Bluetooth jest włączony.
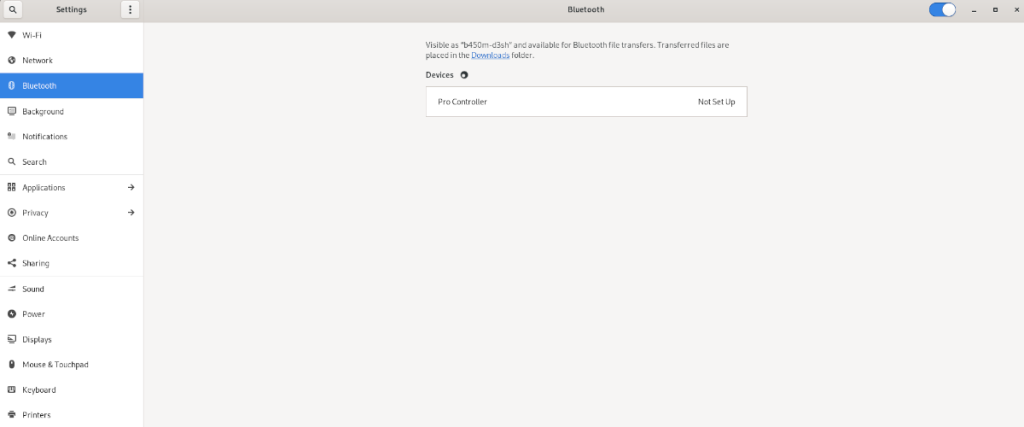
Po włączeniu otwórz aplikację połączenia Bluetooth w systemie Linux. Następnie naciśnij okrągły przycisk z tyłu przełącznika, aby przełączyć go w tryb parowania. Gdy urządzenie znajduje się w trybie parowania, powinno pojawić się jako urządzenie z możliwością parowania w menu Bluetooth.
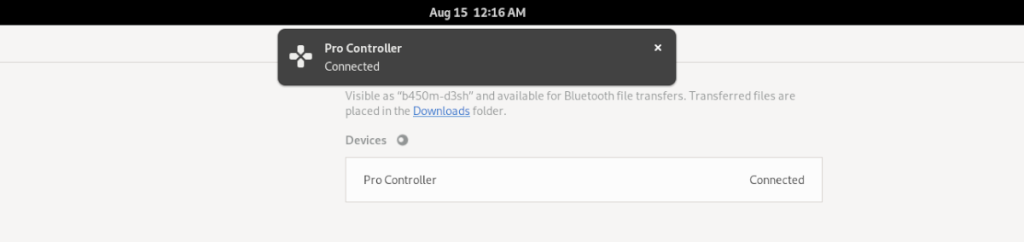
Wybierz kontroler Switch Pro w menu Bluetooth za pomocą myszy. Po kliknięciu urządzenia w menu zostanie ono sparowane. Po sparowaniu urządzenia będziesz mógł grać w gry za jego pomocą.
Konfiguracja Switch Pro dla Steam
Parowanie kontrolera Switch Pro to nie wszystko, co musisz zrobić, jeśli chcesz grać z nim na Steam. Musisz go również skonfigurować w menu kontrolera Steam; w przeciwnym razie gry mogą nie działać poprawnie.
Konfiguracja kontrolera Switch Pro w Steam jest dość łatwa dzięki przemyślanemu interfejsowi użytkownika Steam. Otwórz „Ustawienia” i wybierz „Ogólne ustawienia kontrolera”. Następnie wybierz opcję „Wsparcie konfiguracji Switch Pro”.
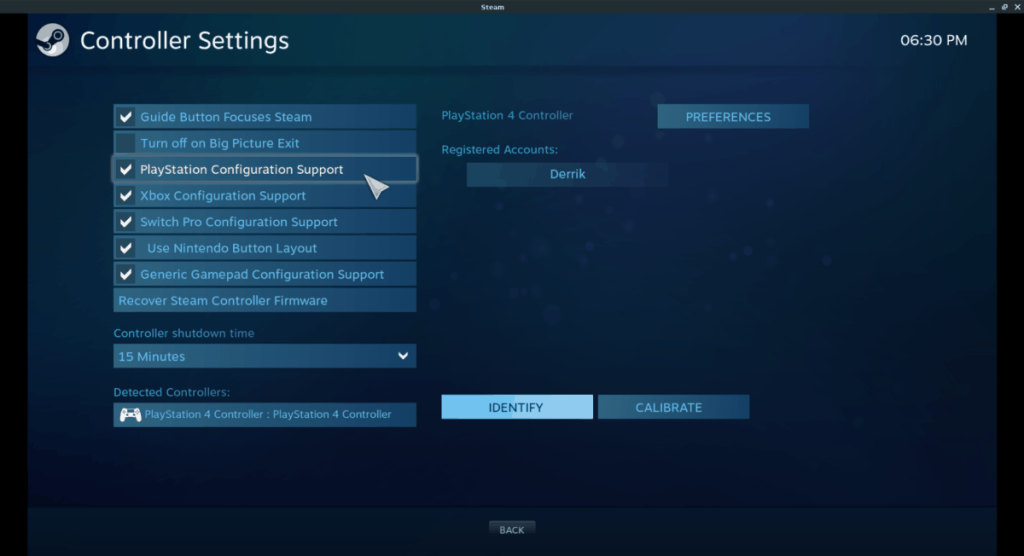
Po skonfigurowaniu kontrolera Switch Pro za pomocą Steam, urządzenie będzie mogło działać jako kontroler gier w systemie Linux z dowolną instalowaną grą wideo.
Ciesz się graniem na swoim komputerze za pomocą kontrolera Switch Pro w systemie Linux!

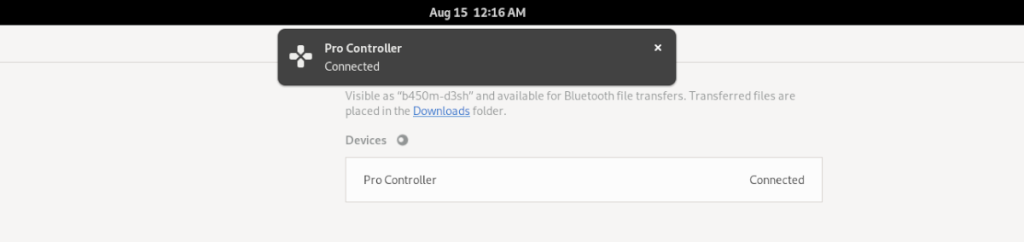

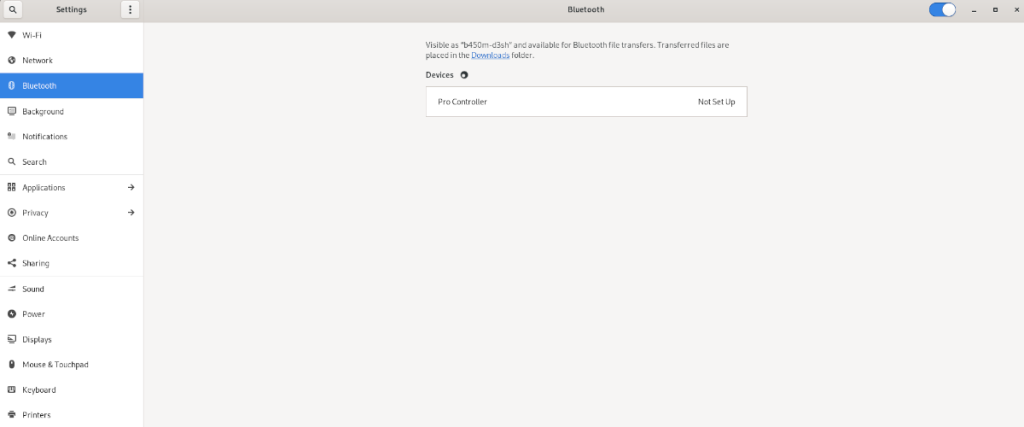
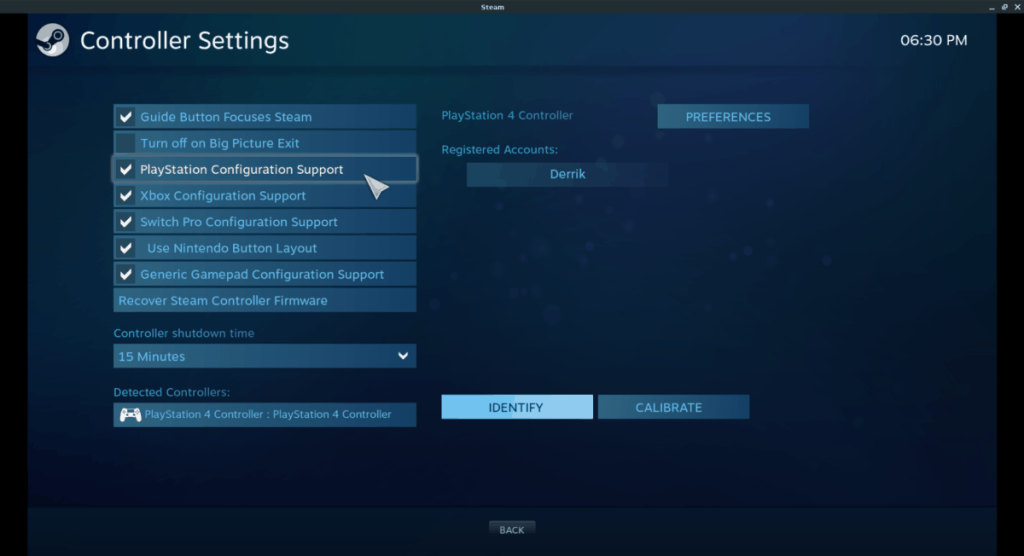
![Pobierz symulator lotu FlightGear za darmo [Baw się dobrze] Pobierz symulator lotu FlightGear za darmo [Baw się dobrze]](https://tips.webtech360.com/resources8/r252/image-7634-0829093738400.jpg)






![Jak odzyskać utracone partycje i dane z dysku twardego [Poradnik] Jak odzyskać utracone partycje i dane z dysku twardego [Poradnik]](https://tips.webtech360.com/resources8/r252/image-1895-0829094700141.jpg)
