Ice Drive to rozwiązanie do przechowywania w chmurze, które ma doskonałe wsparcie dla użytkowników systemu Linux. Jeśli nie jesteś fanem dużych dostawców usług w chmurze, takich jak Dysk Google, Microsoft OneDrive lub Dropbox, Ice Drive to fajna opcja. Oto jak korzystać z Ice Drive w systemie Linux.
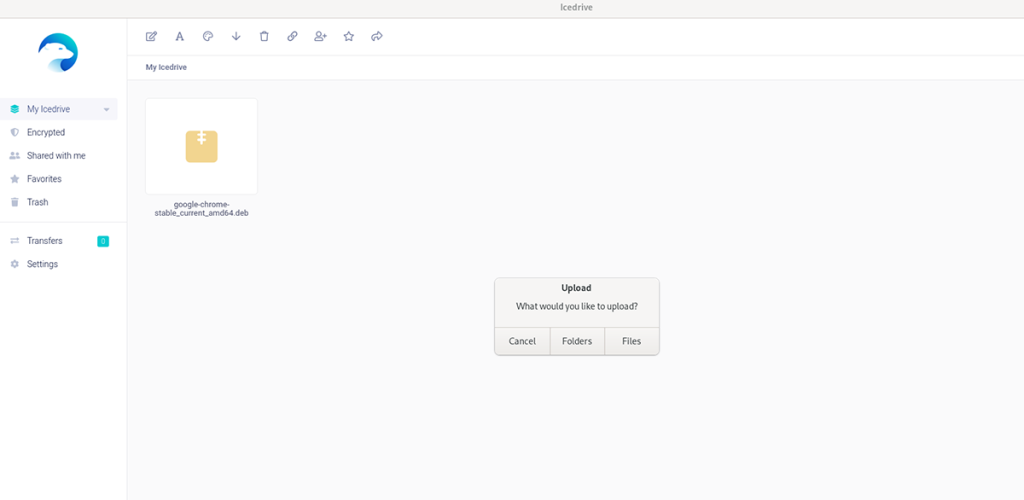
Tworzenie konta Ice Drive
Aby przesłać pliki Linuksa na Ice Drive, musisz najpierw założyć darmowe konto na ich oficjalnej stronie internetowej. Oto jak to zrobić. Najpierw zacznij od przejścia na icedrive.net . Po przejściu na stronę znajdź przycisk „zarejestruj się” i kliknij go myszą.
Po wybraniu przycisku „zarejestruj się”, zobaczysz cennik Ice Drive. Istnieje „lite”, „pro” i „pro +”. Jeśli wolisz korzystać z bezpłatnego konta, przewiń w dół strony i wybierz „Załóż bezpłatne konto”.
Po wybraniu przycisku „Załóż DARMOWE konto” na ekranie pojawi się strona tworzenia konta. Wpisz swoje imię, nazwisko, adres e-mail i łatwe do zapamiętania hasło. Pamiętaj również o zaznaczeniu przycisku „Zgadzam się z Warunkami korzystania z usługi”.
Po wypełnieniu wszystkich pól tekstowych zostaniesz poproszony o potwierdzenie adresu e-mail. Sprawdź swój e-mail i wprowadź kod PIN wysłany do Ciebie. Następnie kliknij przycisk „Potwierdź”, aby kontynuować.
Instalowanie Ice Drive w systemie Linux
Po skonfigurowaniu konta Ice Drive musisz zainstalować aplikację Ice Drive w systemie Linux. Niestety aplikacja nie jest dystrybuowana za pośrednictwem pakietu DEB, pakietu RPM ani niczego w tym rodzaju. Zamiast tego należy go zainstalować za pomocą uniwersalnego pliku AppImage lub pakietu Snap.
Obraz aplikacji
Aby rozpocząć instalację aplikacji Ice Drive na komputerze, przejdź do strony pobierania Ice Drive. Na stronie przewiń w dół do „aplikacji przenośnej”. Następnie kliknij menu rozwijane. Po wybraniu menu rozwijanego poszukaj „Linux” i wybierz opcję AppImage, a następnie „Pobierz”.
Po pobraniu pliku otwórz okno terminala na pulpicie systemu Linux. Możesz otworzyć okno terminala, naciskając Ctrl + Alt + T na klawiaturze. Lub wyszukaj „Terminal” w menu aplikacji.
Przy otwartym oknie terminala użyj polecenia CD, aby przejść do katalogu „Pobrane”, w którym znajduje się plik Ice Drive AppImage.
cd ~/Pobieranie/
Następnie użyj mkdir polecenie, aby utworzyć nowy folder o nazwie „AppImages”. Ten folder będzie zawierał plik Ice Drive AppImage.
mkdir -p ~/AppImages/
Po utworzeniu nowego folderu użyj polecenia mv i przenieś plik Ice Drive AppImage do nowego folderu „AppImages”.
mv Icedrive_Portable_Linux-x64.AppImage ~/AppImages
Następnie przenieś okno terminala do folderu „AppImages” za pomocą polecenia CD .
cd ~/Obrazy aplikacji/
Następnie zaktualizuj uprawnienia Ice Drive AppImage za pomocą poniższego polecenia chmod .
sudo chmod + x Icedrive_Portable_Linux-x64.AppImage
Na koniec uruchom aplikację za pomocą poniższego polecenia. Lub otwórz folder „AppImages” za pomocą menedżera plików systemu Linux i kliknij dwukrotnie plik Ice Drive AppImage.
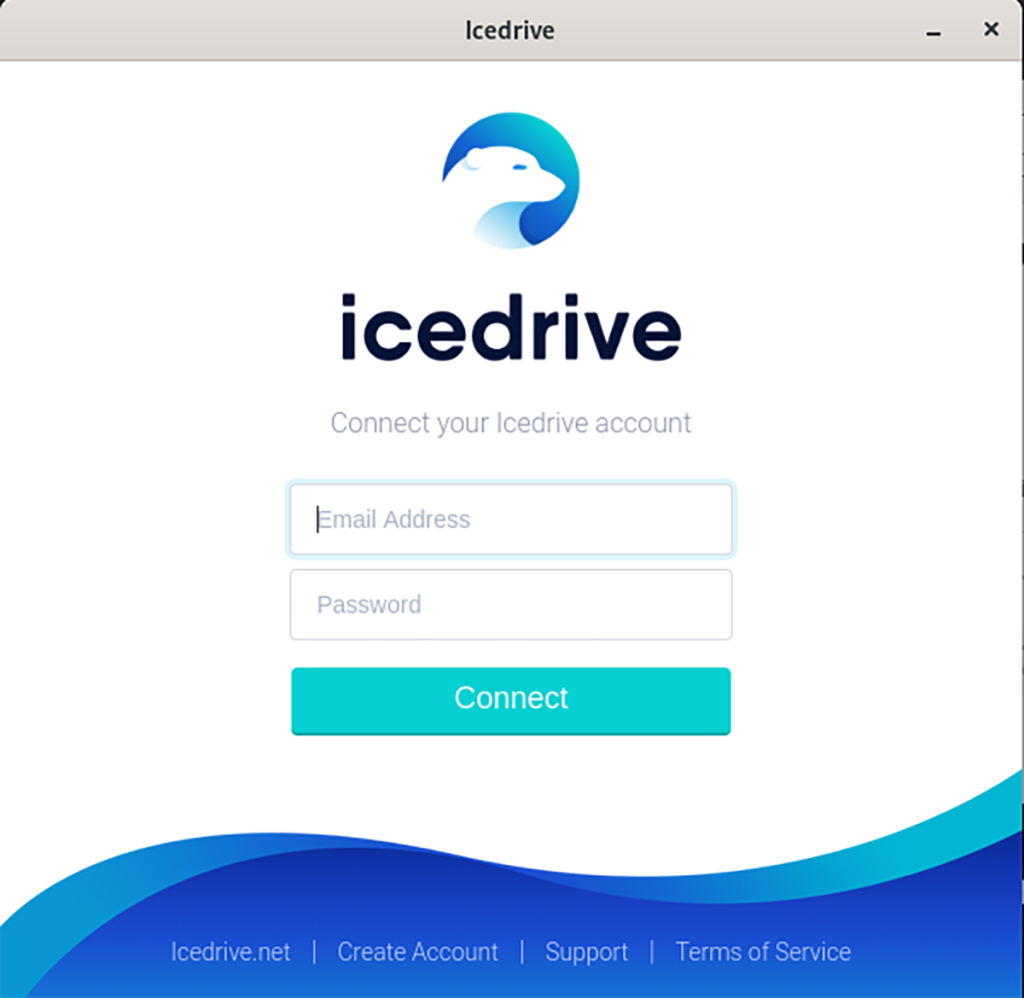
./Icedrive_Portable_Linux-x64.AppImage
Pakiet zatrzaskowy
Aby wersja Snap Ice Drive działała na komputerze z systemem Linux, upewnij się, że masz zainstalowane najnowsze środowisko wykonawcze Snapd . Następnie użyj poniższych poleceń, aby uruchomić aplikację.
sudo snap zainstalować icedrive
Użyj Ice Drive do przechowywania plików Linuksa
Po zainstalowaniu aplikacji Ice Drive na komputerze z systemem Linux otwórz aplikację, uruchamiając plik AppImage lub uruchamiając pakiet Snap z menu aplikacji. Gdy aplikacja jest otwarta, zaloguj się na swoje konto za pomocą interfejsu użytkownika.
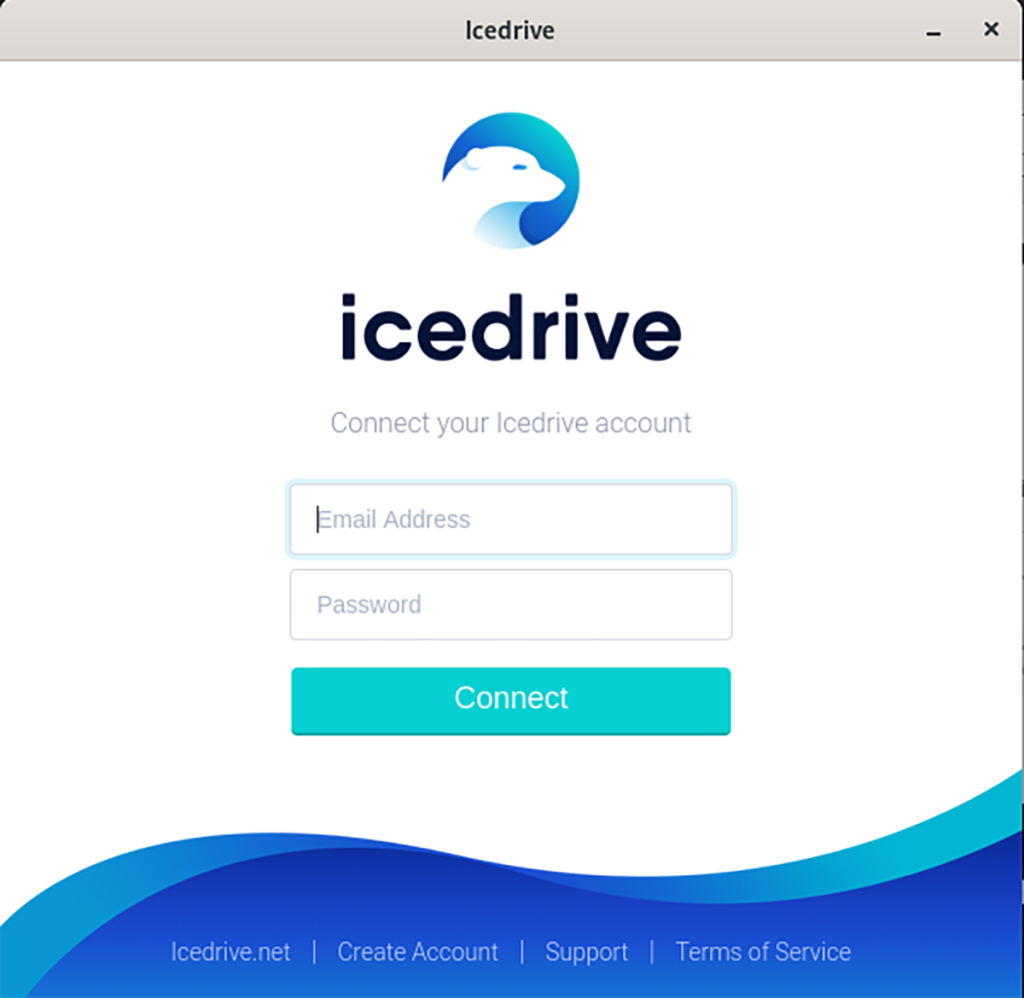
Po naciśnięciu przycisku „Połącz” zostaniesz przeniesiony do interfejsu aplikacji Ice Drive z menu logowania. Od tego momentu można rozpocząć przesyłanie. Znajdź ikonę chmury w prawym górnym rogu i wybierz ją myszą.
Po wybraniu przycisku przesyłania pojawi się wyskakujące okno. To okno mówi „Co chcesz przesłać”. Wybierz przycisk „Foldery” lub „Pliki”. Następnie użyj wyskakującego okna, aby wyszukać element, który chcesz przesłać na swoje konto Ice Drive.
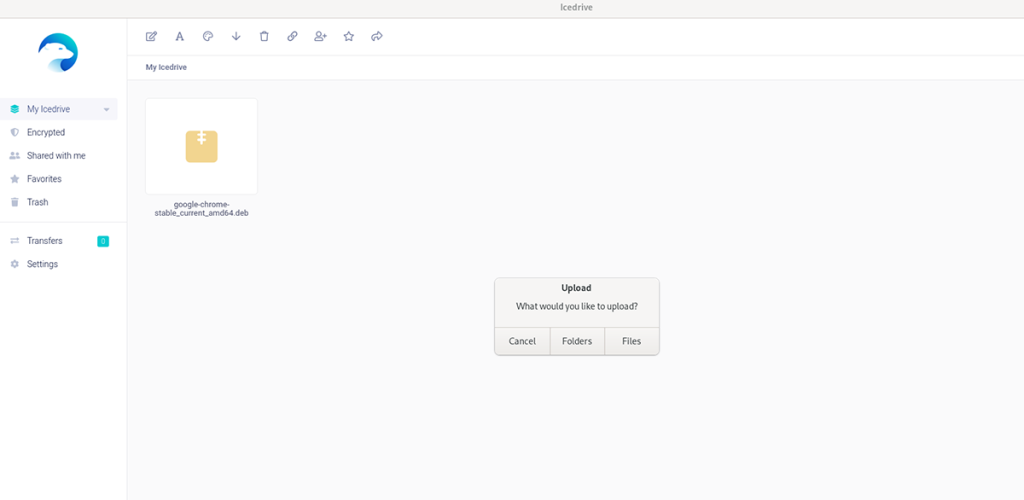
Po wybraniu pliku Ice Drive rozpocznie przesyłanie na Twoje konto. Przesyłanie może potrwać kilka sekund lub dłużej, w zależności od szybkości łącza internetowego. Po zakończeniu procesu Ice Drive poinformuje Cię, że plik został przesłany.
Gdy plik zostanie przesłany do Ice Drive, pojawi się w interfejsie użytkownika folderu głównego. Tutaj możesz wybrać element i kliknąć przycisk Udostępnij, aby go udostępnić, wybrać „Pobierz”, aby go pobrać, a także wiele innych dostępnych opcji.
Usuwanie plików
Chcesz usunąć coś ze swojego konta Ice Drive? Otwórz aplikację Linux i znajdź plik w aplikacji Ice Drive. Gdy już go znajdziesz, kliknij go myszą, aby go zaznaczyć. Następnie wybierz ikonę kosza, aby usunąć ją ze swojego konta.

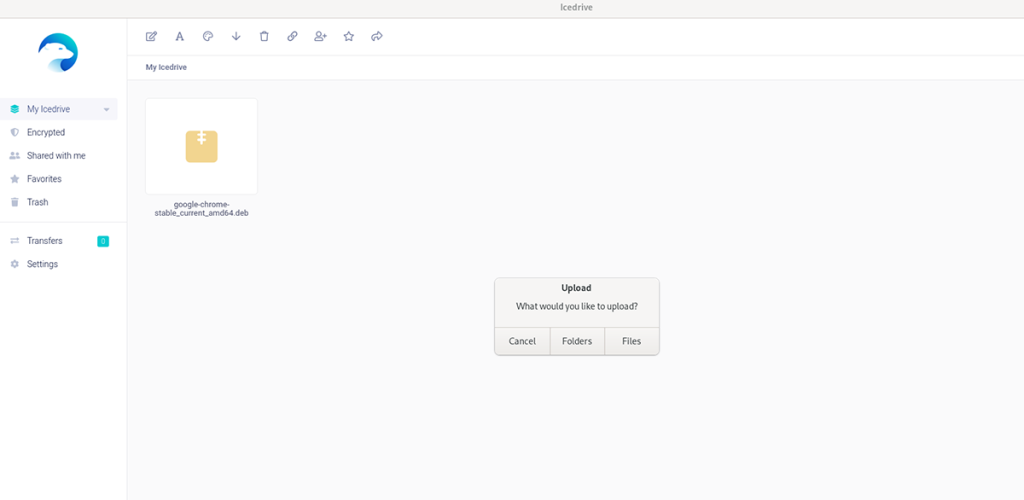
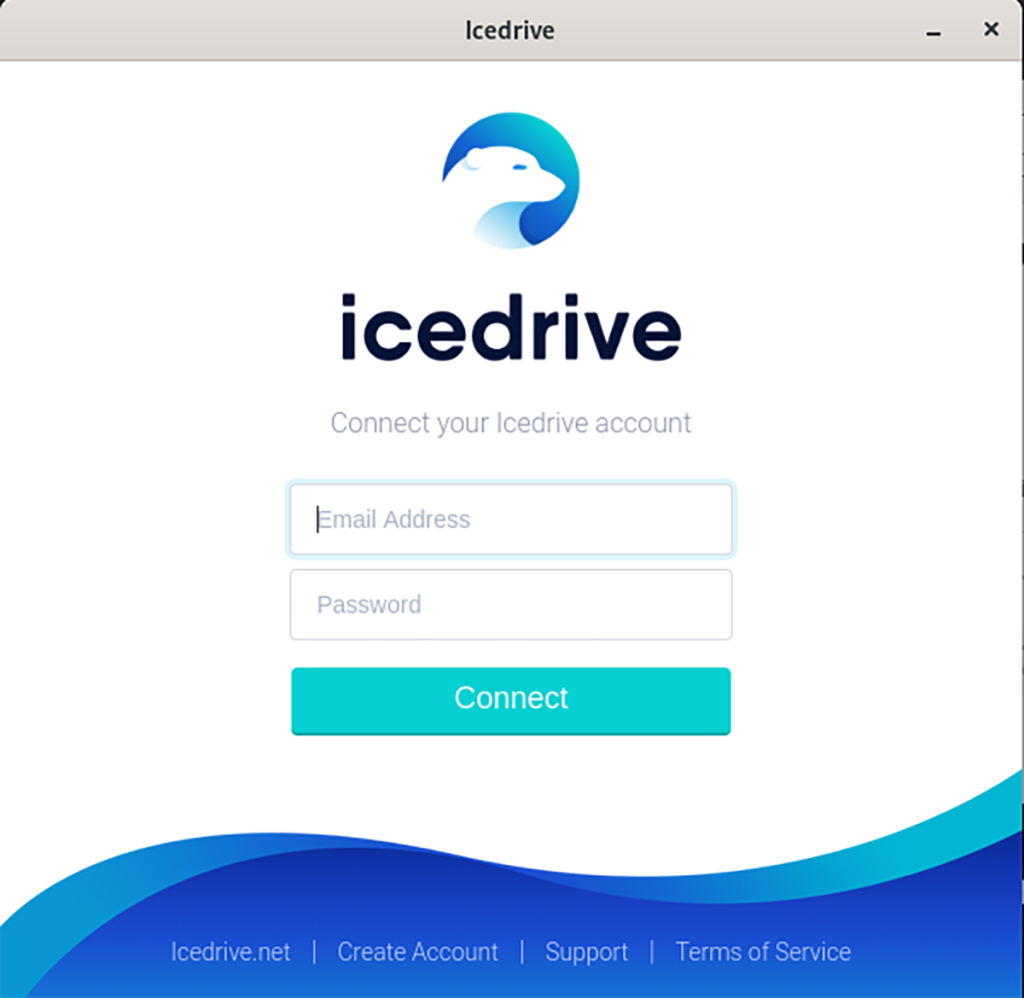

![Pobierz symulator lotu FlightGear za darmo [Baw się dobrze] Pobierz symulator lotu FlightGear za darmo [Baw się dobrze]](https://tips.webtech360.com/resources8/r252/image-7634-0829093738400.jpg)






![Jak odzyskać utracone partycje i dane z dysku twardego [Poradnik] Jak odzyskać utracone partycje i dane z dysku twardego [Poradnik]](https://tips.webtech360.com/resources8/r252/image-1895-0829094700141.jpg)