Najszybszym sposobem przesyłania plików i folderów przez SSH z systemu Windows 10 do systemu Linux jest narzędzie SCP. Działa w ramach protokołu SSH i umożliwia użytkownikom szybkie i łatwe przesyłanie danych bezpośrednio z wiersza poleceń z jednego komputera na drugi!
W tym przewodniku pokażemy, jak korzystać z SCP w systemie Windows 10. Omówimy dwie metody. Pierwsza metoda polega na użyciu środowiska Windows PowerShell, odpowiednika wiersza poleceń systemu Linux firmy Microsoft. Drugą metodą, którą omówimy, jest WinSCP, narzędzie, które pozwala użytkownikom systemu Windows przesyłać pliki za pomocą SCP przez SSH z ładnym GUI.
Uwaga: aby SCP działał w systemie Windows 10, komputer z systemem Linux, na który planujesz przesyłać pliki, musi już mieć uruchomiony serwer OpenSSH. Aby skonfigurować serwer SSH w systemie Linux, postępuj zgodnie z naszym przewodnikiem na ten temat !
Metoda 1 – PowerShell
Windows PowerShell to prawdopodobnie najlepszy sposób na użycie SCP w systemie Windows 10. Powód? Wszyscy użytkownicy systemu Windows 10 mają już dostęp do PowerShell i nie ma potrzeby niczego konfigurować ani modyfikować, aby z niego korzystać. Co więcej, Microsoft ma wbudowany SCP w PowerShell, więc użytkownicy Windows 10 nie muszą go nawet instalować!
Aby użyć SCP w PowerShell, zacznij od uruchomienia konsoli PowerShell na pulpicie systemu Windows 10. Aby to zrobić, naciśnij Win na klawiaturze, wyszukaj „PowerShell” i uruchom aplikację z niebieską ikoną terminala. Następnie postępuj zgodnie z instrukcjami krok po kroku poniżej, aby dowiedzieć się, jak przenieść pliki i foldery SCP do swojego systemu Linux.
Krok 1: Otwórz Eksploratora Windows i przejdź do lokalizacji pliku/folderu, który chcesz przenieść do systemu Linux. Na przykład, jeśli w „Dokumentach” znajduje się plik lub folder, jego lokalizacja to C:\Users\EXAMPLE_USERNAME\Documents\. Następnie skopiuj dane lokalizacji do schowka za pomocą Ctrl + C .
Krok 2: Wróć do okna PowerShell i napisz cd w wierszu polecenia. Następnie po napisaniu cd kliknij prawym przyciskiem myszy. Klikając prawym przyciskiem myszy, wkleisz lokalizację skopiowaną do schowka.
Po wklejeniu lokalizacji w wierszu programu PowerShell powinna wyglądać jak następujące polecenie.
cd C:\Niektóre\lokalizacja\plików\lub\folderów\do\przesyłania\
Naciśnij klawisz Enter , aby wykonać polecenie.
Krok 3: Po wykonaniu polecenia cd PowerShell znajdzie się w katalogu, w którym znajdują się pliki, które chcesz przenieść. Stąd wróć do Eksploratora Windows i przejrzyj ten sam katalog w poszukiwaniu plików/folderów, które chcesz przenieść.
Na przykład, jeśli chcesz przenieść example-photo.pngna komputer z systemem Linux, zanotuj nazwę pliku. Lub, jeśli chcesz przenieść katalog, powiedz „ Important-Files”, zapamiętaj nazwę folderu.
Krok 4: W PowerShell użyj polecenia SCP, aby przesłać plik lub katalog przez SSH na komputer z systemem Linux.
Uwaga: podczas próby przesłania plików lub folderów PowerShell może powiedzieć: „Nie można ustalić autentyczności hosta. Czy na pewno chcesz kontynuować połączenie?” Musisz wybrać „tak” lub SCP się nie powiedzie.
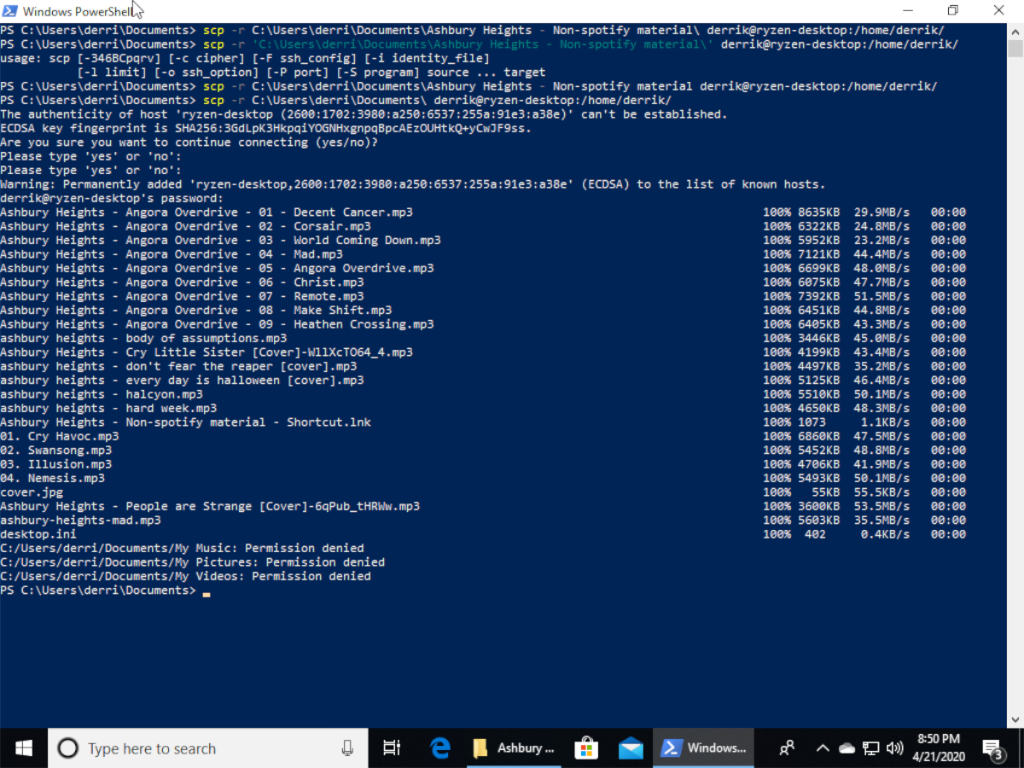
Przenieś plik
Aby przesłać plik przez SCP z systemu Windows 10 na komputer z systemem Linux przez SSH, dostosuj poniższe polecenie. Zauważ, że musisz zmienić example-photo.pngplik, który chcesz przenieść, remote_linux_usernamena nazwę użytkownika na komputerze linux_hostname_or_local_ipz systemem Linux, na nazwę hosta/adres IP LAN komputera z systemem Linux i /remote/directory/on/linux/pcna rzeczywisty katalog na komputerze z systemem Linux.
scp przykładowe-zdjęcie.png zdalna_nazwa_użytkownika_linux@linux_nazwa_hosta_lub_lokalny_ip:/zdalny/katalog/na/linux/pc
Przenieś zawartość katalogu
Chcesz przenieść zawartość całego folderu? Skorzystaj z scp -r . Pamiętaj, aby zmienić C:\Users\EXAMPLE_USERNAME\Documents\Important-Filesrzeczywisty folder plików na komputerze z systemem Windows 10, remote_linux_usernamenazwę użytkownika na komputerze linux_hostname_or_local_ipz systemem Linux, nazwę hosta/adres IP sieci LAN komputera z systemem Linux oraz /remote/directory/on/linux/pcrzeczywisty katalog na komputerze z systemem Linux.
scp -r 'C:\Użytkownicy\NAZWA_PRZYKŁADU\Dokumenty\Ważne-Pliki' nazwa_zdalnego_użytkownika_linux@nazwa_hosta_linux_lub_lokalny_ip:/zdalny/katalog/on/linux/pc
Metoda 2 – WinSCP
Jeśli nie jesteś wielkim fanem wiersza poleceń, ale nadal musisz przesyłać pliki z systemu Windows 10 do zdalnego systemu Linux przez SSH, możesz użyć WinSCP. Dodaje piękny graficzny interfejs użytkownika na szczycie SCP (obsługuje również inne protokoły). Oto jak go używać do przesyłania plików i folderów.
Krok 1: Pobierz i zainstaluj aplikację WinSCP na komputerze z systemem Windows 10. Aby pobrać aplikację, przejdź do winscp.net i kliknij zielony przycisk „POBIERZ TERAZ”. Po zakończeniu instalatora uruchom go i zainstaluj program na komputerze z systemem Windows 10.
Krok 2: Po zainstalowaniu WinSCP uruchom go na pulpicie systemu Windows 10. Po uruchomieniu zobaczysz okno „Zaloguj się”. W oknie logowania znajdź „Protokół plików” i zmień go z „SFTP” na „SCP”.
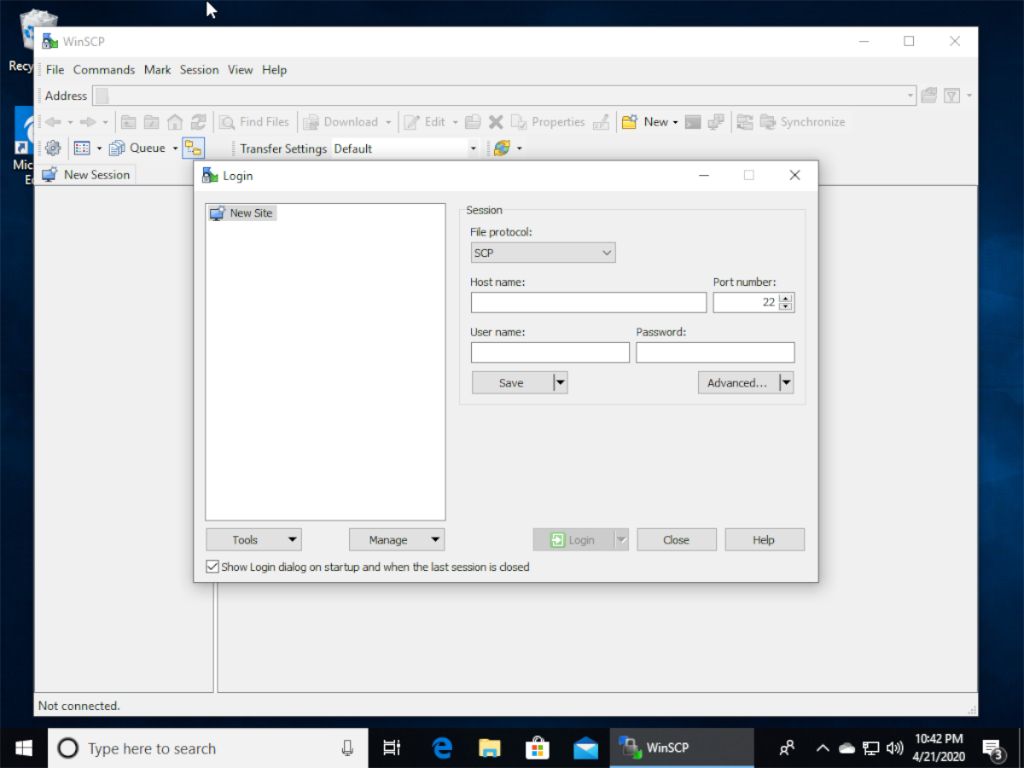
Krok 3: Znajdź „Nazwa hosta” i wpisz nazwę hosta komputera z systemem Linux. Nie możesz znaleźć nazwy hosta? Działa również adres IP LAN.
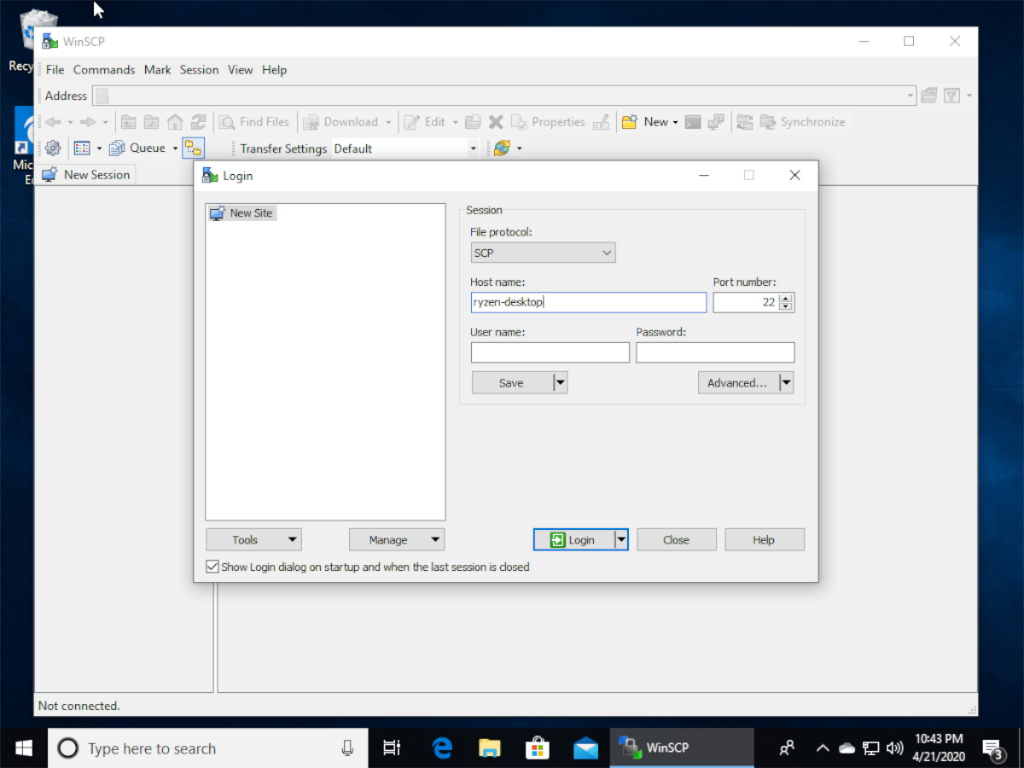
Krok 4: Znajdź pole tekstowe „Nazwa użytkownika” i wpisz w polu imię użytkownika na zdalnym komputerze z systemem Linux.
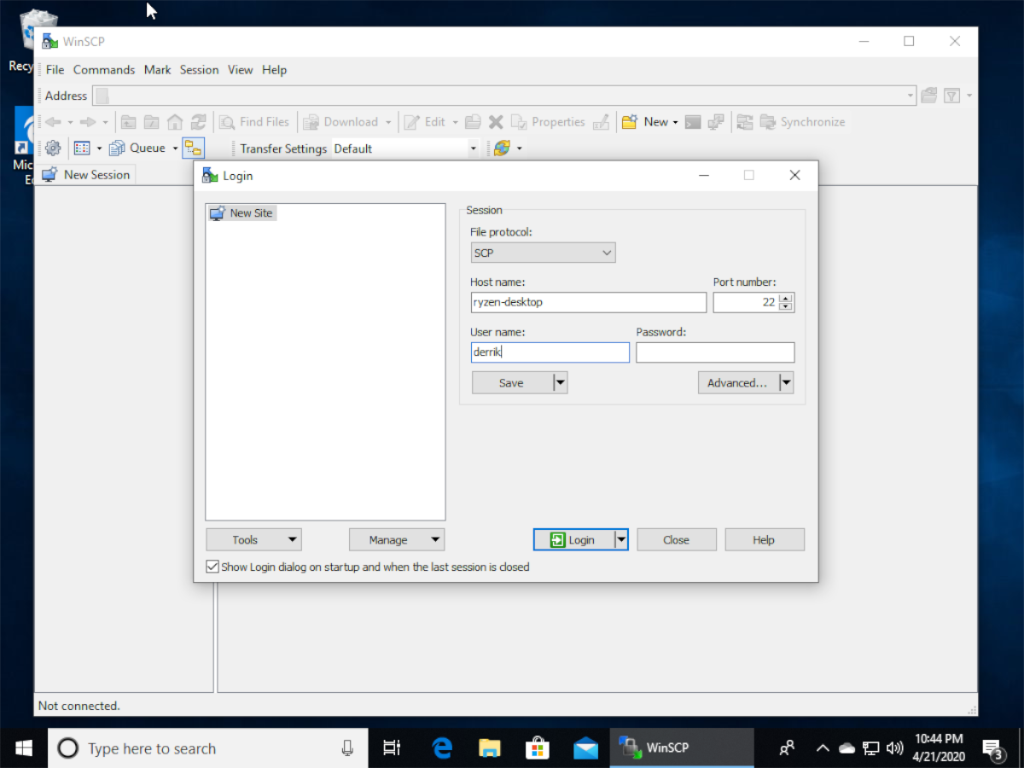
Krok 5: Znajdź pole „Hasło” i wpisz nazwę hasła na zdalnym komputerze z systemem Linux. Następnie kliknij „Zapisz”, aby zapisać informacje.
Krok 6: Wybierz przycisk „Zaloguj się”, aby uzyskać dostęp do zdalnego komputera z systemem Linux przez SCP/SSH. Podczas logowania pamiętaj, aby wybrać „Tak”, gdy WinSCP zapyta „Kontynuować łączenie z nieznanym serwerem i dodać jego klucz hosta do pamięci podręcznej?”
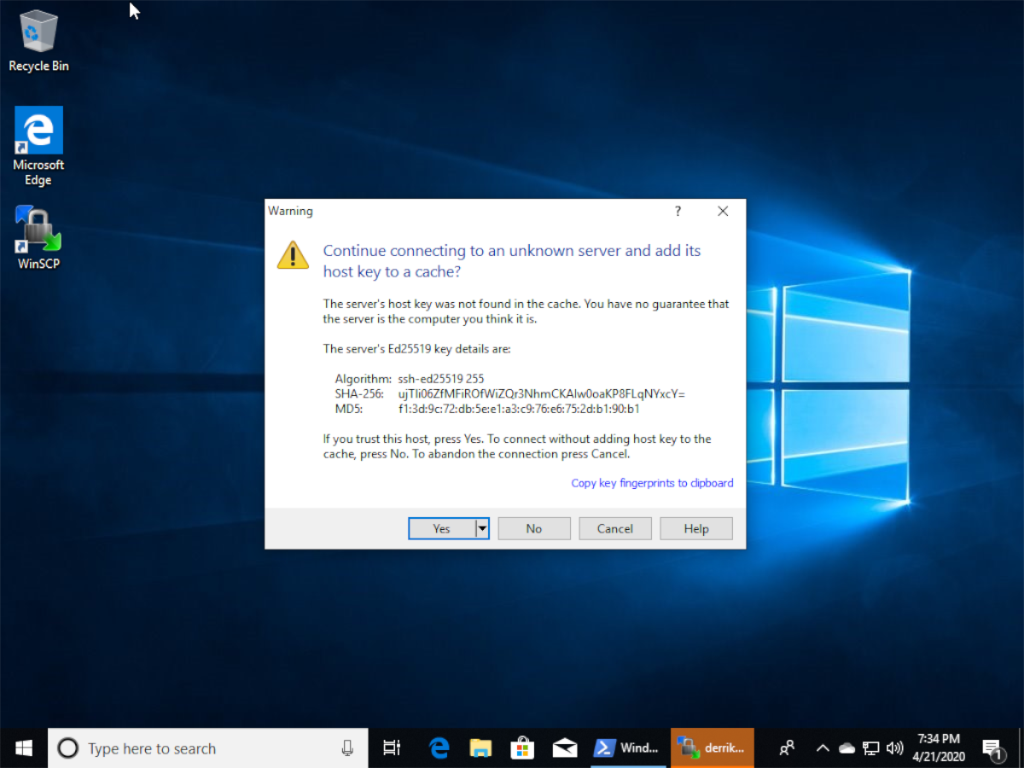
Krok 7: Otwórz Eksploratora Windows i wyszukaj plik lub folder, który chcesz udostępnić za pośrednictwem protokołu SCP/SSH. Następnie przeciągnij go do okna WinSCP. Natychmiast przeniesie się na zdalny komputer z systemem Linux za pomocą SCP!
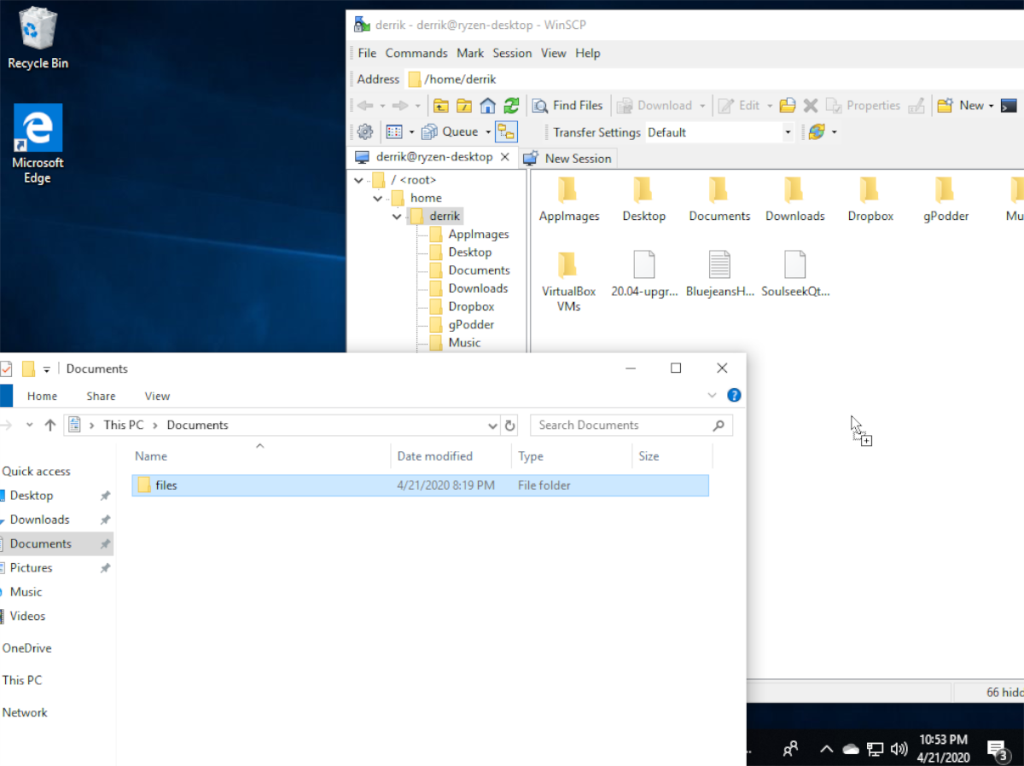

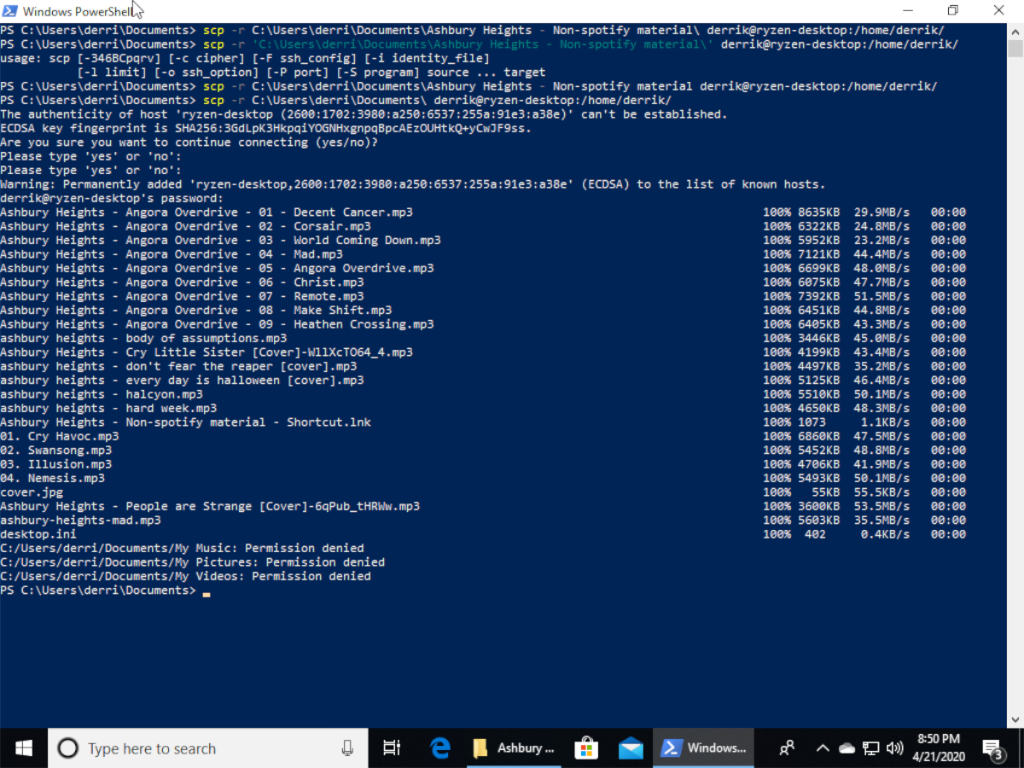
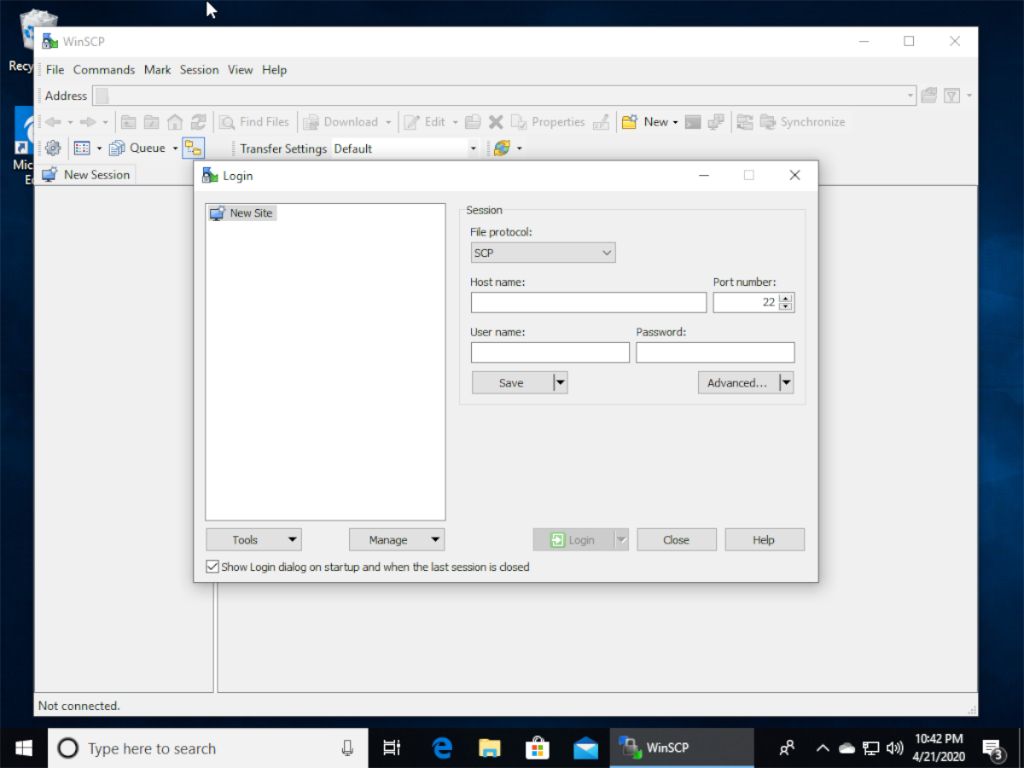
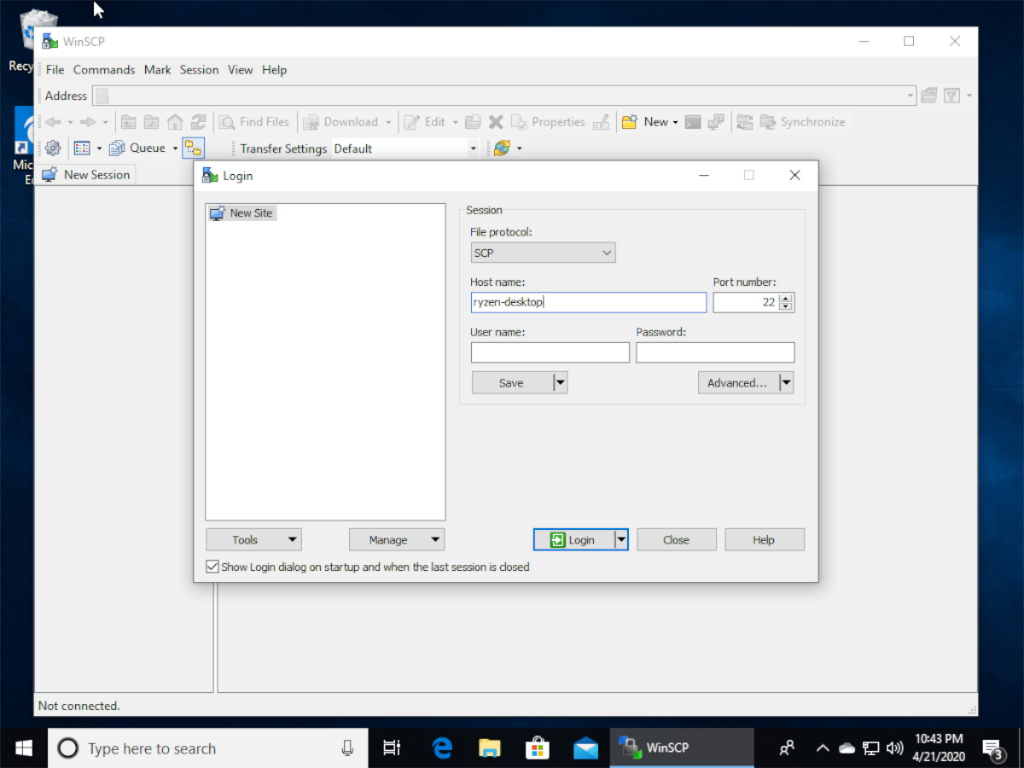
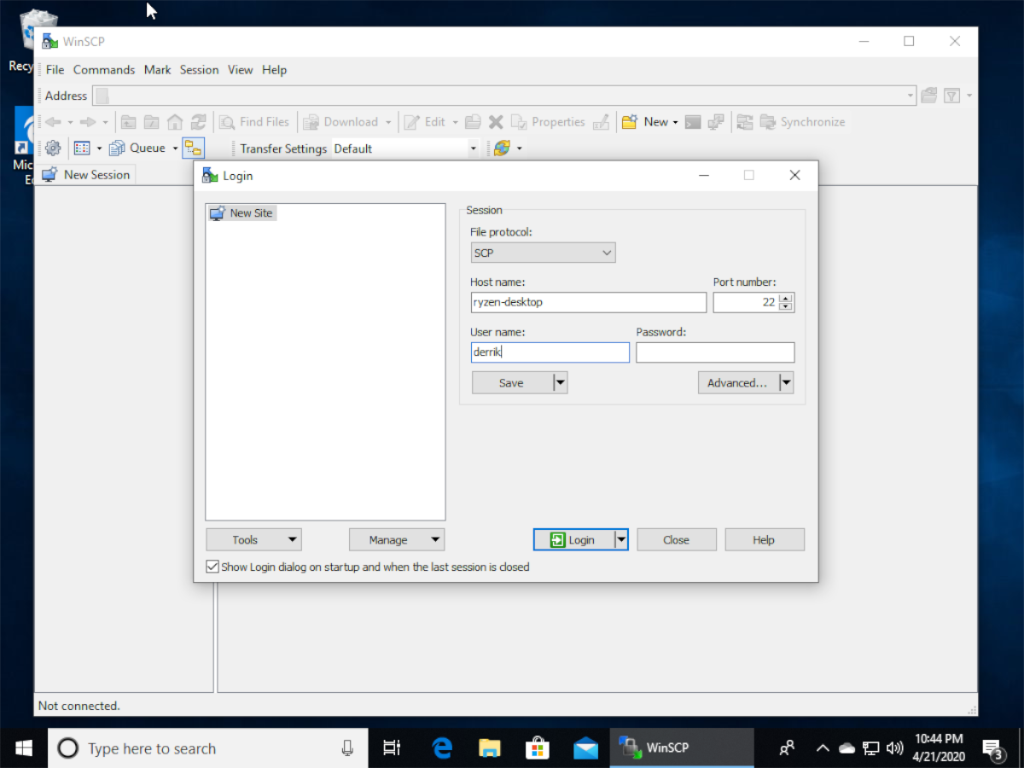
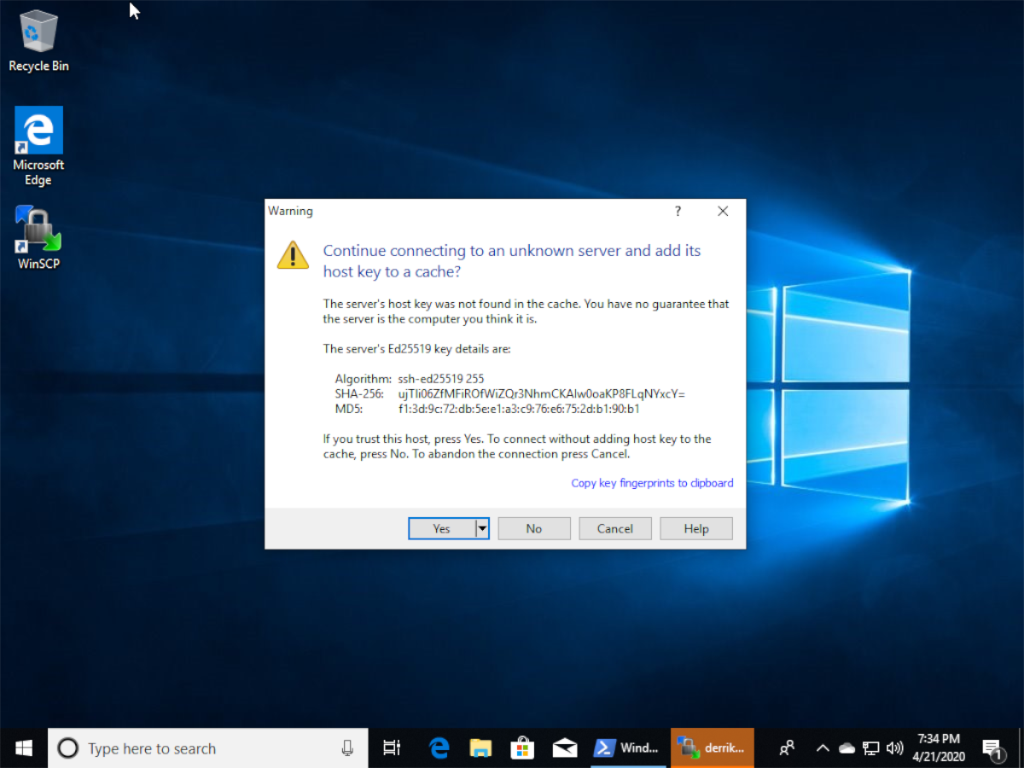
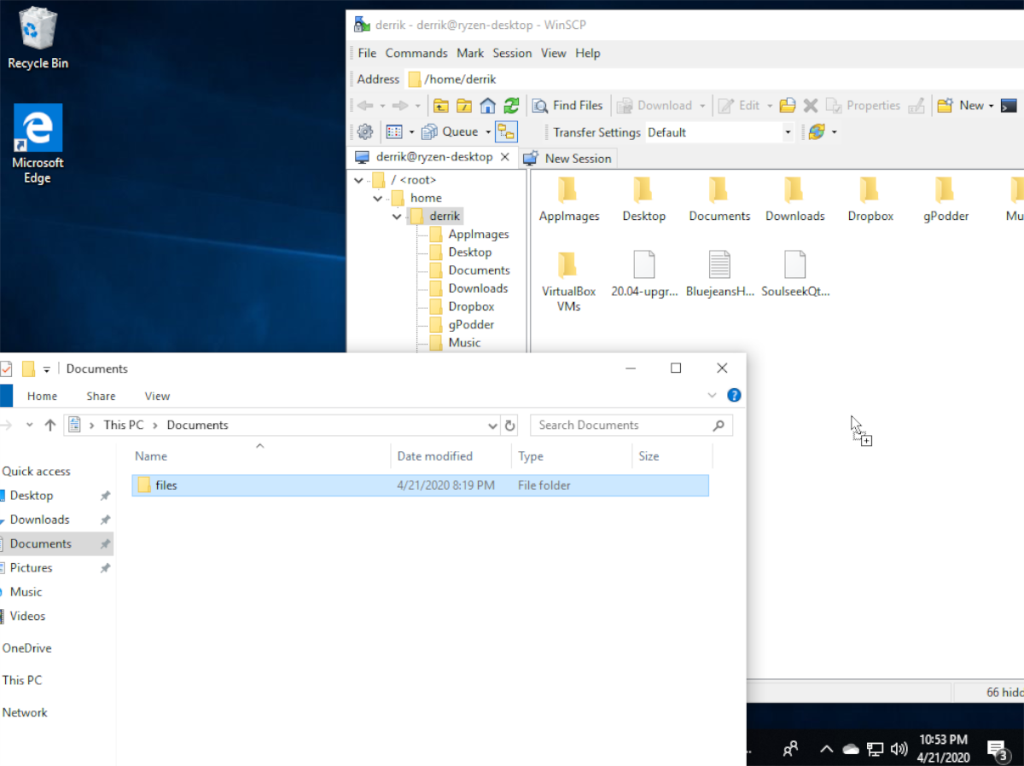

![Pobierz symulator lotu FlightGear za darmo [Baw się dobrze] Pobierz symulator lotu FlightGear za darmo [Baw się dobrze]](https://tips.webtech360.com/resources8/r252/image-7634-0829093738400.jpg)






![Jak odzyskać utracone partycje i dane z dysku twardego [Poradnik] Jak odzyskać utracone partycje i dane z dysku twardego [Poradnik]](https://tips.webtech360.com/resources8/r252/image-1895-0829094700141.jpg)