Google Chrome to najpopularniejsza przeglądarka internetowa na świecie, więc jeśli jesteś programistą internetowym w systemie Linux, będziesz chciał przetestować najnowsze funkcje Chrome. Oto, jak sprawić, by wersja Google Chrome Dev działała w systemie Linux.
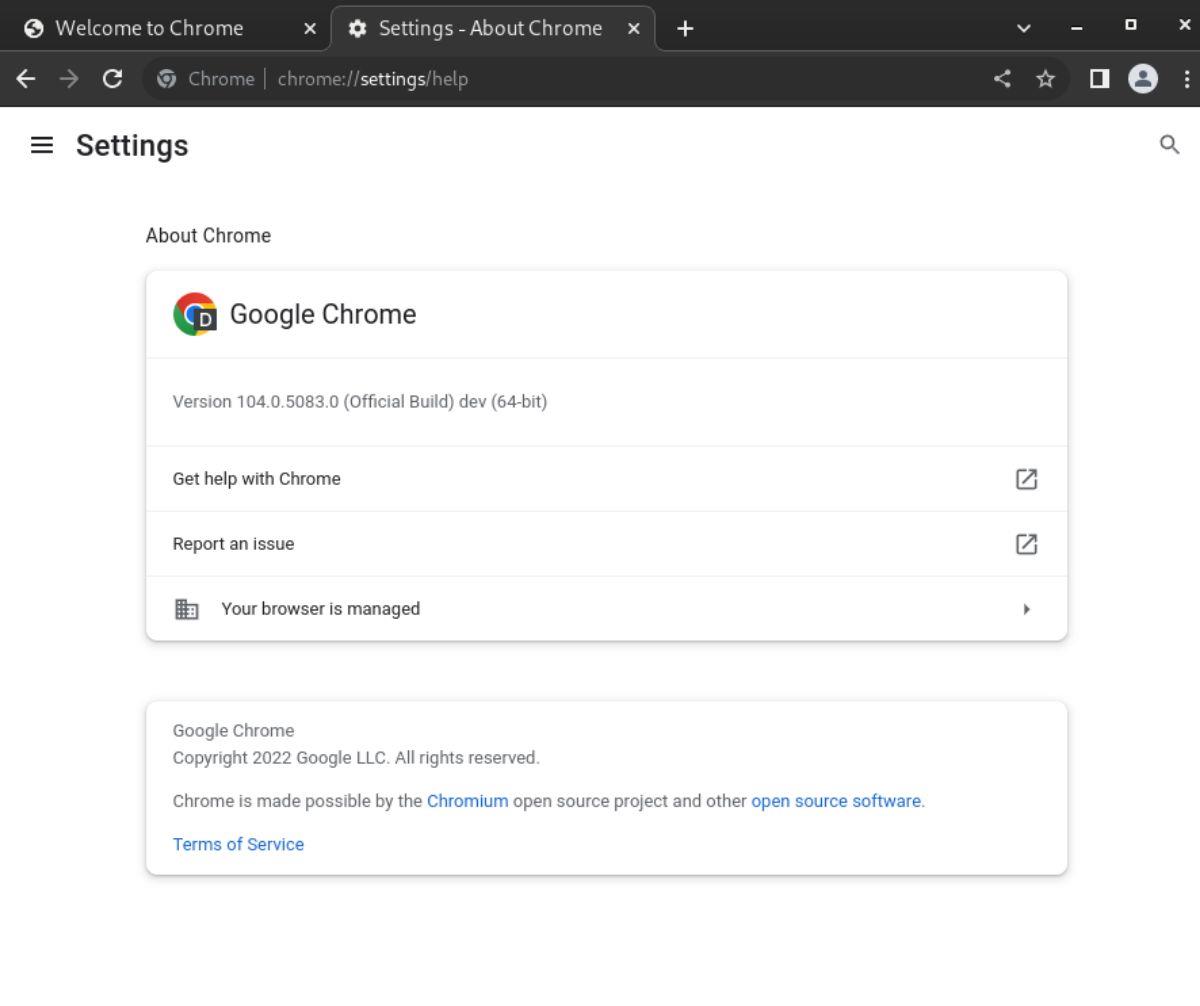
Instrukcje instalacji Ubuntu
Osoby korzystające z Ubuntu Linux mogą zainstalować Google Chrome DEV, pobierając oficjalny pakiet DEB od Google. Przejdź na stronę Google.com/chrome/dev/ , aby pobrać plik.
Na stronie przewiń w dół i znajdź przycisk „Pobierz Chrome Dev” i kliknij go myszą. Po wybraniu tego przycisku pojawi się wyskakujące okienko. Następnie wybierz opcję „64-bitowy .deb (dla Debian / Ubuntu)” i wybierz przycisk „Zaakceptuj i zainstaluj”, aby rozpocząć pobieranie.
Po zakończeniu pobierania otwórz okno terminala na pulpicie Ubuntu. Następnie użyj CD polecenie, aby przejść do folderu „Pobrane”, w którym znajduje się pakiet DEB.
cd ~/Pobieranie/
W oknie terminala w katalogu „Pobrane” możesz zainstalować Google Chrome DEV za pomocą następującego polecenia apt install .
sudo apt install ./google-chrome-unstable_current_amd64.deb
Po wprowadzeniu powyższego polecenia Ubuntu poprosi o podanie hasła. Za pomocą klawiatury wprowadź hasło do konta użytkownika. Następnie naciśnij przycisk Y , aby potwierdzić, że chcesz zainstalować Google Chrome DEV na Ubuntu.
Instrukcje instalacji Debiana
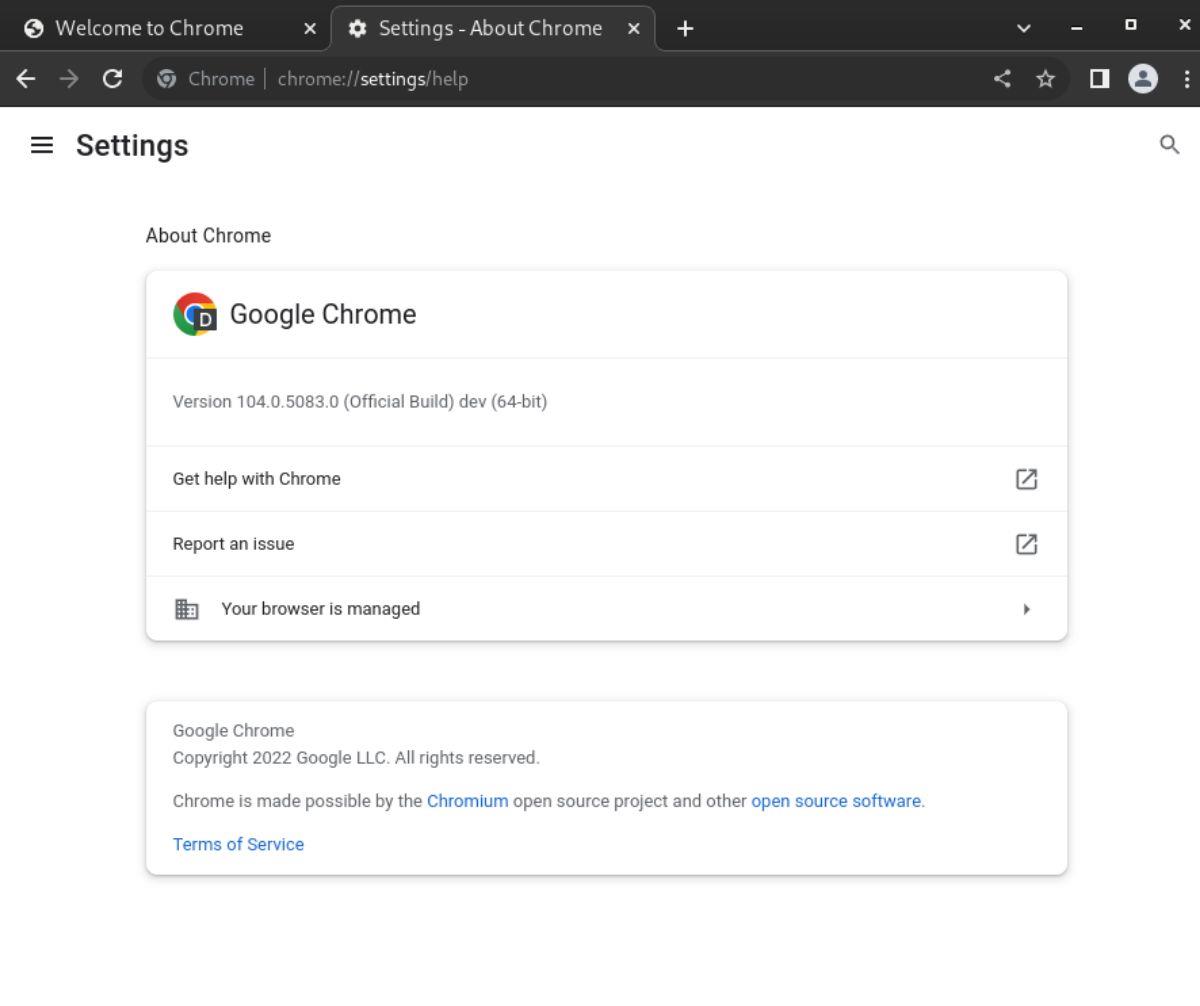
Google wspiera Debiana. Aby wersja DEV przeglądarki Chrome działała na komputerze z systemem Debian, musisz ją pobrać. Aby go pobrać, przejdź do Google.com/chrome/dev/. Tam wybierz przycisk „Pobierz Chrome” za pomocą myszy.
Po wybraniu przycisku „Pobierz Chrome Dev” pojawi się wyskakujące okienko. Następnie wybierz opcję „64-bitowy .deb (dla Debian / Ubuntu)”, a następnie „Zaakceptuj i zainstaluj”. Gdy wybierzesz „Zaakceptuj i zainstaluj”, Twoja przeglądarka pobierze najnowszy pakiet Chrome DEV DEB.
Po zakończeniu pobierania otwórz okno terminala. Następnie użyj polecenia CD , aby przejść do katalogu „Pobrane”.
cd ~/Pobieranie/
Po wejściu do katalogu „Pobrane” możesz zainstalować pakiet Google Chrome DEV w swoim systemie Debian za pomocą apt-get install Komenda.
sudo apt-get install ./google-chrome-unstable_current_amd64.deb
Instrukcje instalacji Arch Linux
Arch Linux nie jest oficjalnie obsługiwany przez witrynę Google Dev. Istnieje jednak pakiet AUR w Arch Linux AUR. Musisz skonfigurować pomocnika Trizen AUR, aby zainstalować go w swoim systemie.
Trizen jest koniecznością, dzięki czemu konfigurowanie pakietów AUR jest znacznie bardziej dostępne. Aby rozpocząć instalację aplikacji Trizen, uruchom polecenie pacman -S , aby zainstalować pakiety „git” i „base-devel”.
sudo pacman -S git base-devel
Po zainstalowaniu dwóch pakietów uruchom polecenie git clone poniżej, aby pobrać pakiet Trizen z AUR.
klon git https://aur.archlinux.org/trizen.git
Po pobraniu pakietu Trizen AUR możesz go zainstalować za pomocą poniższych poleceń.
cd trizen/
makepkg -sri
Po zainstalowaniu aplikacji Trizen możesz użyć polecenia trizen -S , aby zainstalować pakiet „google-chrome-dev” w systemie Arch Linux.
trizen -S google-chrome-dev
Instrukcje instalacji Fedory
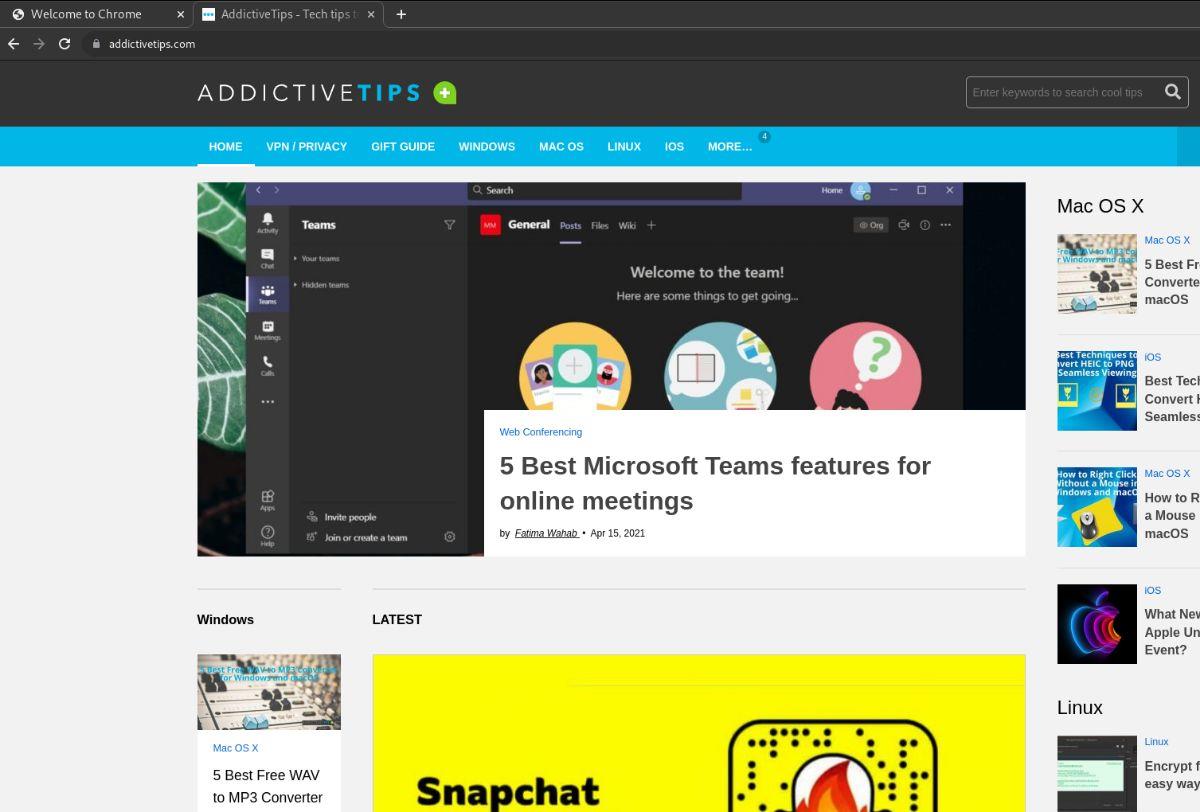
Aby zainstalować Google Chrome DEV w swoim systemie Fedora, zacznij od przejścia na oficjalną stronę Chrome DEV. Tam kliknij niebieski przycisk „Pobierz Chrome Dev”.
Po wybraniu przycisku pobierania na ekranie pojawi się wyskakujące okienko. Następnie znajdź opcję „64-bitowy .rpm (dla Fedory / openSUSE)” i wybierz ją myszą. Na koniec kliknij przycisk „Zaakceptuj i zainstaluj”, aby pobrać pakiet na swój komputer.
Po pobraniu pakietu Google Chrome DEV do systemu Fedora otwórz okno terminala. Następnie użyj Płyta CD polecenie, aby przejść do folderu „Pobrane”, w którym znajduje się pakiet RPM.
cd ~/Pobieranie/
W katalogu „Pobrane” użyj dnf install polecenie, aby skonfigurować najnowszą wersję pakietu Google Chrome DEV w systemie Fedora Linux.
sudo dnf zainstaluj google-chrome-unstable_current_x86_64.rpm
Instrukcje instalacji OpenSUSE
Jeśli jesteś użytkownikiem OpenSUSE Linux i chcesz zainstalować najnowszą wersję Google Chrome DEV w swoim systemie, masz szczęście. Google obsługuje wszystkie wersje OpenSUSE.
Aby zdobyć najnowszą wersję Google Chrome DEV, przejdź do oficjalnej strony pobierania Google Chrome DEV i wybierz przycisk „Pobierz Chrome”.
Po wybraniu przycisku „Pobierz” pojawi się wyskakujące okienko. Korzystając z wyskakującego okienka, wybierz opcję „64-bitowy plik .rpm (dla Fedory/openSUSE)”. Następnie wybierz „Zaakceptuj i zainstaluj”, aby pobrać pakiet na swój komputer.
Po pobraniu pakietu otwórz okno terminala i użyj polecenia CD , aby przejść do katalogu „Pobrane”.
cd ~/Pobieranie/
W folderze „Pobrane” uruchom polecenie instalacji zypper , aby skonfigurować najnowszą wersję Google Chrome DEV na komputerze z systemem OpenSUSE Linux.
sudo zypper zainstaluj google-chrome-unstable_current_x86_64.rpm

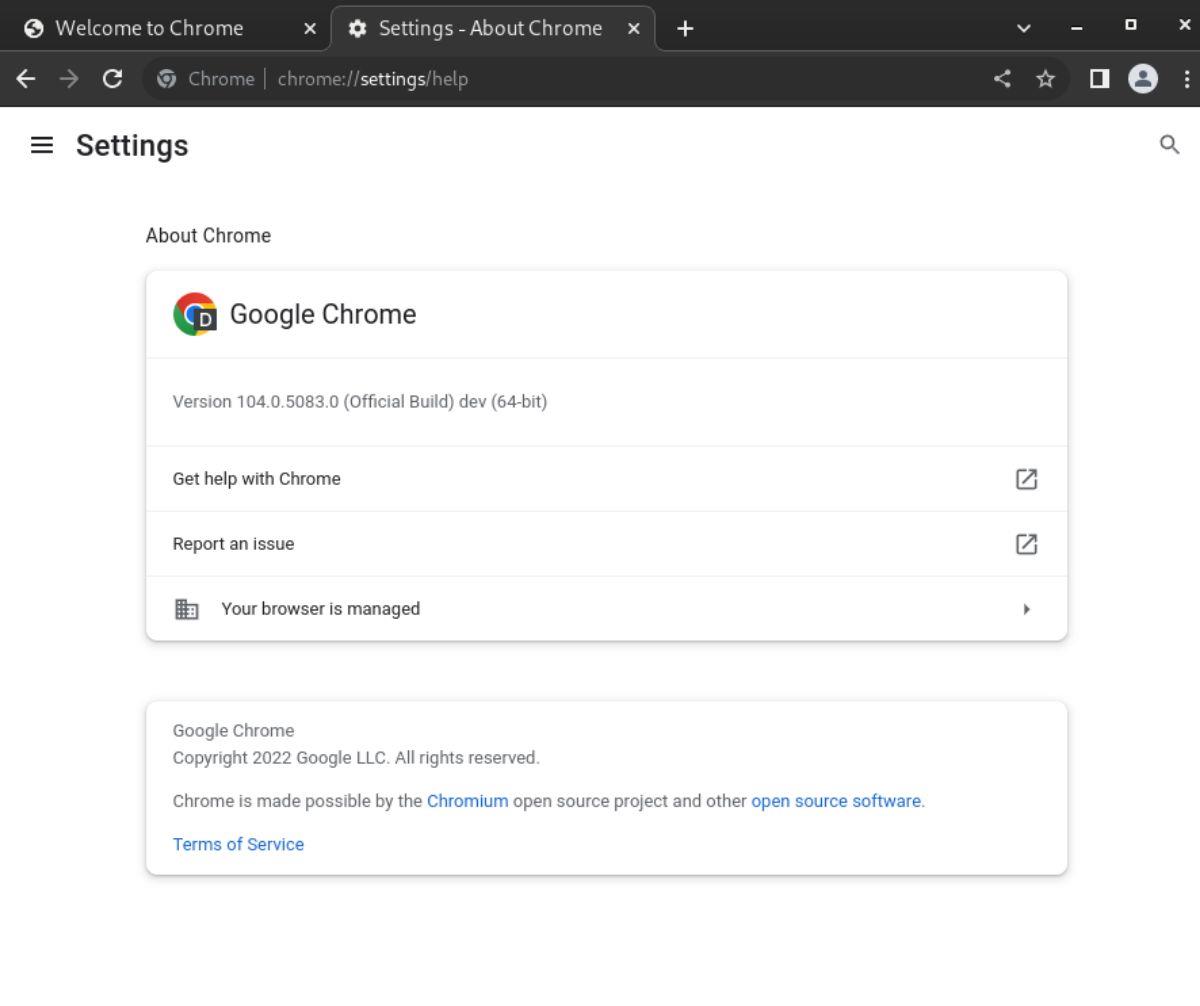
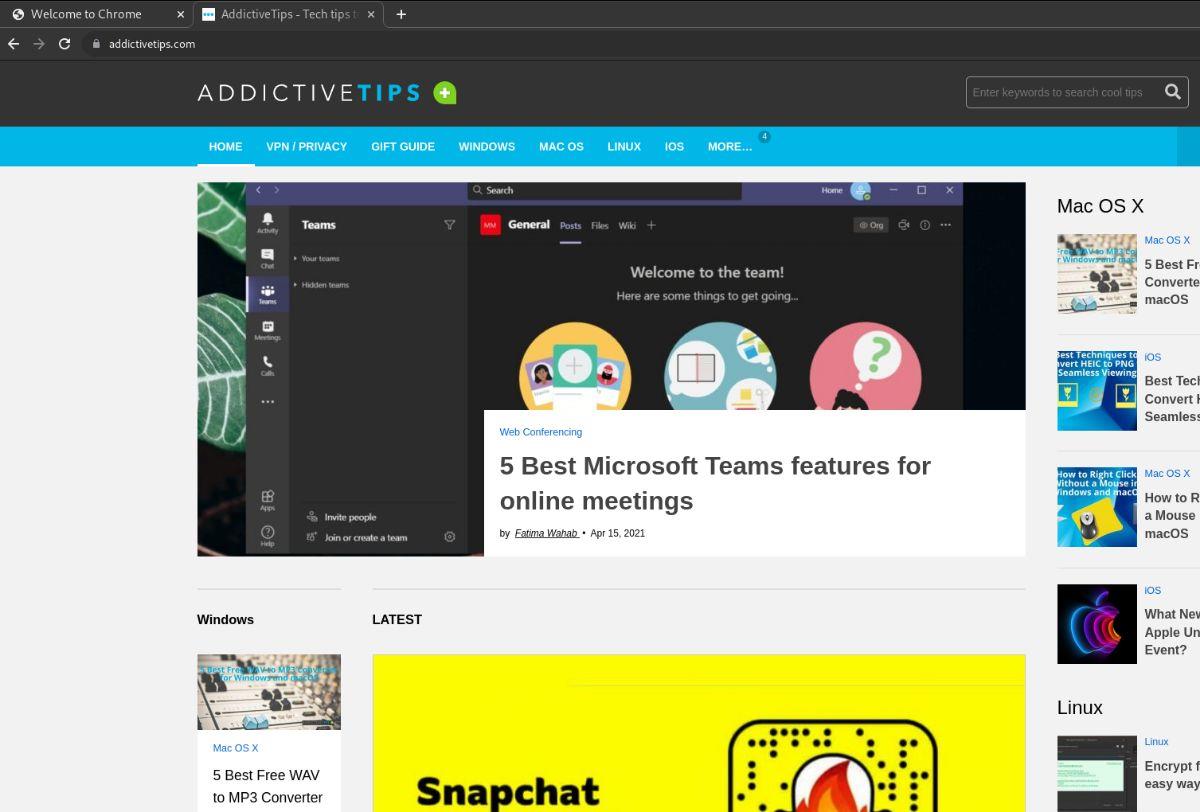
![Pobierz symulator lotu FlightGear za darmo [Baw się dobrze] Pobierz symulator lotu FlightGear za darmo [Baw się dobrze]](https://tips.webtech360.com/resources8/r252/image-7634-0829093738400.jpg)






![Jak odzyskać utracone partycje i dane z dysku twardego [Poradnik] Jak odzyskać utracone partycje i dane z dysku twardego [Poradnik]](https://tips.webtech360.com/resources8/r252/image-1895-0829094700141.jpg)
