Jak zsynchronizować Dropbox na Chromebooku
Jeśli używasz systemu Chrome OS i potrzebujesz dostępu do plików Dropbox, ucieszy Cię informacja, że dzięki kontenerom Linux w systemie Chrome OS jest to możliwe!
Mastodon to zdecentralizowana sieć mediów społecznościowych, w której każdy może hostować własny serwer i rozmawiać z innymi (federacja). W tym przewodniku pokażemy, jak publikować w Mastodon z pulpitu Chrome OS.
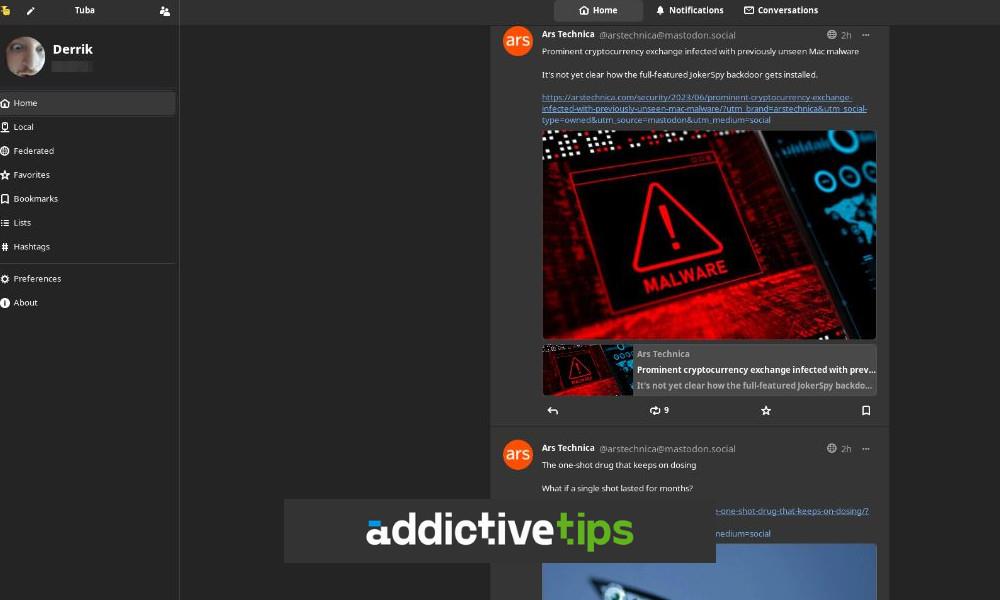
Jak włączyć Linuksa na Chromebooku
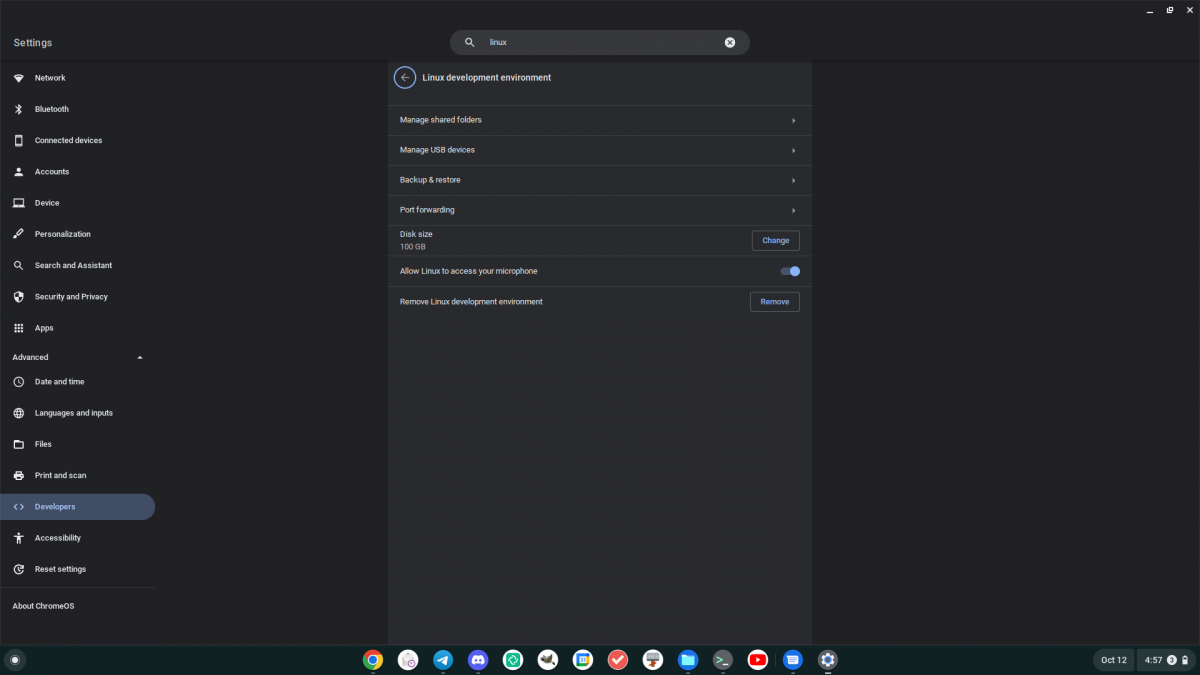
Zanim będziesz mógł publikować w Mastodon za pośrednictwem klienta Linux , musisz włączyć obsługę Linuksa na swoim Chromebooku. Aby włączyć tę funkcję, zacznij od kliknięcia ikony zegara na desce rozdzielczej Chrome OS. Następnie wybierz ikonę koła zębatego, aby uruchomić obszar ustawień.
Po załadowaniu obszaru ustawień systemu operacyjnego Chrome przewiń w dół i znajdź sekcję „Zaawansowane”, a następnie kliknij strzałkę obok niej. Po wybraniu tej strzałki ujawni się wiele opcji, w tym „Programiści”. Wybierz „Programiści”, a następnie zlokalizuj „Środowisko programistów Linuksa”.
W obszarze „Środowisko programistów Linuksa” kliknij przycisk „Włącz”. Wybranie tego przycisku spowoduje pobranie kontenera deweloperskiego Linuksa na Chromebooka . Pobiera również aplikację terminalową na Chromebooka i uruchamia ją.
W aplikacji terminala znajdź „Pingwina” i kliknij go myszą. Po wybraniu tego przycisku nastąpi zalogowanie do środowiska deweloperskiego Chrome OS Linux. W tym miejscu użyj apt updatepolecenia, aby zaktualizować źródła oprogramowania kontenera.
sudo apt update
Po uruchomieniu apt updatepolecenia należy je zaktualizować apt upgrade. To polecenie zainstaluje wszystkie oczekujące uaktualnienia kontenera systemu Linux. Aktualizacja może potrwać kilka minut.
sudo apt upgrade
Po upgradewykonaniu polecenia będziesz mógł używać środowiska programistycznego Chrome OS Linux do instalowania aplikacji Linux w systemie operacyjnym Chrome.
Jak zainstalować Tubę w systemie operacyjnym Chrome
W systemie Linux jest całkiem sporo naprawdę fajnych klientów Mastodon, których można używać w systemie operacyjnym Chrome. W tym przewodniku skupimy się na Tubie. Jednak w sklepie z aplikacjami Flathub jest wiele innych, które powinieneś sprawdzić.
Aby zainstalować aplikację Tuba na swoim Chromebooku, musisz najpierw włączyć środowisko wykonawcze Flatpak. Otwórz aplikację terminalową Chrome OS i wybierz opcję „Pingwin”. Po wybraniu „Pingwina” zostaniesz załadowany do wiersza poleceń Chrome OS Linux. Stąd użyj aptpolecenia, aby zainstalować pakiet „flatpak”.
sudo apt install flatpak
Po zainstalowaniu pakietów Flatpak musisz włączyć sklep z aplikacjami „Flathub”. Flathub jest odpowiedzialny za dostarczanie szerokiej gamy aplikacji Flatpak, w tym Tuby. Aby go włączyć, użyj następującego flatpak remote-addpolecenia w terminalu.
flatpak --user remote-add --if-not-exists flathub https://dl.flathub.org/repo/flathub.flatpakrepo
Po dodaniu sklepu z aplikacjami Flathub do swojego Chromebooka będziesz mógł zainstalować aplikację Tuba na swoim urządzeniu z Chrome OS za pomocą następującego flatpak installpolecenia.
flatpak install flathub dev.geopjr.Tuba
Jak publikować w Mastodon za pomocą Tuby
Jeśli chcesz używać aplikacji Tuba do publikowania w Mastodon, musisz się zalogować. Uruchom aplikację Tuba za pomocą menu aplikacji Chrome OS. Po otwarciu zostaniesz zapytany „Jaki jest twój serwer”. Wprowadź adres URL swojej instancji Mastodona w polu tekstowym.
Po wprowadzeniu adresu URL instancji Mastodona otworzy się ona w przeglądarce internetowej. Należy pamiętać, że ze względu na fakt, że Tuba jest aplikacją dla systemu Linux, może być konieczne zainstalowanie przeglądarki internetowej z systemem Linux, zamiast polegać na Chrome, aby uzyskać więcej informacji na temat przeglądarek z systemem Linux na Chromebookach, kliknij tutaj.
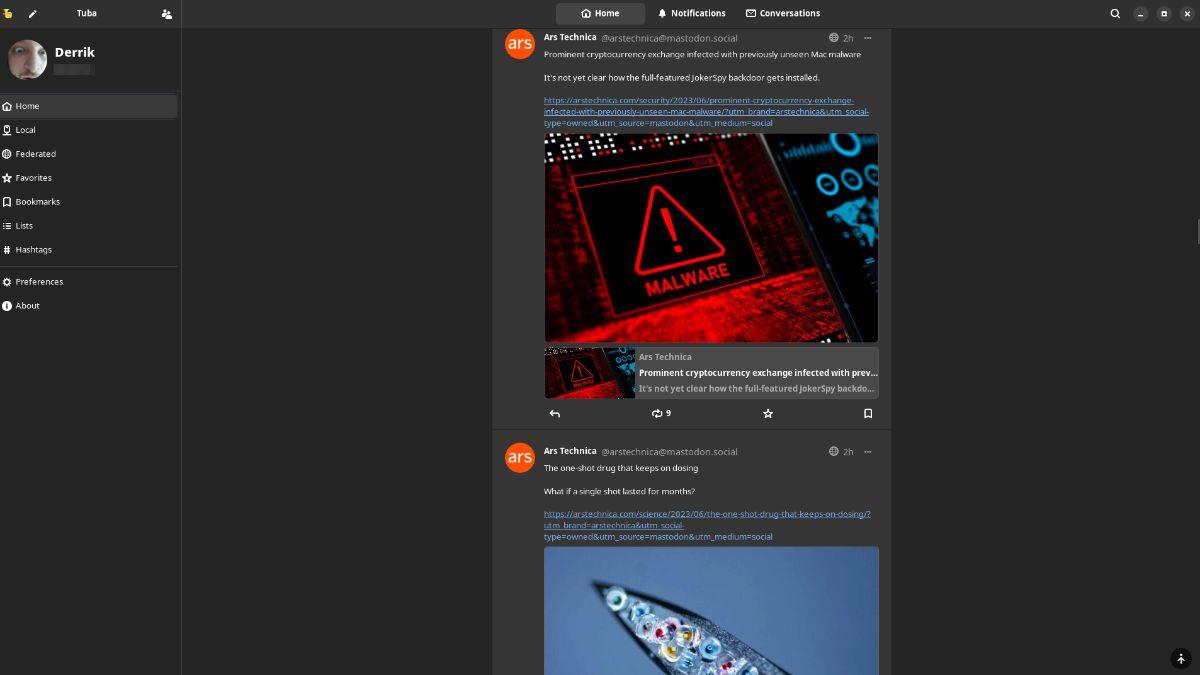
Po otwarciu przeglądarki zaloguj się do swojej instancji Mastodon za pomocą swojego konta użytkownika. Po zalogowaniu zostaniesz zapytany, czy chcesz połączyć aplikację Tuba ze swoim kontem. Kliknij przycisk, aby wyrazić zgodę na połączenie konta z Tuba.
Wysyłanie toots do Mastodona
Teraz, gdy Twoje konto jest zalogowane do Mastodona na Tubie, możesz publikować. Aby opublikować toot, wykonaj następujące czynności. Najpierw kliknij przycisk „Utwórz” w lewym rogu (widoczny po zmaksymalizowaniu).
Po wybraniu przycisku „Komponuj” pojawi się okno. W tym oknie możesz napisać tekst, aby udostępnić go znajomym, dołączyć multimedia itp. Istnieje limit 500 znaków (chociaż niektóre instancje Mastodona mogą zezwalać na więcej znaków). Kiedy będziesz gotowy do opublikowania swojego toot, kliknij przycisk „Opublikuj”, aby opublikować swój toot w Fediverse, aby wszyscy mogli go przeczytać. Ciesz się podróżą w Fediverse na Chrome OS!
Jeśli używasz systemu Chrome OS i potrzebujesz dostępu do plików Dropbox, ucieszy Cię informacja, że dzięki kontenerom Linux w systemie Chrome OS jest to możliwe!
Chcesz oglądać treści z serwera multimediów Jellyfin na Chromebooku? Dowiedz się, jak zrobić to stylowo z aplikacją Delfin.
Czy masz jakieś pliki wideo, które chcesz zamienić na pliki MP3? Dowiedz się, jak konwertować pliki wideo do formatu MP3 na Chromebooku.
Discord to jedna z największych aplikacji do czatowania na świecie. Ale jeśli masz Chromebooka, możesz się zastanawiać, jak go zainstalować w swoim systemie. Dobra wiadomość, dzięki
Chcesz użyć klienta torrent na swoim Chromebooku, aby pobrać obraz ISO systemu Ubuntu? Dowiedz się, jak sprawić, by qBittorrent działał na Twoim urządzeniu z Chrome OS.
Chcesz korzystać z lokalnej bazy danych haseł na swoim Chromebooku? Zainstaluj KeePassXC na ChromeOS, aby łatwo zarządzać hasłami.
Potrzebujesz solidnego klienta YouTube Music na komputer z Chrome OS? Spróbuj użyć YTDesktop. Jest to bardzo przydatna natywna aplikacja YouTube Music dla systemu Linux.
Szukasz dobrego menedżera haseł na komputer dla swojego Chromebooka? Dowiedz się, jak sprawić, by Bitwarden działał na Twoim Chromebooku.
VLC to podstawa w systemach Windows, Mac i Linux. Ale czy wiesz, że możesz go używać na Chromebooku? Dowiedz się, jak to uruchomić!
Potrzebujesz dobrej aplikacji do malowania cyfrowego na swojego Chromebooka? Wypróbuj aplikację Krita typu open source na swoim urządzeniu z Chrome OS.