Jak zsynchronizować Dropbox na Chromebooku
Jeśli używasz systemu Chrome OS i potrzebujesz dostępu do plików Dropbox, ucieszy Cię informacja, że dzięki kontenerom Linux w systemie Chrome OS jest to możliwe!
Obsidian to oparta na przecenach aplikacja do notebooków i osobistej bazy wiedzy dla komputerów Mac, Windows i Linux. Działa z plikami Markdown i ma mnóstwo świetnych wtyczek społecznościowych. W tym przewodniku pokażemy, jak zainstalować aplikację Obsidian na swoim Chromebooku .
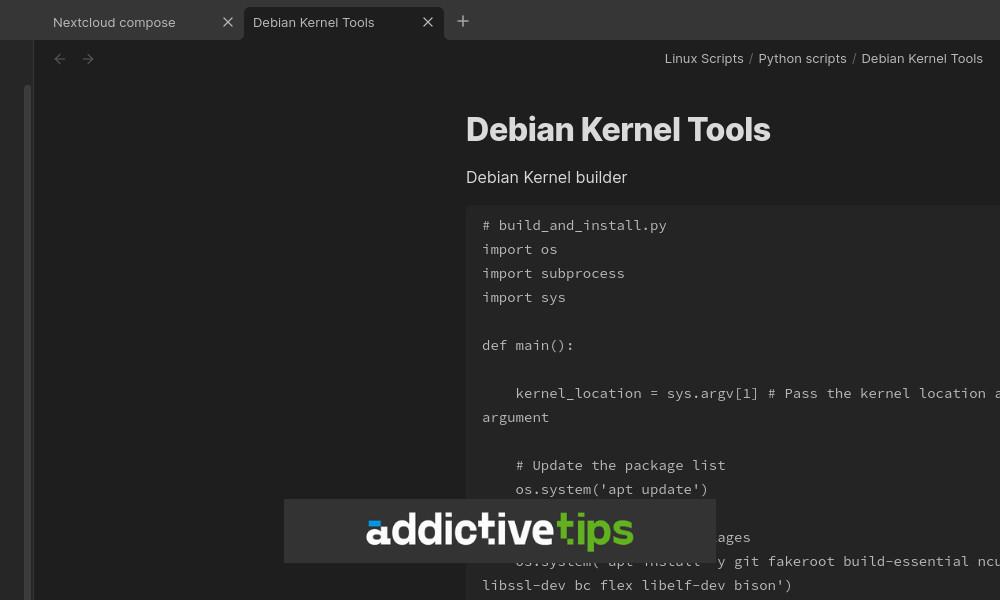
Jak włączyć Linuksa na Chromebooku
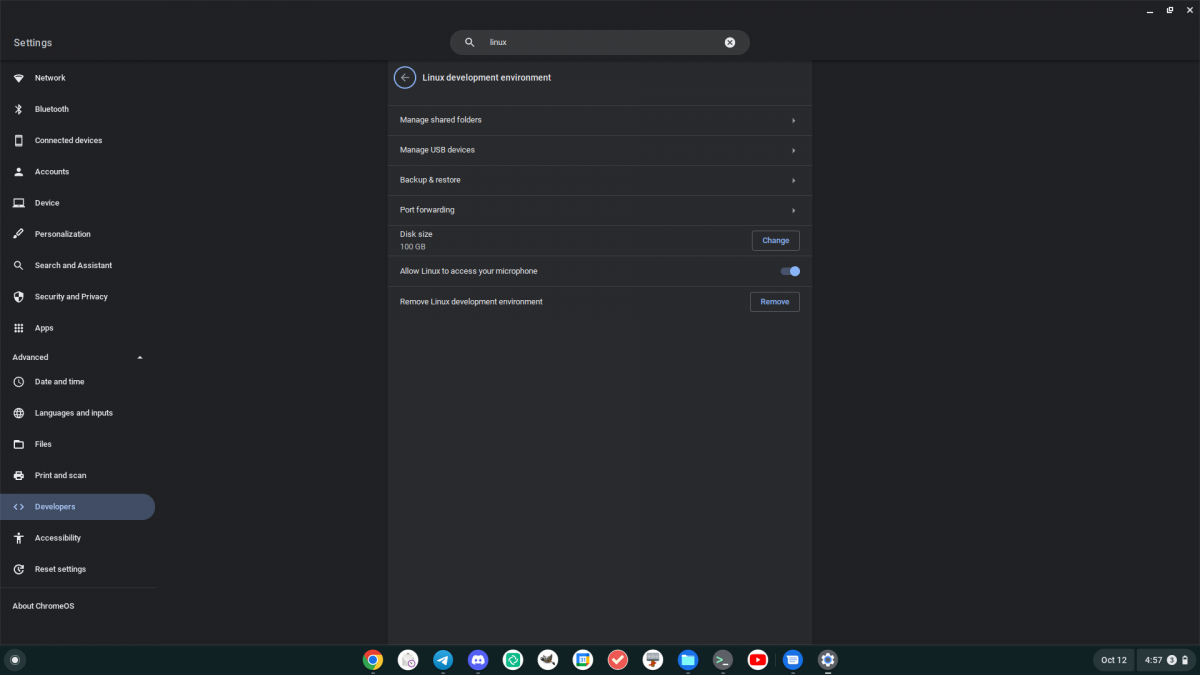
Obsidian to aplikacja na Linuksa i aby używać jej na Chromebooku, musisz włączyć obsługę Linuksa na swoim urządzeniu. Aby włączyć obsługę systemu Linux w systemie operacyjnym Chrome, zacznij od kliknięcia zegara na desce rozdzielczej systemu operacyjnego Chrome, a następnie ikony koła zębatego, aby załadować ustawienia.
W obszarze Ustawienia poszukaj sekcji „Zaawansowane” i kliknij strzałkę rozwijaną obok niej. Po wybraniu tej strzałki zobaczysz bardziej zaawansowane opcje dostępne w obszarze Ustawienia, w tym „Programiści”. Kliknij „Programiści”, a następnie „Środowisko programistyczne Linux”.
Kliknij przycisk „Włącz”. Wybranie tego przycisku spowoduje pobranie kontenera Debian Linux do twojego systemu. Pobiera również aplikację terminalową dla systemu operacyjnego Chrome. Po zakończeniu pobierania aplikacji terminalowej uruchomi się ona na Twoim Chromebooku. Znajdź „Pingwina” i kliknij go myszą. Wybranie „Pingwina” spowoduje załadowanie interfejsu wiersza poleceń systemu Linux.
W interfejsie wiersza poleceń systemu Linux użyj polecenia, apt updateaby zaktualizować źródła oprogramowania kontenera.
sudo apt update
Mając aktualne źródła oprogramowania, należy zainstalować dostępne poprawki dla kontenera, aby utrzymać go w stanie gotowości do działania. Możesz to zrobić za pomocą apt upgradepolecenia.
sudo apt upgrade
Po zaktualizowaniu kontenera i zainstalowaniu poprawek będziesz mógł użyć go do zainstalowania aplikacji Notatki Obsidian na swoim Chromebooku.
Jak zainstalować Obsidian w systemie operacyjnym Chrome
Aby zainstalować Obsidian na swoim Chromebooku, musisz najpierw uruchomić terminal Chrome OS. Po uruchomieniu kliknij „Pingwin”, aby uzyskać dostęp do interfejsu wiersza poleceń terminala. Teraz, gdy masz dostęp do wiersza poleceń, możesz użyć polecenia, wgetaby pobrać najnowszy pakiet Obsidian DEB na swój komputer.
wget https://github.com/obsidianmd/obsidian-releases/releases/download/v1.3.5/obsidian_1.3.5_amd64.deb
Po zakończeniu pobierania pliku na Chromebooka możesz użyć aptpolecenia, aby zainstalować pakiet na swoim komputerze. Polecenie aptjest lepsze niż dpkgpolecenie, ponieważ aptpolecenie automatycznie zbiera i zajmuje się wszelkimi wymaganiami dotyczącymi pakietów.
sudo apt install ./obsidian_1.3.5_amd64.deb
Jak zainstalować Obsidian AppImage
Jeśli nie chcesz instalować pakietu DEB w swoim środowisku programistycznym Chrome OS Linux, możesz także pobrać i uruchomić oficjalny Obsidian AppImage. Ten plik jest samodzielnym plikiem wykonywalnym i można go uruchomić bezpośrednio z terminala.
Uwaga: obrazy aplikacji nie są oficjalnie obsługiwane w systemie operacyjnym Chrome, więc mogą wystąpić problemy.
Aby rozpocząć, pobierz najnowszy Obsidian AppImage na swój komputer za pomocą wgetpolecenia. To polecenie umieści go bezpośrednio w kontenerze Chrome OS Linux.
wget https://github.com/obsidianmd/obsidian-releases/releases/download/v1.3.5/Obsidian-1.3.5.AppImage
Po pobraniu Obsidian AppImage do kontenera Linux na Chromebooku musisz zaktualizować uprawnienia do pliku, aby był wykonywalny. Zrób to poleceniem chmod.
chmod +x Obsidian-1.3.5.AppImage
Po zaktualizowaniu uprawnień będziesz mógł uruchomić Obsidian AppImage bezpośrednio za pomocą następującego polecenia w terminalu.
./Obsidian-1.3.5.AppImage
Jak zainstalować pakiet Obsidian Flatpak
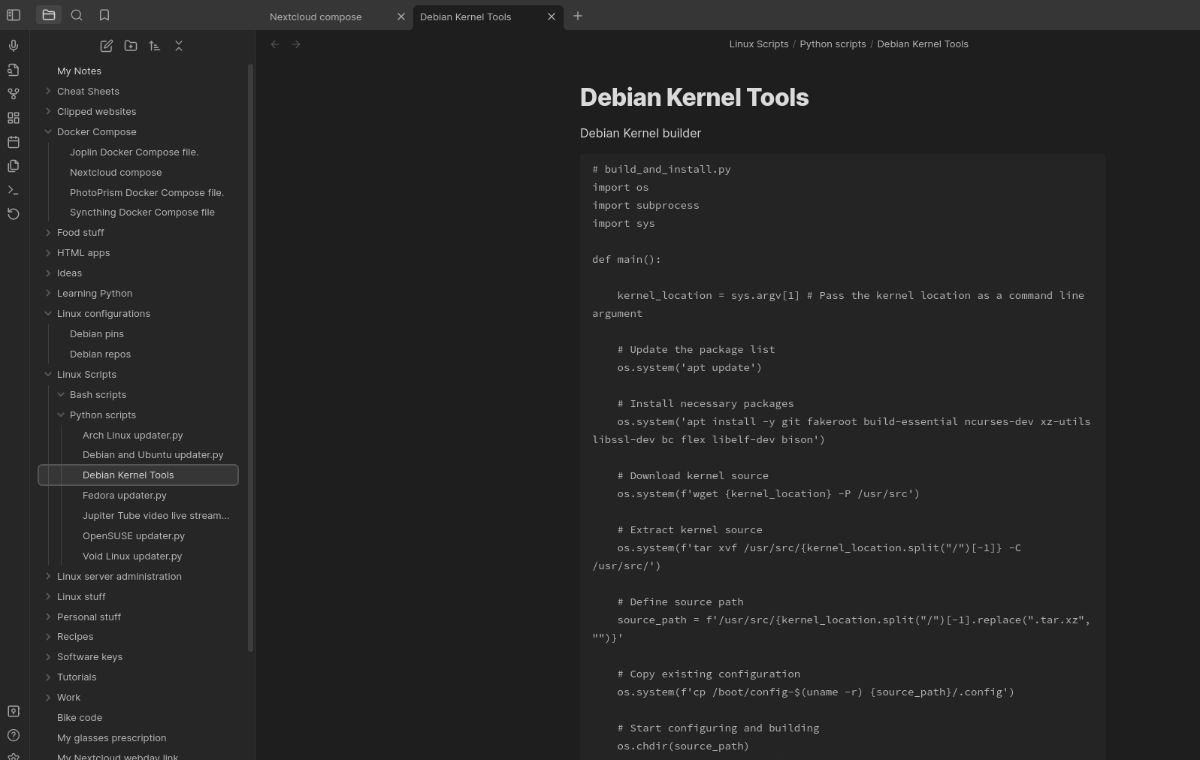
Innym sposobem, aby Obsidian działał na Twoim Chromebooku, jest użycie Flatpak. Aby rozpocząć, musisz włączyć środowisko wykonawcze Flatpak w swoim systemie operacyjnym Chrome. Aby to zrobić, otwórz aplikację terminalową Chrome OS i wybierz „Pingwin”. Po wybraniu „Pingwina” użyj polecenia, apt installaby zainstalować pakiet „flatpak”. Ten pakiet obsługuje środowisko uruchomieniowe Flatpak w systemie Linux.
sudo apt install flatpak
Po zainstalowaniu pakietu Flatpak proces instalacji się nie kończy. Musisz także dodać sklep z aplikacjami Flathub. Ten sklep z aplikacjami obsługuje wszystkie pakiety Flatpak, w tym Obsidian. Jeśli go nie dodasz, nie będziesz mógł zainstalować edytora Obsidian na swoim Chromebooku. Aby skonfigurować sklep z aplikacjami Flatpak na swoim Chromebooku, użyj flatpak remote-addponiższego polecenia.
flatpak --user remote-add --if-not-exists flathub https://dl.flathub.org/repo/flathub.flatpakrepo
Po zainstalowaniu sklepu z aplikacjami Flathub w systemie będziesz mógł łatwo skonfigurować aplikację Obsidian na swoim Chromebooku za pomocą poniższego polecenia.
flatpak install flathub md.obsidian.Obsidian
Jeśli używasz systemu Chrome OS i potrzebujesz dostępu do plików Dropbox, ucieszy Cię informacja, że dzięki kontenerom Linux w systemie Chrome OS jest to możliwe!
Chcesz oglądać treści z serwera multimediów Jellyfin na Chromebooku? Dowiedz się, jak zrobić to stylowo z aplikacją Delfin.
Czy masz jakieś pliki wideo, które chcesz zamienić na pliki MP3? Dowiedz się, jak konwertować pliki wideo do formatu MP3 na Chromebooku.
Discord to jedna z największych aplikacji do czatowania na świecie. Ale jeśli masz Chromebooka, możesz się zastanawiać, jak go zainstalować w swoim systemie. Dobra wiadomość, dzięki
Chcesz użyć klienta torrent na swoim Chromebooku, aby pobrać obraz ISO systemu Ubuntu? Dowiedz się, jak sprawić, by qBittorrent działał na Twoim urządzeniu z Chrome OS.
Chcesz korzystać z lokalnej bazy danych haseł na swoim Chromebooku? Zainstaluj KeePassXC na ChromeOS, aby łatwo zarządzać hasłami.
Potrzebujesz solidnego klienta YouTube Music na komputer z Chrome OS? Spróbuj użyć YTDesktop. Jest to bardzo przydatna natywna aplikacja YouTube Music dla systemu Linux.
Szukasz dobrego menedżera haseł na komputer dla swojego Chromebooka? Dowiedz się, jak sprawić, by Bitwarden działał na Twoim Chromebooku.
VLC to podstawa w systemach Windows, Mac i Linux. Ale czy wiesz, że możesz go używać na Chromebooku? Dowiedz się, jak to uruchomić!
Potrzebujesz dobrej aplikacji do malowania cyfrowego na swojego Chromebooka? Wypróbuj aplikację Krita typu open source na swoim urządzeniu z Chrome OS.