Jak zsynchronizować Dropbox na Chromebooku
Jeśli używasz systemu Chrome OS i potrzebujesz dostępu do plików Dropbox, ucieszy Cię informacja, że dzięki kontenerom Linux w systemie Chrome OS jest to możliwe!
GitFiend to darmowy klient git z graficznym interfejsem użytkownika dla systemów Linux, Mac OS i Windows. Zapewnia użytkownikom szeroką gamę przydatnych funkcji, w tym kopiowanie repozytoriów, wyszukiwanie w repozytoriach, automatyczne pobieranie, wypychanie, ciągnięcie itp. Oto jak sprawić, by GitFiend działał na Twoim Chromebooku.
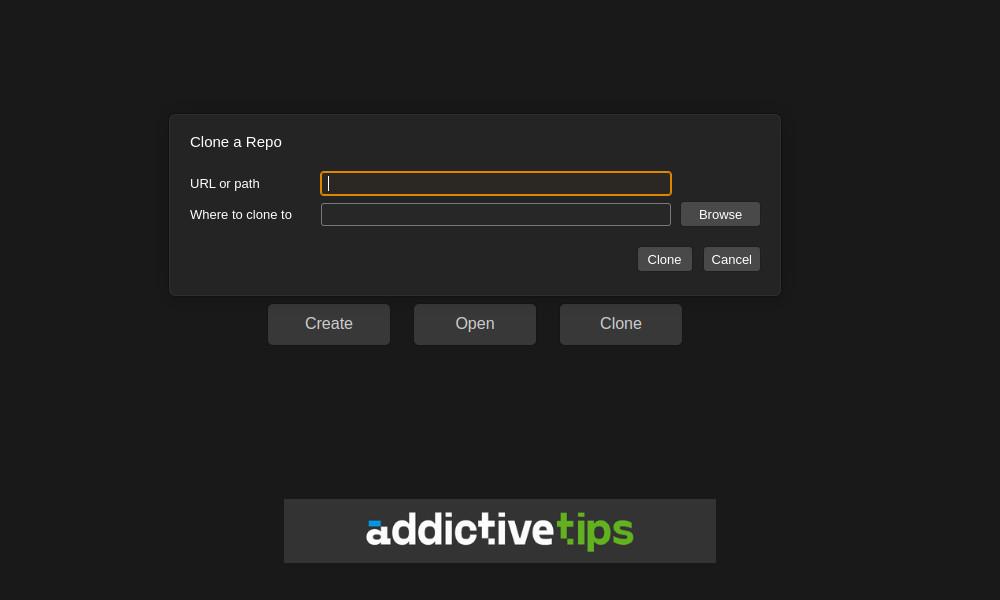
Jak włączyć Linuksa na Chromebooku
Jeśli chcesz zainstalować klienta GitFiend GUI Git na swoim Chromebooku, musisz włączyć obsługę Linuksa. Powodem, dla którego musisz włączyć obsługę Linuksa, jest to, że GitFiend to aplikacja Linux Flatpak, a nie natywna aplikacja Chrome OS.
o uruchom, kliknij ikonę zegara na desce rozdzielczej Chrome OS, a następnie wybierz ikonę koła zębatego, aby załadować obszar ustawień Chromebooka. W obszarze ustawień Chromebooka znajdź „Zaawansowane” i kliknij przycisk strzałki, aby wyświetlić dostępne opcje zaawansowane.
Przejrzyj opcje „Zaawansowane” dla „Środowiska programistów Linuksa”. Po znalezieniu tej opcji kliknij przycisk „Włącz”. Wybranie przycisku „Włącz” spowoduje pobranie i zainstalowanie kontenera Debian Linux oraz aplikacji terminalowej w twoim systemie.
Po zainstalowaniu aplikacji terminala i kontenera otworzy się terminal. Znajdź opcję „Pingwin” i wybierz ją myszą, aby zalogować się do środowiska Chrome OS Linux. Następnie musisz uruchomić apt updatepolecenie, aby zaktualizować źródła oprogramowania kontenera.
sudo apt update
Mając aktualne źródła oprogramowania, będziesz musiał zainstalować różne łatki dostępne dla kontenera za pomocą apt upgradepolecenia.
sudo apt upgrade
Gdy wszystko jest aktualne, możesz używać środowiska Linux na swoim Chromebooku, aby uruchomić GitFiend.
Jak zainstalować GitFiend na Chrome OS – DEB
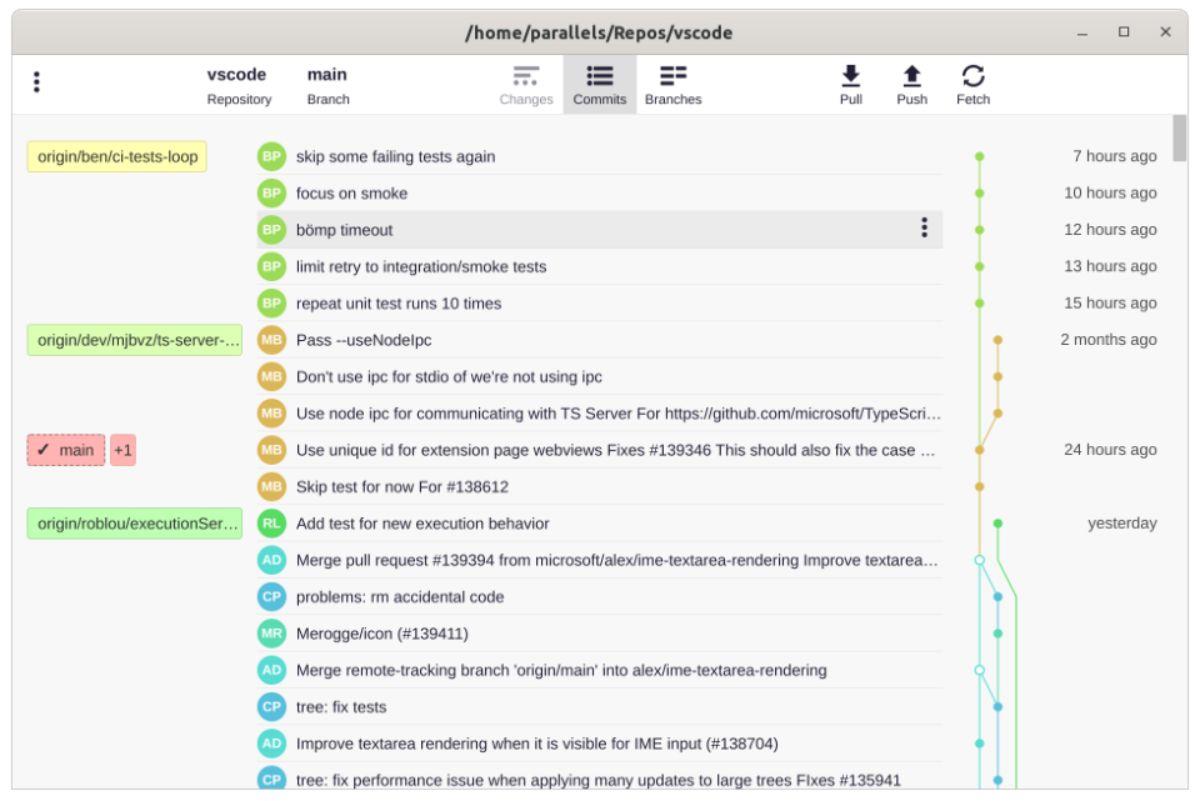
Zdecydowanie najłatwiejszym sposobem, aby GitFiend działał na Twoim Chromebooku, jest pobranie .Debpakietu. Aby zdobyć ten pakiet, zacznij od uruchomienia aplikacji terminalowej Chrome OS. Po otwarciu znajdź „Pingwina” i wybierz go myszą, aby go załadować.
Gdy aplikacja terminalowa Chrome OS jest otwarta i gotowa do użycia, uruchom polecenie, wgetaby pobrać najnowszą aplikację GitFiend na swój komputer. Proces pobierania powinien zająć tylko kilka minut. Umieści plik bezpośrednio w kontenerze systemu Linux.
wget https://gitfiend.com/resources/GitFiend_0.42.0_amd64.deb
Po .Debzakończeniu pobierania pakietu na komputer możesz rozpocząć proces instalacji. Najlepszym sposobem na zainstalowanie pakietu jest użycie aptpolecenia. To polecenie jest lepsze niż dpkgpolecenie, ponieważ automatycznie zajmie się niezbędnymi zależnościami.
sudo apt install ./GitFiend_0.42.0_amd64.deb
Po zainstalowaniu pakietu możesz uzyskać dostęp do GitFiend na swoim Chromebooku za pośrednictwem folderu „Linux apps” w menu aplikacji Chrome OS.
Jak zainstalować GitFiend na Chrome OS – Flatpak
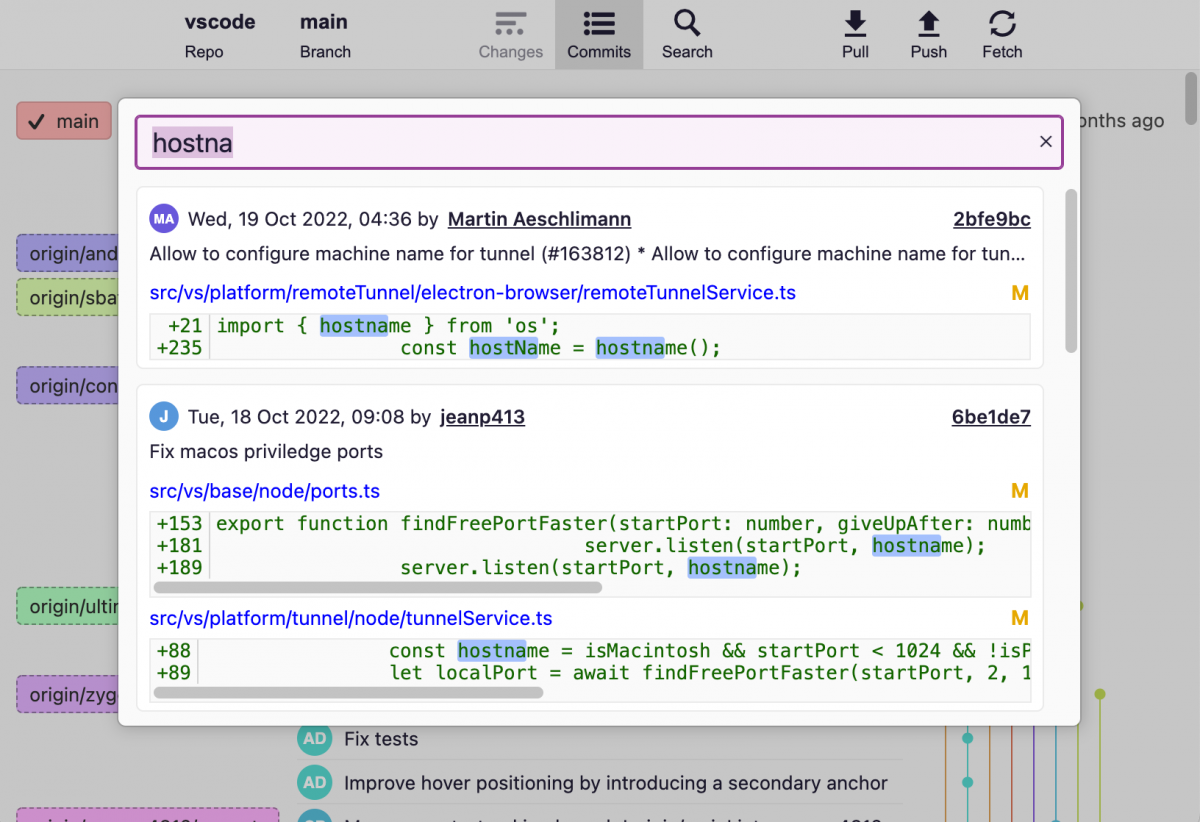
Innym sposobem, aby GitFiend działał na Chromebooku, jest Flatpak. Aby rozpocząć, otwórz okno terminala na pulpicie Chrome OS . Możesz otworzyć okno terminala, wyszukując „Terminal” w menu aplikacji. Po otwarciu aplikacji terminala znajdź opcję „Pingwin” i kliknij ją myszą, aby załadować interfejs wiersza poleceń systemu Linux .
Po załadowaniu terminala użyj apt installpolecenia, aby zainstalować pakiet „flatpak”. Ten pakiet jest środowiskiem wykonawczym dla systemu pakowania Flatpak. Będziesz potrzebować go skonfigurowanego w kontenerze Linux, a bez niego żadna aplikacja nie będzie działać poprawnie.
sudo apt install flatpak
Po skonfigurowaniu środowiska uruchomieniowego Flatpak proces instalacji jeszcze się nie zakończył. Teraz musisz skonfigurować sklep z aplikacjami Flathub . Ten sklep z aplikacjami ma GitFiend i będzie łatwy do zainstalowania, gdy będzie aktywny. Aby go aktywować, uruchom następujące flatpak remote-addpolecenie.
flatpak --user remote-add --if-not-exists flathub https://dl.flathub.org/repo/flathub.flatpakrepo
Po włączeniu sklepu z aplikacjami Flathub możesz zainstalować aplikację GitFiend na swoim Chromebooku, używając flatpak installponiższego polecenia.
flatpak install flathub com.gitfiend.GitFiend
Jak zainstalować GitFiend na Chrome OS – AppImage
Chociaż ogólnie zalecamy instalowanie GitFiend jako pakietu .Deblub pakietu Flatpak, możesz również sprawić, by działał jako AppImage. Aby zainstalować oprogramowanie jako AppImage, zacznij od uruchomienia terminala Chrome OS. Następnie użyj wgetpolecenia, aby pobrać plik AppImage.
wget https://gitfiend.com/resources/GitFiend-0.42.0.AppImage
Po pobraniu AppImage na komputer użyj polecenia, chmodaby zaktualizować uprawnienia pliku, aby był wykonywalny.
chmod +x GitFiend-0.42.0.AppImage
Możesz teraz uruchomić aplikację GitFiend na swoim Chromebooku za pomocą następującego polecenia.
./GitFiend-0.42.0.AppImage
Jeśli używasz systemu Chrome OS i potrzebujesz dostępu do plików Dropbox, ucieszy Cię informacja, że dzięki kontenerom Linux w systemie Chrome OS jest to możliwe!
Chcesz oglądać treści z serwera multimediów Jellyfin na Chromebooku? Dowiedz się, jak zrobić to stylowo z aplikacją Delfin.
Czy masz jakieś pliki wideo, które chcesz zamienić na pliki MP3? Dowiedz się, jak konwertować pliki wideo do formatu MP3 na Chromebooku.
Discord to jedna z największych aplikacji do czatowania na świecie. Ale jeśli masz Chromebooka, możesz się zastanawiać, jak go zainstalować w swoim systemie. Dobra wiadomość, dzięki
Chcesz użyć klienta torrent na swoim Chromebooku, aby pobrać obraz ISO systemu Ubuntu? Dowiedz się, jak sprawić, by qBittorrent działał na Twoim urządzeniu z Chrome OS.
Chcesz korzystać z lokalnej bazy danych haseł na swoim Chromebooku? Zainstaluj KeePassXC na ChromeOS, aby łatwo zarządzać hasłami.
Potrzebujesz solidnego klienta YouTube Music na komputer z Chrome OS? Spróbuj użyć YTDesktop. Jest to bardzo przydatna natywna aplikacja YouTube Music dla systemu Linux.
Szukasz dobrego menedżera haseł na komputer dla swojego Chromebooka? Dowiedz się, jak sprawić, by Bitwarden działał na Twoim Chromebooku.
VLC to podstawa w systemach Windows, Mac i Linux. Ale czy wiesz, że możesz go używać na Chromebooku? Dowiedz się, jak to uruchomić!
Potrzebujesz dobrej aplikacji do malowania cyfrowego na swojego Chromebooka? Wypróbuj aplikację Krita typu open source na swoim urządzeniu z Chrome OS.