Data premiery Monster Hunter Wilds: 5 rzeczy, których dowiedzieliśmy się z prezentacji
Przygotuj się na premierę gry w lutym 2025 r. i poznaj nowe postacie, bonusy z wersji beta i różne edycje gry.
EA oferuje jedne z najlepszych i najbardziej lubianych gier na systemy Windows, Mac, PlayStation, Xbox i Nintendo Switch. Jednak wielu użytkowników twierdzi, że EA nie jest w stanie połączyć się z serwerami, co uniemożliwia im cieszenie się ulubionymi tytułami.
Jeśli jesteś jednym z nich, zapoznaj się z poniższymi prostymi instrukcjami, które pomogą Ci szybko rozwiązać problemy z połączeniem EA.
Jak naprawić EA.com, który nie może się połączyć?
1. Sprawdź stan serwera sieciowego
Pierwszą rzeczą, którą powinieneś zrobić, to sprawdzić stan serwera gry. To może nie być problem po Twojej stronie, więc nie musisz tracić czasu na rozwiązywanie problemów z komputerem, routerem lub połączeniem internetowym.
Sprawdź stan transmisji na żywo na PC, Xbox Live , PlayStation Network lub Nintendo Switch , w zależności od platformy, na której grasz. Możesz też zaglądać na stronę pomocy EA na Twitterze .
2. Sprawdź typ swojego konta
Jeśli EA nie może połączyć się z Twoim urządzeniem, sprawdź, czy masz konto Xbox Live Gold, PlayStation Plus lub Nintendo Switch. Bez niej nie możesz skorzystać z opcji gier online. Można go jednak łatwo stworzyć na miejscu.
Czyniąc to, sprawdź również, czy Twoje członkostwo EA Play jest nadal aktywne i czy Twoje konto EA ma ograniczenia dotyczące dzieci. Powinieneś wiedzieć, że konta dzieci nie mają dostępu do zakupów, mediów społecznościowych, połączeń i gier wieloosobowych oraz innych funkcji EA.
3. Sprawdź, czy Twoje konto EA jest zawieszone, zbanowane, dezaktywowane lub usunięte
Jeśli świadomie lub nieświadomie naruszyłeś Umowę użytkownika EA, Twoje konto mogło zostać zawieszone lub zbanowane, co oznacza, że nie możesz już grać w gry. Po prostu odwiedź skrzynkę odbiorczą konta e-mail powiązanego z kontem EA i sprawdź, czy nie ma wiadomości dotyczących zabronionej aktywności.
Jeśli Twoje konto zostanie zawieszone, możesz poczekać. Jeśli jednak jest zbanowany, powinieneś założyć nowe konto, aby od teraz uniknąć problemów z łącznością EA, a także mieć na uwadze Umowę użytkownika EA.
4. Wyloguj się z innych urządzeń
EA nie zezwala na jednoczesne połączenia na tym samym koncie. Jeśli więc próbujesz grać na wielu urządzeniach jednocześnie, musisz wylogować się ze wszystkich z wyjątkiem urządzenia głównego. Jeśli to też nie zadziała, po prostu wyloguj się z głównego urządzenia, a następnie ponownie się zablokuj.
Pamiętaj, że powinieneś włączyć uwierzytelnianie dwuskładnikowe. W przeciwnym razie ryzykujesz, że Twoje konto EA zostanie zhakowane i użyte przez kogoś innego bez Twojej zgody.
5. Serwery EA nie działają? Sprawdź stan serwera
Powinieneś zweryfikować aktualny stan gry, w którą grasz, aby sprawdzić, czy występują problemy z dostępnością serwera. Oto jak:
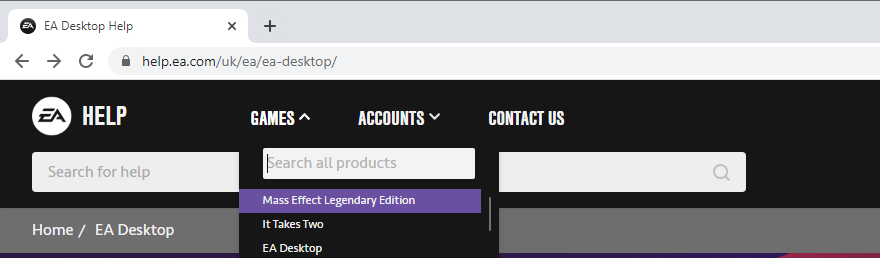
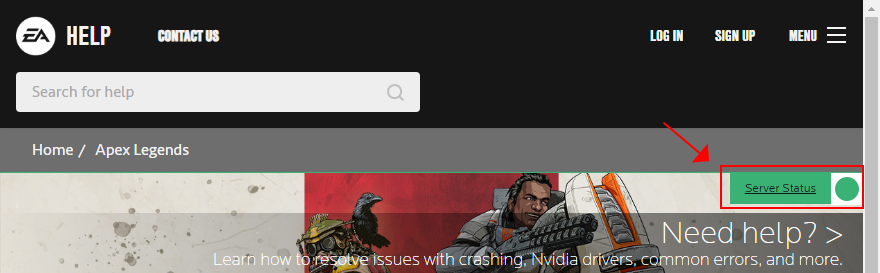
Możesz także monitorować stronę pomocy EA na Twitterze, aby otrzymywać aktualizacje w czasie rzeczywistym dotyczące przestojów serwera.
6. Wykonaj cykl zasilania
Jeśli masz problemy z urządzeniami lub połączeniem internetowym, dobrym pomysłem jest wykonanie cyklu zasilania. Oznacza to wyłączenie routera, modemu, PlayStation, Xboxa, Switcha i komputera, a następnie ponowne ich włączenie.
Gdy tylko połączenie internetowe będzie aktywne, spróbuj połączyć się z serwerami EA, aby sprawdzić, czy to obejście było skuteczne.
7. Opróżnij serwery DNS
Twoje obecne serwery DNS mogą być zbyt wolne, jeśli chodzi o tłumaczenie nazw domen na adres IP. To z kolei może wpłynąć na całe połączenie internetowe i może być powodem, dla którego EA odmawia połączenia z serwerem. Ale możesz rozwiązać ten problem, czyszcząc pamięć podręczną serwera DNS .
Jak opróżnić serwery DNS w systemie Windows:
ipconfig /flushdns
ipconfig /registerdns
ipconfig /release
ipconfig /renew
resetowanie netsh winsock
Jak opróżnić serwery DNS na Macu:
sudo killall -HUP mDNSResponderpolecenie8. Ustaw niestandardowe serwery DNS
Jeśli opróżnienie serwerów DNS nie rozwiąże problemu z połączeniem internetowym, dobrym pomysłem jest ich zastąpienie. Możesz na przykład skorzystać z bezpłatnych, publicznych, bezpiecznych i szybkich serwerów DNS dostarczanych przez Google . Możesz też skorzystać z Cloudflare lub OpenDNS .
Jak ustawić serwery Google DNS w systemie Windows 10:
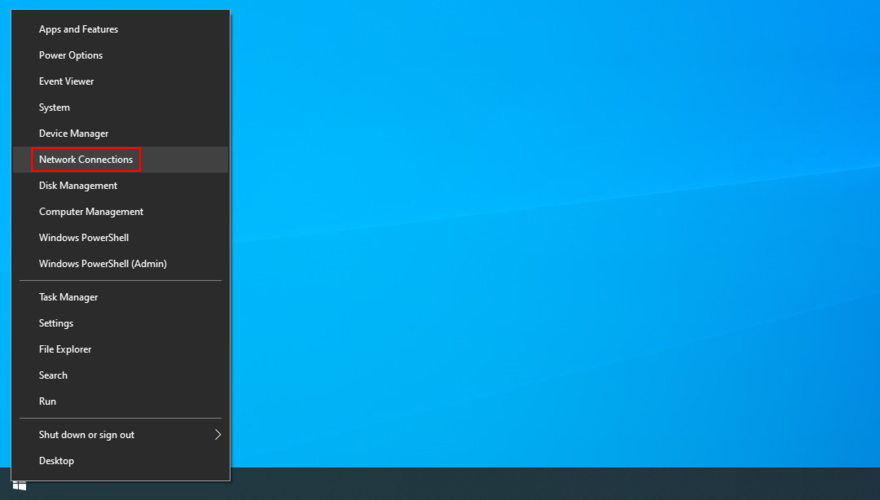
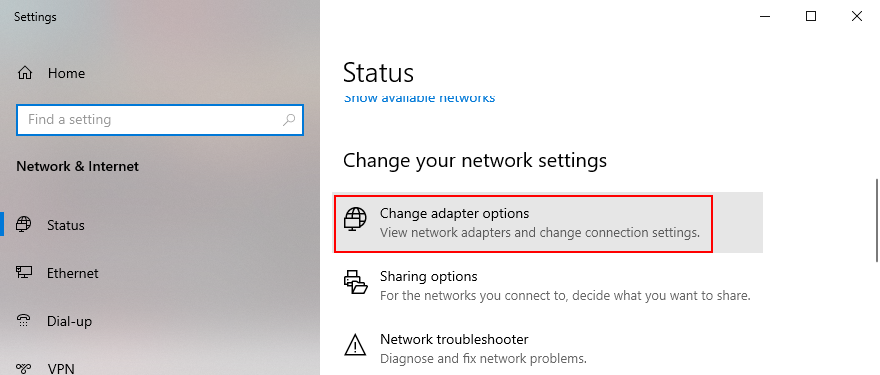
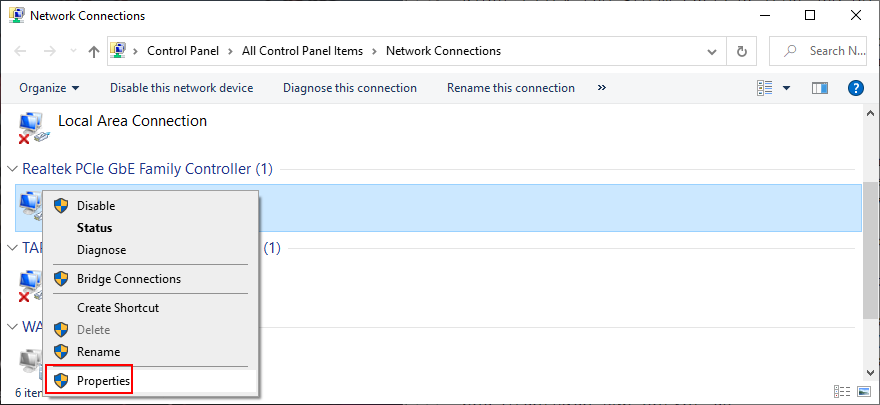
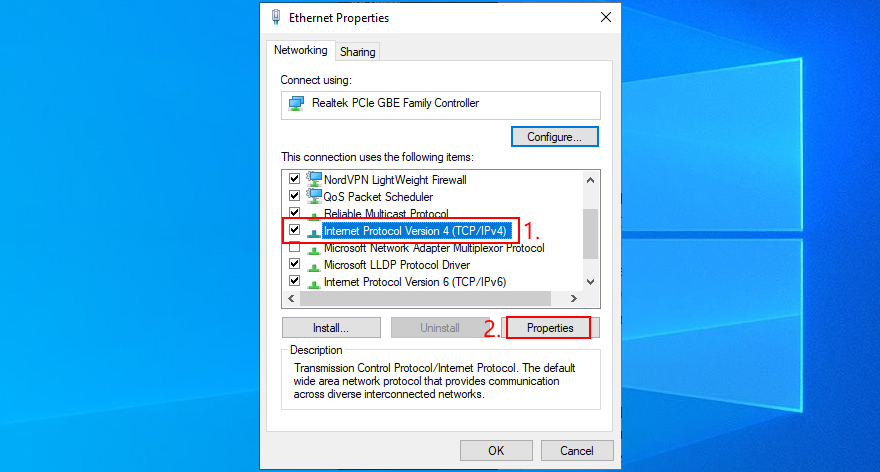
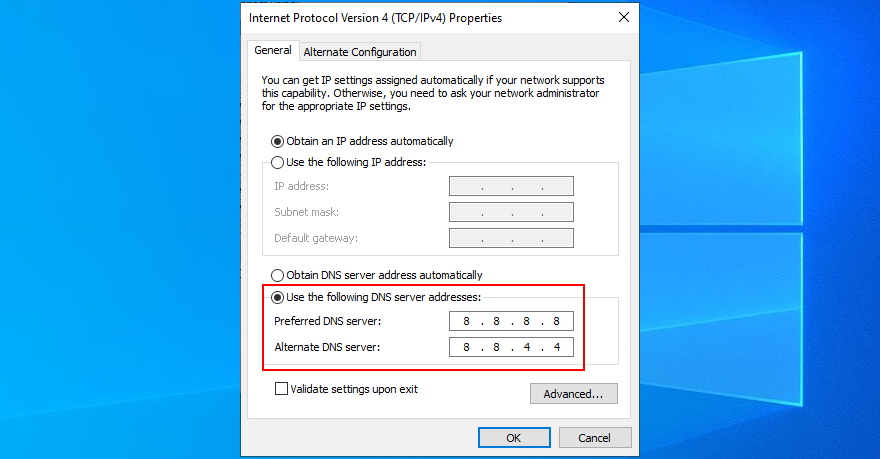
Jak ustawić serwery DNS Google na Macu:
Jak ustawić serwery Google DNS na PlayStation 4 i 5:
Jak ustawić serwery DNS Google na Xbox One:
Jak ustawić serwery Google DNS na Nintendo Switch:
9. Uruchom narzędzie do rozwiązywania problemów z połączeniami internetowymi
System Windows 10 ma zintegrowane narzędzie do rozwiązywania problemów, które rozwiązuje typowe problemy z łącznością sieciową. Oto jak możesz z niego korzystać:
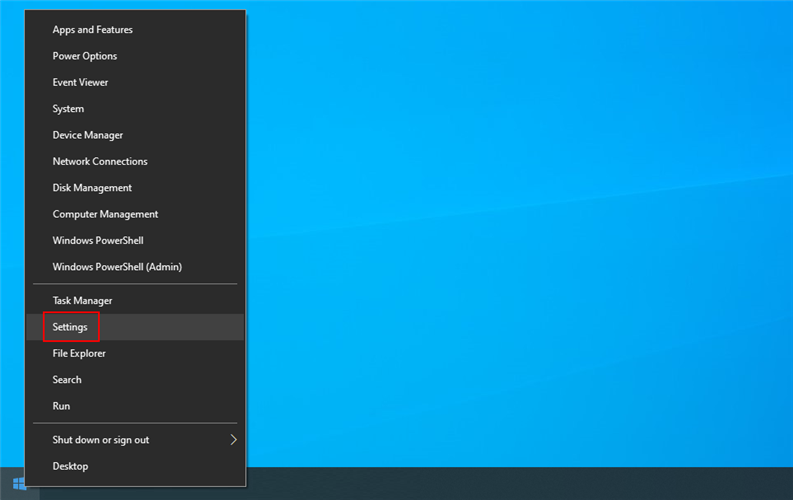
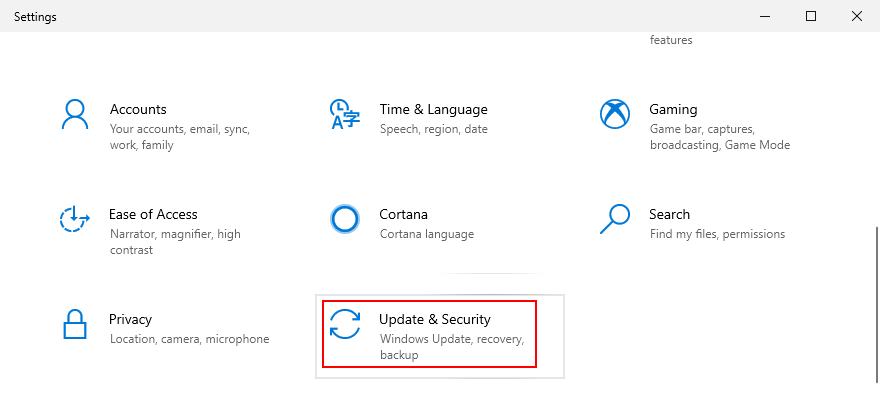
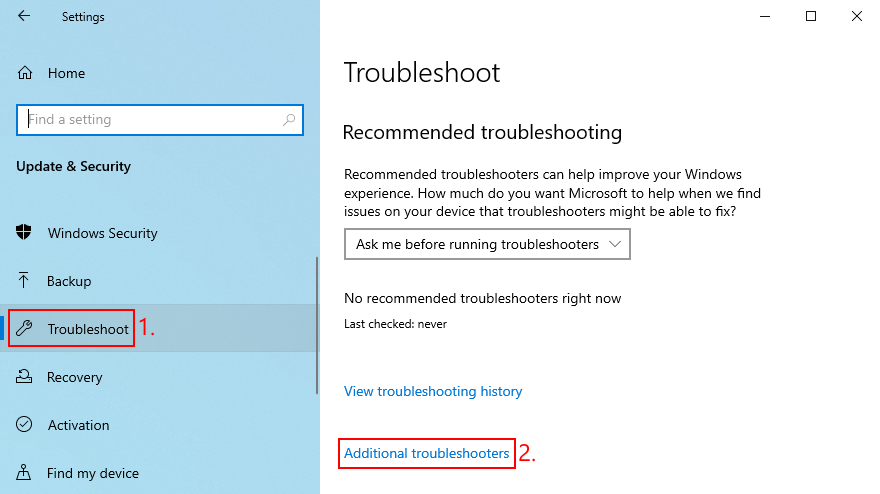
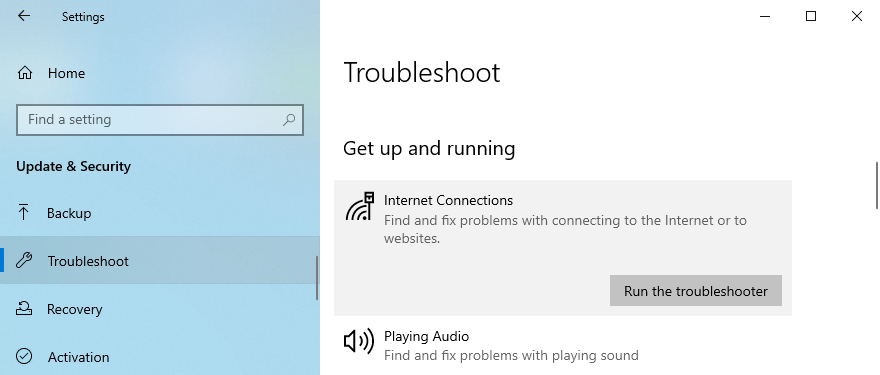
10. Zaktualizuj swój system operacyjny
Zawsze należy zezwolić systemowi operacyjnemu na pobieranie najnowszych aktualizacji. W przeciwnym razie możesz zacząć doświadczać problemów z połączeniem z siecią i grami, nawet z EA.
Jak zaktualizować system Windows 10:
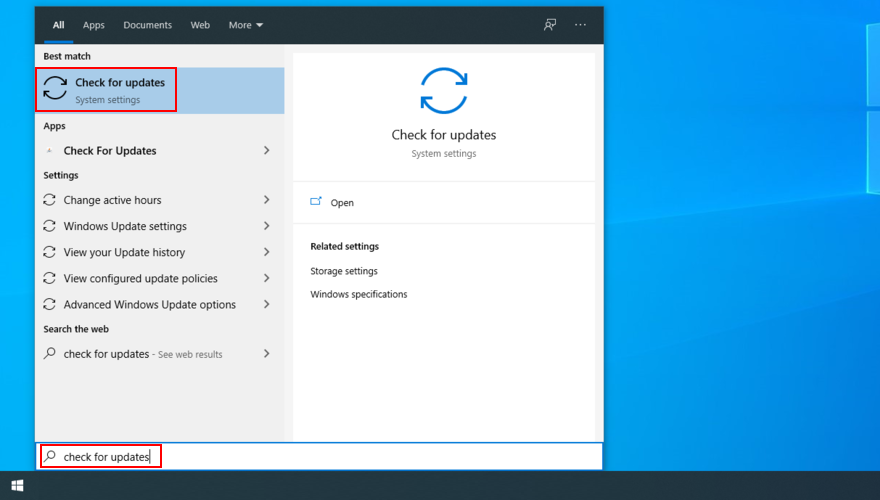
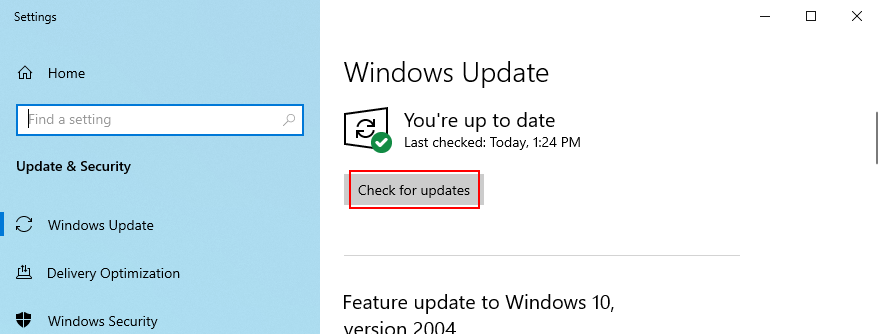
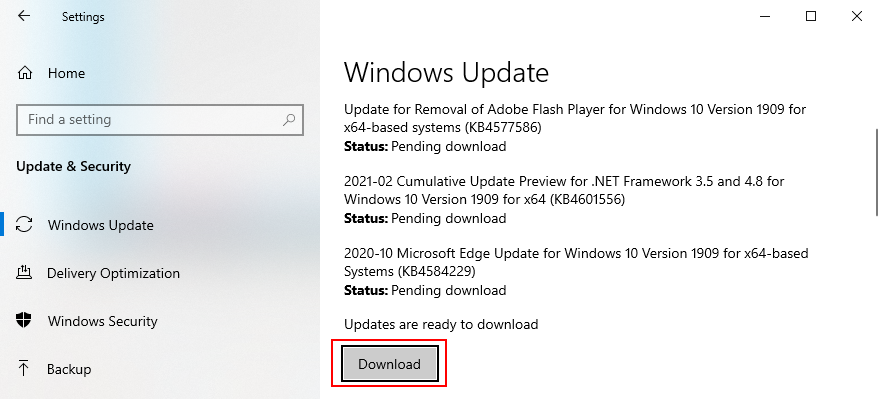
Jak zaktualizować Maca:
Jak zaktualizować PlayStation 4 i 5:
Jak zaktualizować konsolę Xbox One:
Jak zaktualizować Nintendo Switch:
11. Sprawdź swoją grafikę i sterowniki sieciowe
Twój procesor graficzny lub sterownik sieciowy mogą być nieprawidłowo podłączone do komputera. Mogą też być niekompatybilne lub przestarzałe. To niefortunny scenariusz, który wpływa na cały system operacyjny, w tym wrażenia z gry, więc może to być przyczyną, dla której EA nie może połączyć się z serwerami.
Jak ponownie zainstalować GPU i sterowniki sieciowe w systemie Windows 10:
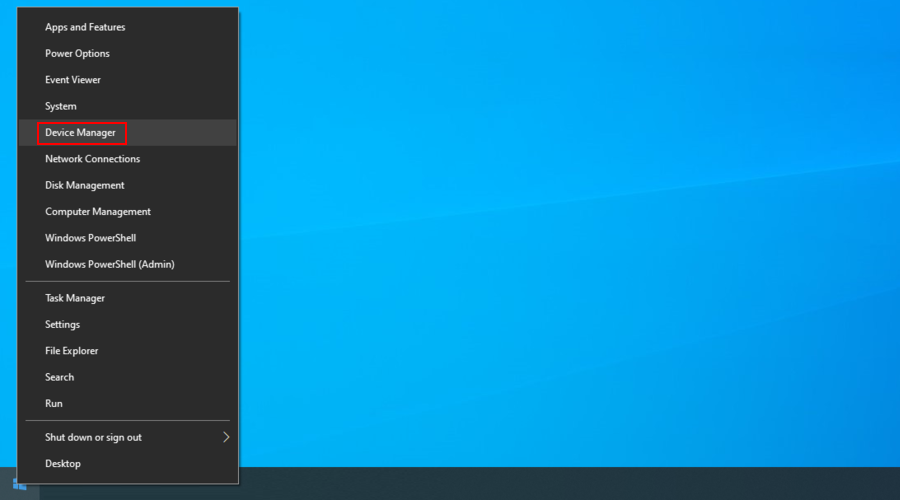
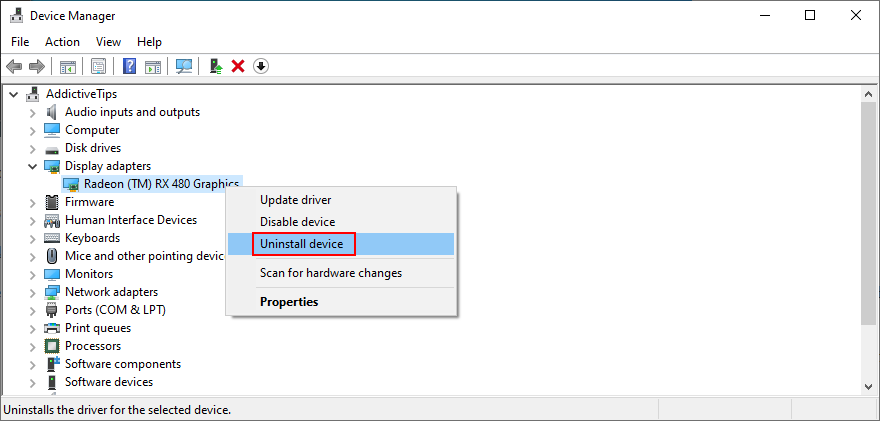
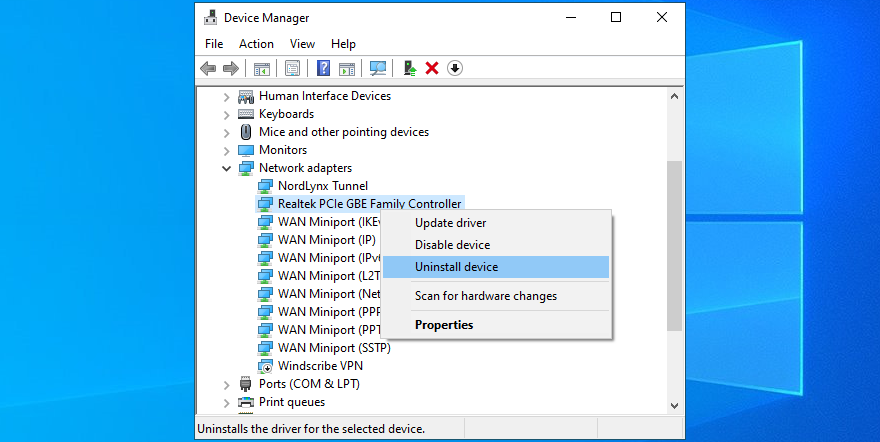
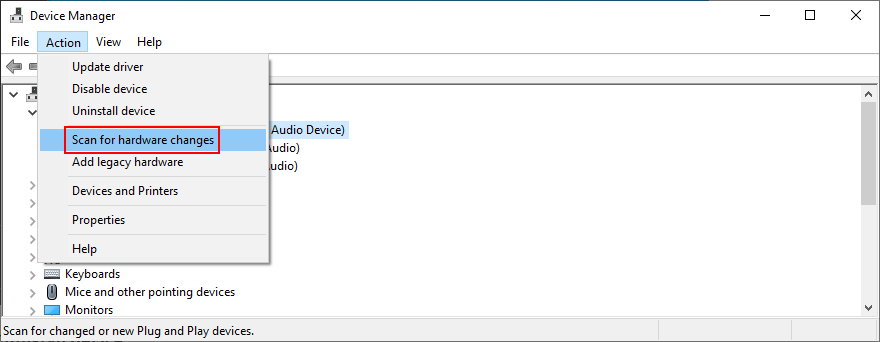
Jak zaktualizować GPU i sterowniki sieciowe w systemie Windows 10:
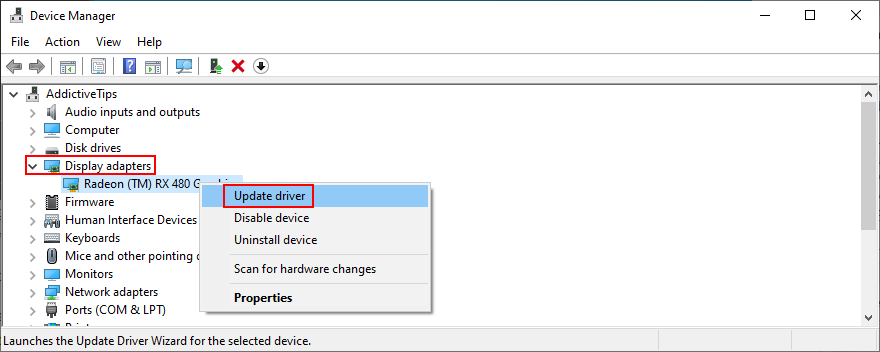
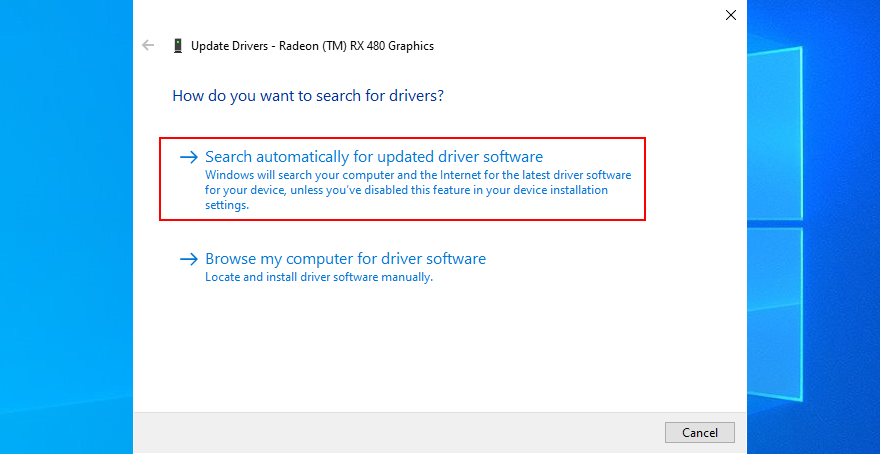
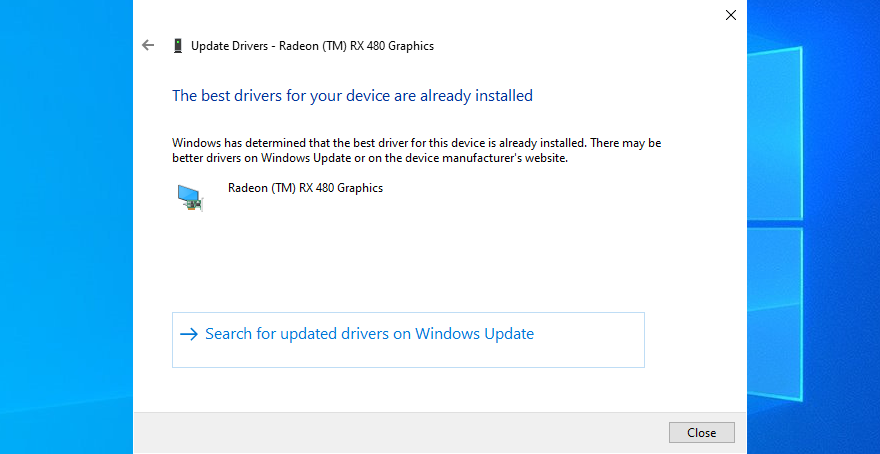
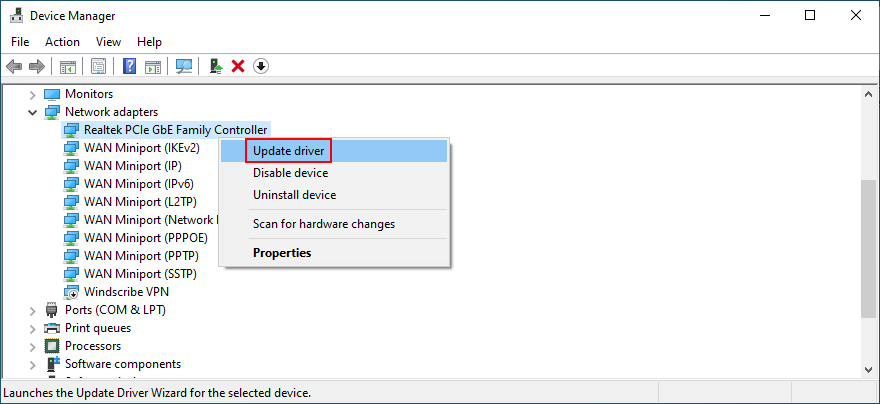
Jak przywrócić niekompatybilne sterowniki w systemie Windows 10:
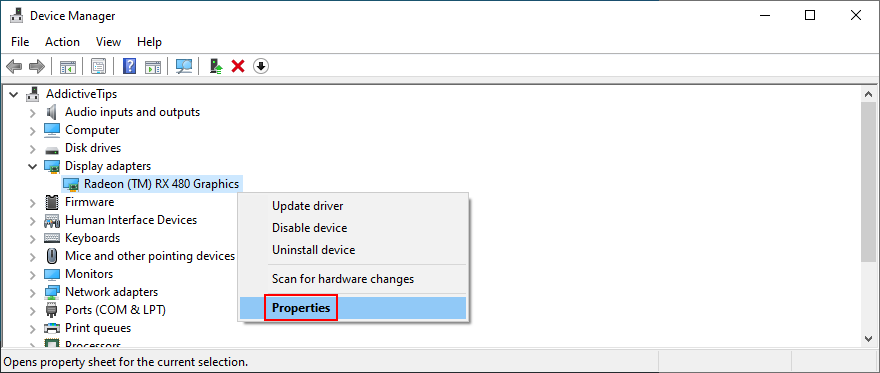
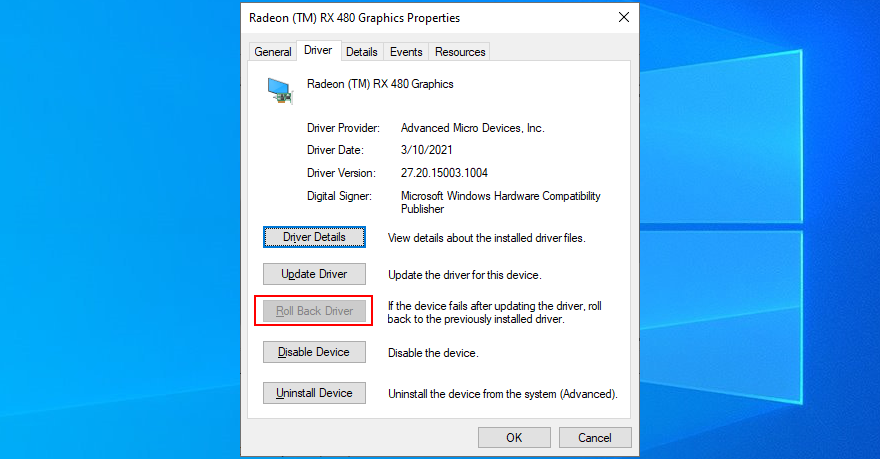
The easiest way to install compatible drivers for your devices is by turning to a driver update application. It automatically finds newer drivers on the Internet that fully support your computer and Windows version, so you don’t have to worry about accidentally harming your PC.
12. Disable your VPN or proxy connection
If you’re using a VPN or proxy application to hide your IP address and access restricted content on the web, you should turn it off when trying to connect to EA game servers.
That’s because EA could see the VPN or proxy connection as an attempt to violate the user agreement by circumventing geographical limitations.
How to turn off VPN and proxy on Windows 10:
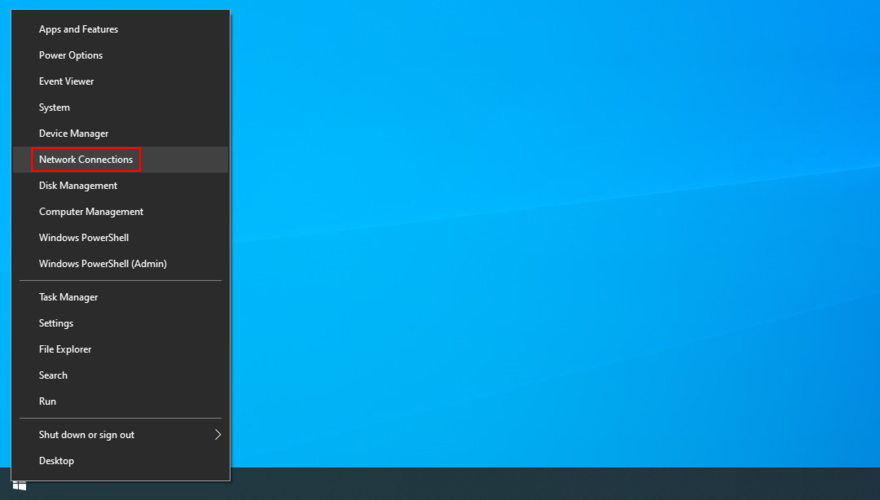
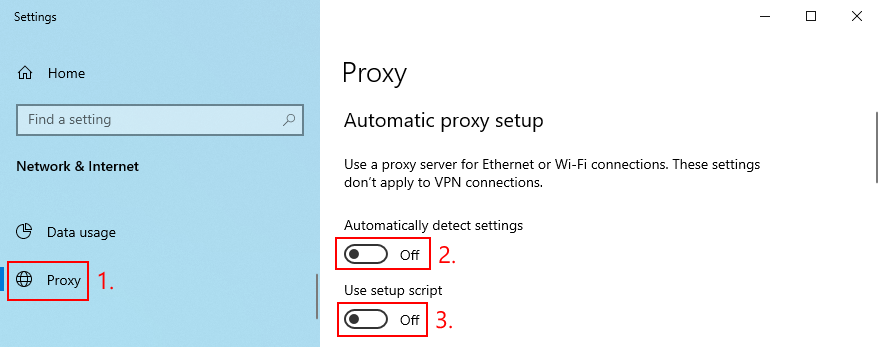
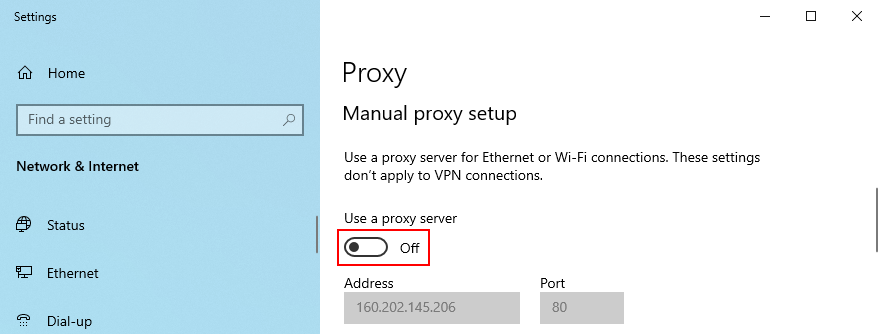
How to turn off VPN and proxy on Mac:
13. Uninstall recent software
Any applications that you have recently installed on your computer could have tampered with the Internet connection, preventing EA from connecting to game servers as a result. Be sure to remove any suspicious programs that you can’t trust, such as free anti-malware and VPN tools.
How to uninstall recent software on Windows 10:
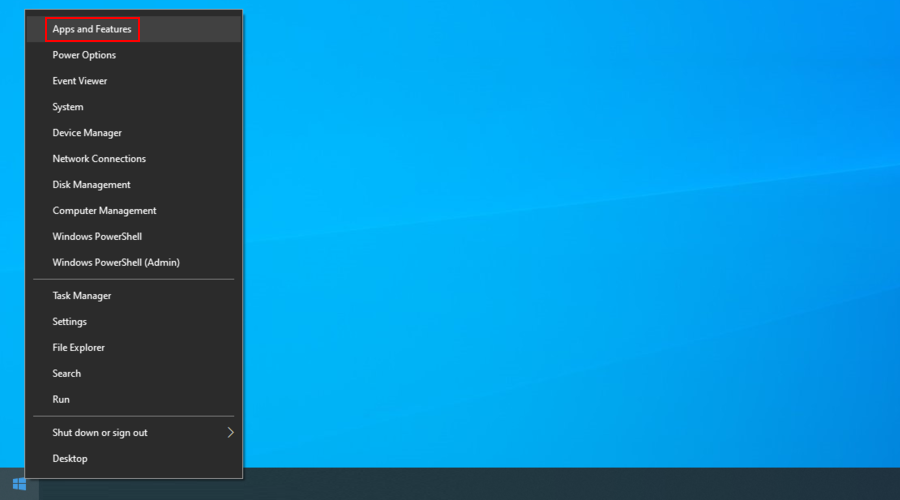
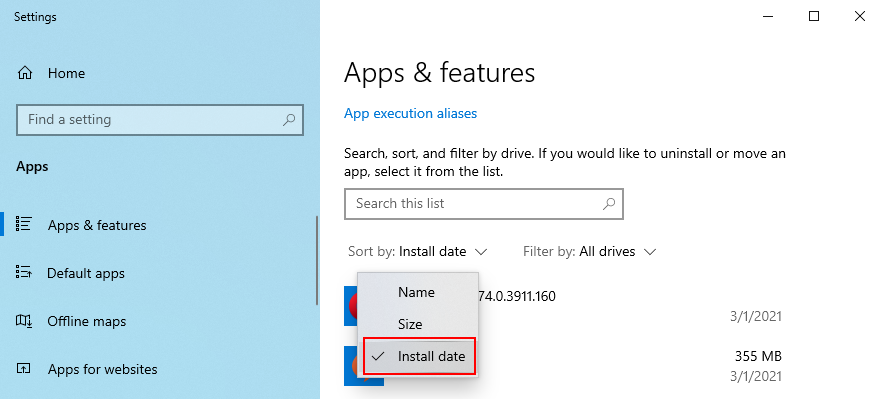
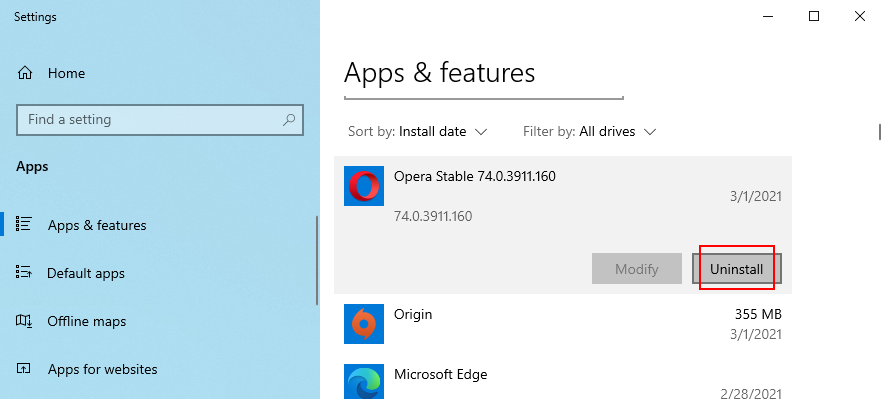
The Windows built-in uninstaller is not as effective as a dedicated programs uninstaller. You can use such a tool to completely eliminate all traces of an application from your computer, including any remnant files or registry entries.
14. Run a malware scan
Certain malware infections are powerful enough to disarm critical processes and services required by applications with Internet access. It could be the reason why EA is no longer connecting to any servers on your machine. But you can solve this matter by finding and deleting any viruses.
How to use Windows Defender on Windows 10:
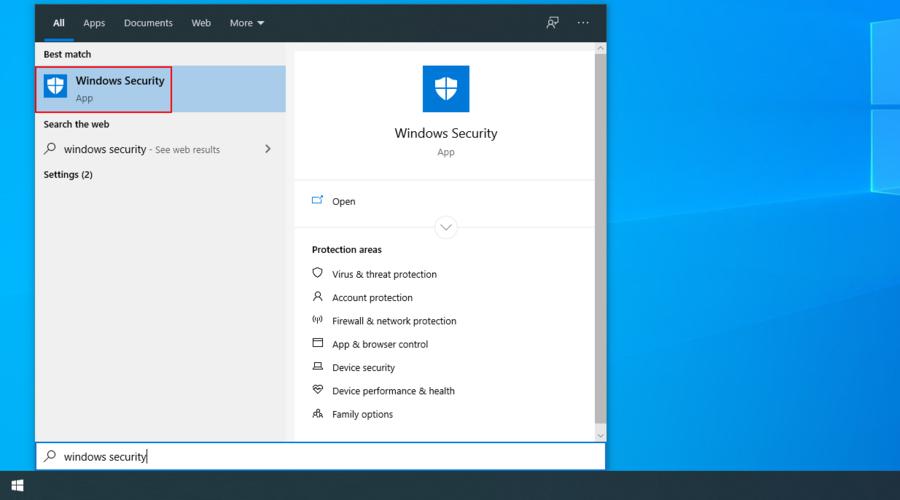
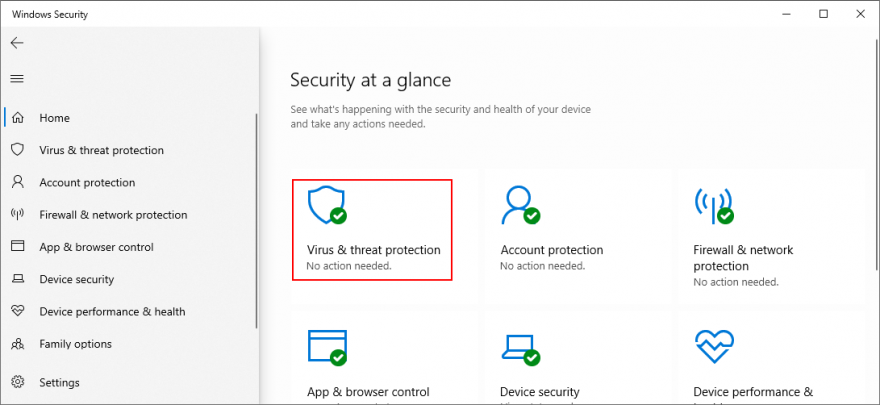
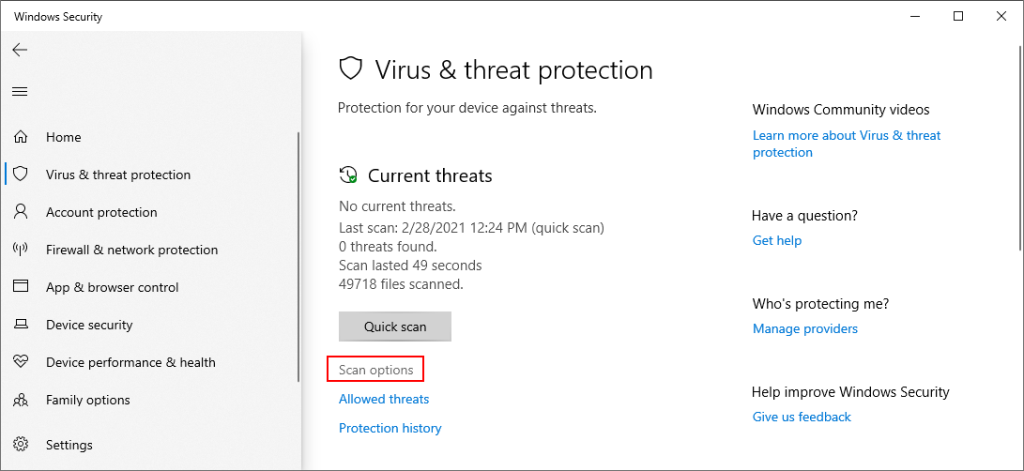
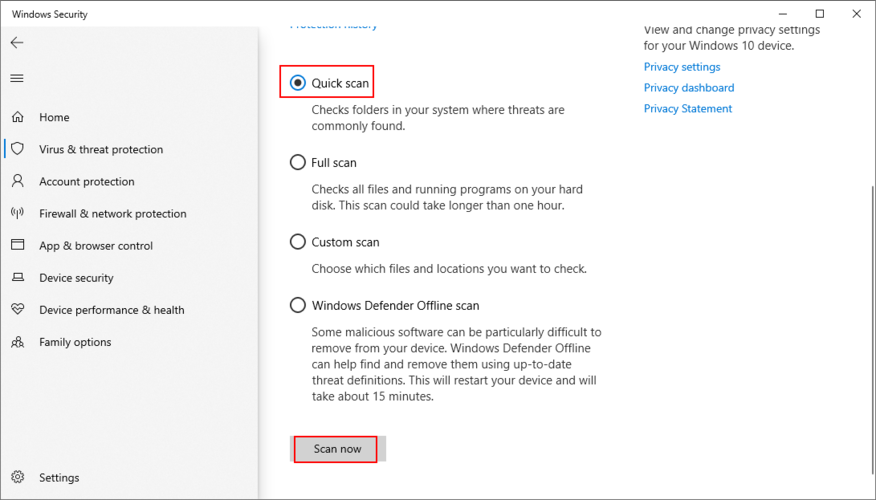
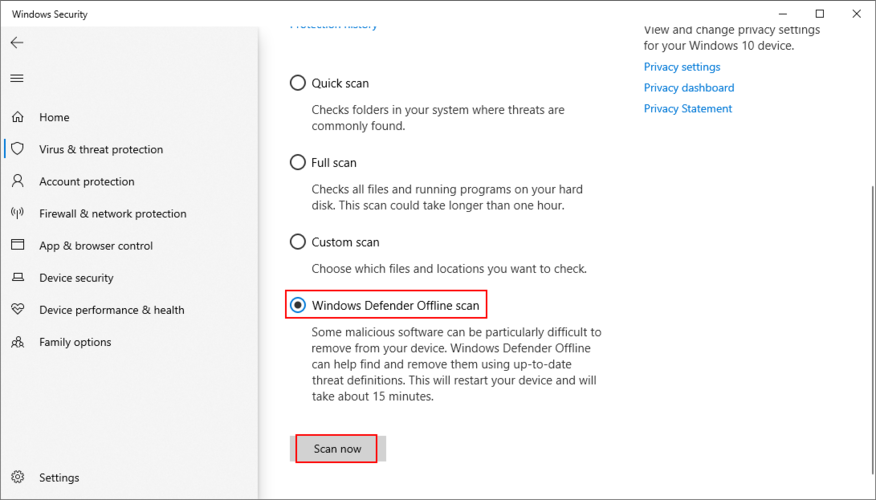
15. Check your disk space
EA might be experiencing server connectivity issues because there isn’t enough free space on your disk to download the temporary files required for game launch. You can fix this problem by removing existing files or by adding more disk space.
When it comes to file removal, you should get rid of large applications, games and files you don’t need anymore. Meanwhile, essential data can be moved to an external storage device, uploaded to a cloud account, or burned to DVDs. As far as junk files are concerned, you can turn to a system cleaner like CCleaner or use Windows Disk Cleanup.
How to use Windows Disk Cleanup:
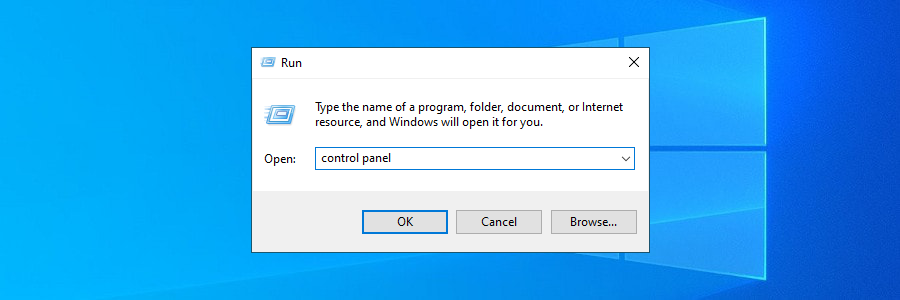
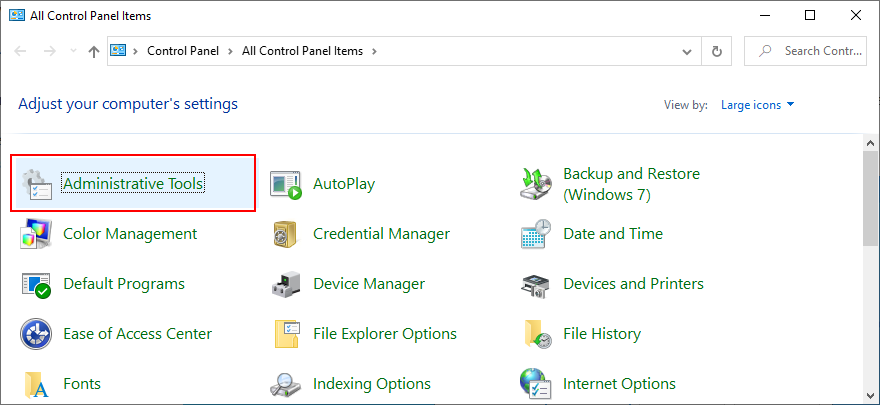
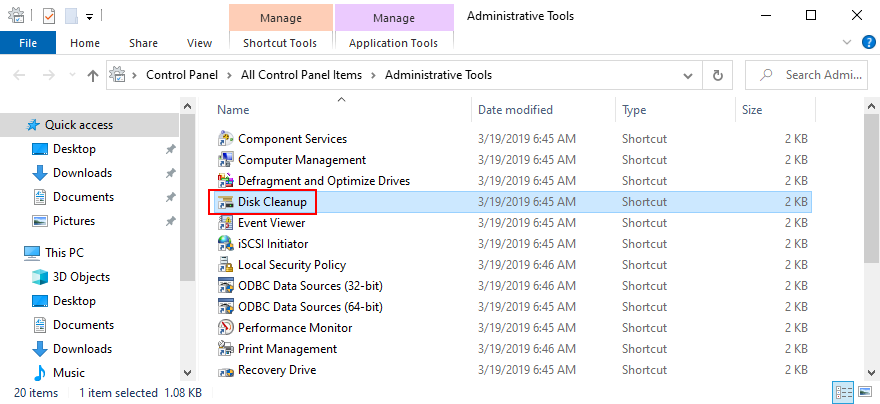
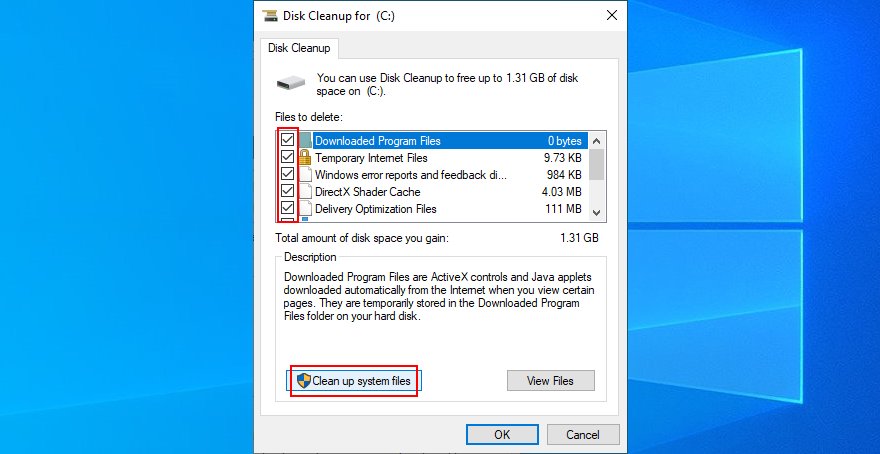
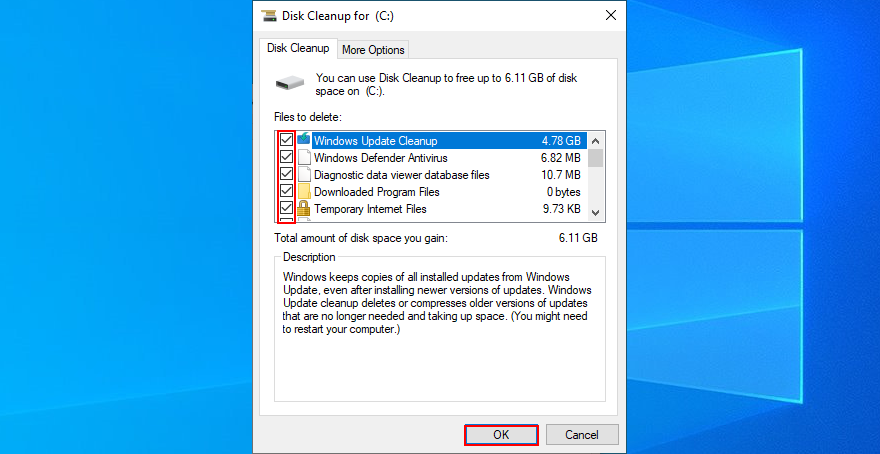
Another way to add more disk space is by managing your partitions to ensure that the Windows drive has plenty of space to work with. You can easily do this using Windows Disk Management, without having to install third-party tools.
How to use Windows Disk Management:
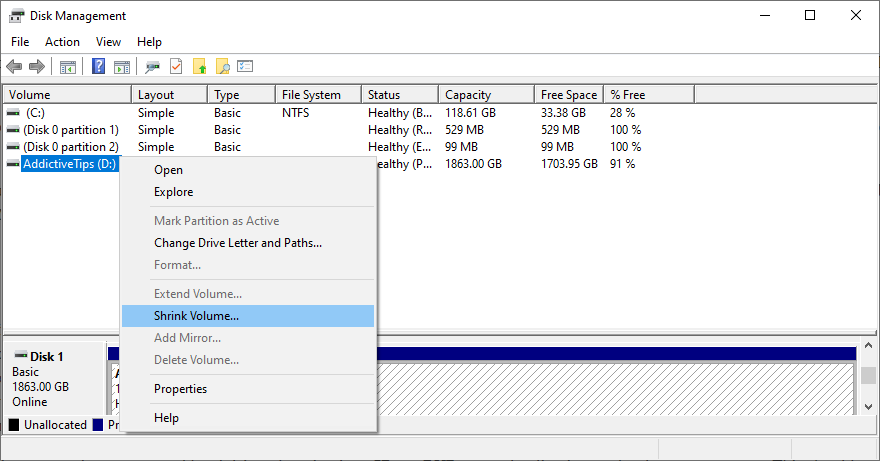
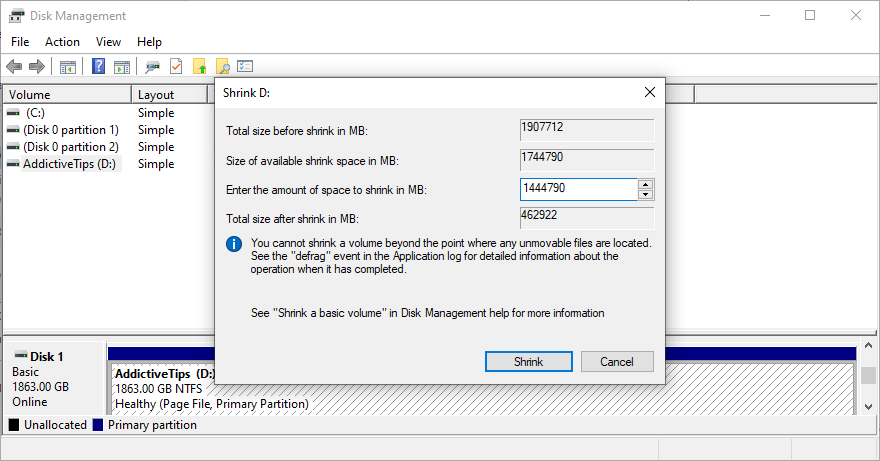
16. Fix registry settings
If recent applications have messed up with your system registry, this could have also affected Internet connections. But you can repair registry settings using a registry cleaner or the command-line environment. Don’t worry since you don’t need any experience with CMD, as long as you follow the instructions below.
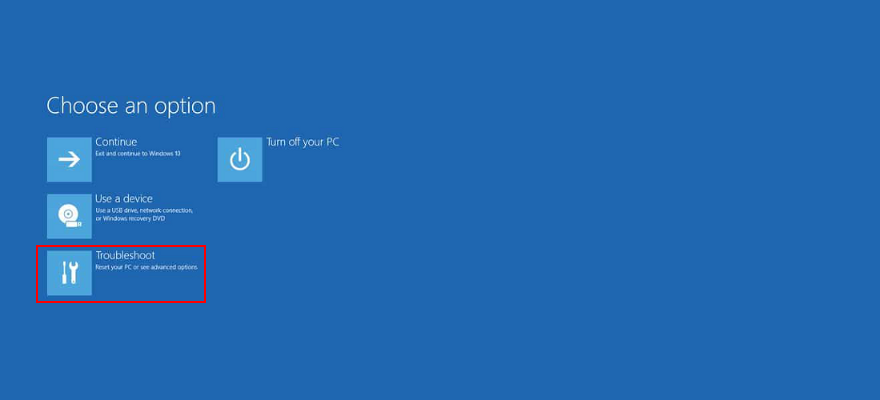
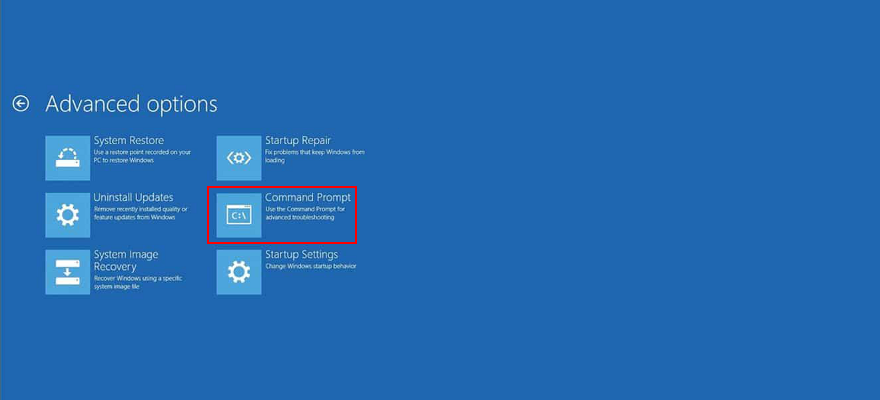
cd c:\Windows\System32\config
ren c:\Windows\System32\config\DEFAULT DEFAULT.old
ren c:\Windows\System32\config\SAM SAM.old
ren c:\Windows\System32\config\SECURITY SECURITY.old
ren c:\Windows\System32\config\SOFTWARE SOFTWARE.old
ren c:\Windows\System32\config\SYSTEM SYSTEM.old
copy c:\Windows\System32\config\RegBack\DEFAULT c:\Windows\System32\config\
copy c:\Windows\System32\config\RegBack\DEFAULT c:\Windows\System32\config\
copy c:\Windows\System32\config\RegBack\SAM c:\Windows\System32\config\
copy c:\Windows\System32\config\RegBack\SECURITY c:\Windows\System32\config\
copy c:\Windows\System32\config\RegBack\SYSTEM c:\Windows\System32\config\
copy c:\Windows\System32\config\RegBack\SOFTWARE c:\Windows\System32\config\
17. Use System Restore
You can roll back Windows 10 to a stable restore point before you started experiencing network connectivity issues with EA. This way, you can undo the damage made by suspicious applications, malfunctioning drivers, corrupt registry entries, and other critical events at the software level.
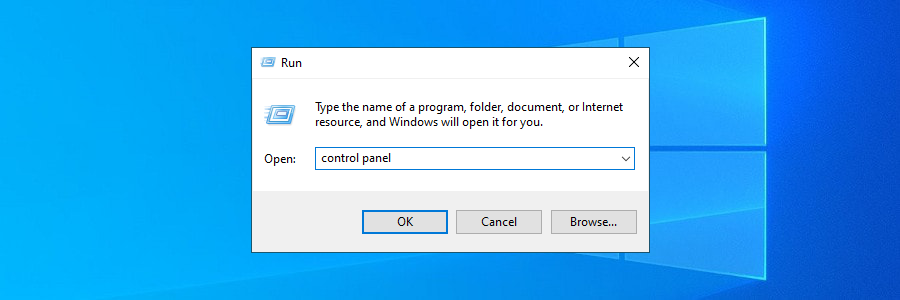
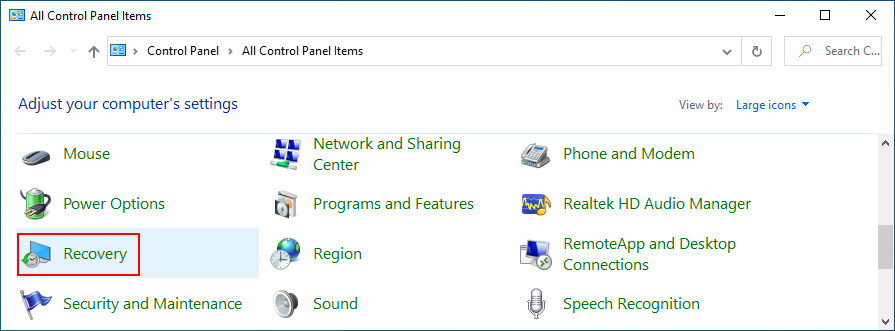
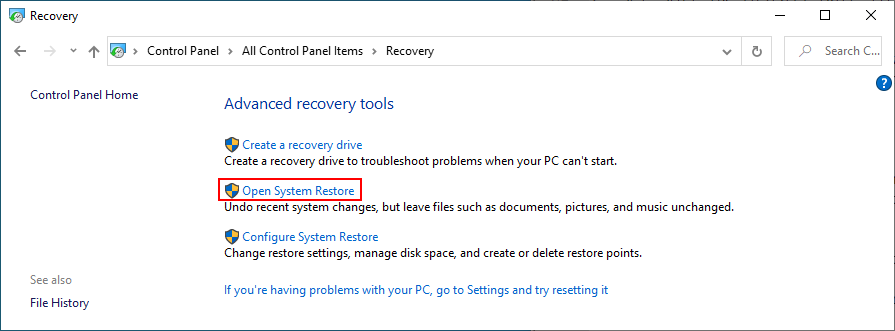
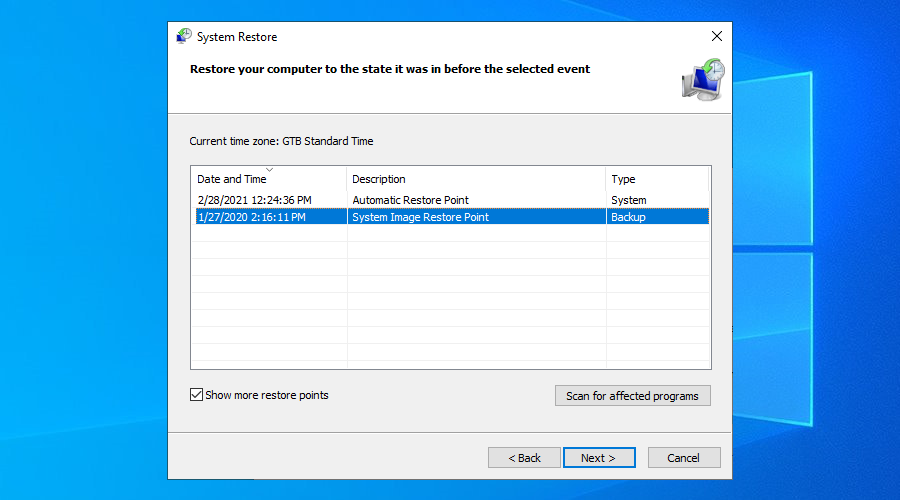
18. Check system date and time settings
EA could have trouble connecting you to its game servers due to the incorrect date and time settings specified on your computer. Here’s how to change date and time settings on Windows 10:
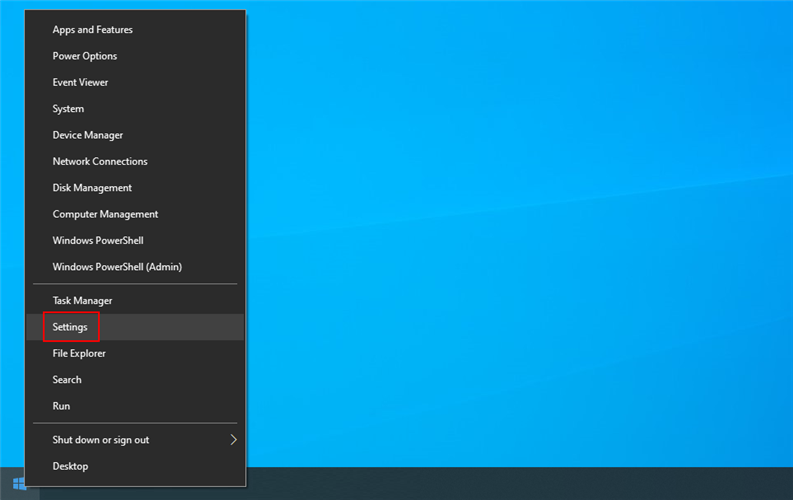
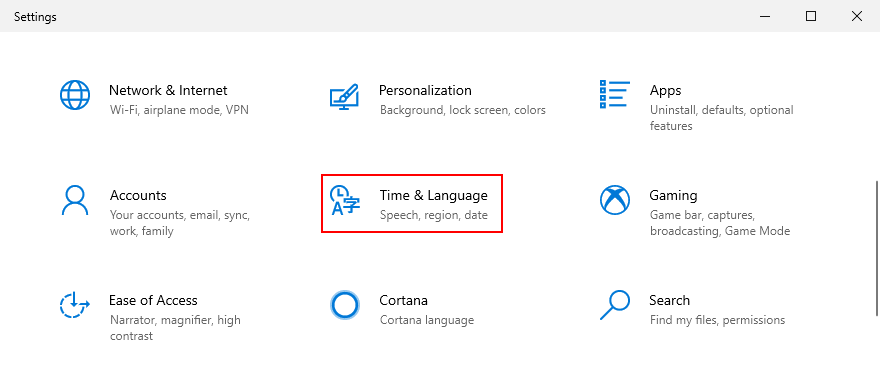
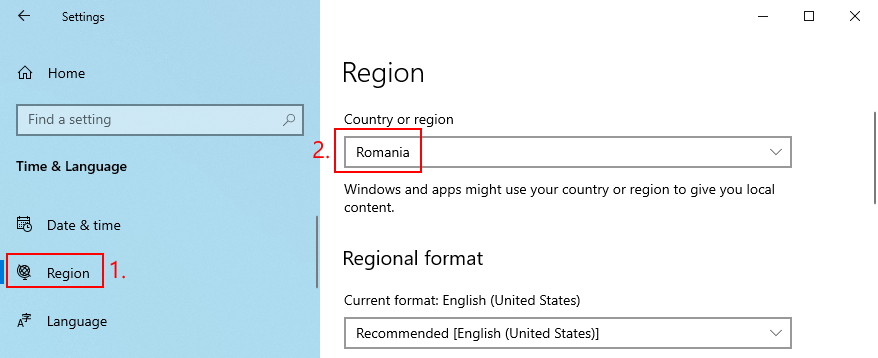
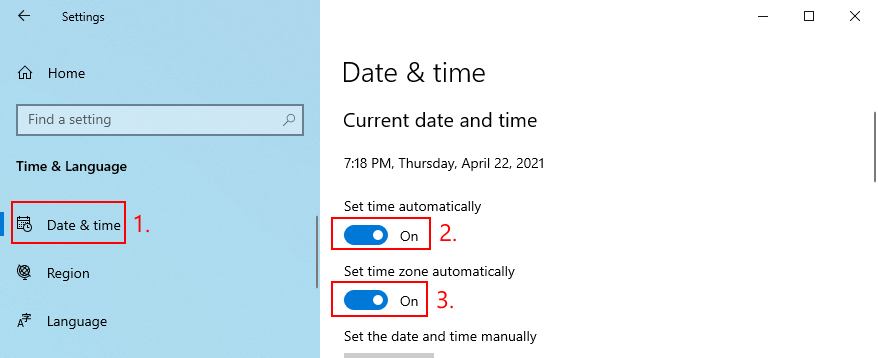
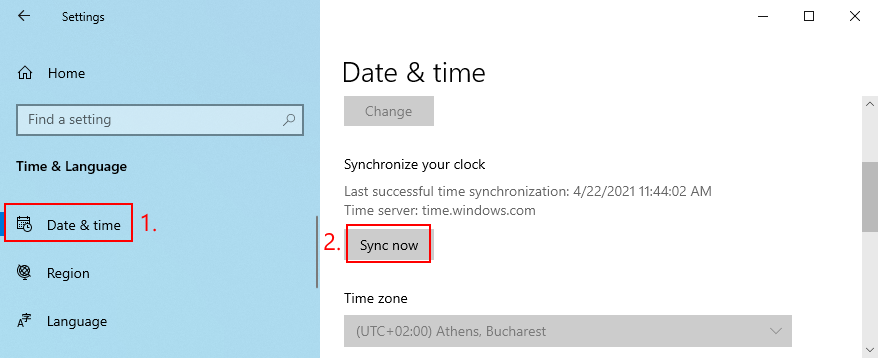
19. More ways to improve your Internet connection
Check out additional solutions to enhance your Internet connection:
EA Unable to Connect: CONCLUSION
To review, if EA is unable to connect to any game servers, get started by checking the network server status, your account type, and if your EA account is suspended, banned, deactivated, or deleted. You should also sign out of all other devices, check the game server status, perform a power cycle, flush your DNS servers, and configure your DNS server settings.
It’s also a good idea to run the Internet Connections troubleshooter on Windows 10, update your operating system to the latest version, check your graphics and network drivers, as well as disable any VPN or proxy connections.
Co więcej, możesz odinstalować najnowsze i podejrzane oprogramowanie, uruchomić skanowanie komputera pod kątem złośliwego oprogramowania, sprawdzić miejsce na dysku, naprawić ustawienia rejestru, użyć funkcji Przywracanie systemu, aby przywrócić system Windows 10, zweryfikować ustawienia daty i godziny systemu oraz podjąć więcej działań w celu poprawy jakości Twoje połączenie internetowe.
Jak udało ci się nakłonić EA do ponownego połączenia się z serwerami gier? Czy przegapiliśmy jakieś krytyczne kroki? Daj nam znać w obszarze komentarzy poniżej.
Przygotuj się na premierę gry w lutym 2025 r. i poznaj nowe postacie, bonusy z wersji beta i różne edycje gry.
Dowiedz się, jak zsynchronizować kontroler PS4 z konsolą. Szybko zacznij grać i odkryj niesamowity świat PlayStation 4.
Dowiedz się, jak zdobywać paliki w grze Animal Crossing, aby ulepszyć rozgrywkę i nawiązać kontakt z innymi graczami z całego świata.
Szukasz emulatora PlayStation? Odkryj najlepsze emulatory PS1, PS2, PS3 i PSP na PC, Androida i iOS, aby cieszyć się grami w dowolnym miejscu.
Odpowiemy na wszystkie pytania dotyczące Elden Ring w kontekście możliwości międzyplatformowych i międzygeneracyjnych.
Jeśli chcesz grać w Fortnite na kanapie ze znajomym, mamy dla Ciebie instrukcję, jak grać w Fortnite na podzielonym ekranie na konsoli Xbox lub Playstation.
Dowiedz się wszystkiego o nowym sezonie Fortnite, w tym o motywie przewodnim, zmianach map i przewidywanej dacie premiery kolejnego sezonu Fortnite.
Odkryj najlepsze gry na PS5 z 2025 roku, od pełnych akcji przygodówek po wciągające gry RPG. Poznaj najlepsze propozycje, takie jak Baldurs Gate 3 i Doom: The Dark Ages.
Stworzenie doniczki w Minecrafcie jest proste. Pokażemy Ci jak to zrobić i podamy instrukcję, jak ją ozdobić.
Przygotuj się na długo oczekiwaną premierę Doom: The Dark Ages. Dowiedz się, czego możesz się spodziewać po nowej grze i jej potencjalnych funkcjach.

