Data premiery Monster Hunter Wilds: 5 rzeczy, których dowiedzieliśmy się z prezentacji
Przygotuj się na premierę gry w lutym 2025 r. i poznaj nowe postacie, bonusy z wersji beta i różne edycje gry.
Wiele lat po premierze Minecraft pozostaje jedną z najbardziej lubianych gier survivalowych na świecie, z ponad 131 milionami aktywnych użytkowników w lutym 2021 roku. Jest regularnie aktualizowana, dzięki czemu możesz cieszyć się nowymi funkcjami, ulepszeniami i poprawkami błędów.
Oznacza to, że jeśli chcesz korzystać z najnowszej zawartości gier, powinieneś często aktualizować Minecraft. Niestety, wielu użytkowników ma problemy z aktualizacją Minecrafta w systemie Windows 10, więc jesteśmy tutaj, aby wszystko wyjaśnić i pomóc Ci na każdym kroku.
Jak zaktualizować Minecraft w systemie Windows 10?
Zależy to od zainstalowanej wersji gry: Minecraft Java Edition lub Minecraft na Windows 10 . Tak czy inaczej, kroki aktualizacji są niezwykle proste i nie powinny sprawiać żadnych trudności.
Aktualizacja Minecrafta również na innych platformach jest łatwa, co potwierdza Centrum Pomocy Minecrafta . Najważniejszą różnicą jest to, że ponieważ wersja Java obsługuje mody, istnieje małe prawdopodobieństwo, że aktualizacja zepsuje mody i będziesz musiał je ponownie zainstalować.
Wersja Java
Wersja Minecraft Java w rzeczywistości nie obejmuje operacji aktualizacji, ponieważ aktualizacja jest wykonywana automatycznie za każdym razem, gdy otwierasz Minecraft Launcher i łączysz się z Internetem.
Niemniej jednak możesz być pewien, że zawsze korzystasz z najnowszej aktualizacji za pomocą prostej sztuczki:
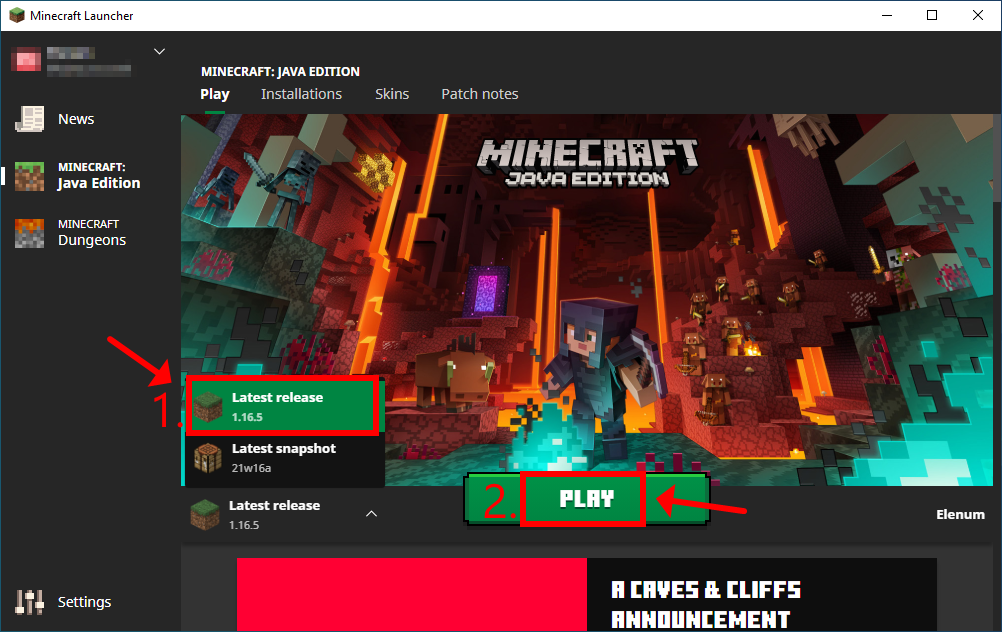
Warto trzymać się z daleka od najnowszej edycji migawki . Chociaż może to przybliżyć Cię do nowych funkcji Minecrafta, nie jest tego warte. Wersje migawek są zazwyczaj niestabilne, więc może się to skończyć awarią gry.
Wersja ze sklepu Microsoft
Aplikacja Minecraft dla systemu Windows 10 powinna również być aktualizowana automatycznie za każdym razem, gdy sklep Microsoft Store łączy się z Internetem lub gdy komputer jest w trybie gotowości. Jeśli tak się nie stanie na twoim komputerze, oto jak przeprowadzić ręczną aktualizację:
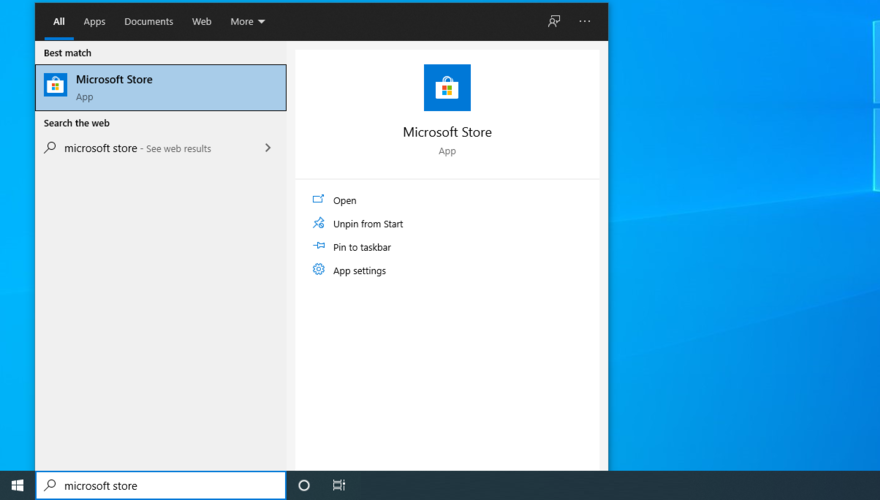
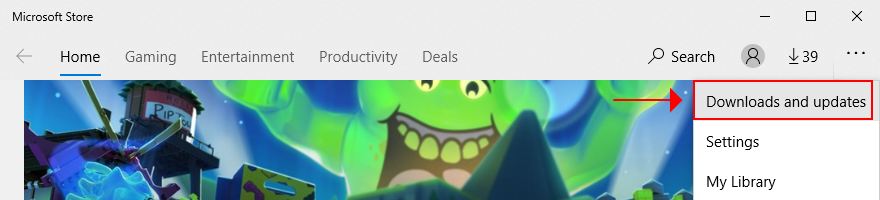
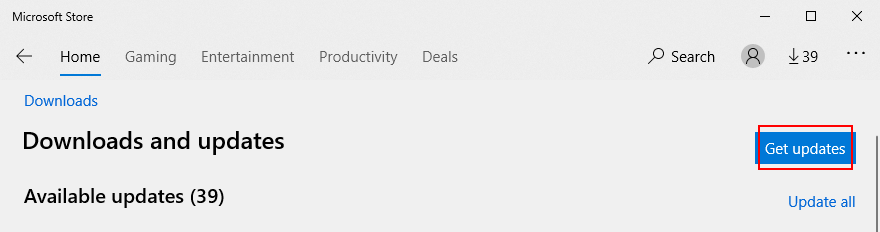
Jak naprawić brak aktualizacji Minecrafta w systemie Windows 10?
Jeśli aplikacja Minecraft dla Microsoft Store nie zostanie zaktualizowana, istnieje kilka rozwiązań, które możesz spróbować rozwiązać bez zwracania się do profesjonalnej pomocy. Oto, co powinieneś zrobić:
1. Uruchom Windows Update
Powinieneś aktualizować system Windows 10 do najnowszej wersji, aby zawierał najnowsze ulepszenia, poprawki i poprawki zabezpieczeń. Poza tym sklep Microsoft Store nie będzie działał poprawnie, jeśli system Windows jest przestarzały. Oto jak to zrobić:
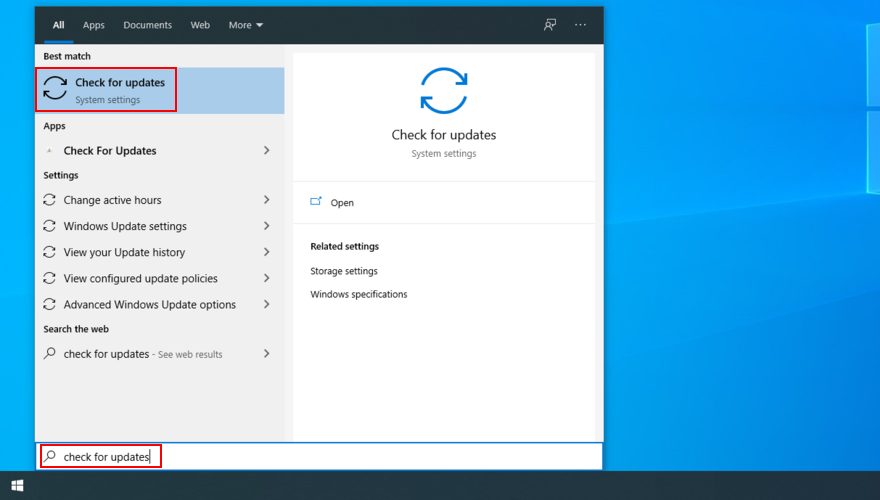
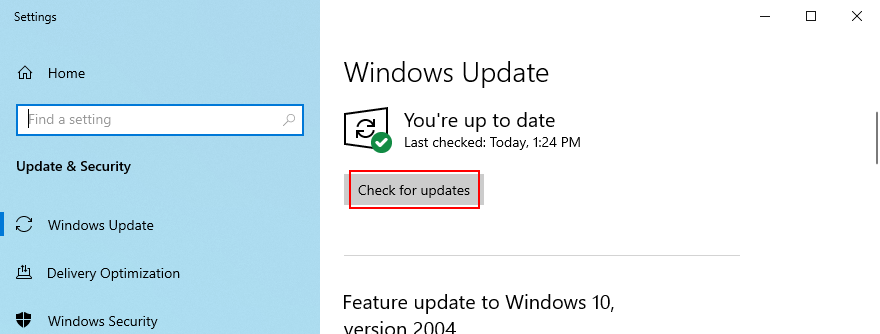
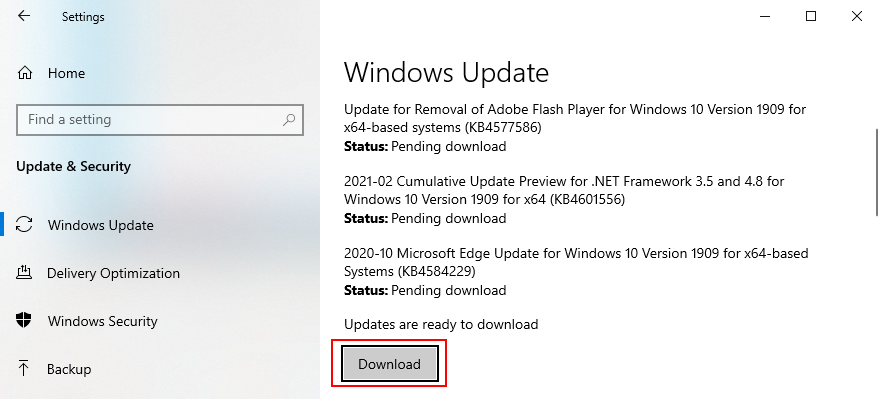
2. Użyj narzędzia do rozwiązywania problemów z aplikacjami Windows Store
System Windows 10 zapewnia wbudowane narzędzie do rozwiązywania problemów z aplikacjami ze sklepu Microsoft Store. Naprawia typowe problemy, które uniemożliwiają uruchamianie i aktualizowanie aplikacji, więc zdecydowanie warto spróbować, zwłaszcza że automatycznie stosuje poprawki. Oto jak z niego korzystać:
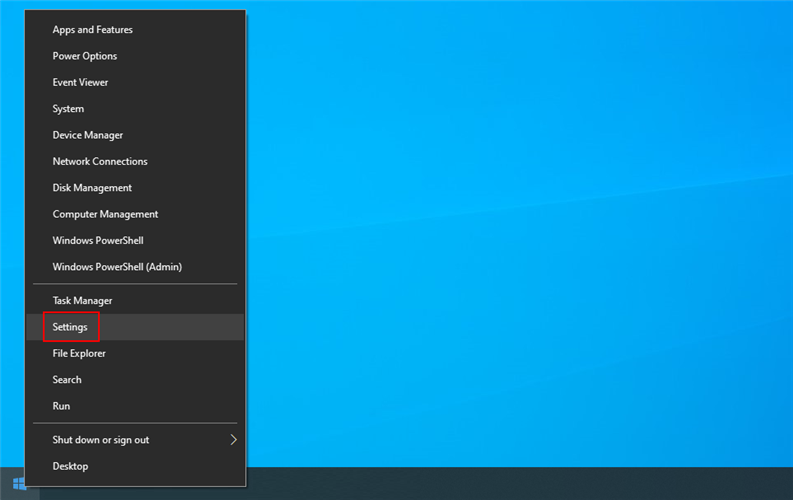
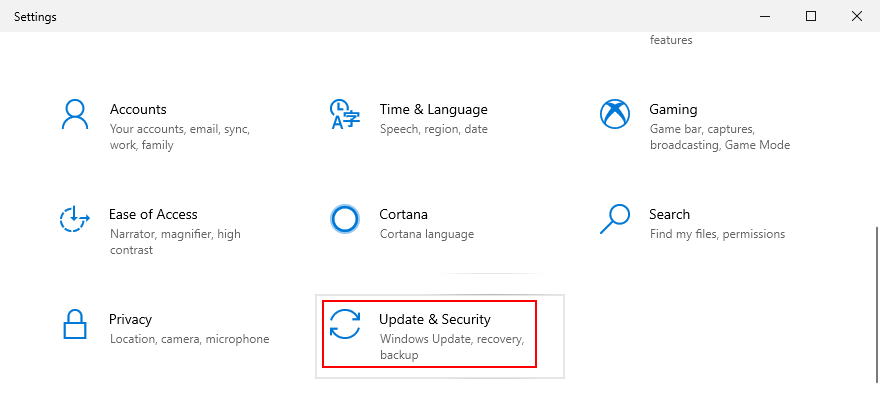
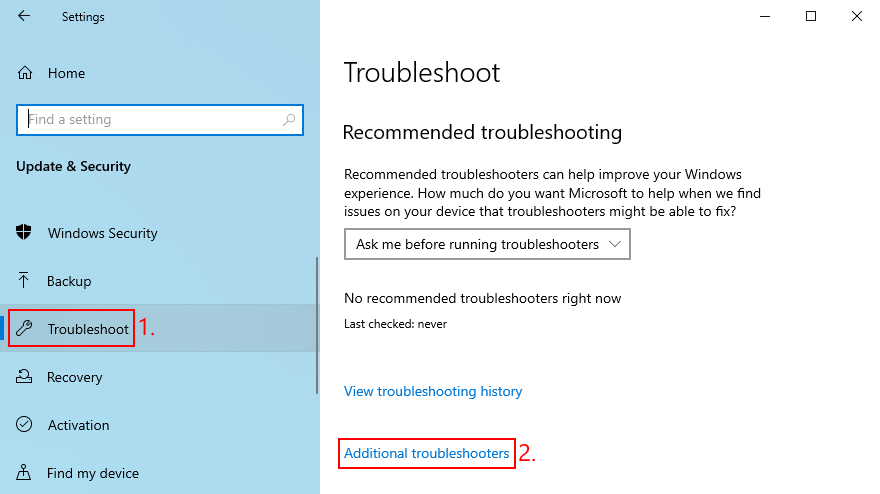
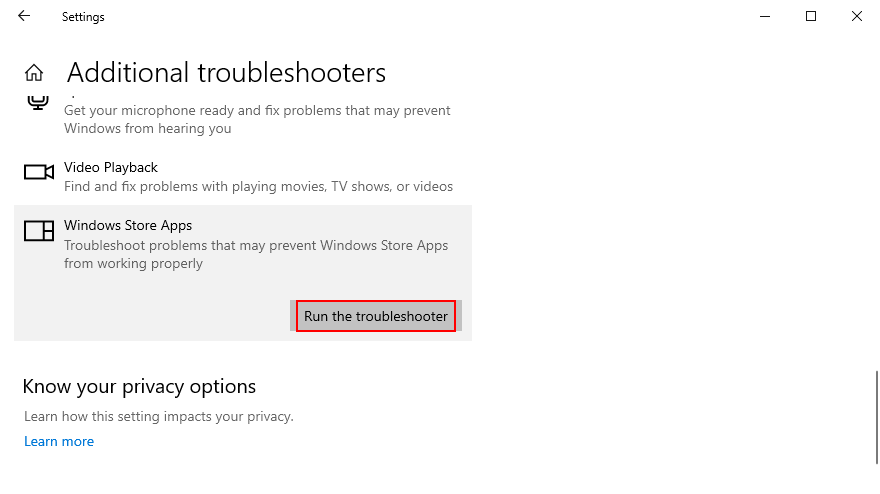
3. Użyj narzędzia do rozwiązywania problemów z Windows Update
Podobnie jak w poprzednim rozwiązaniu, dostępne jest narzędzie do rozwiązywania problemów, które umożliwia naprawę typowych problemów, które uniemożliwiają prawidłowe działanie usługi Windows Update. Ponieważ usługa Windows Update jest bezpośrednio połączona ze sklepem Microsoft Store, powinieneś rozwiązać wszelkie problemy, aby upewnić się, że możesz zaktualizować Minecraft dla systemu Windows 10. Oto, co musisz zrobić:
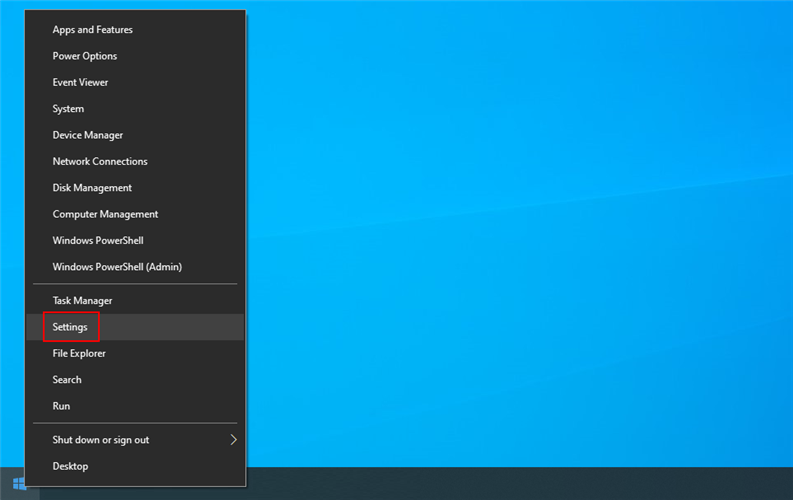
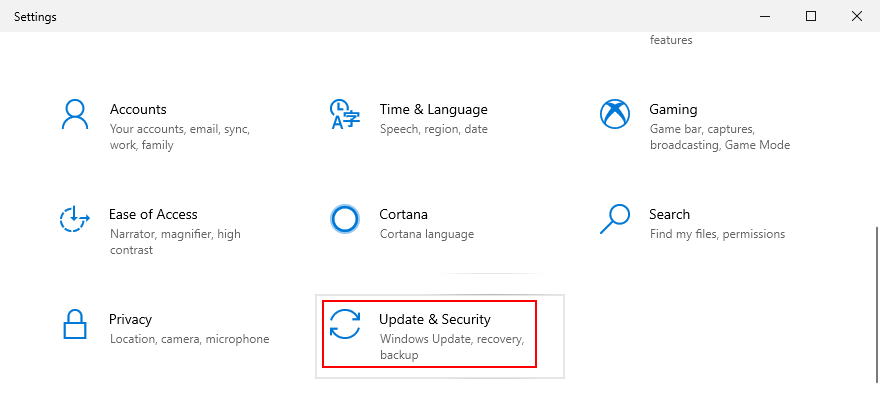
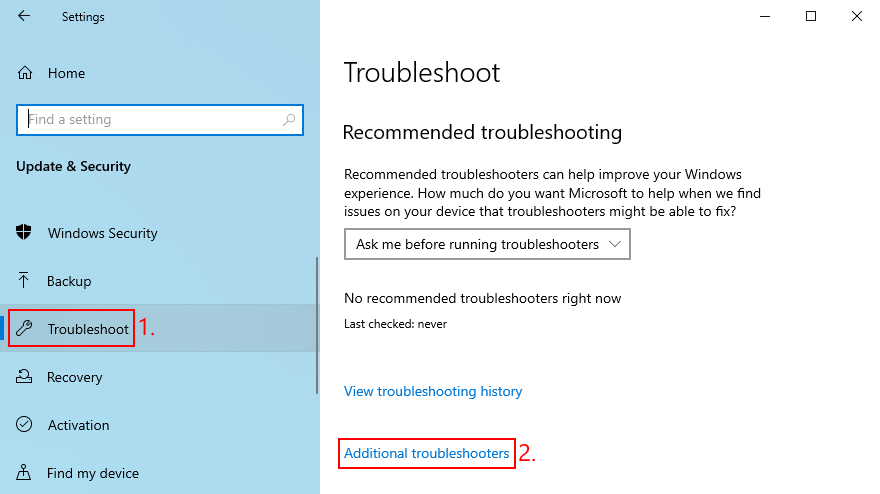
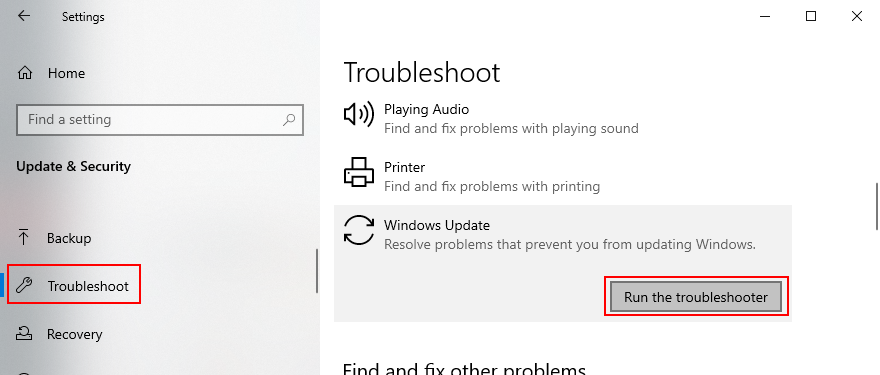
4. Uruchom ponownie usługę Windows Update
Za Windows Update odpowiada specjalna usługa, która musi zawsze działać w tle. W przeciwnym razie możesz skończyć z różnymi problemami z komputerem i brakiem aktualizacji aplikacji Microsoft Store, takich jak Minecraft.
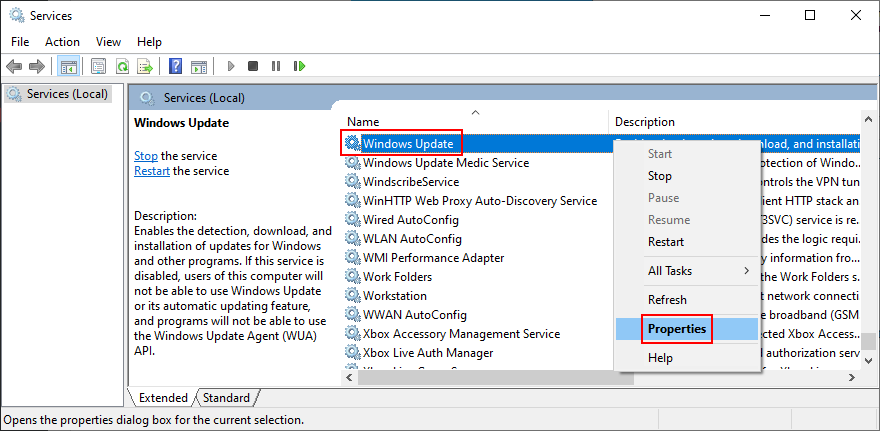
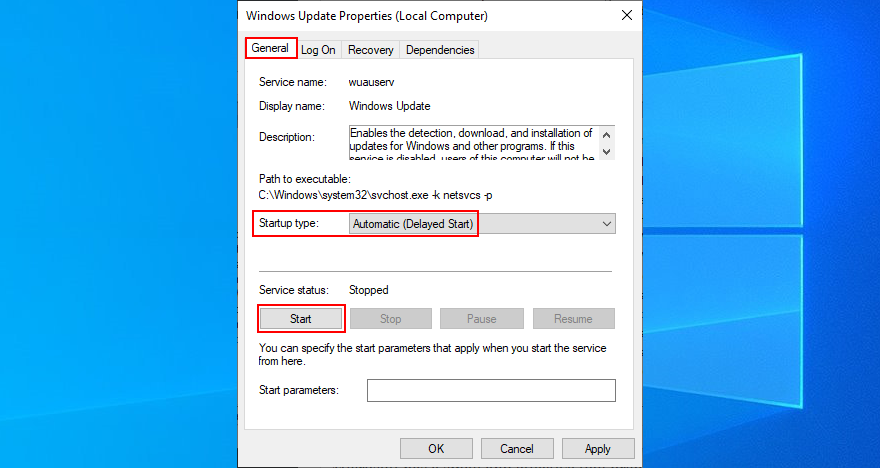
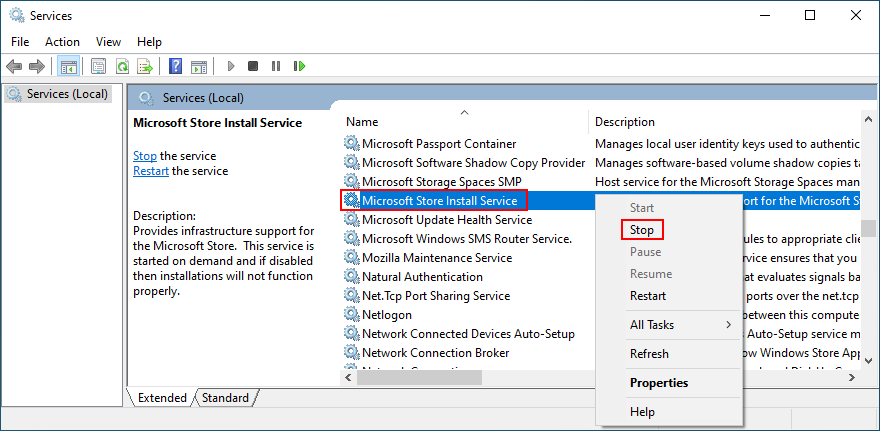
5. Zresetuj aplikację Minecraft
Dobrym sposobem na rozwiązanie problemów z Minecraftem jest zresetowanie aplikacji dla systemu Windows 10. Oto, jak łatwo to zrobić:
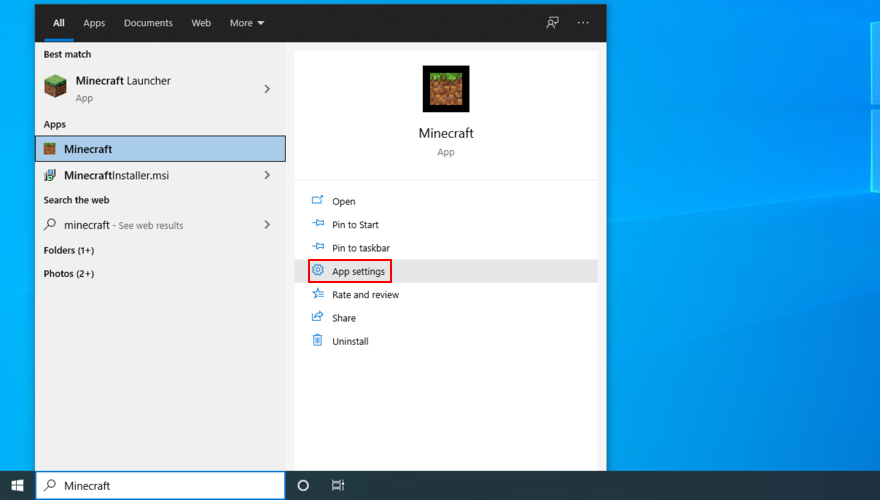
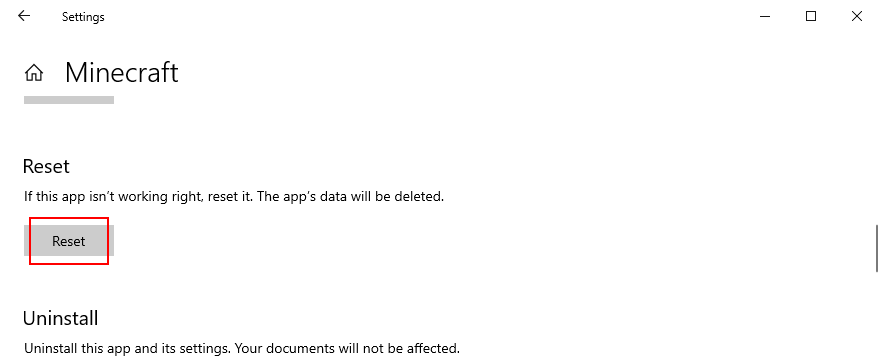
6. Zainstaluj ponownie aplikację Minecraft
Jeśli resetowanie nie pomoże, należy ponownie zainstalować Minecraft dla Windows 10. Aby tak się stało, musisz najpierw odinstalować aplikację, a następnie rozpakować ją ponownie z Microsoft Store. Oto jak:
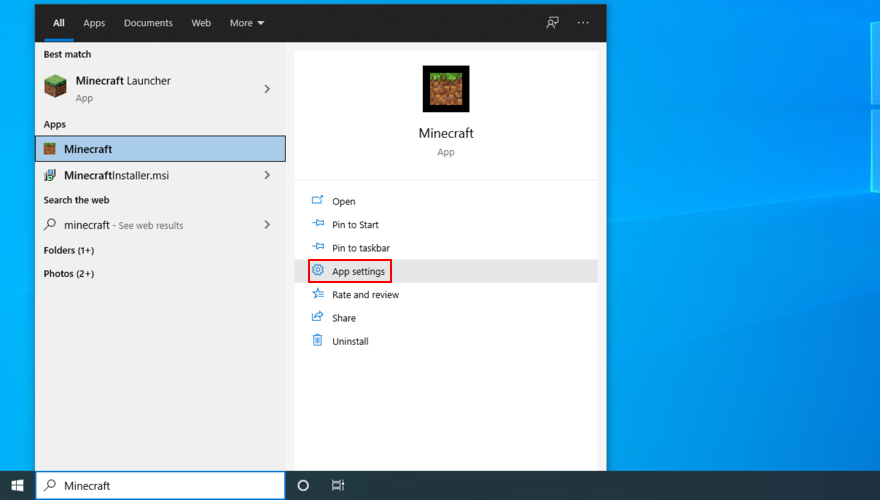
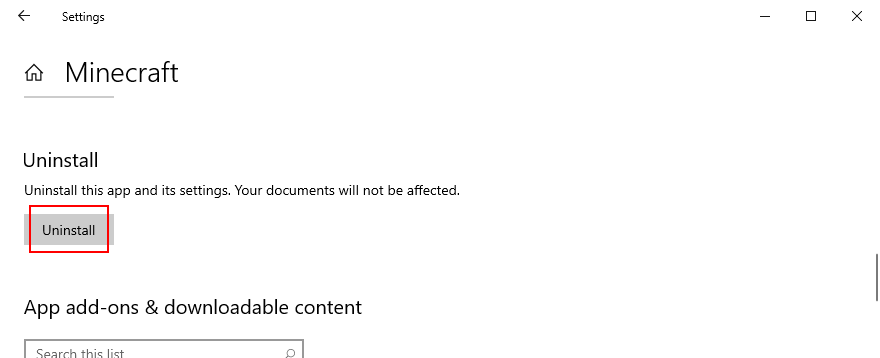
7. Zainstaluj ponownie Minecraft Java Edition
Minecraft Java Edition można ponownie zainstalować w tradycyjny sposób: usuwając je z listy zainstalowanych aplikacji, a następnie ponownie pobierając i instalując narzędzie. Nie musisz również ponownie instalować Javy.
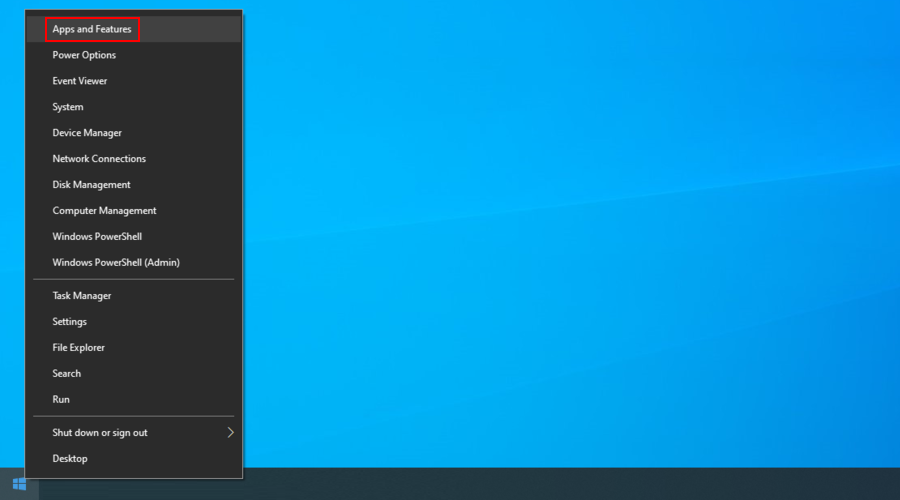
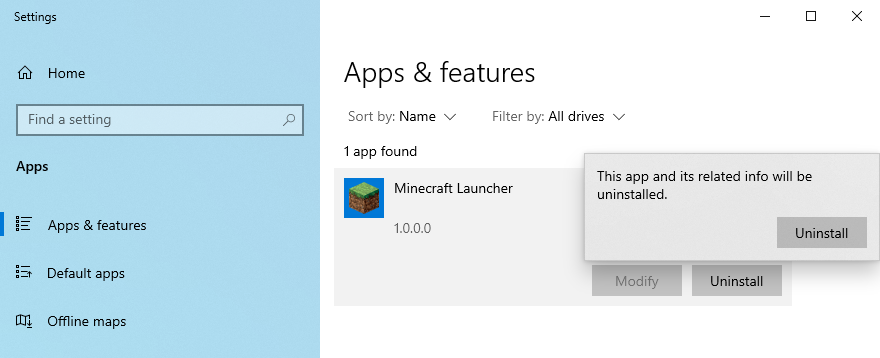
Wniosek
Reasumując, możesz łatwo zaktualizować Minecraft na Windows 10, niezależnie od tego, czy wolisz wersję Java, czy Microsoft Store. A jeśli napotkasz jakiekolwiek trudności podczas próby aktualizacji aplikacji, zaktualizuj system Windows 10 do poprzedniej wersji i użyj narzędzia do rozwiązywania problemów z aplikacjami Windows Store.
Dobrym pomysłem jest również uruchomienie narzędzia do rozwiązywania problemów z Windows Update, ponowne uruchomienie usługi Windows Update, a także zresetowanie lub ponowne zainstalowanie aplikacji Minecraft.
Czy natknąłeś się na jakieś błędy podczas próby aktualizacji Minecrafta? Daj nam znać w sekcji komentarzy poniżej.
Przygotuj się na premierę gry w lutym 2025 r. i poznaj nowe postacie, bonusy z wersji beta i różne edycje gry.
Dowiedz się, jak zsynchronizować kontroler PS4 z konsolą. Szybko zacznij grać i odkryj niesamowity świat PlayStation 4.
Dowiedz się, jak zdobywać paliki w grze Animal Crossing, aby ulepszyć rozgrywkę i nawiązać kontakt z innymi graczami z całego świata.
Szukasz emulatora PlayStation? Odkryj najlepsze emulatory PS1, PS2, PS3 i PSP na PC, Androida i iOS, aby cieszyć się grami w dowolnym miejscu.
Odpowiemy na wszystkie pytania dotyczące Elden Ring w kontekście możliwości międzyplatformowych i międzygeneracyjnych.
Jeśli chcesz grać w Fortnite na kanapie ze znajomym, mamy dla Ciebie instrukcję, jak grać w Fortnite na podzielonym ekranie na konsoli Xbox lub Playstation.
Dowiedz się wszystkiego o nowym sezonie Fortnite, w tym o motywie przewodnim, zmianach map i przewidywanej dacie premiery kolejnego sezonu Fortnite.
Odkryj najlepsze gry na PS5 z 2025 roku, od pełnych akcji przygodówek po wciągające gry RPG. Poznaj najlepsze propozycje, takie jak Baldurs Gate 3 i Doom: The Dark Ages.
Stworzenie doniczki w Minecrafcie jest proste. Pokażemy Ci jak to zrobić i podamy instrukcję, jak ją ozdobić.
Przygotuj się na długo oczekiwaną premierę Doom: The Dark Ages. Dowiedz się, czego możesz się spodziewać po nowej grze i jej potencjalnych funkcjach.

