Microsoft Teams może być używany bezpłatnie i przez osoby prywatne. Jest jednak najczęściej używany przez organizacje.
Organizacja zwykle kupuje licencje dla pracowników i przypisuje je za pośrednictwem firmowych adresów e-mail. Wszystko odbywa się na poziomie organizacji, więc jest zrozumiałe, że instalacja Microsoft Teams nie jest pozostawiona użytkownikom końcowym/pracownikom.
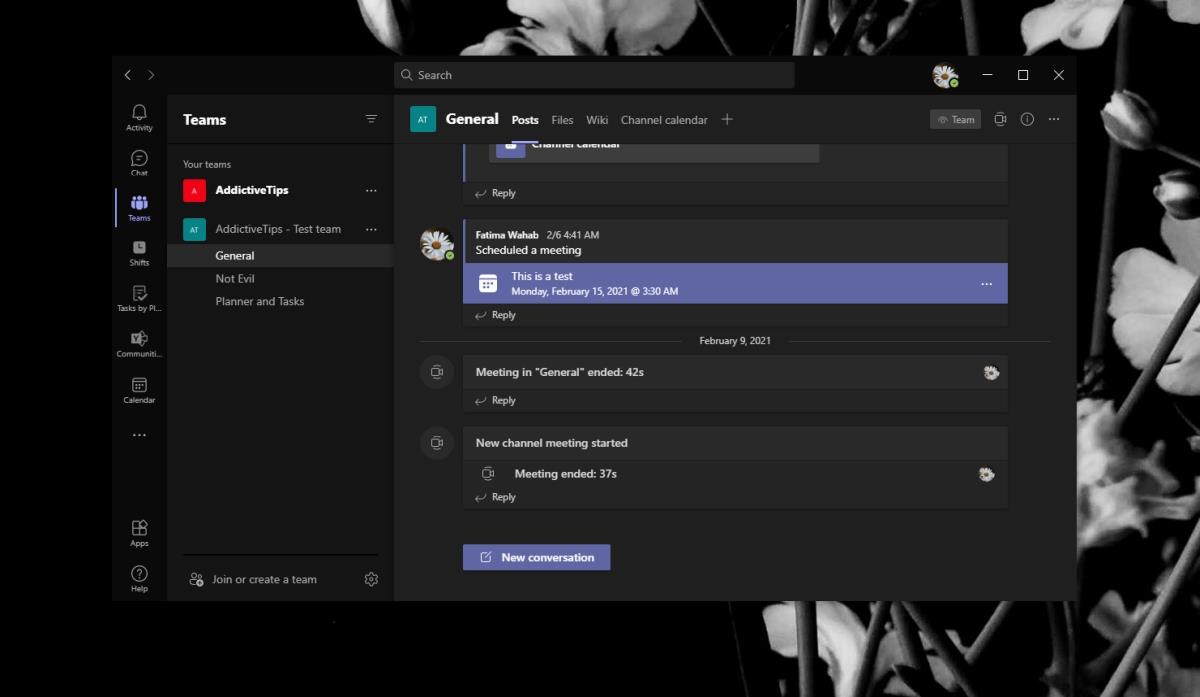
Instalator Microsoft Teams na całym komputerze
Instalacja Microsoft Teams nie jest trudna, niezależnie od tego, czy instalujesz ją w systemie Windows 10, czy w systemie macOS . To powiedziawszy, organizacje, które dostarczają komputery lub laptopy swoim pracownikom, wyposażą je we wszystko, czego potrzebują do pracy, w tym aplikacje takie jak Microsoft Teams.
W tym celu możesz użyć ogólnokomputerowego instalatora Microsoft Teams.
Microsoft Teams: instalator na całym komputerze a normalny instalator
Instalator Microsoft Teams na całym komputerze;
- Zainstaluje tę samą wersję, aby wszystkie funkcje, które zainstaluje normalny instalator, były kompletne.
- Instalator obejmujący całą maszynę jest używany przez administratorów systemu do automatyzacji instalacji.
- Instalator obejmujący cały komputer automatycznie zainstaluje Microsoft Teams dla każdego nowego użytkownika skonfigurowanego w systemie.
- Ogólnosystemowy instalator zainstaluje Microsoft Teams w folderze użytkownika.
- Ustawieniami aplikacji Microsoft Teams, które zostały zainstalowane za pomocą ogólnosystemowego instalatora, można zarządzać za pomocą zasad grupy w systemie Windows 10.
- Ustawienia dla Microsoft Teams można aktualizować dla wszystkich użytkowników, uruchamiając skrypty na maszynie docelowej.
Użyj instalatora Microsoft Teams na całym komputerze
Instalator Microsoft Teams dla całego komputera można uruchomić w dowolnym systemie, do którego masz dostęp administratora, jednak nie powinieneś go instalować, chyba że jest on skonfigurowany do działania z Active Directory. Po prostu nie jest to potrzebne i może powodować problemy w przyszłości, np. dlaczego Microsoft Teams instaluje się po usunięciu.
- Zaloguj się do systemu, w którym chcesz zainstalować Microsoft Teams. Możesz zalogować się zdalnie, ale musisz zalogować się na konto administratora.
- Pobierz instalator Microsoft Teams dla całego komputera ze strony Microsoft . Upewnij się, że masz odpowiednią wersję 32-bitową/64-bitową i typ zespołu/licencji dla systemu docelowego.
- Wdróż instalatora i użyj dla niego gotowych konfiguracji.
- Po pomyślnym wdrożeniu instalator zostanie umieszczony w folderze
C:\Program Files (x86)\Teams Installer lub w C:\Program Files\Teams Installer folderze.
- Gdy nowy użytkownik zaloguje się do systemu, instalator zainstaluje Microsoft Team s w folderze użytkownika w
C:\Users\UserName.
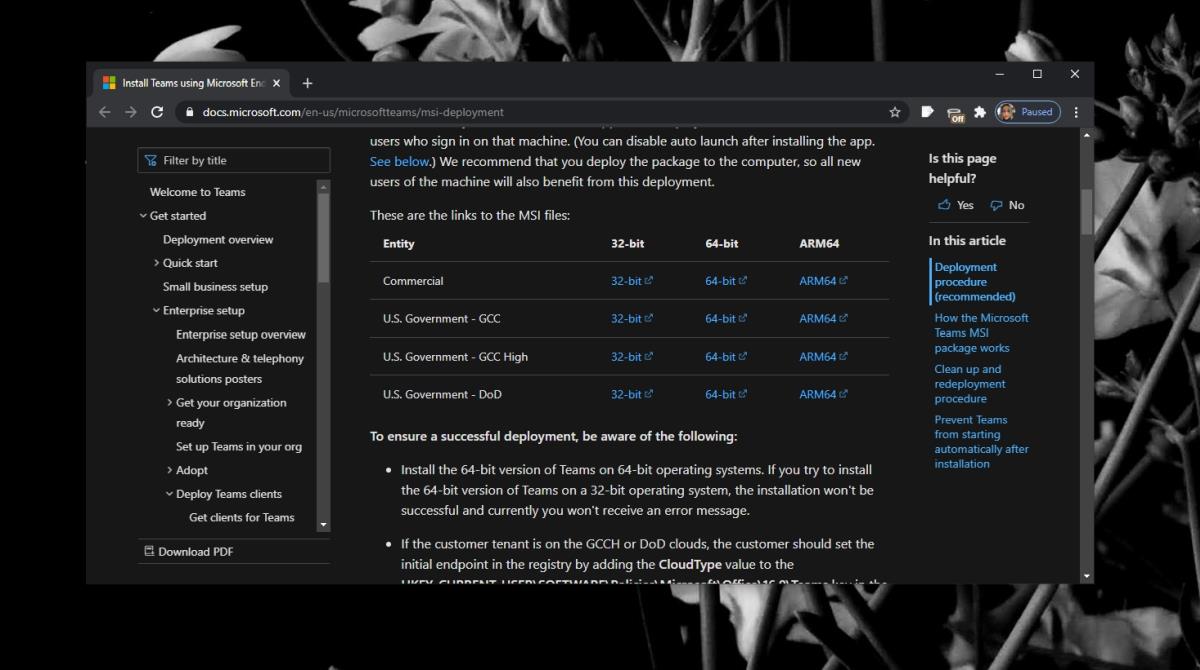
Wniosek
Instalator obejmujący całą maszynę ułatwia instalację Microsoft Teams dla wielu użytkowników bez ingerencji administratora systemu w każdego z nich. To nie jest narzędzie do aktualizacji. Microsoft Teams zaktualizuje się automatycznie, tak jak to robi. Zainstalowana wersja jest identyczna z wersją, którą można pobrać z głównej strony pobierania aplikacji Microsoft Teams.
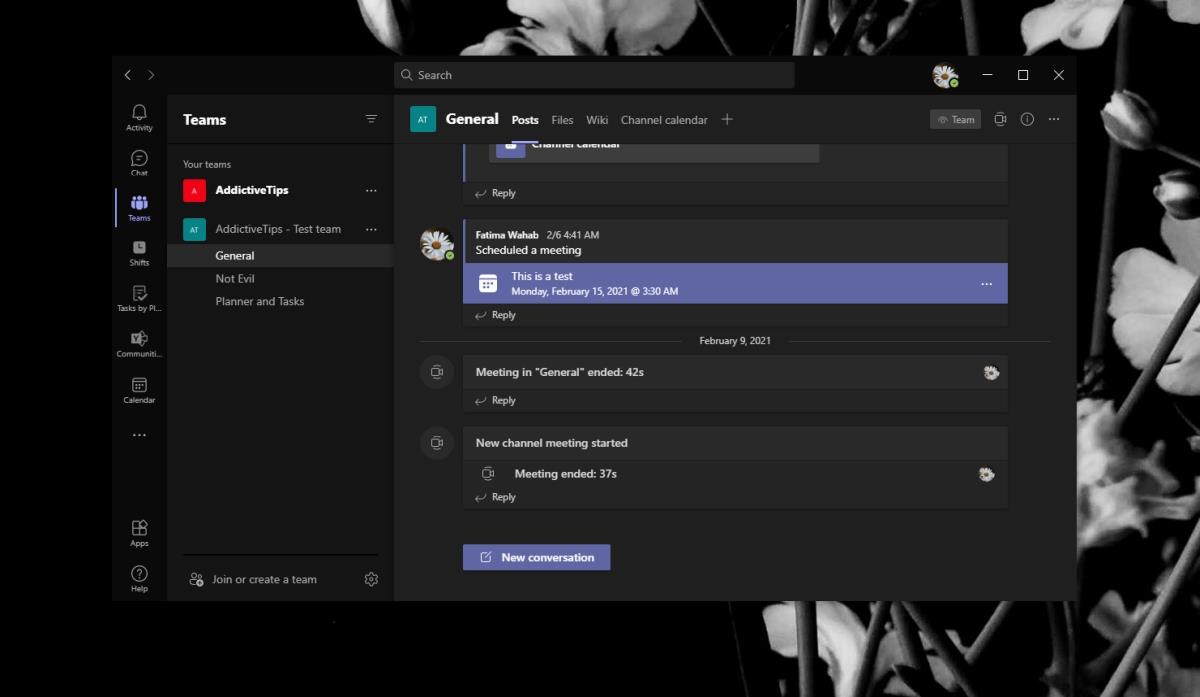
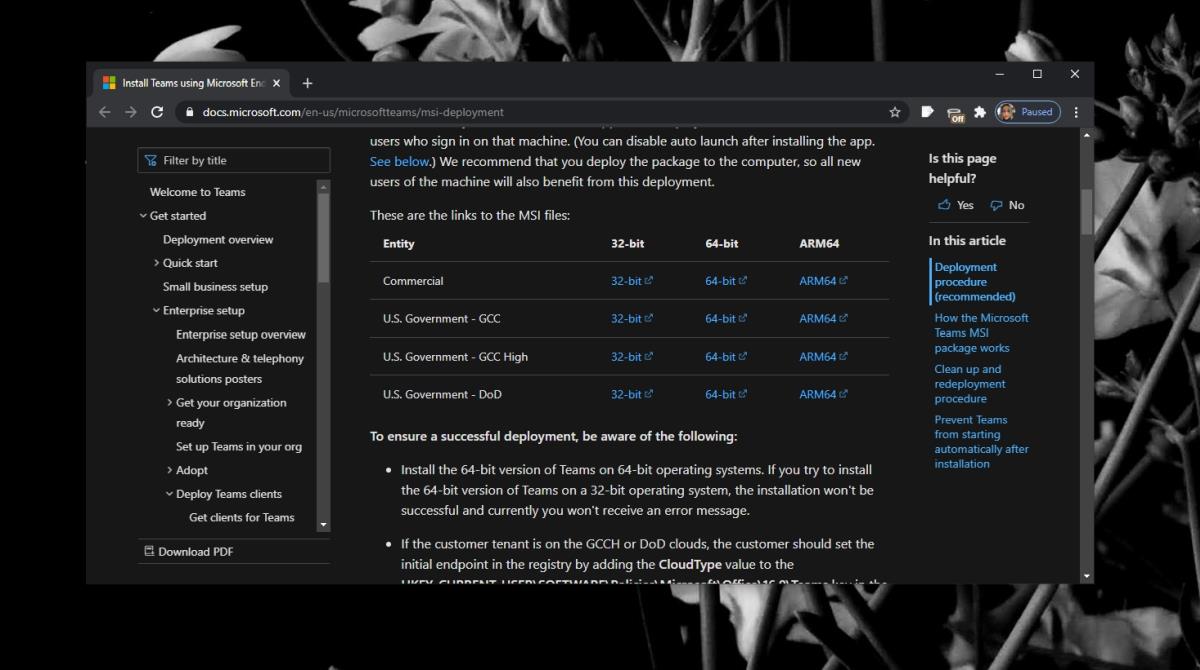





![Instrukcja: Rootowanie telefonu Motorola i1 [metoda ADB] Instrukcja: Rootowanie telefonu Motorola i1 [metoda ADB]](https://tips.webtech360.com/resources8/r252/image-4184-0829093808297.jpg)
