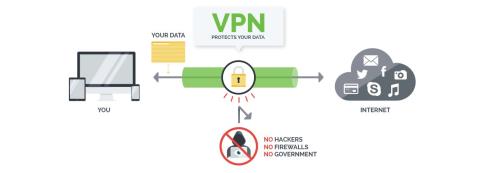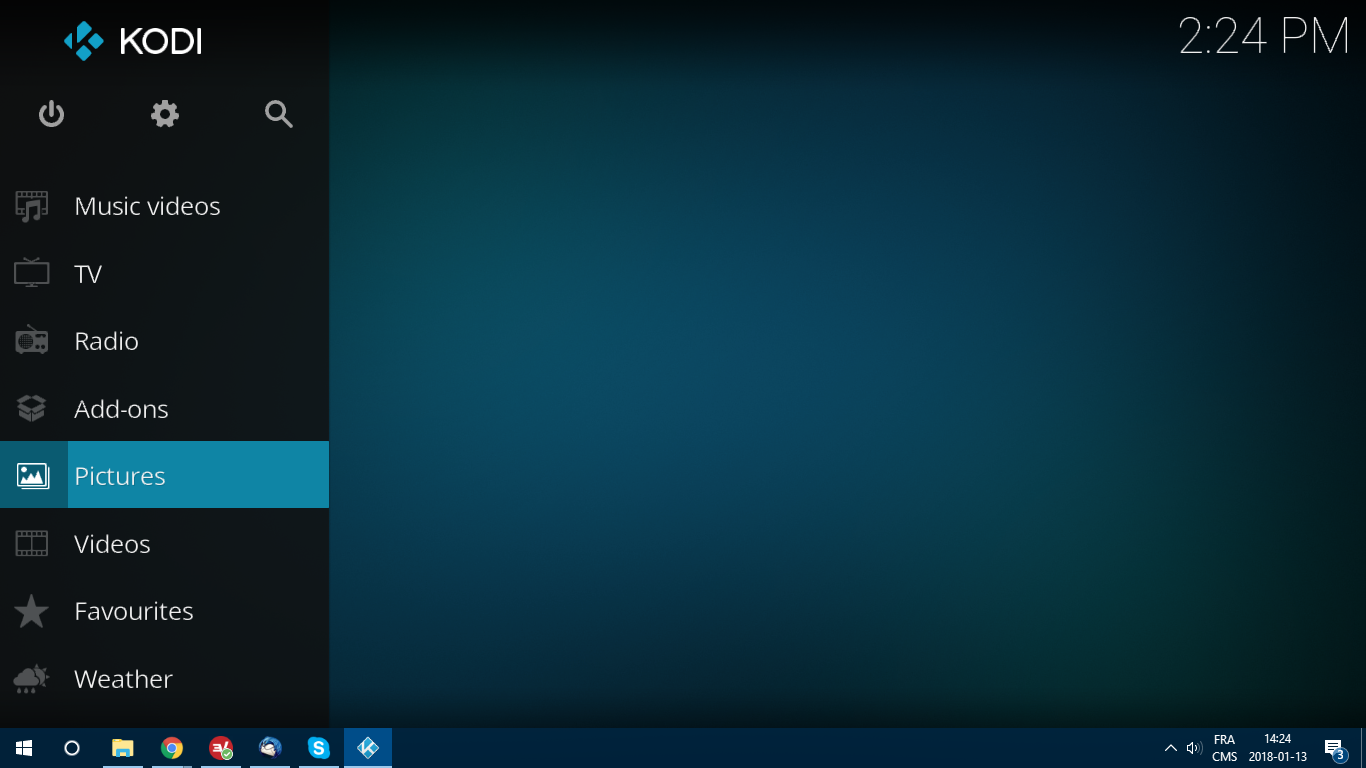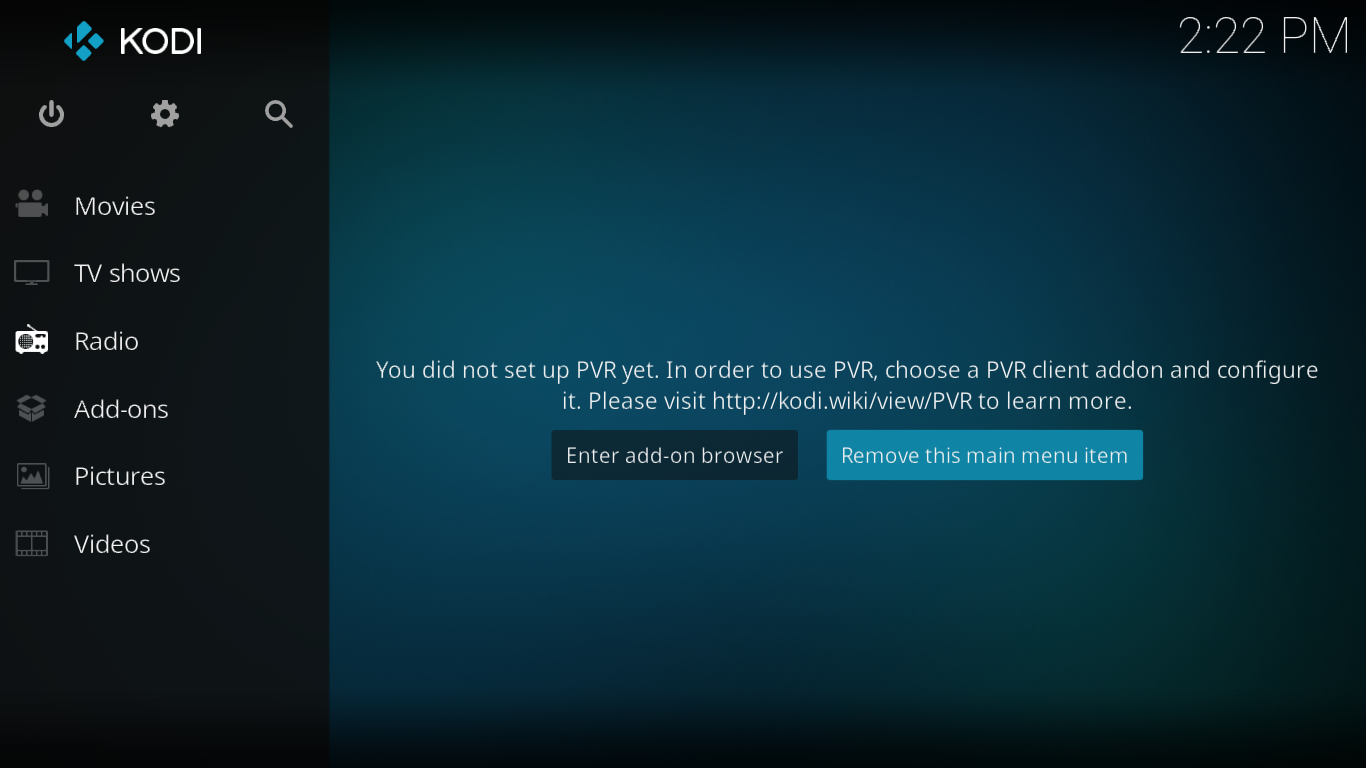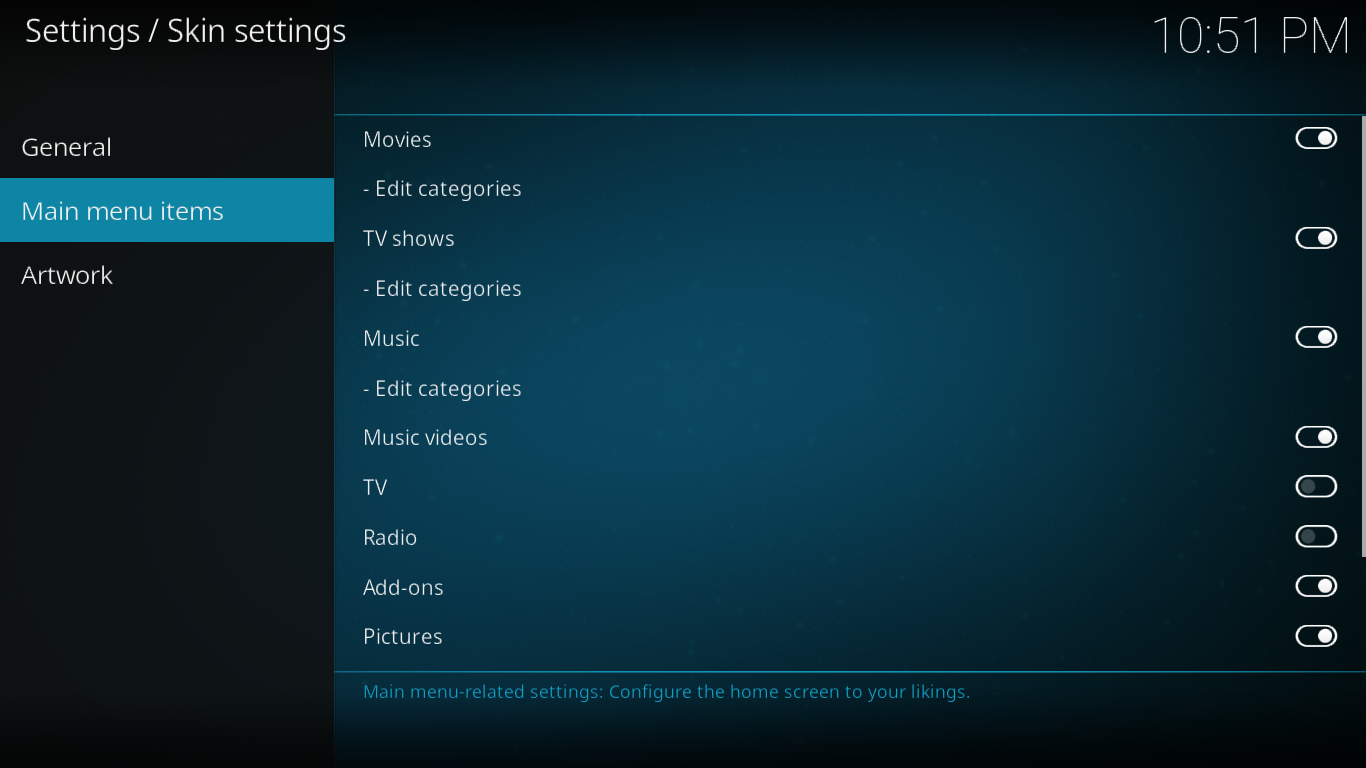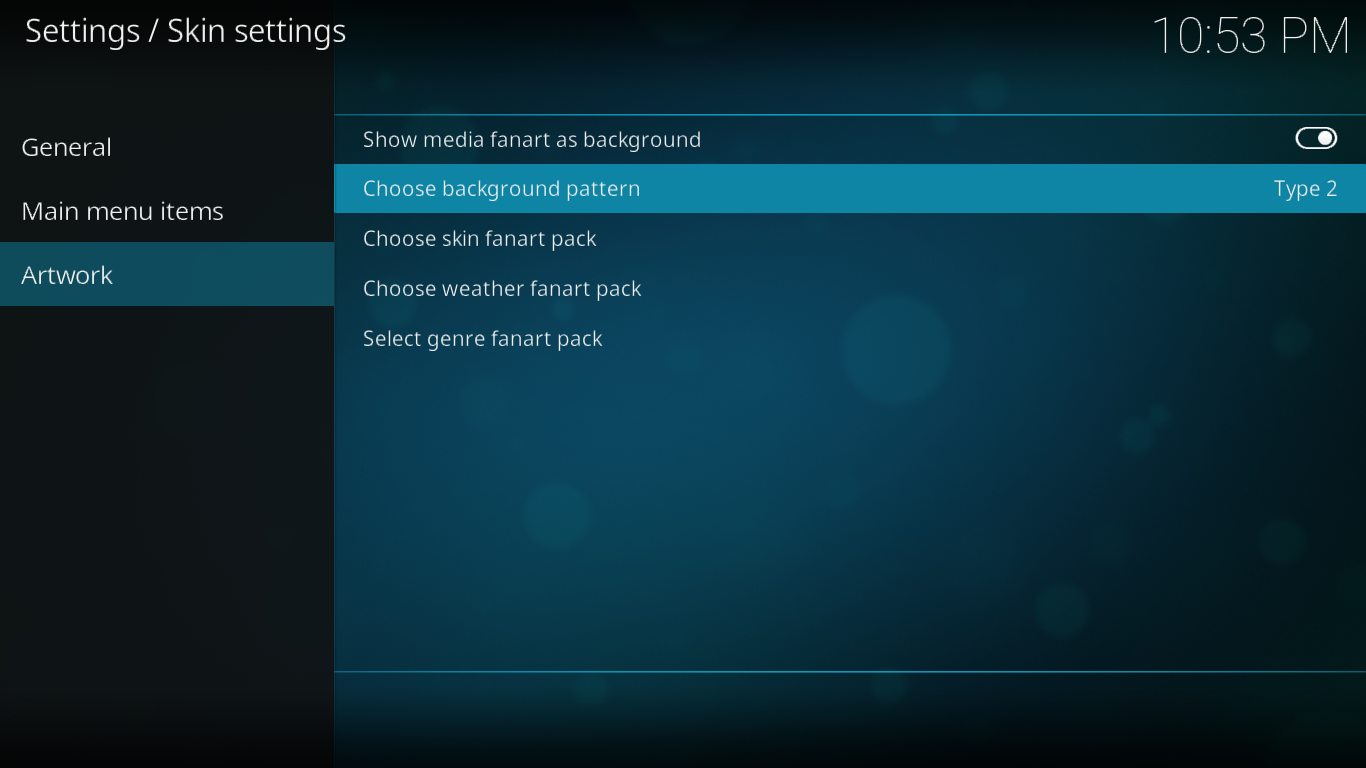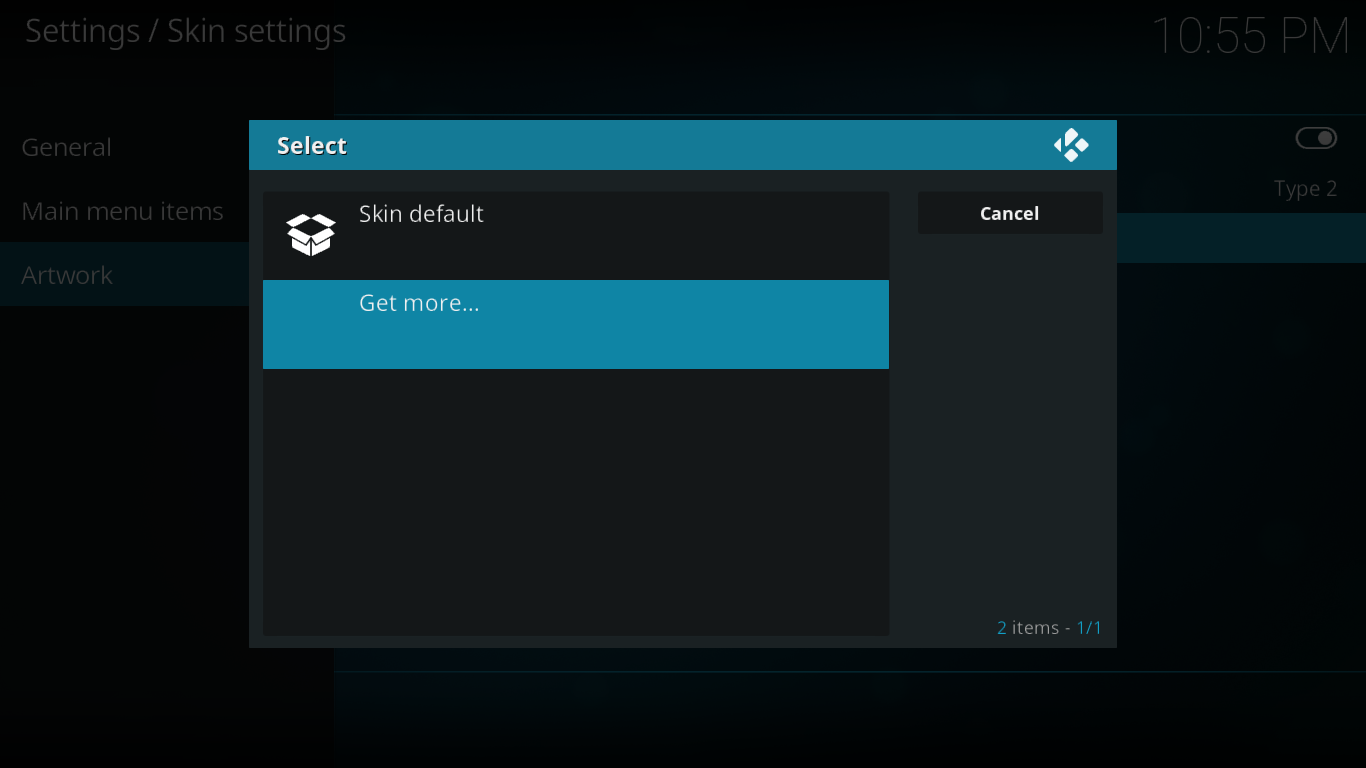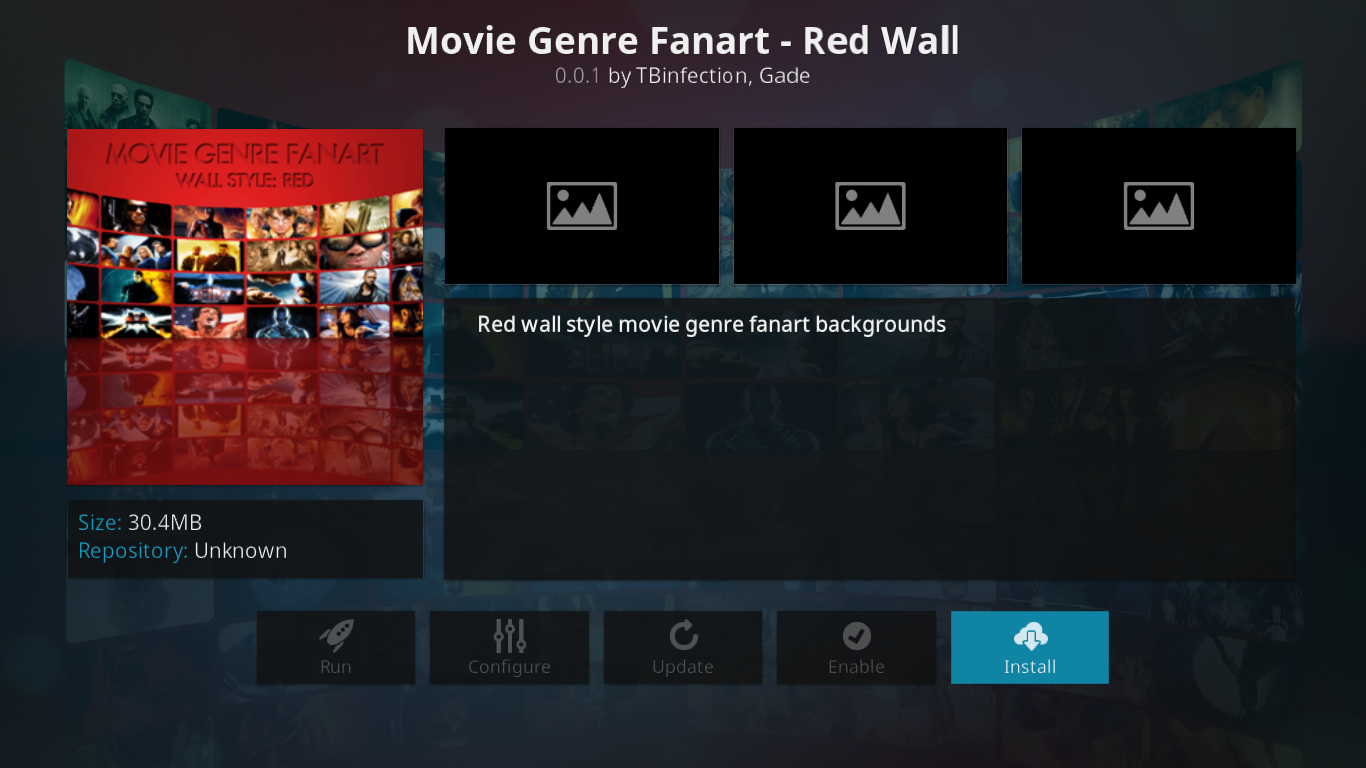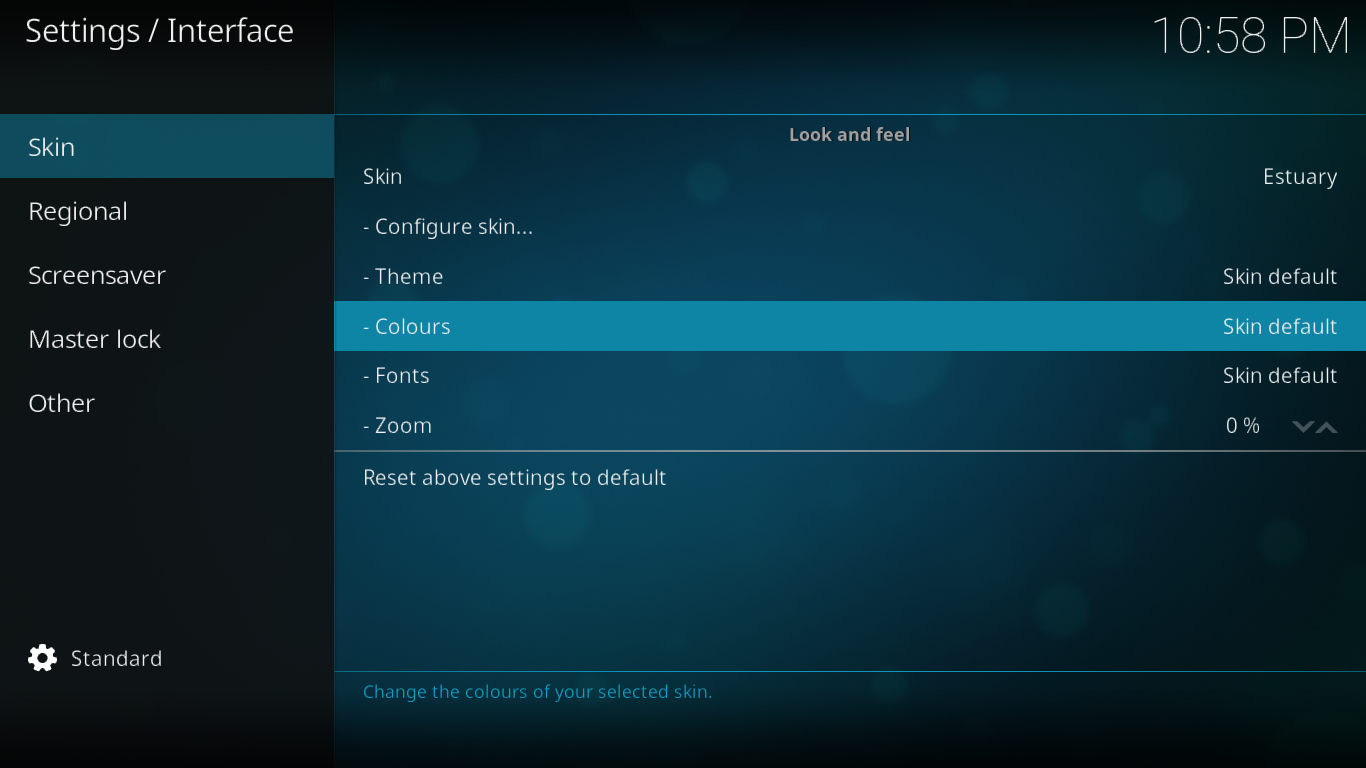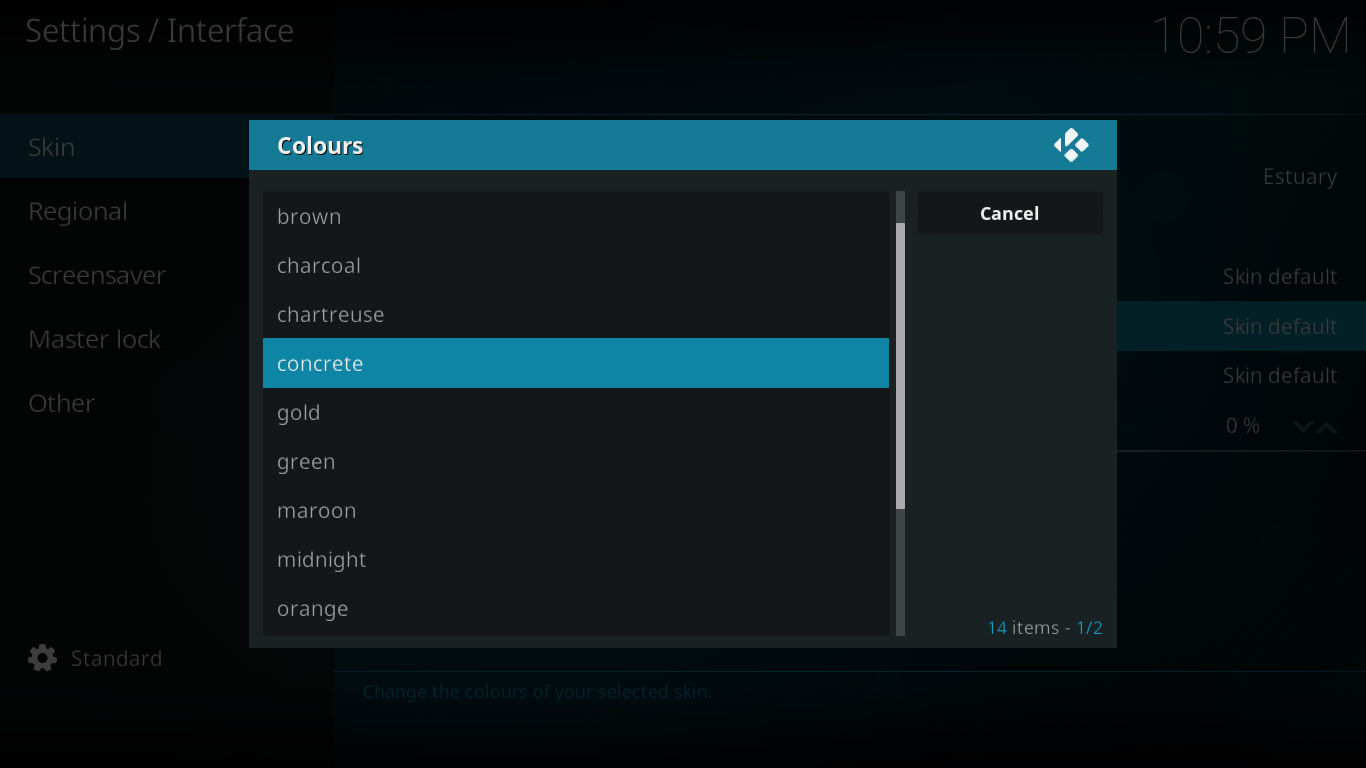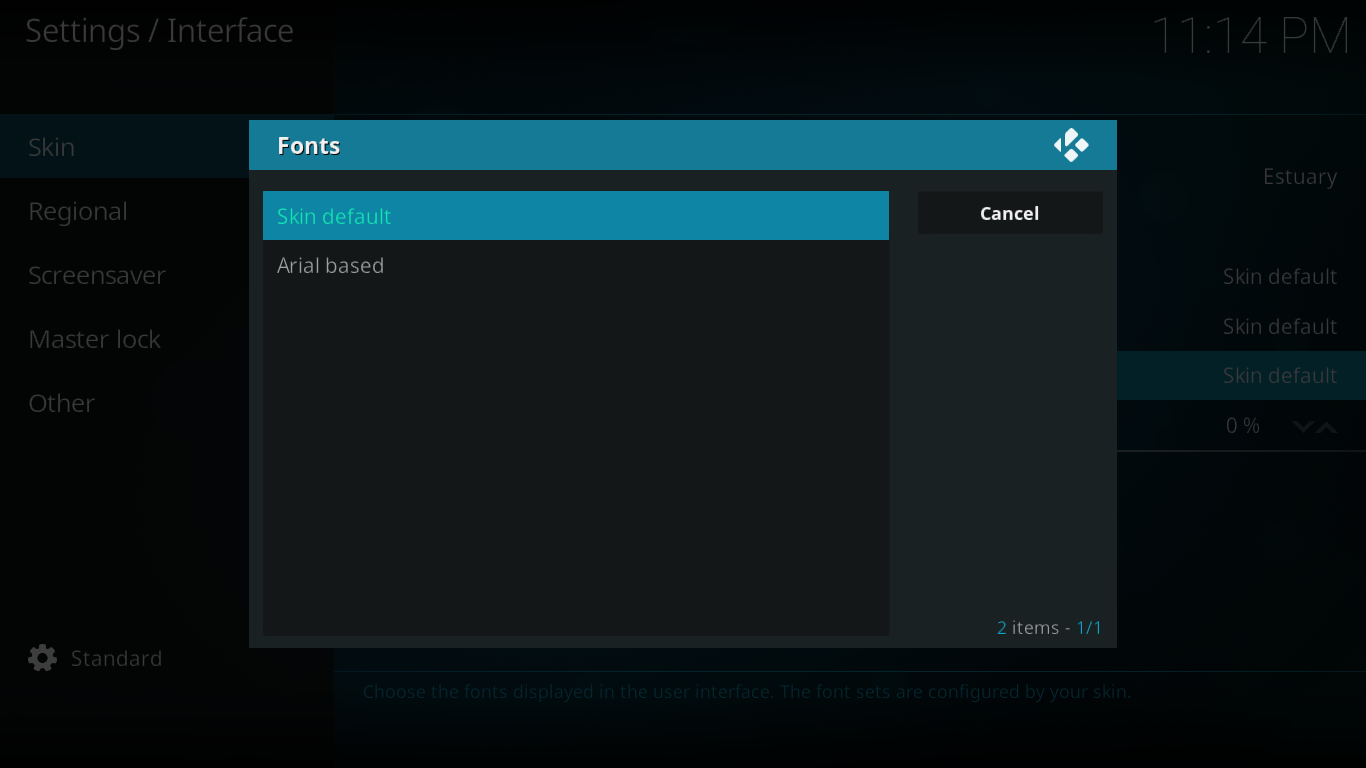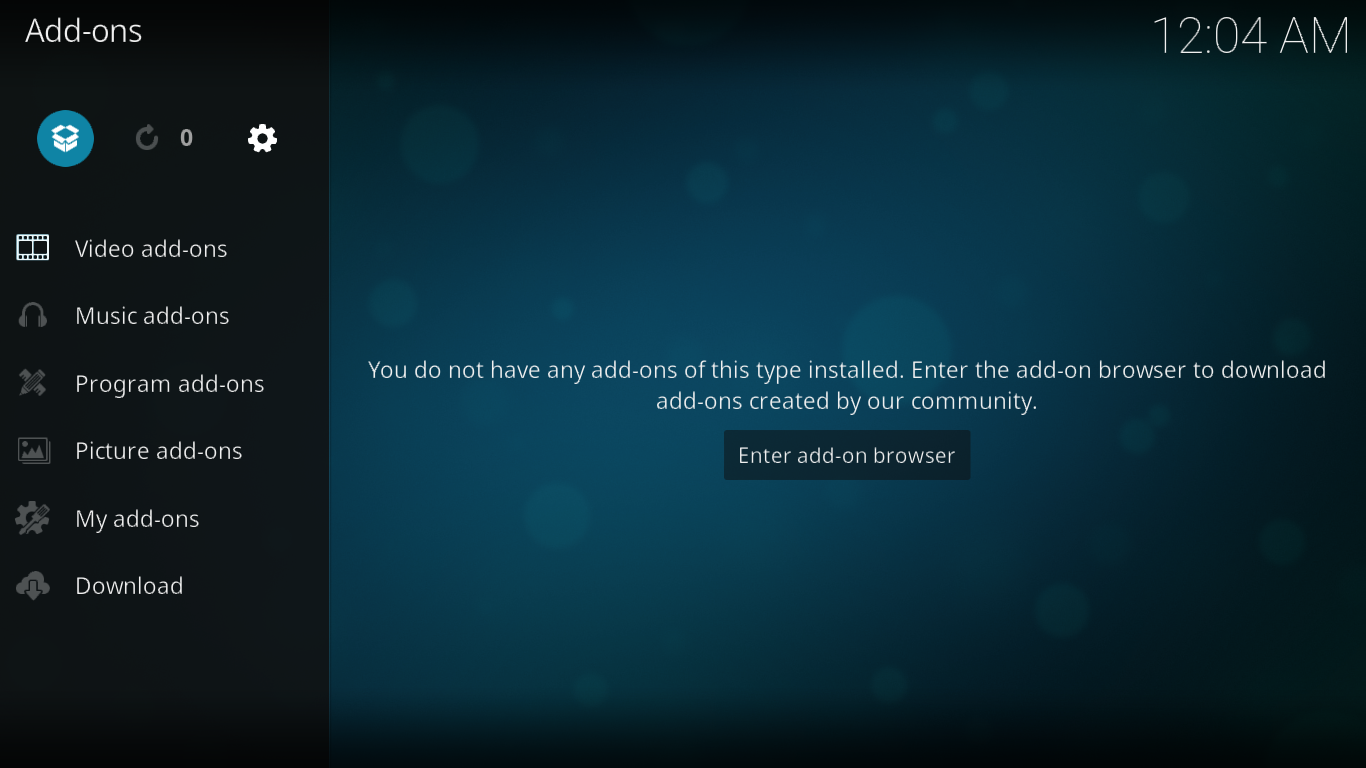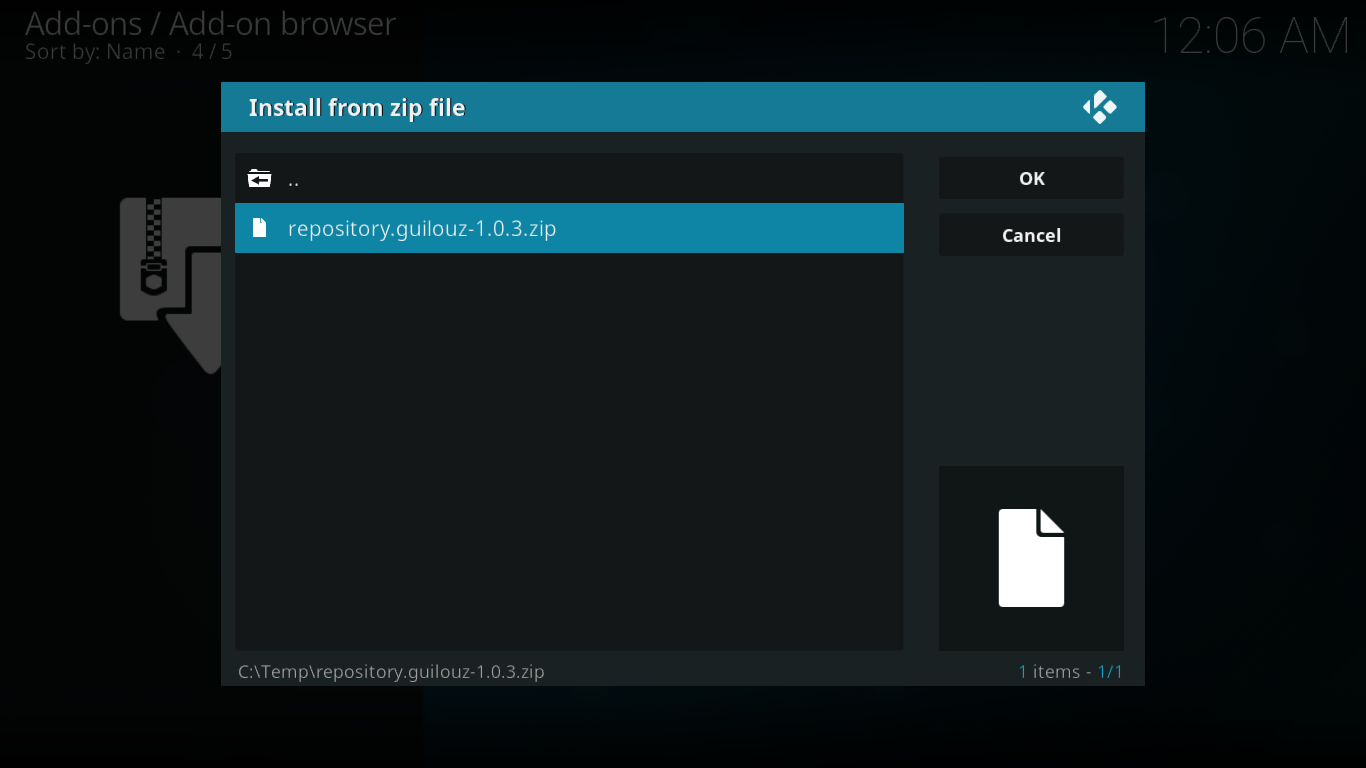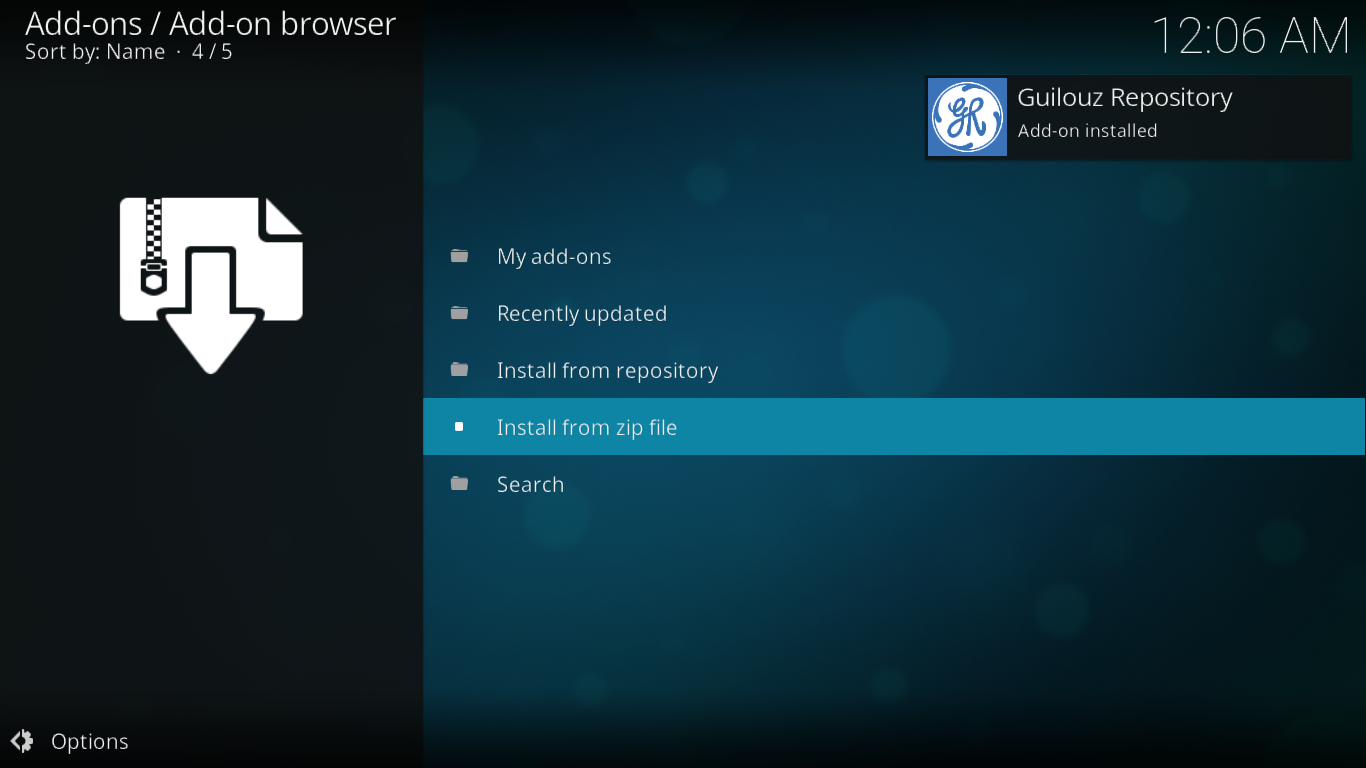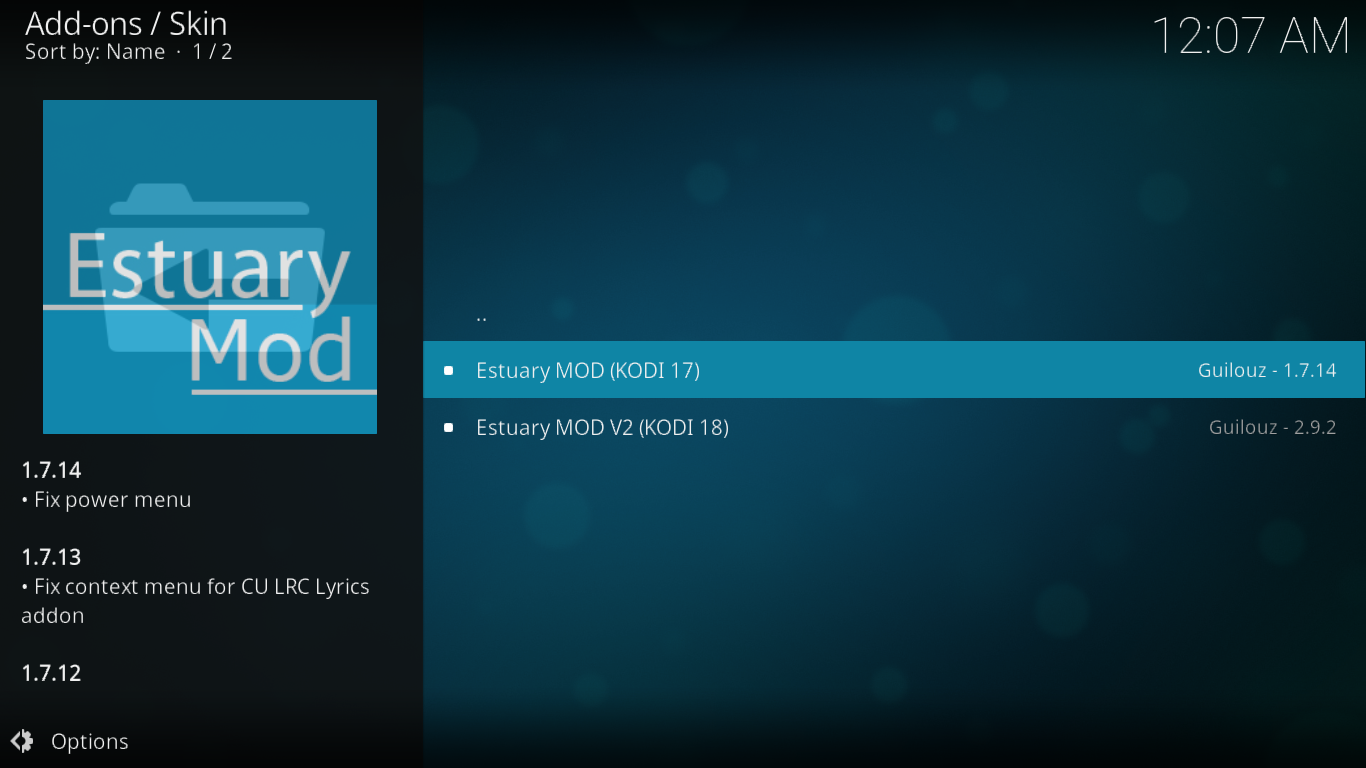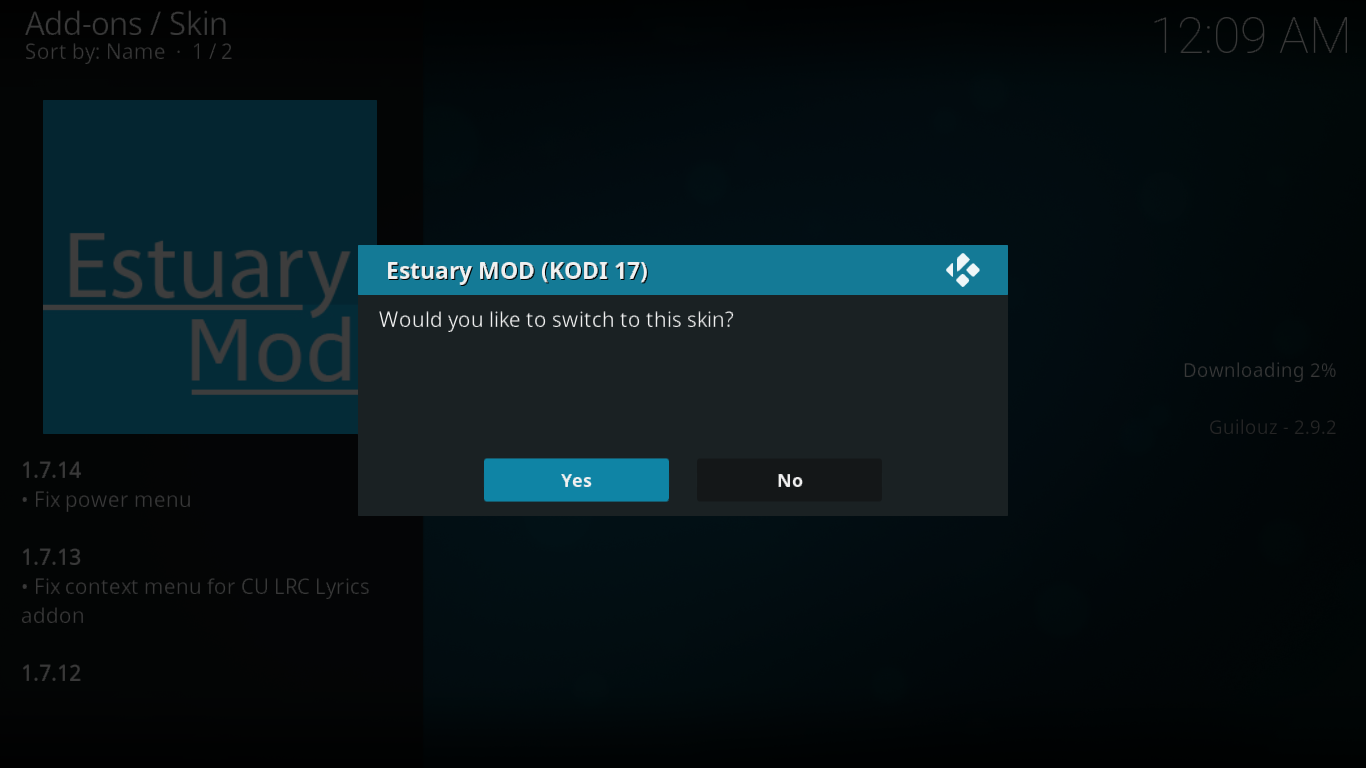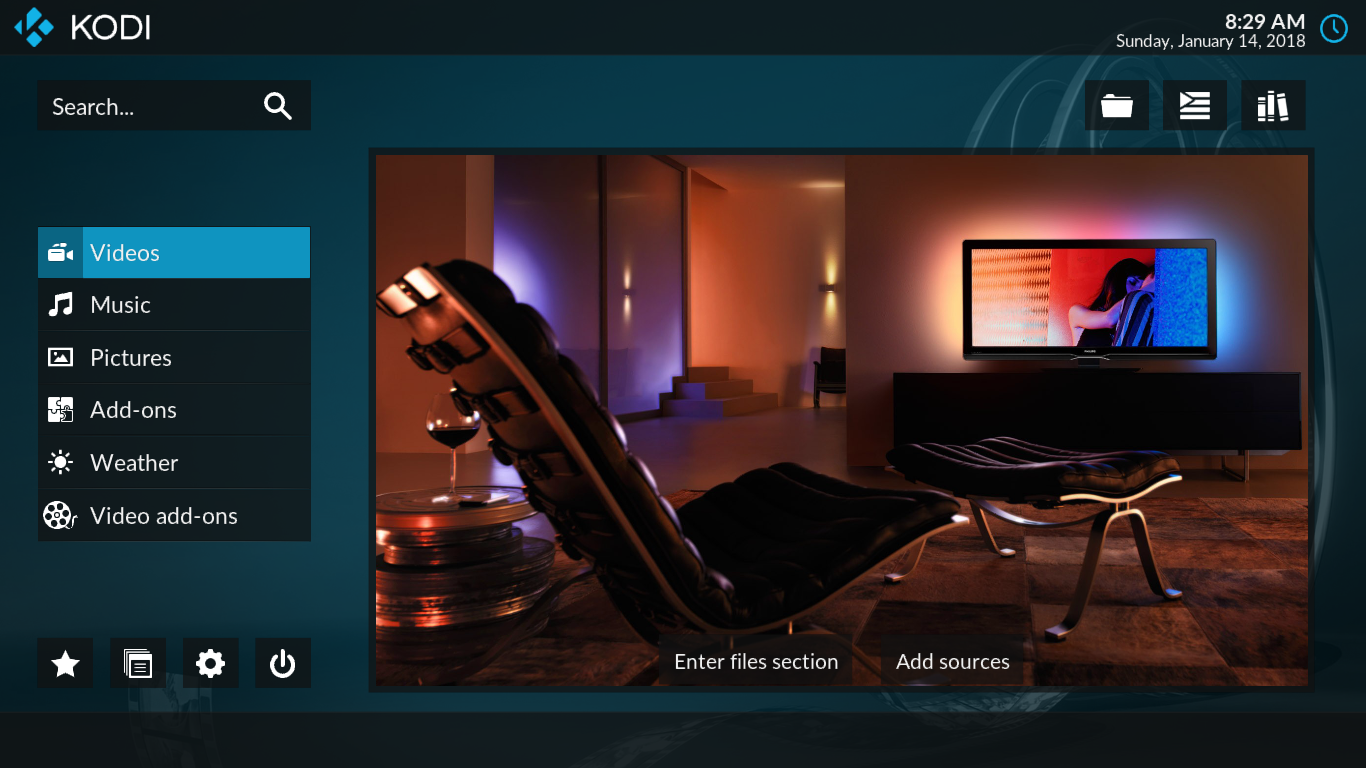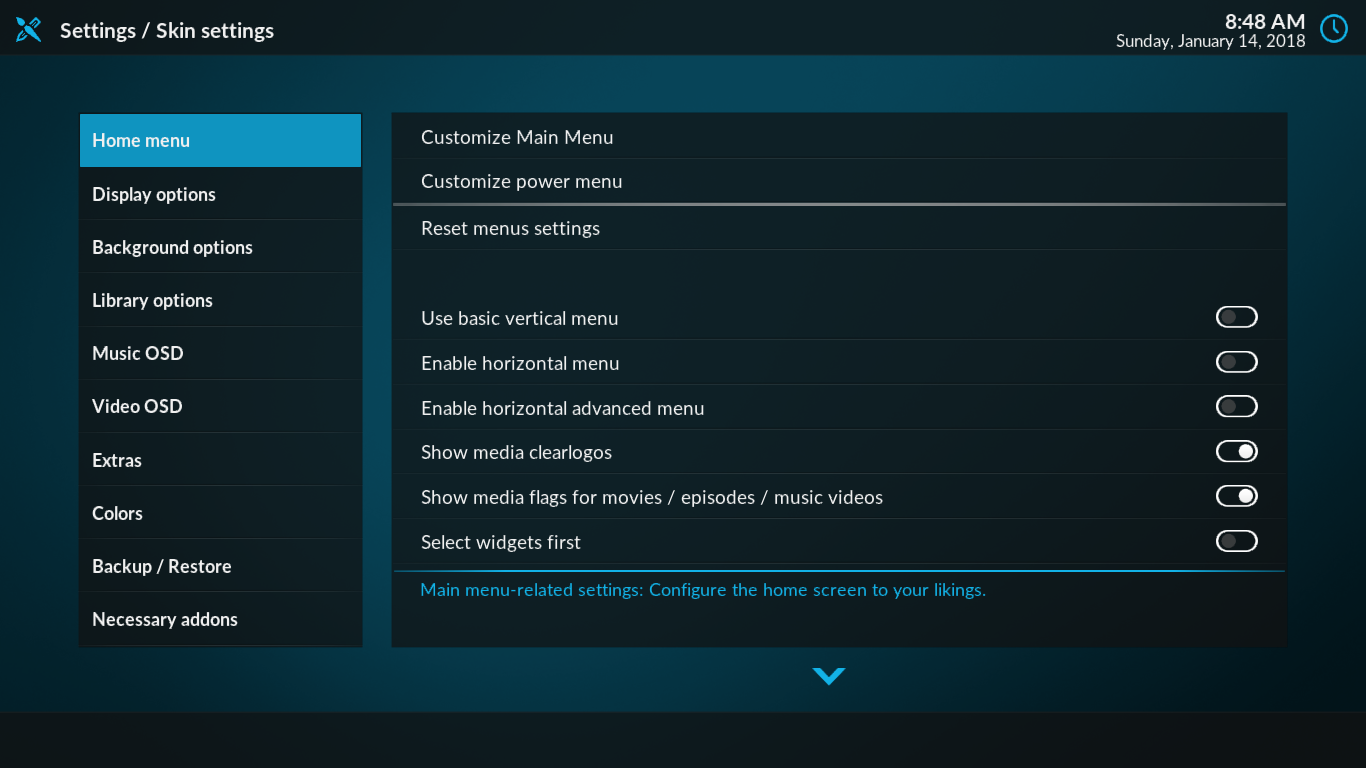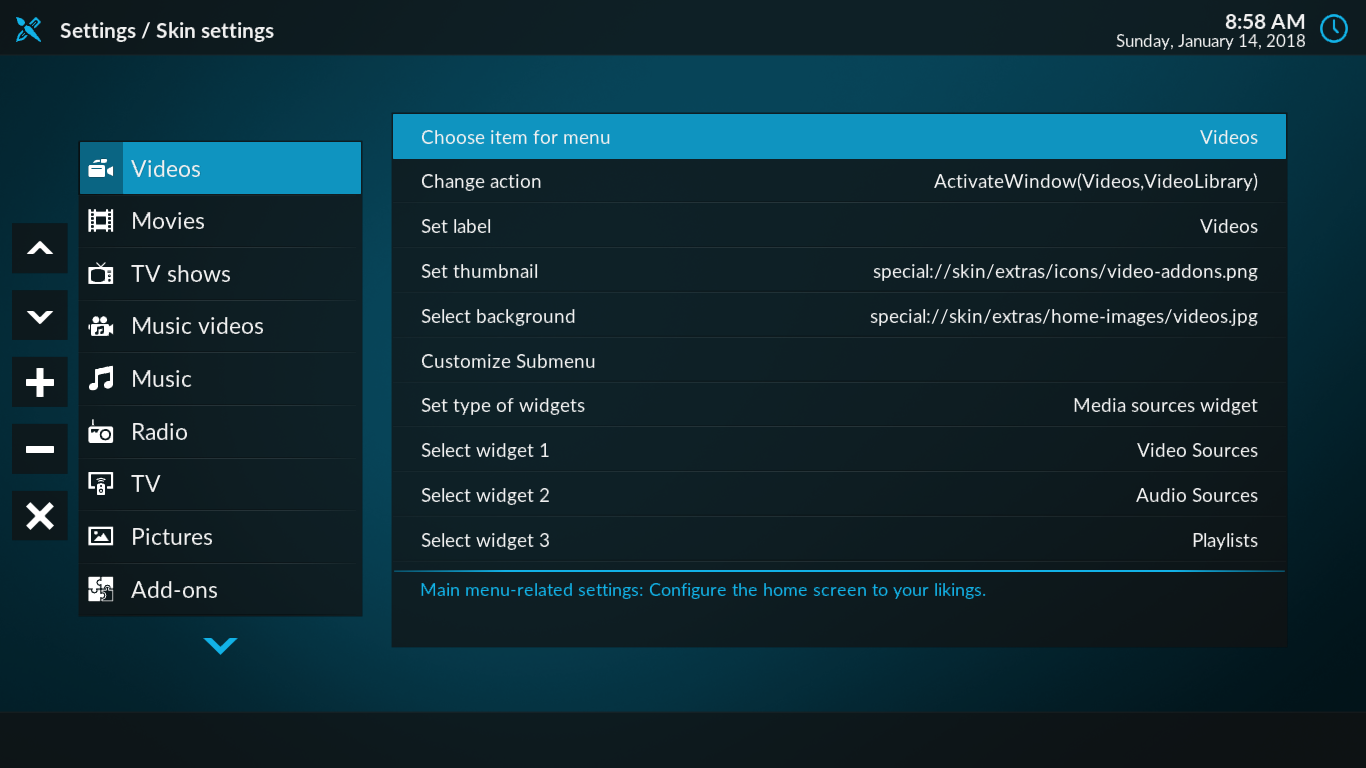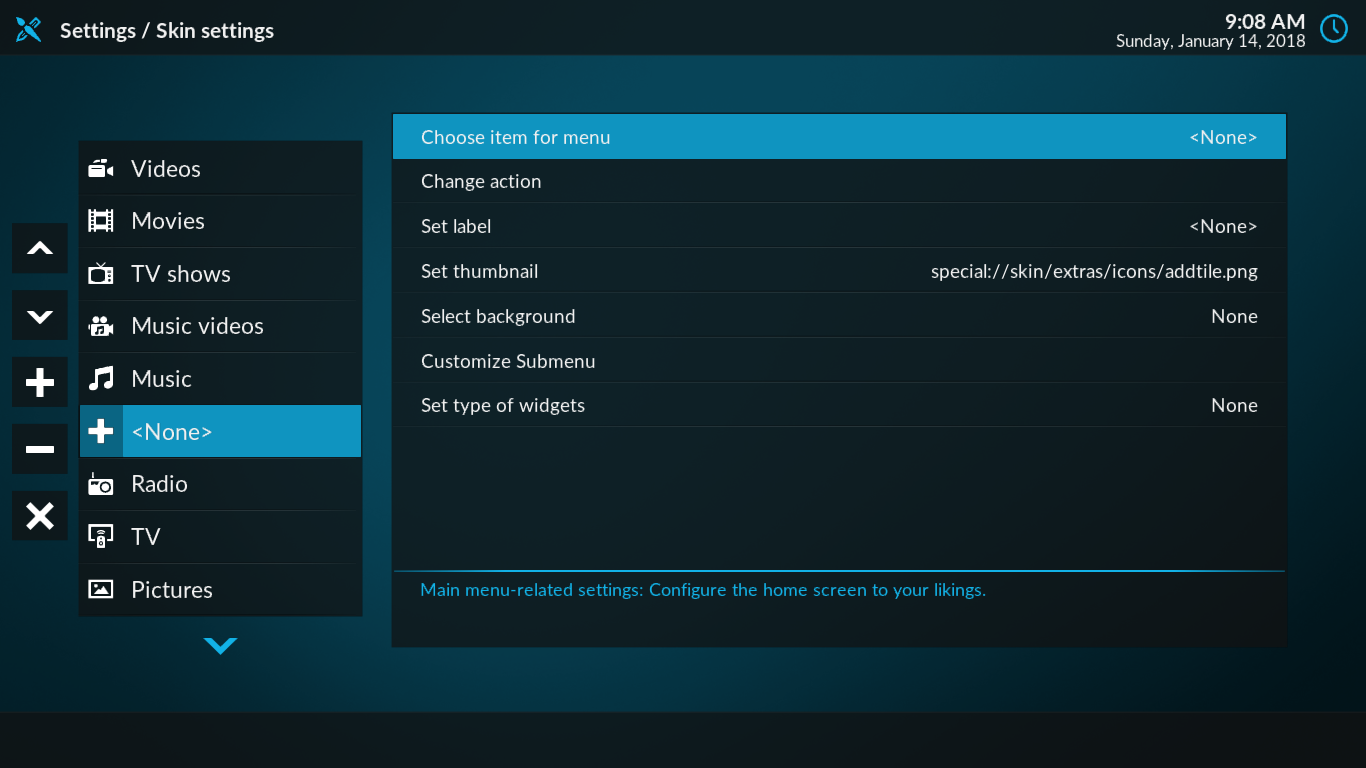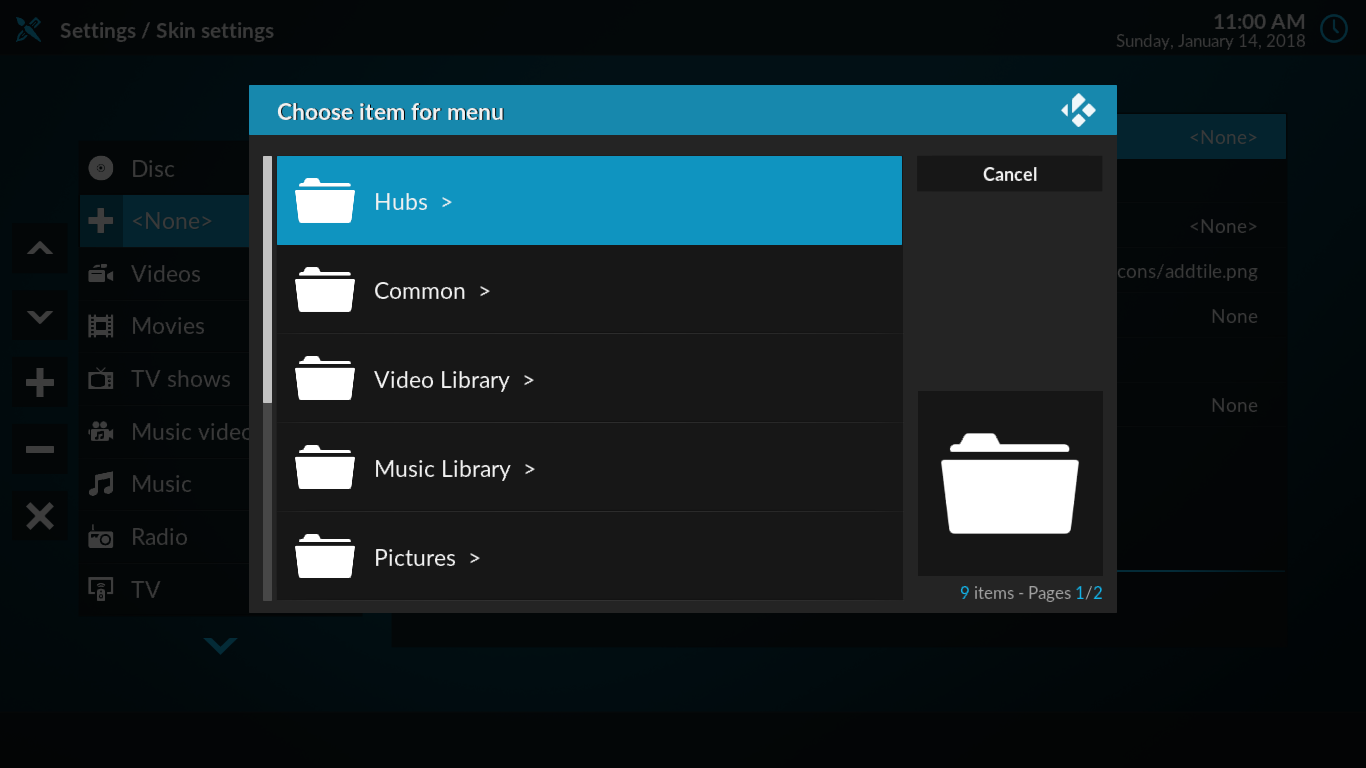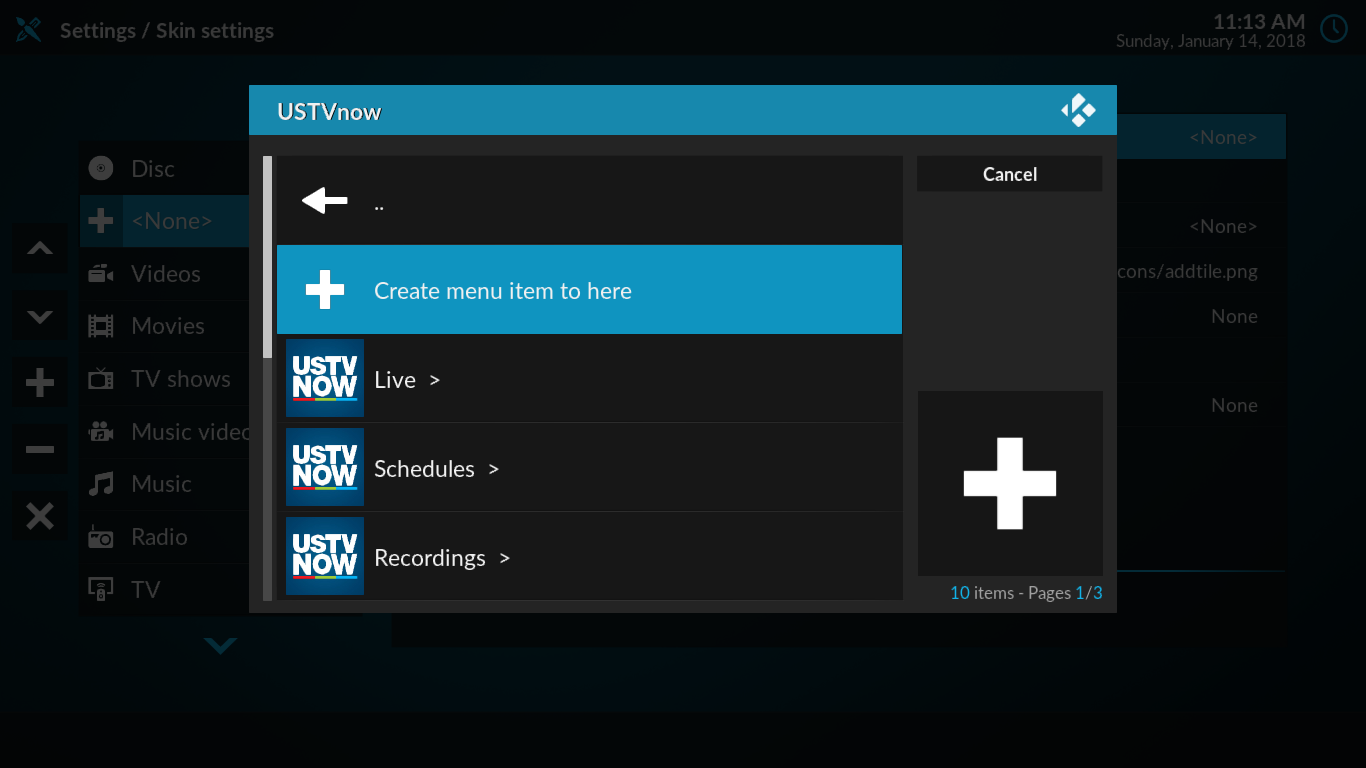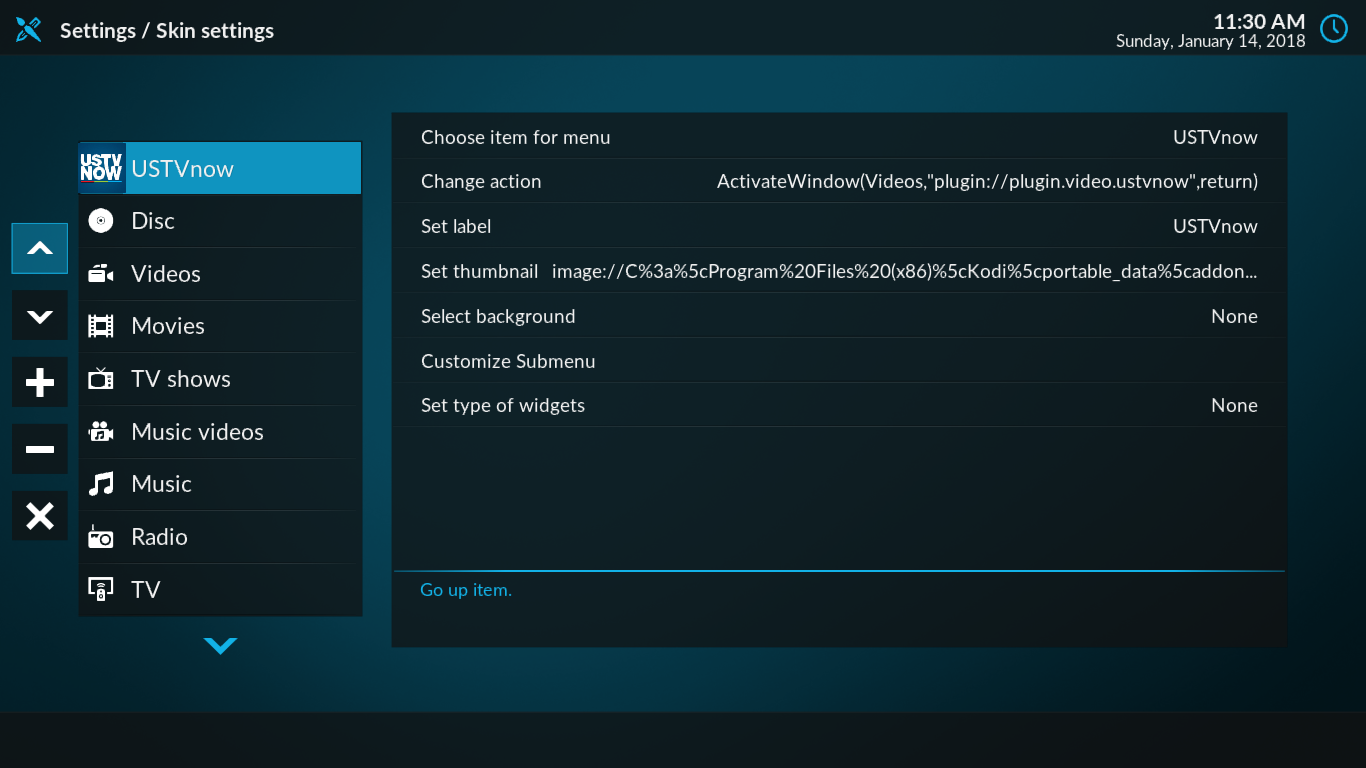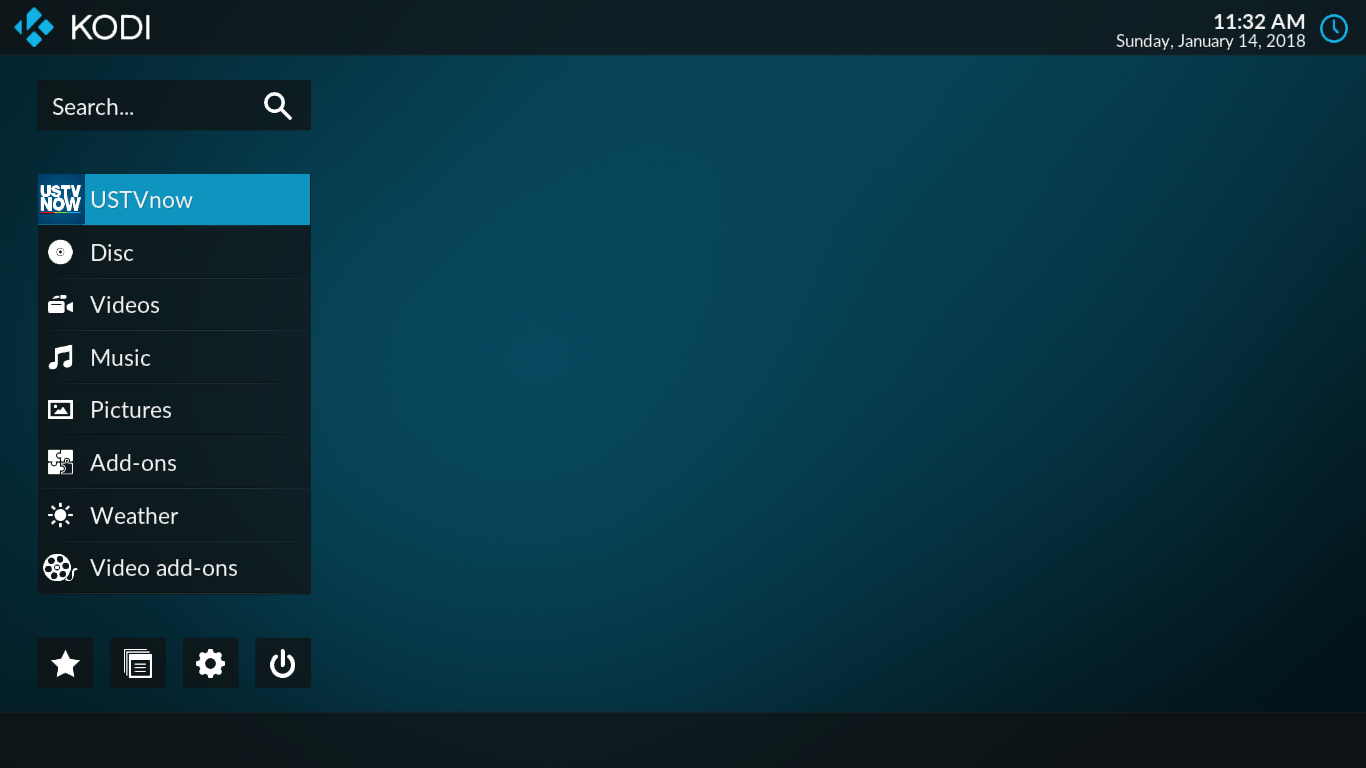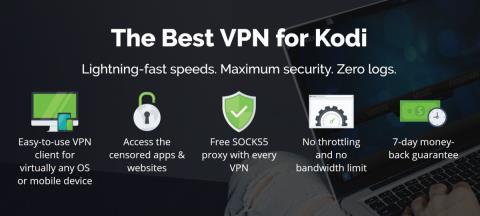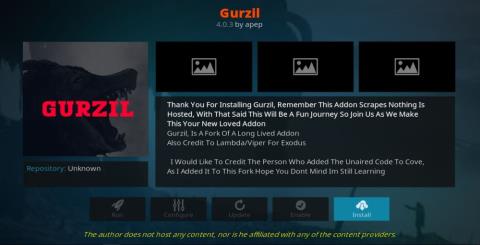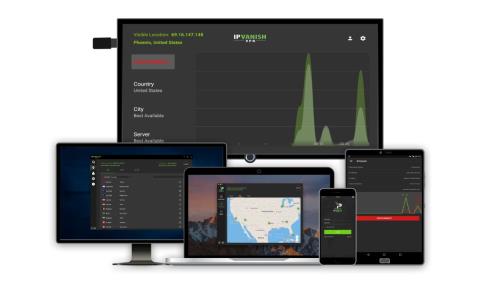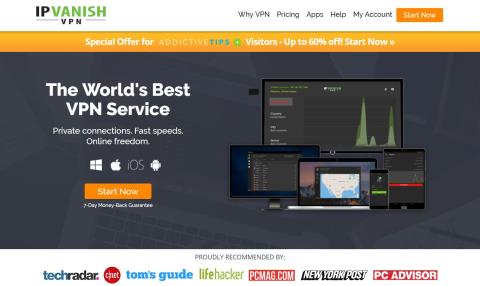Kodi to solidne centrum multimedialne zarówno pod względem treści, które może przesyłać strumieniowo, jak i głębokości dostosowywania dostępnego w interfejsie użytkownika. Dzisiaj pokażemy Ci, jak dostosować opcje menu Kodi, eliminując opcje, których nigdy nie używasz, aby uzyskać bardziej intuicyjne wrażenia. Zwracamy również szczególną uwagę na niezwykle ważny temat prywatności podczas korzystania z Kodi, więc bądź na bieżąco.
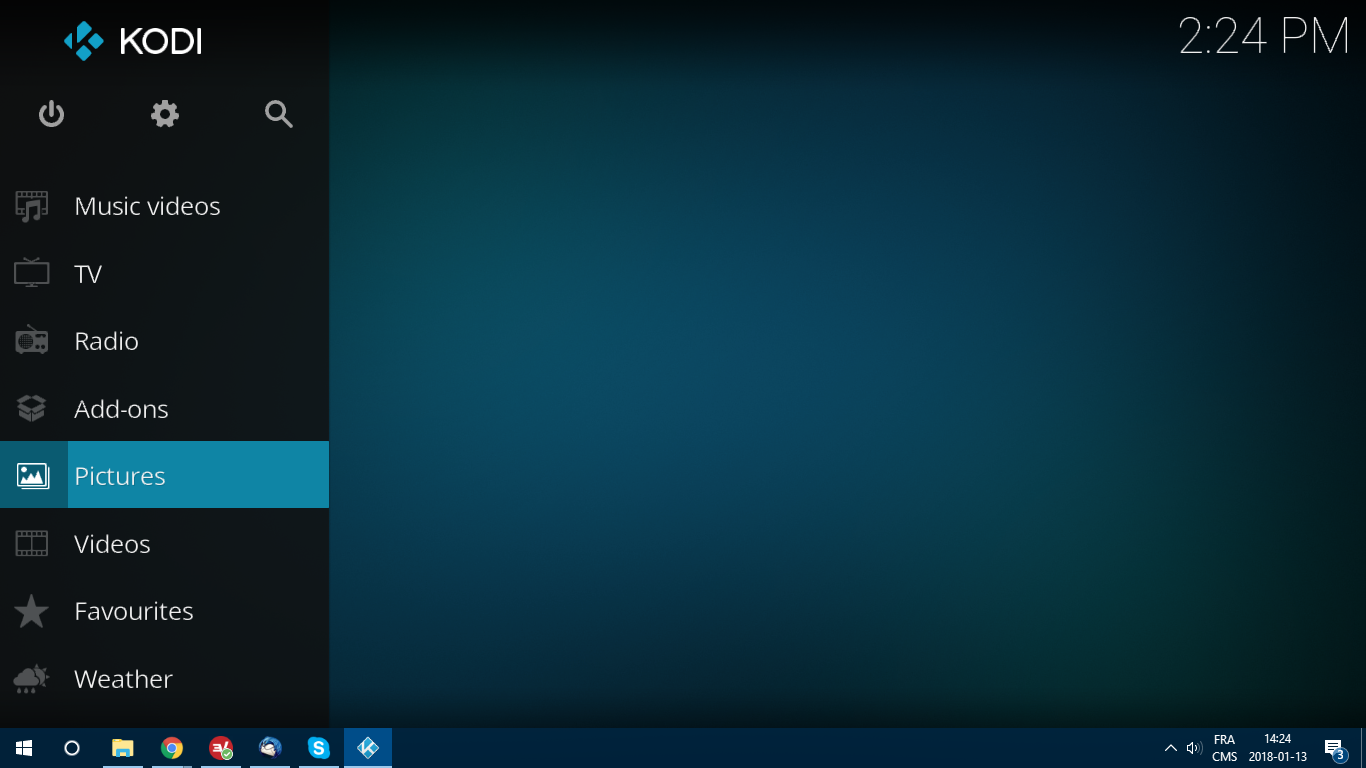
Czy zastanawiałeś się kiedyś, czy możesz dostosować opcje menu Kodi? Kodi to świetne oprogramowanie do odtwarzania multimediów, które może odtwarzać prawie każdy rodzaj treści. Ta wszechstronność pokazuje główne menu Kodi, które domyślnie ma jedenaście pozycji. Ale faktem jest, że wielu z nas nigdy nie użyje niektórych z nich. Na przykład pozycje Telewizja i Radio działają tylko wtedy, gdy do urządzenia jest podłączony tuner. I naprawdę, kto używa Kodi do uzyskiwania prognoz pogody? (Daj nam znać w komentarzach!)
W dzisiejszym artykule pokażemy, jak dostosować opcje menu Kodi do własnych upodobań. Najpierw przyjrzymy się, jak możemy włączać i wyłączać różne opcje menu głównego. Następnie zobaczymy, jak możemy zmienić tło, schemat kolorów i czcionki.
Zdobądź VPN nr 1 w rankingu
57% ZNIŻKI na 2-letni plan standardowy
Aby uzyskać lepszą prywatność podczas korzystania z Kodi, użyj VPN
Twój dostawca Internetu może monitorować Twoją aktywność, aby upewnić się, że nie naruszasz jego warunków. Jeśli nawet podejrzewają, że to robisz, mogą zareagować, zmniejszając prędkość, wysyłając powiadomienia o naruszeniu praw autorskich lub nawet przerywając świadczenie usługi. Aby uniknąć takich irytacji, zalecamy korzystanie z VPN za każdym razem, gdy korzystasz z Kodi lub mediów strumieniowych. VPN szyfruje wszystkie dane przychodzące i wychodzące z komputera przy użyciu silnych algorytmów, dzięki czemu nikt nie może ich odczytać — nawet dostawca usług internetowych, który nie zobaczy, dokąd idziesz ani co robisz online. Jako bonus, VPN pozwoli ci uzyskać dostęp do treści zablokowanych geograficznie poprzez podszywanie się pod twoją lokalizację.
NordVPN — najlepsza sieć VPN do bezpiecznego korzystania z Kodi

Odwiedź stronę nordvpn.com
NordVPN sprawia, że korzystanie z Kodi jest bezpieczne — w rzeczywistości zalecamy, aby nigdy nie korzystać z usługi bez niego. Pomimo tego, że jest to świetna aplikacja wspierana przez zapalonych programistów, dostawcy usług internetowych i trolle zajmujące się prawami autorskimi demonizują tę usługę hurtowo i ograniczają ruch, a nawet stawiają prawne wyzwania, aby powstrzymać Cię przed przesyłaniem strumieniowym tego, co lubisz.
Ale korzystanie z VPN, takiego jak NordVPN, eliminuje ich zdolność do tego. Owijając ruch w warstwę niezniszczalnego szyfrowania za pomocą najnowocześniejszego protokołu NordLynx, nikt nie może zobaczyć, co robisz online. A czego twój dostawca usług internetowych nie widzi, nie może zdławić, otwierając drzwi do nieograniczonych godzin rozrywki strumieniowej. Rzeczywiście, NordVPN zachęca do tego dzięki liberalnym zasadom pozwalającym na zerowe ograniczenia przepustowości, prędkości, przełączania serwerów lub rodzaju ruchu.
Kolejną ogromną korzyścią dla użytkowników Kodi jest ogromna sieć NordVPN obejmująca ponad 5800 serwerów w 59 krajach na całym świecie. Połączenie z dowolnym z nich umożliwia zmianę adresu IP w celu dopasowania do nowej lokalizacji i oszukanie witryn internetowych w celu serwowania treści tak, jakbyś tam był fizycznie. Proces „fałszowania” działa nawet w celu odblokowania międzynarodowych bibliotek treści z witryn takich jak Netflix – chociaż NordVPN ma specjalną funkcję SmartPlay służącą do pokonania niesławnego zakazu proxy tej witryny. Na koniec polecamy NordVPN dla bazy Kodi ze względu na siłę jej polityki braku logów, która wielokrotnie przechodziła kontrolę niezależnych audytorów.
Przeczytaj naszą pełną recenzję NordVPN .
Zalety
- OFERTA SPECJALNA: Plan 2-letni (70% zniżki - link poniżej)
- Większość serwerów VPN z różnymi adresami IP
- Zero wycieków: IP/DNS/WebRTC
- Brak dzienników i szyfrowanych połączeń dla całkowitej prywatności
- Wsparcie czatu na żywo.
Cons
- Bardzo mało
- Przetwarzanie zwrotów może zająć 30 dni.
NAJLEPSZA VPN DLA KODI: szyfrowanie klasy wojskowej NordVPN i ogromna sieć odblokowują świat nowych treści dla Kodi, jednocześnie blokując ograniczanie przepustowości przez dostawcę usług internetowych. Uzyskaj ogromną zniżkę w wysokości 68% na plan 3-letni (3,71 USD/miesiąc), wspartą bezproblemową 30-dniową gwarancją zwrotu pieniędzy.
Co znajduje się w menu głównym Kodi
Kodi może odtwarzać zawartość na kilka sposobów. Po pierwsze, Kodi może odtwarzać pliki multimedialne, które są przechowywane lokalnie lub w jakimś rodzaju pamięci masowej podłączonej do sieci. Te pliki multimedialne można indeksować w bazie danych Kodi w celu łatwiejszego dostępu. Kolejną zaletą indeksowania treści lokalnych jest to, że Kodi będzie mógł pobierać metadane dotyczące każdego tytułu z Internetu i wyświetlać takie rzeczy, jak streszczenia, oceny, tytuły odcinków programów telewizyjnych, lista obsady itp.
Innym sposobem, w jaki Kodi może odtwarzać treści, jest użycie dodatków. Dodatki to rozszerzenia, które dodają pewne funkcje do Kodi. Dla większości ludzi dodatki są głównym źródłem treści w Kodi i nie używają ich nawet do odtwarzania plików lokalnych.
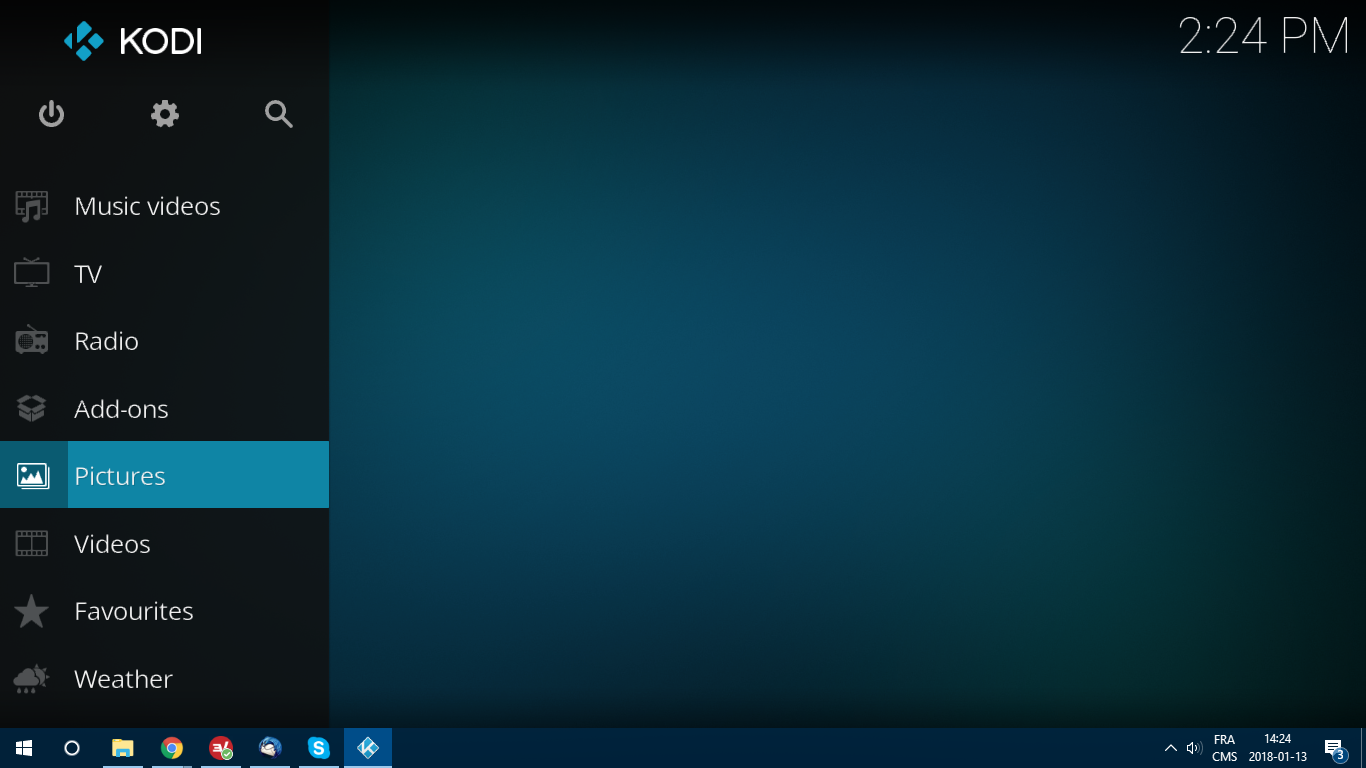
Wracając do menu głównego, Filmy dadzą ci dostęp do sekcji Filmy w bazie danych Kodi, w której znajdziesz wszystkie posiadane pliki filmowe. Programy telewizyjne , muzyka i teledyski są podobne do filmów, tylko z inną kategorią treści.
Telewizja i radio są związane ze zdolnością Kodi do odtwarzania, nagrywania i odtwarzania programów telewizyjnych i radiowych na żywo, pod warunkiem, że ma odpowiedni sprzęt. Zdjęcia służą do przeglądania zdjęć przechowywanych lokalnie lub na niektórych sieciowych urządzeniach pamięci masowej. Podobnie Videos służy do odtwarzania plików wideo z lokalnych lub zdalnych lokalizacji bez korzystania z bazy danych Kodi. Ulubione to miejsce, w którym znajdziesz wszelkie treści, które oznaczyłeś jako ulubione w całym Kodi, a wreszcie Pogoda może być używana do uzyskiwania prognoz pogody.
Usuwanie niepożądanych elementów z menu głównego
Pierwszym sposobem na rozpoczęcie dostosowywania Kodi do własnych upodobań jest usunięcie wszelkich elementów menu głównego, których nie używasz. W przypadku świeżej instalacji Kodi jest to bardzo łatwe. Wszystkie oprócz zdjęć i filmów mają opcję usunięcia elementu z menu.
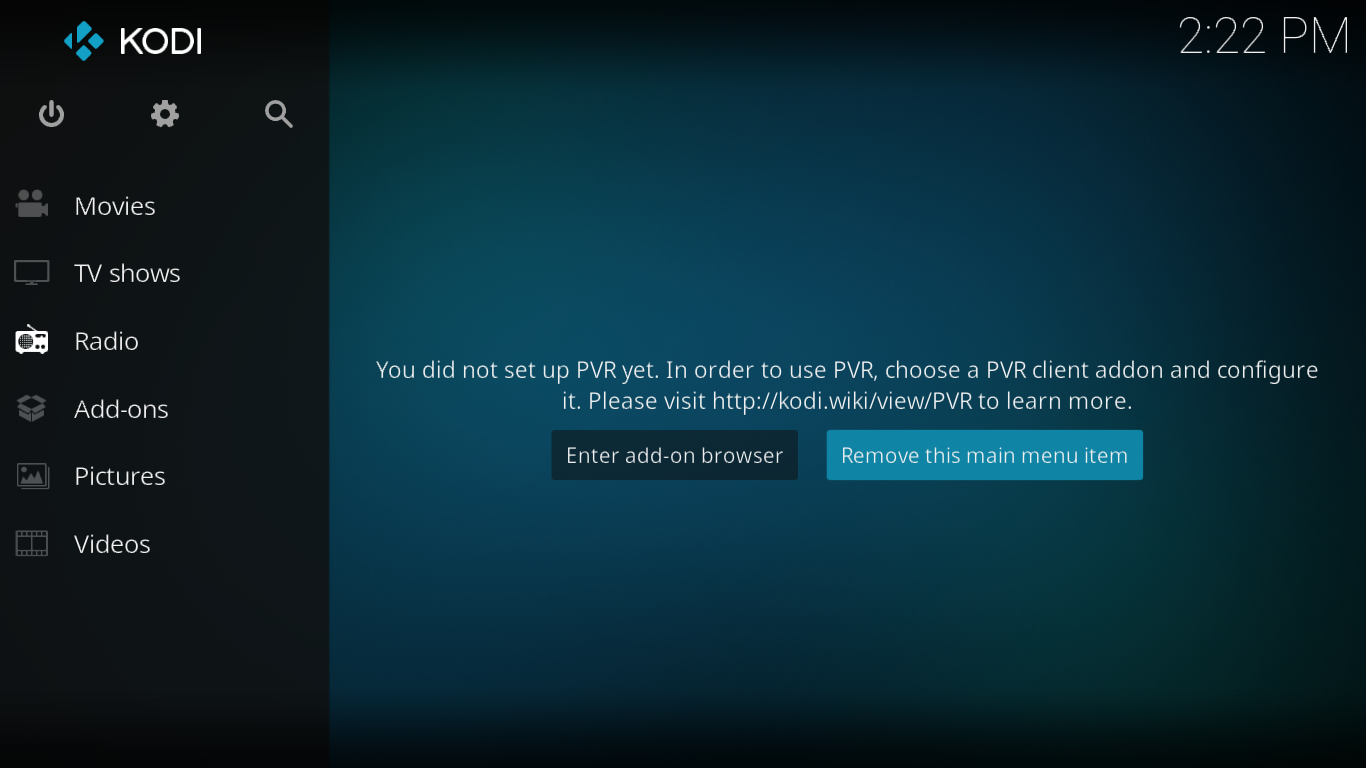
Po prostu kliknij przycisk, a opcja menu natychmiast zniknie.
Ale co z sekcjami Zdjęcia i Filmy ? Co jeśli chcesz je również usunąć? A co, jeśli zmienisz zdanie lub popełnisz błąd i zechcesz, aby jedna sekcja pojawiła się ponownie? Nie martw się, to jest równie łatwe.
Na ekranie głównym kliknij ikonę Ustawienia . To małe koło zębate w lewym górnym rogu ekranu. Następnie kliknij Ustawienia skórki i w lewym okienku kliknij Pozycje menu głównego .
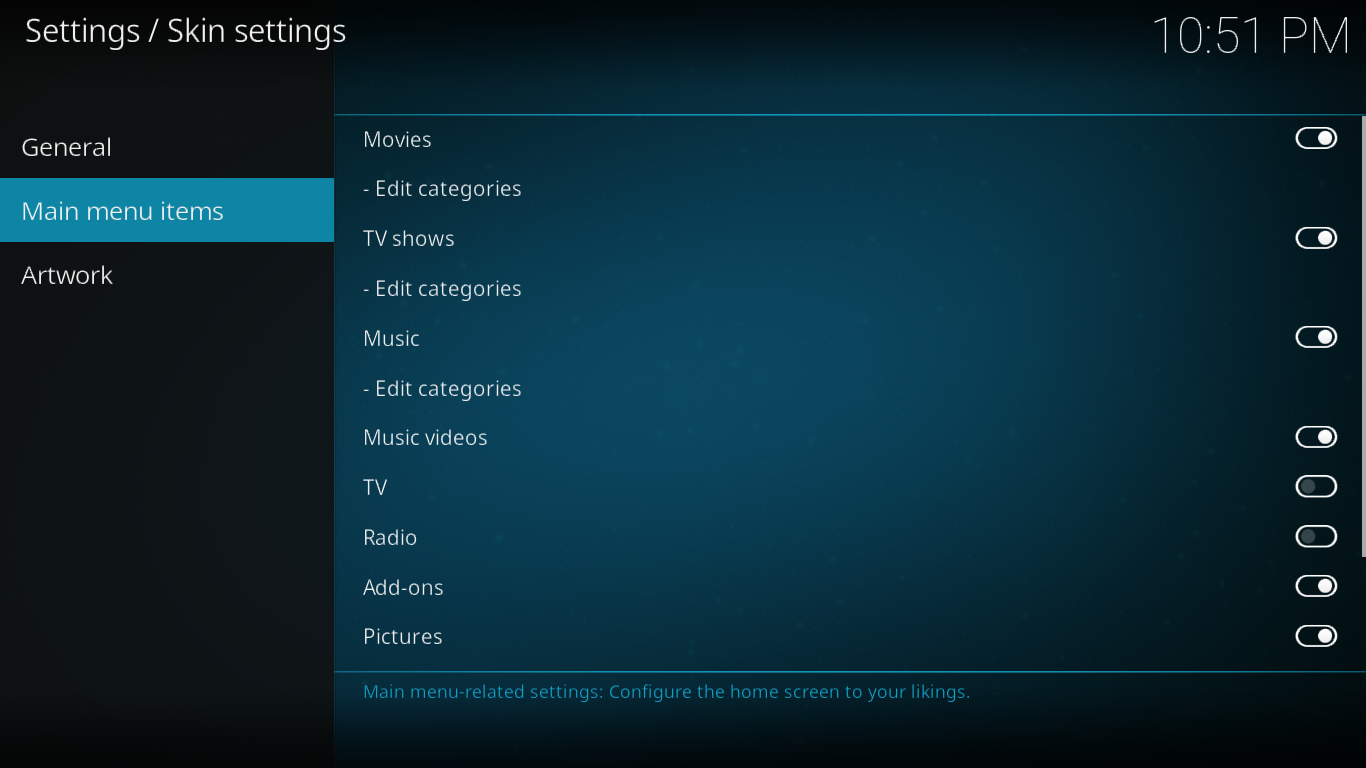
Zobaczysz wszystkie jedenaście elementów z przełącznikiem po prawej stronie. Możesz po prostu włączyć lub wyłączyć dowolny element według własnych upodobań. Ale stamtąd możesz zrobić więcej. W przypadku filmów , programów telewizyjnych i muzyki możesz także edytować kategorie. Sugerujemy trzymanie się od tego z daleka, ponieważ są to ustawienia zaawansowane, a błędy mogą sprawić, że korzystanie z biblioteki będzie znacznie mniej przyjemne.
Zmiana tła menu
Teraz, gdy mamy tylko to, co chcemy w menu głównym Kodi, zobaczmy, co można zrobić, aby zmienić jego wygląd. Najpierw zajmiemy się tłem. Gdy wciąż jesteśmy na stronie ustawień skórki , kliknij Grafika w lewym okienku. Istnieje kilka opcji tła, które będą wyświetlane w całym Kodi. Wielokrotne klikanie opcji Wybierz wzór tła umożliwia przełączanie między różnymi dostępnymi wzorami.
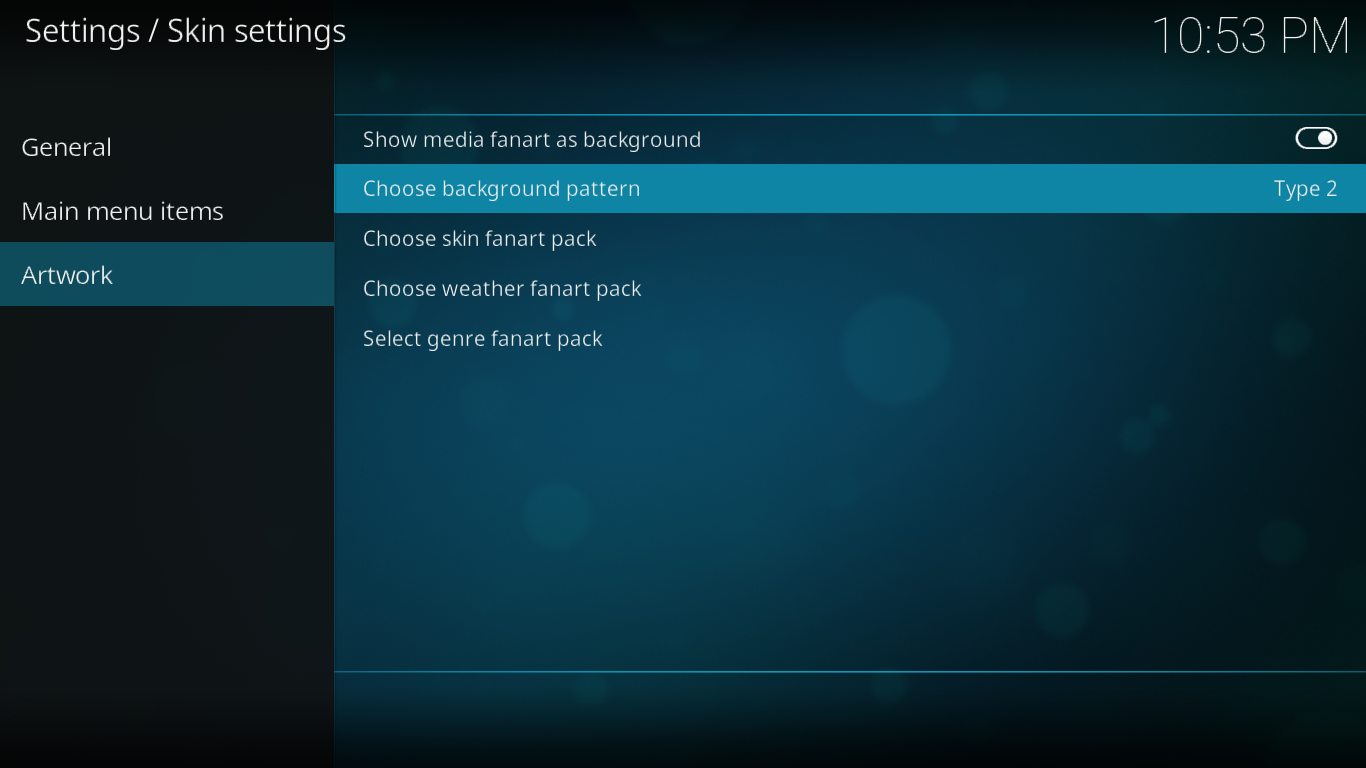
Paczki fanartów
Poniżej wyboru wzoru tła znajdują się trzy opcje pakietów fanartów dla różnych sekcji. Masz możliwość ustawienia fanartu skóry , fanartu pogody lub fanartu gatunku .
Gdy po raz pierwszy spróbujesz wybrać pakiet fanartów, zostaniesz poproszony o pobranie dodatku Image Resource Select. Po prostu kliknij Tak , aby go pobrać i zainstalować.
Następnym razem, gdy go klikniesz, zobaczysz pole wyboru fanartu. Będzie pusta. Kliknij Uzyskaj więcej…
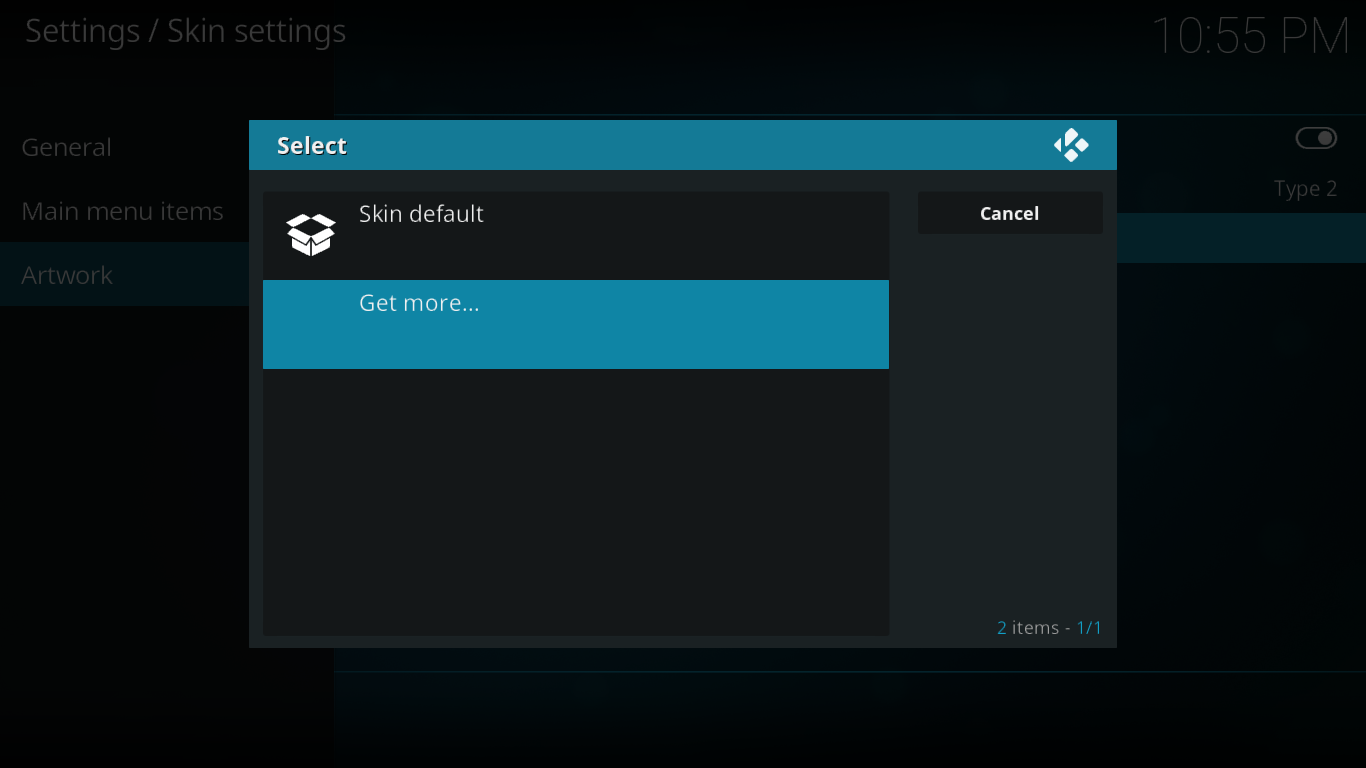
Spowoduje to przejście do długiej listy ikon, teł, fanartów. Kliknij dowolny, aby go wybrać, a następnie kliknij przycisk Instaluj , aby go zainstalować.
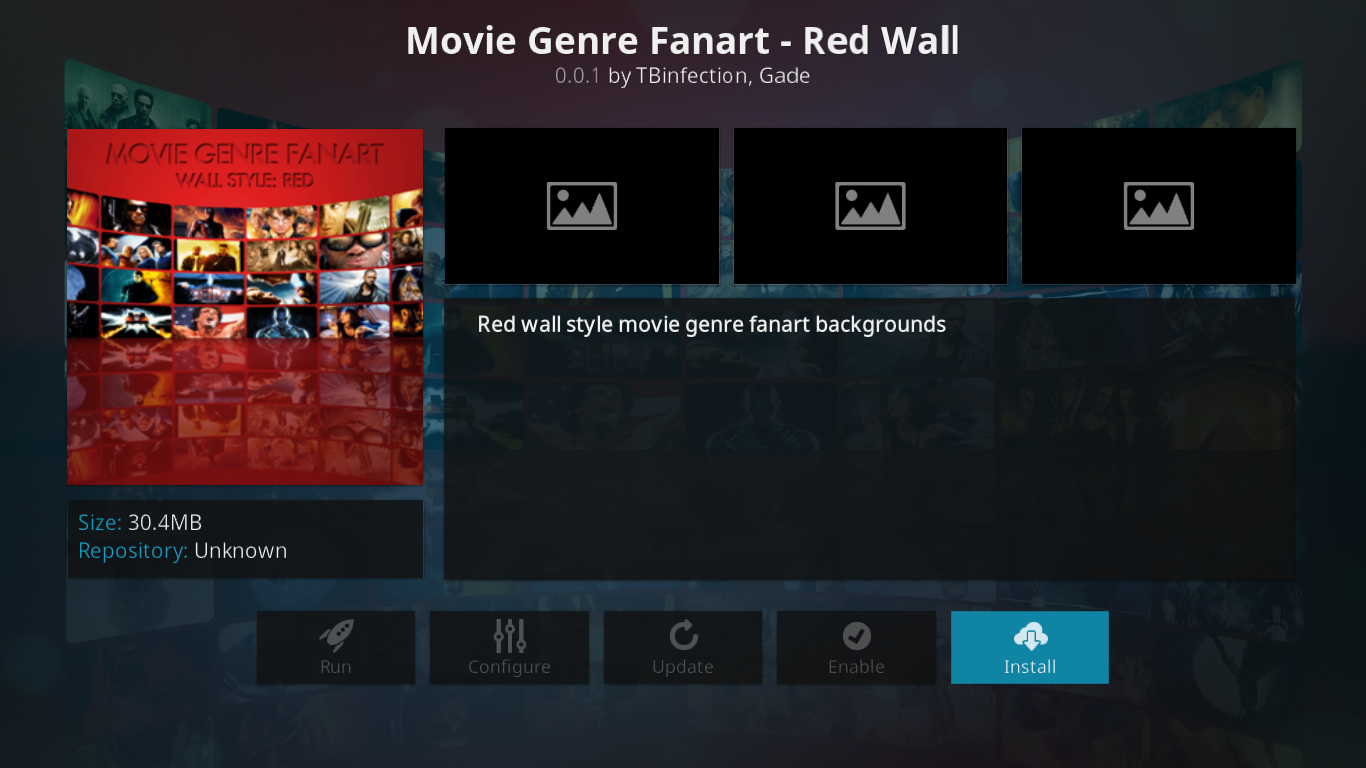
Wróć do pola wyboru Fanartu , wybierz fanart, który chcesz zastosować. Osobiście nie jestem wielkim fanem tego, ale możesz spróbować i zobaczyć, czy to dla ciebie. Nie bój się eksperymentować, niczego nie możesz zepsuć.
Zmiana schematu kolorów
W interfejsie użytkownika Kodi jest coś bardzo niebieskiego. A jeśli niebieski to kolor, którego nie lubisz, dobrze jest wiedzieć, że masz możliwość zmiany go na coś, co wolisz. Oto jak to się robi.
Na ekranie głównym jeszcze raz kliknij ikonę ustawień systemowych . Pamiętać? To ten mały sprzęt. Następnie kliknij Ustawienia interfejsu . Na ekranie ustawień interfejsu upewnij się, że w lewym okienku wybrano opcję Skóra .
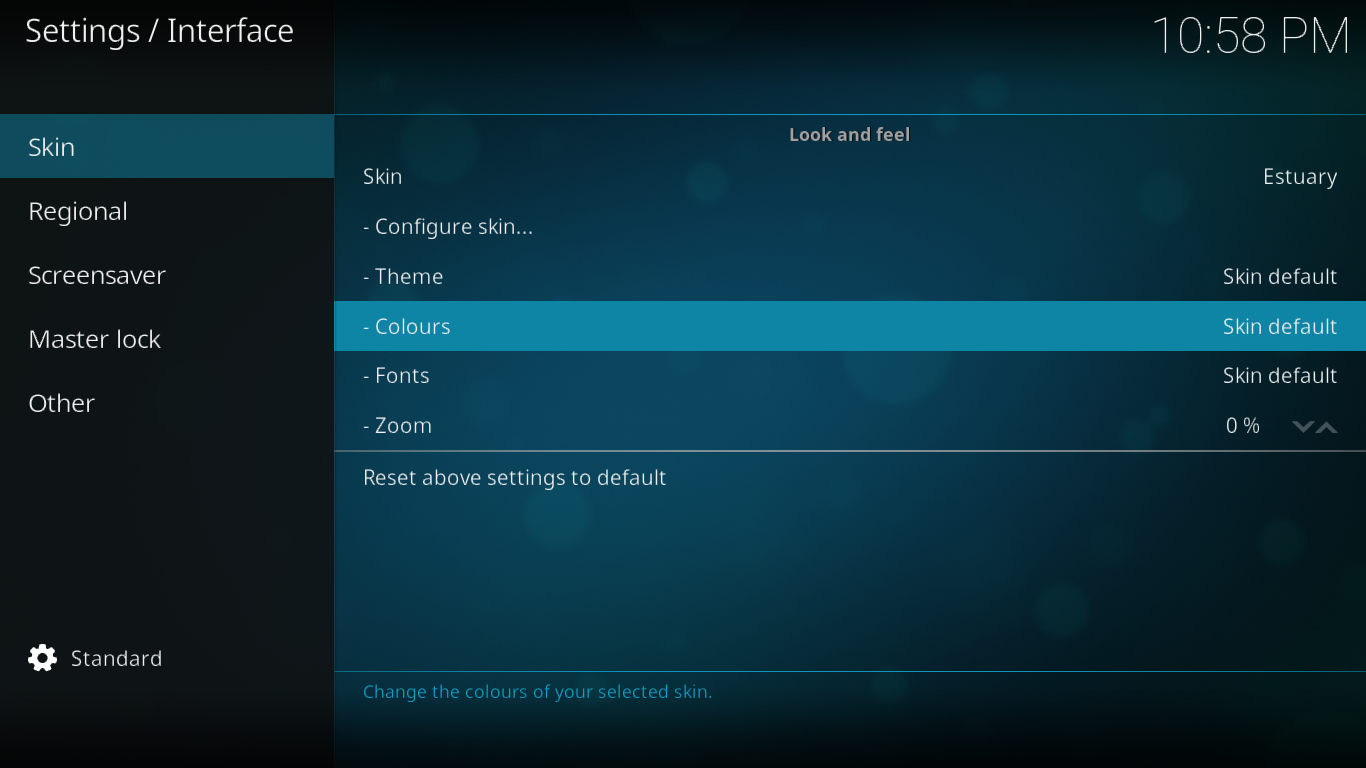
Kliknij opcję Kolor , aby wyświetlić pole wyboru koloru.
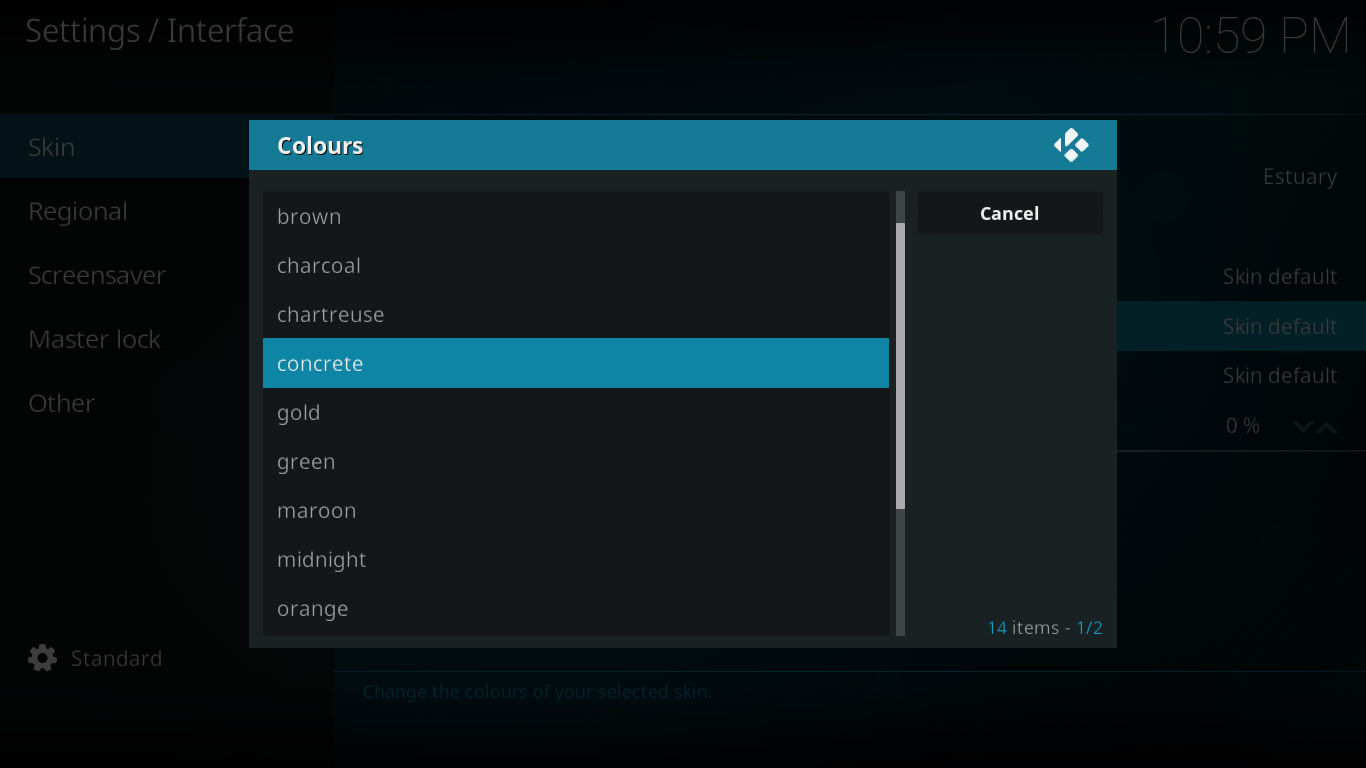
Stamtąd możesz wybrać dowolny z trzynastu dostępnych kolorów. Sam oceń, który kolor najlepiej odpowiada Twoim preferencjom!
Zmiana czcionek
Innym dostosowaniem, które można łatwo wprowadzić w menu głównym Kodi, jest zmiana czcionki wyświetlacza. Istnieją tylko dwie opcje czcionek — i wyglądają one dość podobnie — ale może się okazać, że jedna jest bardziej atrakcyjna. I jest to łatwe do zrobienia, więc dlaczego nie spróbować?
Czcionki są zmieniane z tej samej sekcji Skórka w ustawieniach interfejsu , w której zmieniliśmy kolor. Zamiast klikać Kolor, tym razem klikniemy Czcionki . Otworzy się ekran wyboru czcionki.
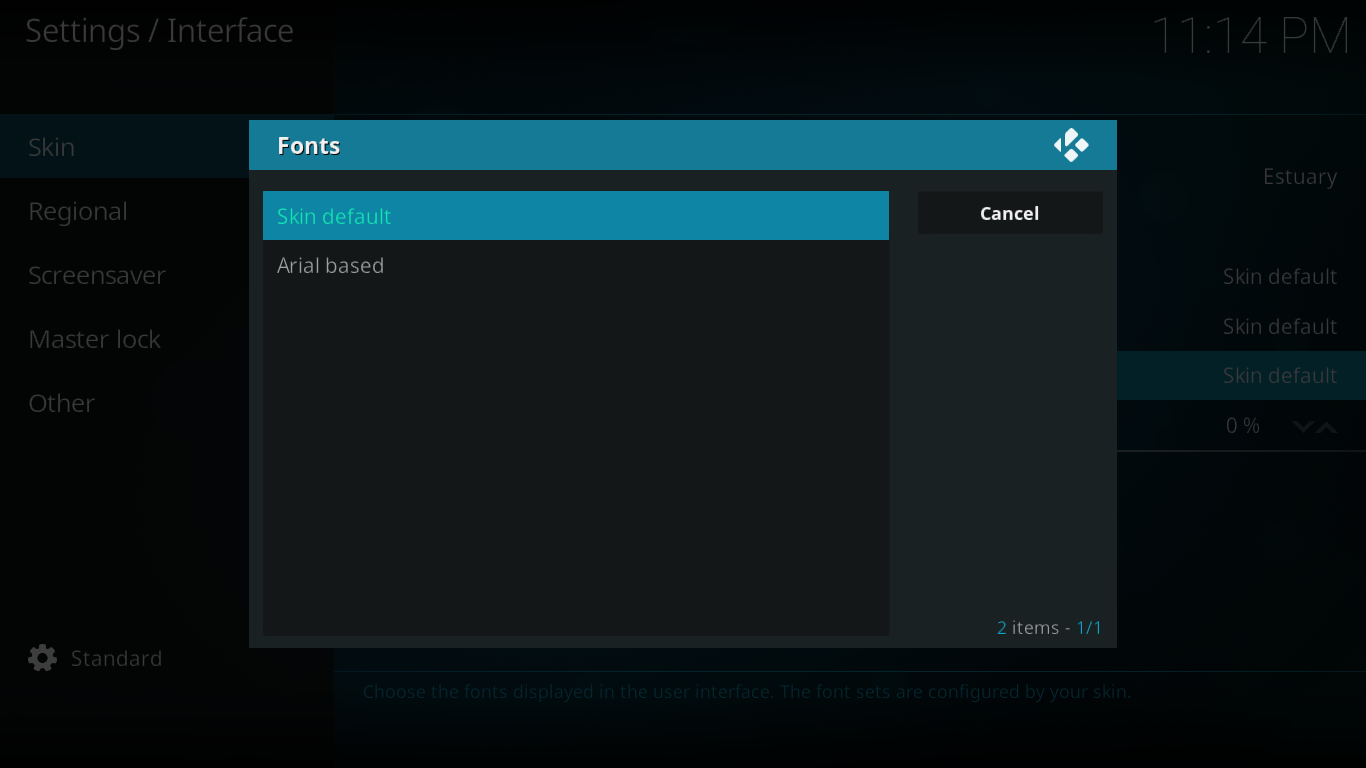
Wypróbuj oba, zobacz, który wolisz i zatrzymaj go.
Inne sposoby dostosowywania Kodi
Do tej pory widzieliśmy tylko dostosowania, na które pozwala domyślna skórka Kodi. Istnieje kilka innych sposobów dostosowywania menu głównego Kodi.
Używanie skórek
Jednym z najlepszych sposobów dalszego dostosowania menu głównego Kodi jest użycie skórki, która oferuje więcej opcji dostosowywania. Ale co, jeśli podoba ci się ogólny wygląd domyślnej skórki, zwanej Estuarium? Cóż, dobrą wiadomością jest to, że wygląd skórki Estuary Mod jest oparty na Esturay i ma o wiele więcej dostosowywanych funkcji. Może zechcesz spróbować. Oto jak możesz go zainstalować.
Instalowanie skórki moda Estuary
Najpierw pobierz plik zip repozytorium Guilouz na swój komputer. Możesz go znaleźć na Github (https://github.com/Guilouz/repository.guilouz/raw/master/_repo/repository.guilouz/repository.guilouz-1.0.3.zip) https://github.com/Guilouz /repository.gu…-1.0.3.zip
Następnie skopiuj pobrany plik do katalogu na urządzeniu Kodi. Możesz także po prostu umieścić plik zip na pamięci USB, którą włożysz do urządzenia Kodi.
Teraz na ekranie głównym Kodi kliknij Dodatki w lewym okienku, a następnie kliknij ikonę przeglądarki dodatków . To ten, który wygląda jak otwarte pudełko w lewym górnym rogu.
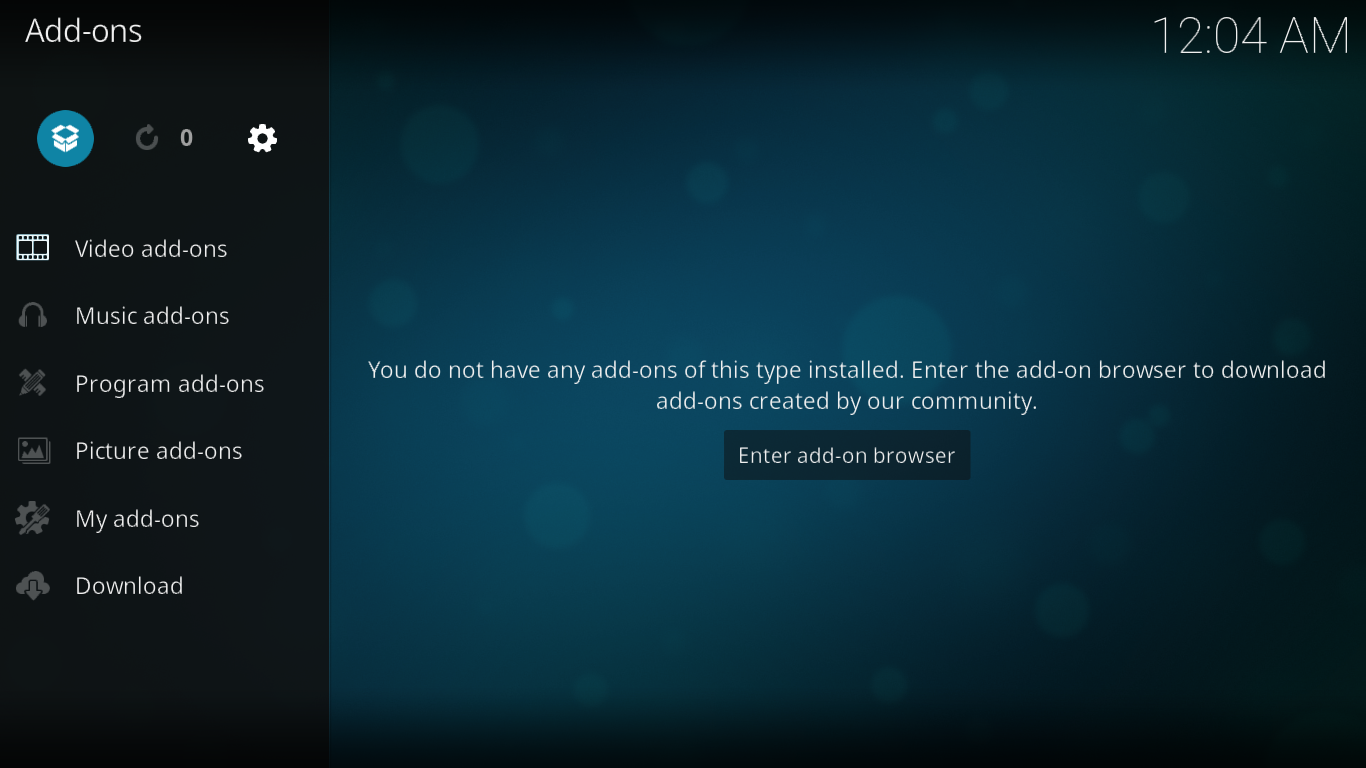
Następnie w przeglądarce dodatków kliknij Zainstaluj z pliku zip . Przejdź do lokalizacji, w której znajdują się pobrane pliki, i kliknij ją. Nazwa pliku to repository.guilouz-1.0.3.zip
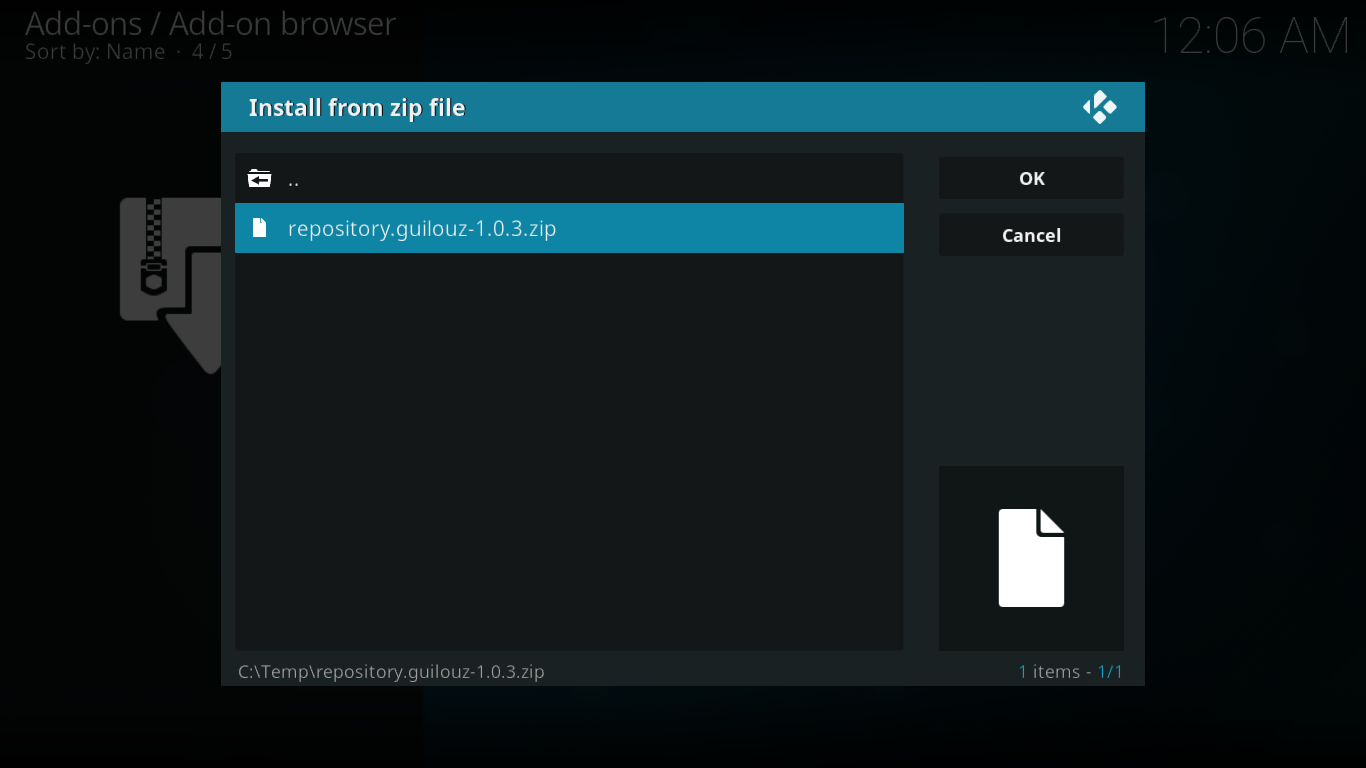
Poczekaj kilka chwil, aż komunikat w prawym górnym rogu ekranu potwierdzi instalację repozytorium Guilouz.
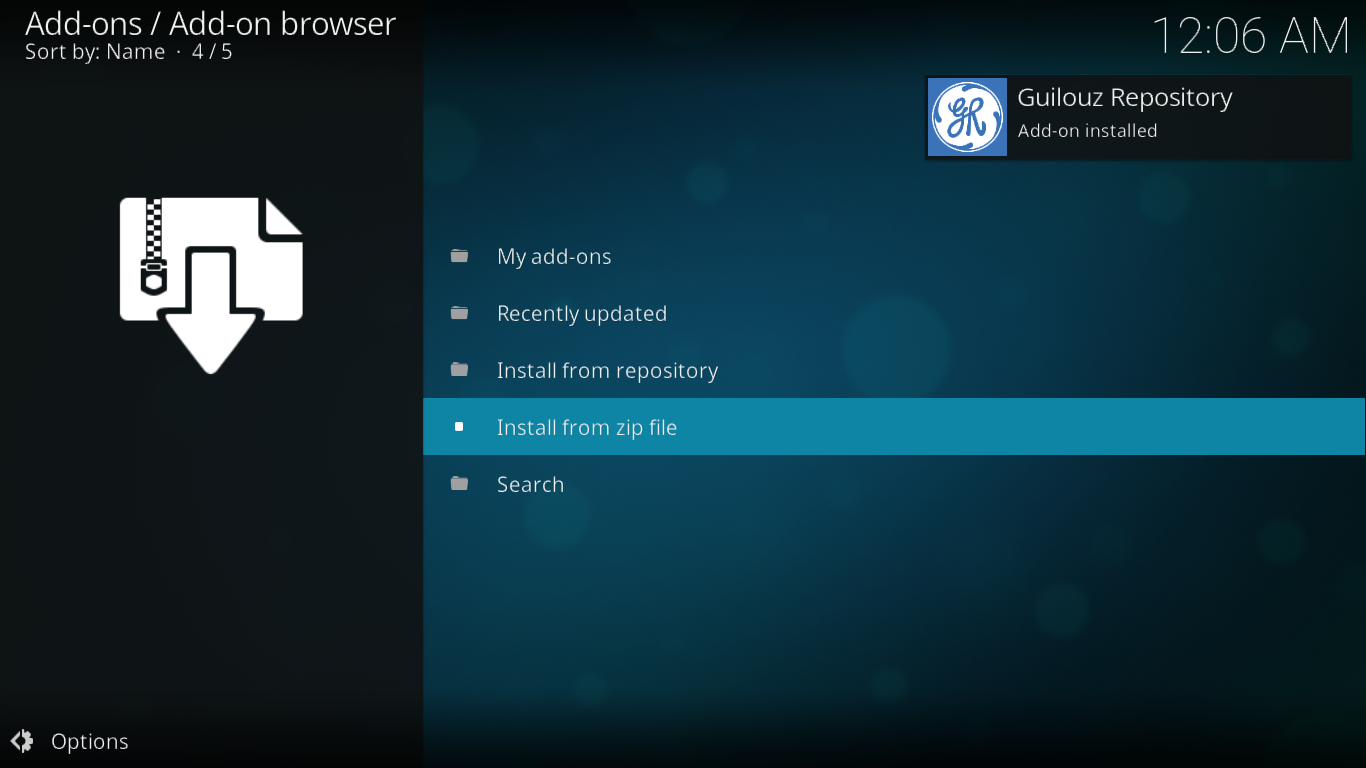
Nadal powinieneś być na ekranie przeglądarki dodatków. Teraz kliknij Zainstaluj z repozytorium . Wybierz repozytorium Guilouz z listy, a następnie Wygląd i styl , a następnie Skóra . Na koniec kliknij skórkę Estuary MOD (KODI 17) , aby ją zainstalować.
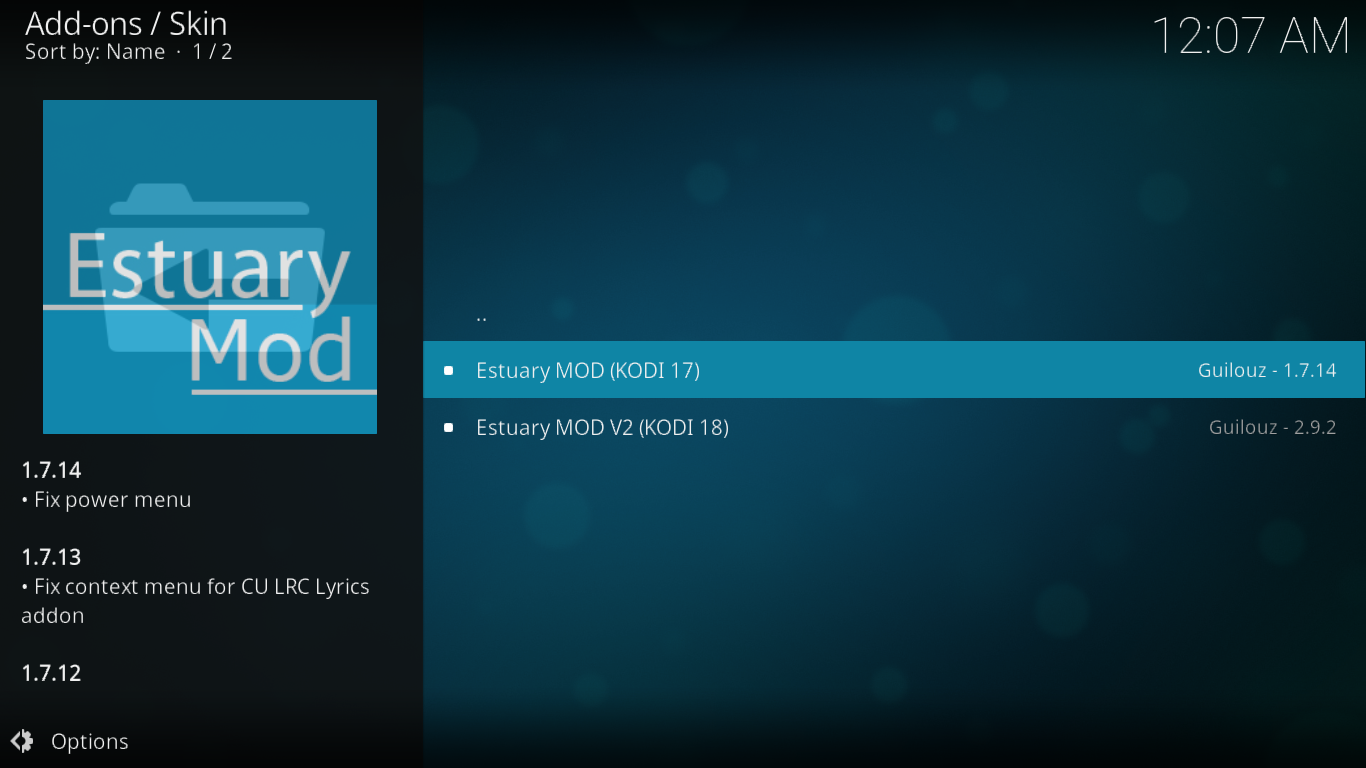
Po zainstalowaniu zostaniesz zapytany, czy chcesz przełączyć się na nową skórkę. Kliknij Tak .
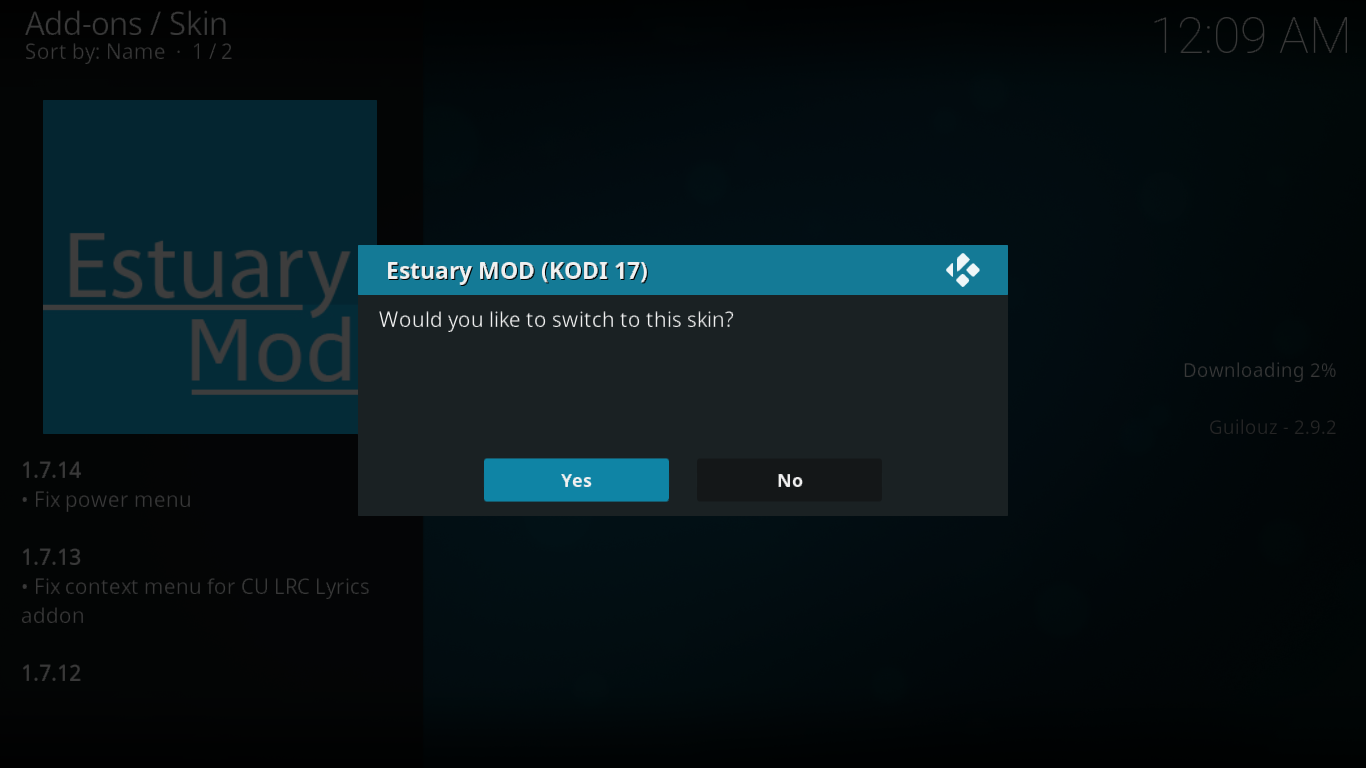
Po zmianie zostaniesz zapytany, czy chcesz zachować skórkę. Kliknij ponownie Tak .
Jeśli wrócisz do ekranu głównego Kodi, zdziwisz się, jak różni się wygląd skórki Estuary Mod w porównaniu do domyślnej.
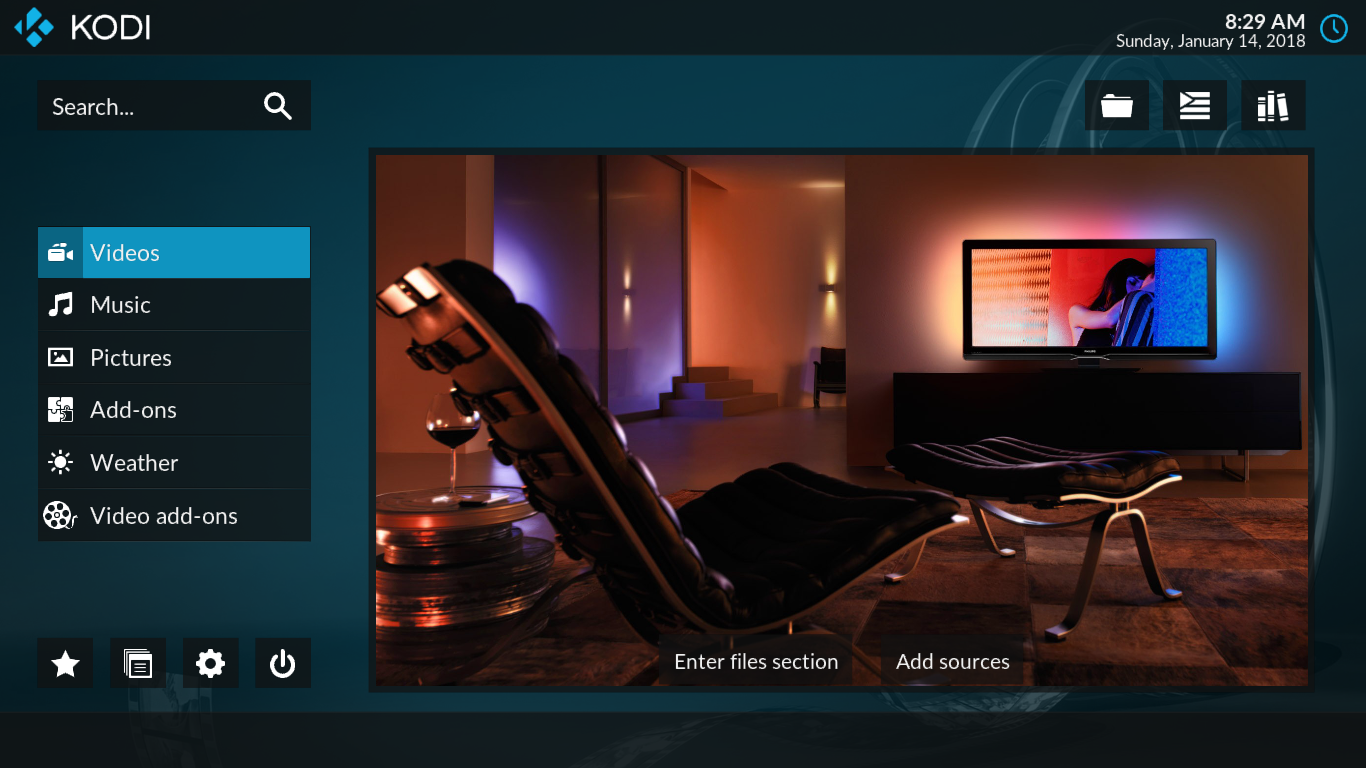
Pozwolimy ci zdecydować, czy ci się to podoba, czy nie, ale na razie zobaczmy, jak możemy zmodyfikować menu główne za pomocą skórki Estuary Mod. W końcu właśnie dlatego zainstalowaliśmy go w pierwszej kolejności.
Modyfikowanie menu głównego za pomocą skórki moda Estuary
Kliknij ikonę Ustawienia . Nadal wygląda jak mały sprzęt, ale teraz znajduje się w lewym dolnym rogu ekranu. Następnie kliknij Ustawienia skórki . Jak widać, opcji jest znacznie więcej niż w przypadku domyślnej skórki.
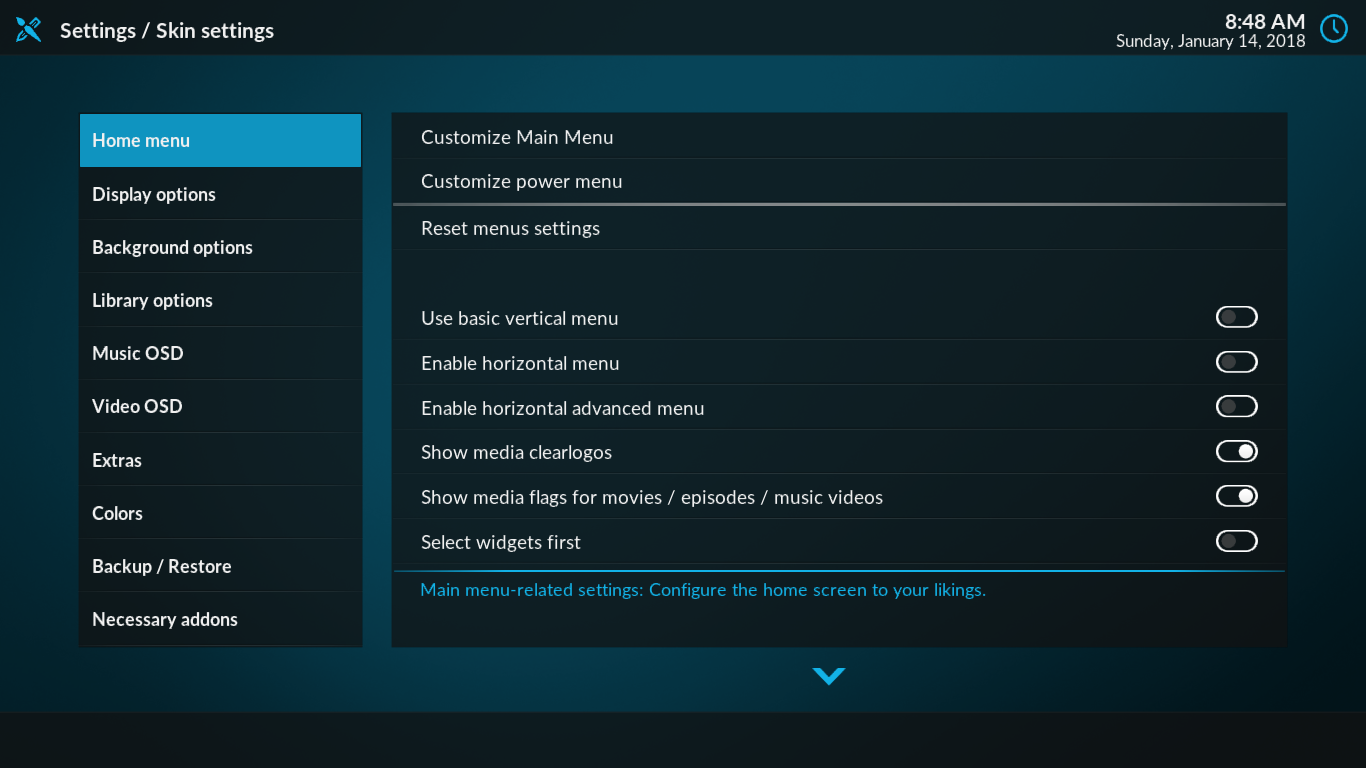
Upewnij się, że menu główne jest wybrane po prawej stronie widocznego i kliknij Dostosuj menu główne , aby przejść do ekranu dostosowywania.
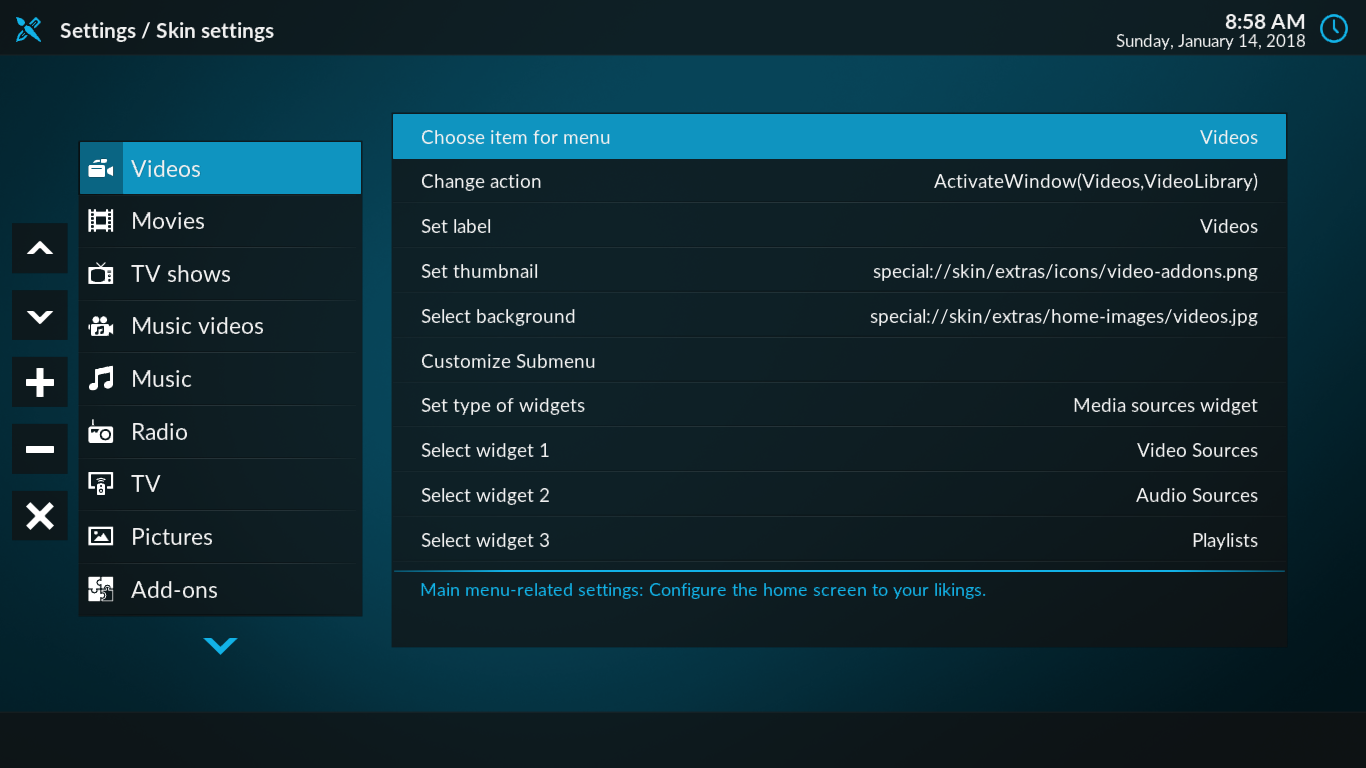
Po lewej stronie znajduje się lista wszystkich pozycji menu głównego. Aby wyłączyć element, wybierz go, a następnie kliknij ikonę znaku minus po lewej stronie. Kliknij ponownie znak minus, aby go włączyć. A jeśli chcesz całkowicie usunąć element, kliknij ikonę X po lewej stronie.
Dodanie elementu menu głównego ze skórką Mod Estuary
Ale co, jeśli chcesz dodać inne pozycje do menu głównego? Załóżmy, że chcemy dodać bezpośredni link do dodatku USTVNow?
Na ekranie dostosowywania menu głównego kliknij ikonę znaku plus po lewej stronie. Teraz upewnij się, że jest zaznaczona po lewej stronie ekranu i przejdź w prawo i kliknij Wybierz pozycję dla menu .
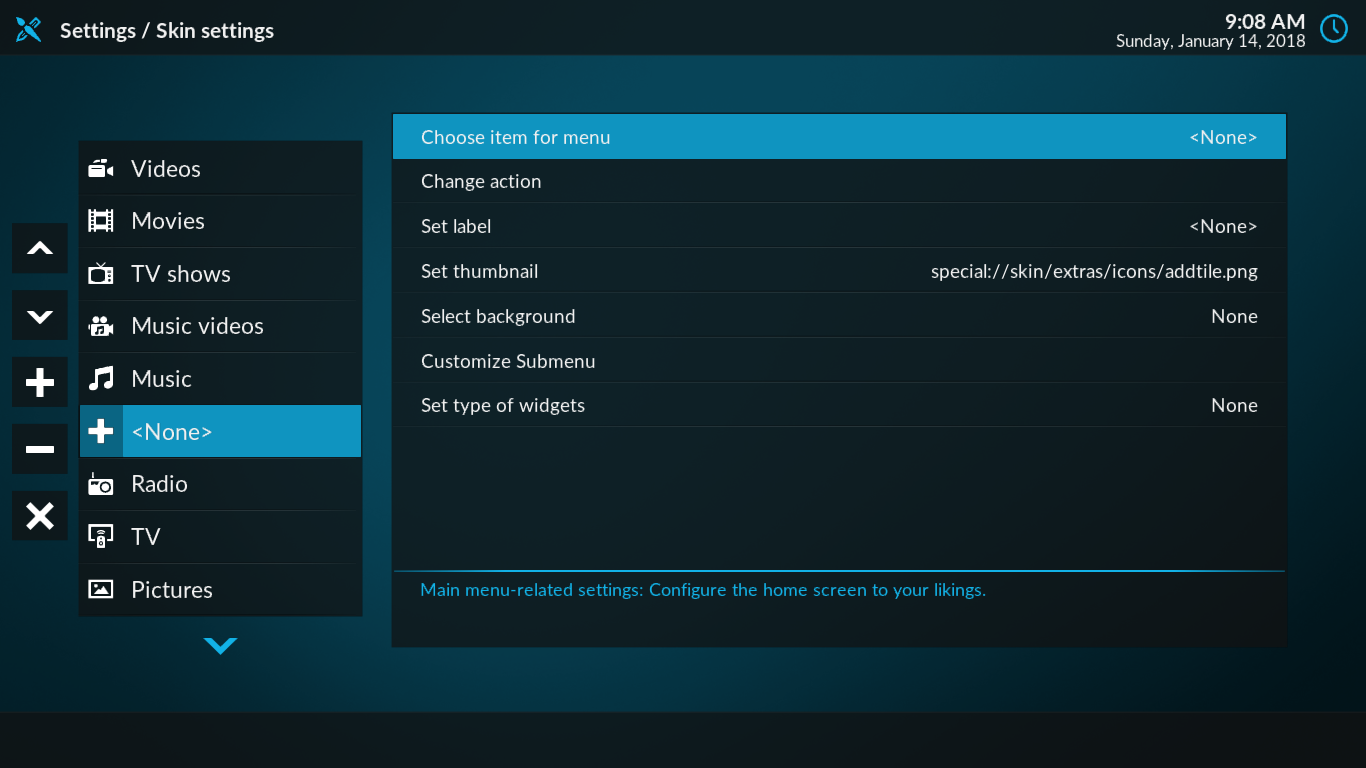
Spowoduje to otwarcie ekranu Wybierz element menu . Jak widać, istnieje kilka różnych kategorii elementów, które możesz dodać.
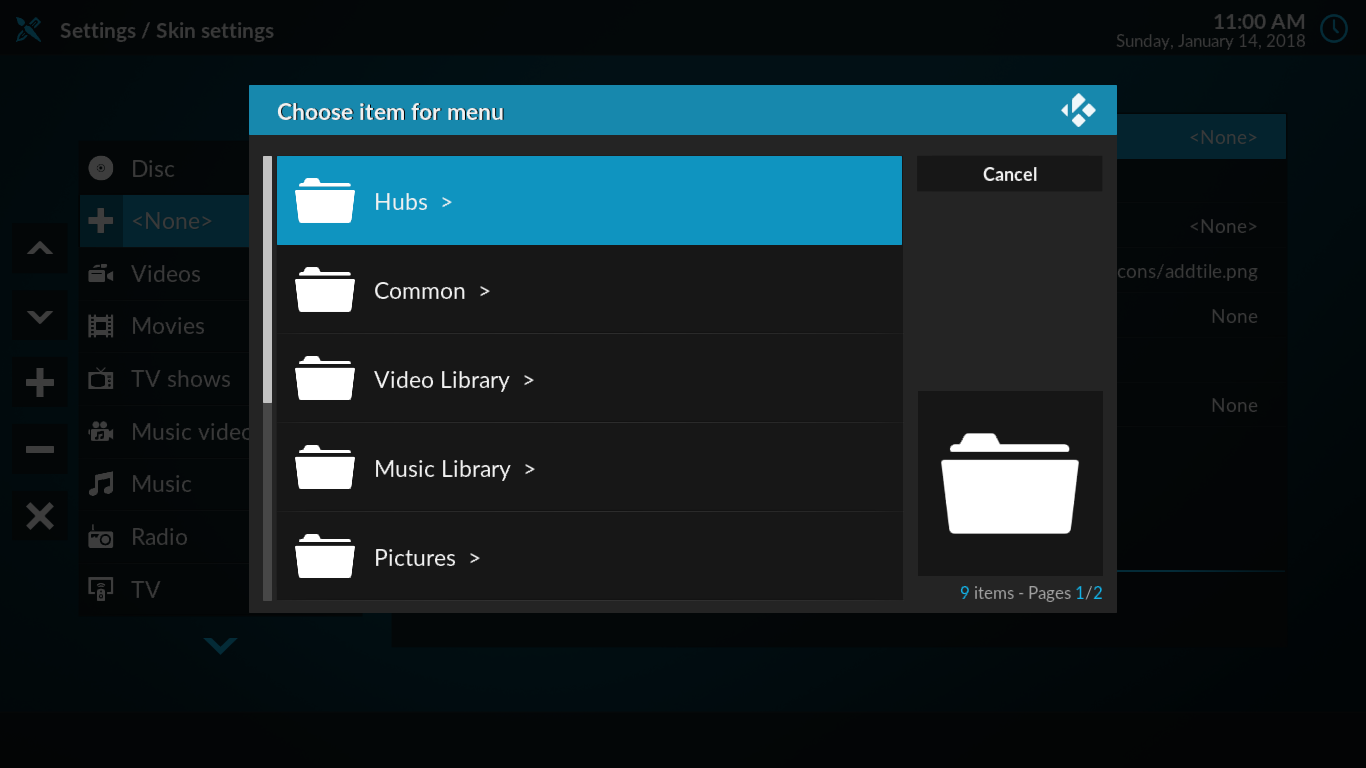
Ponieważ chcemy dodać dodatek do menu głównego, przewiniemy w dół i klikniemy Dodatek . Następnie klikniemy dodatek wideo, ponieważ właśnie to chcemy dodać. Zostanie wyświetlona lista wszystkich Twoich dodatków wideo. Po prostu kliknij ten, który chcesz dodać do menu głównego.
Teraz masz możliwość dodania elementu, który po prostu uruchomi dodatek lub takiego, który bezpośrednio otworzy jeden z jego głównych elementów menu. Potrzebujemy tylko elementu, który uruchomi dodatek, więc klikniemy Utwórz element menu, aby przejść tutaj .
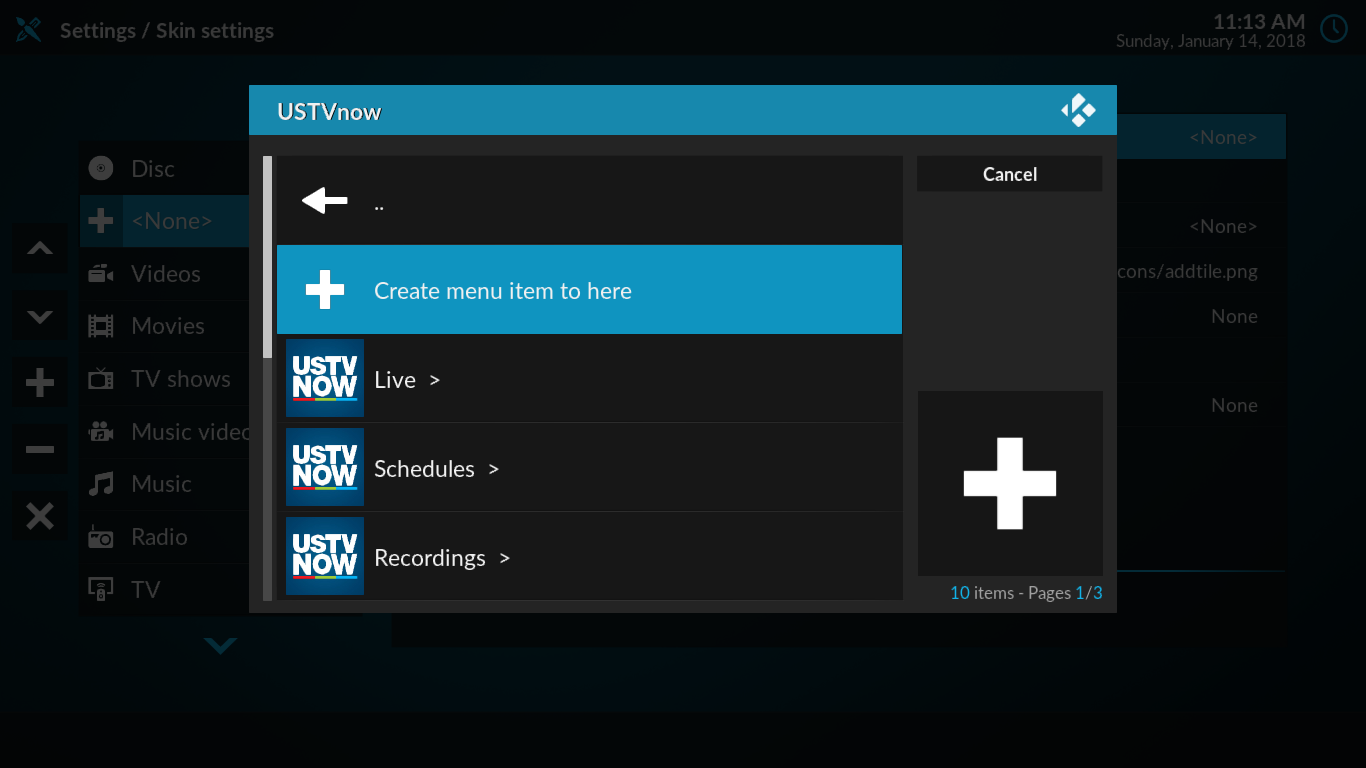
Wracając do poprzedniego ekranu, możesz użyć przycisków strzałek w górę iw dół po prawej stronie, aby przenieść nowy element w górę lub w dół w menu głównym. Jeśli chcesz, możesz także kliknąć opcję Ustaw etykietę w panelu głównym, aby nadać pozycji menu nową nazwę.
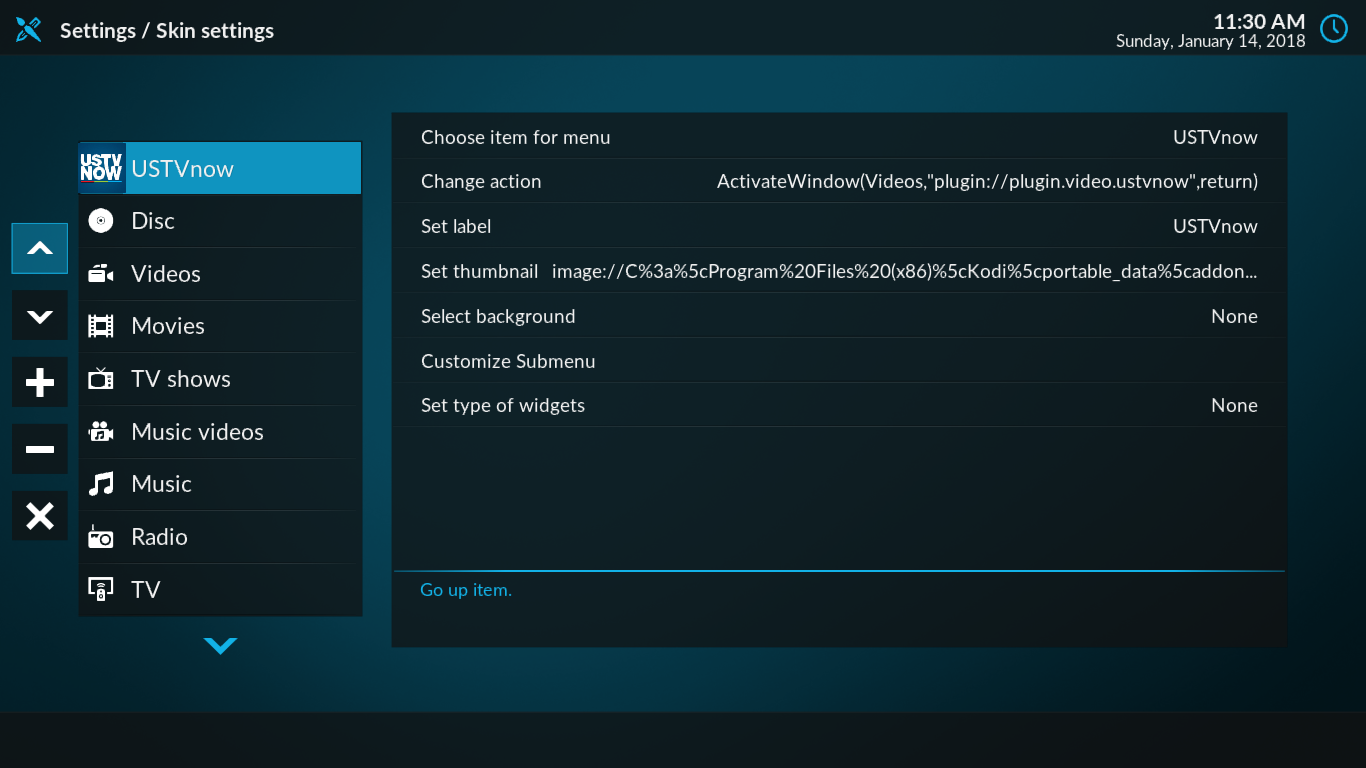
Wróć do głównego menu, a zobaczysz, że jest tam twój nowy przedmiot.
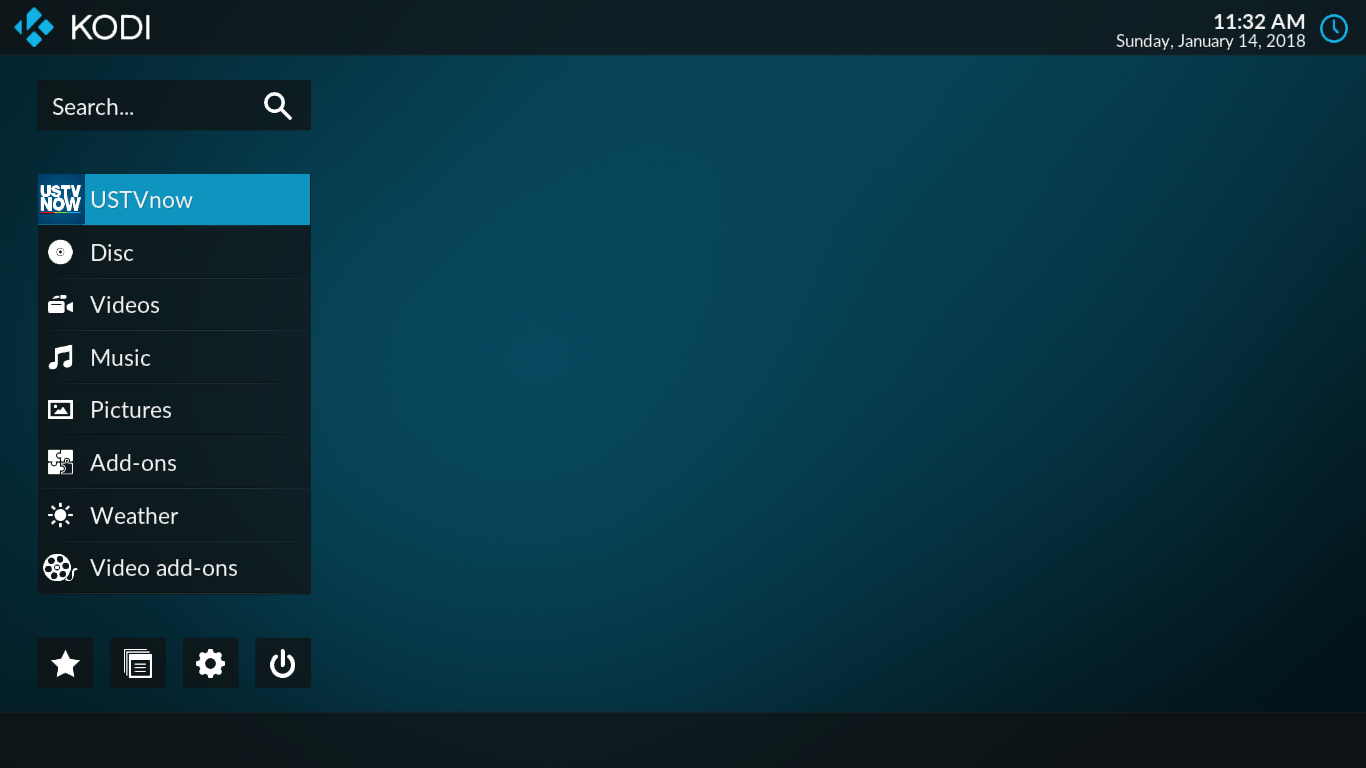
A co z innymi skórkami?
Większość skórek oferuje znacznie więcej opcji dostosowywania niż domyślna. I każdy wnosi nieco inny wygląd do Kodi. Jeśli chcesz dowiedzieć się więcej o skórkach, przeczytaj nasz ostatni artykuł 5 najlepszych skórek Kodi – jak zmienić wygląd i styl Kodi w kilka minut .
Korzystanie z kompilacji
Podobnie jak skórki, kompilacje Kodi mogą być również używane do dostosowywania wyglądu i działania Kodi. Ale kompilacje idą o wiele dalej niż skórki. Mogą obejmować wszelkiego rodzaju myśli, takie jak wstępnie zainstalowane repozytoria i dodatki, ekskluzywne motywy i poprawione ustawienia. Niektóre koncentrują się na określonych zastosowaniach, takich jak oglądanie telewizji na żywo, filmów lub sportu. Inne celują w określony sprzęt. Wiele z nich można również w dużym stopniu dostosować.
Nasz artykuł z najlepszymi kompilacjami Kodi, które działają jak urok, powie ci więcej o kompilacjach w ogóle i jakie są obecnie najlepsze kompilacje. To obowiązkowa lektura dla każdego, kto chce wiedzieć więcej o kompilacjach.
Wniosek
Istnieje kilka sposobów zmiany dostosowanych opcji menu Kodi. Niektóre z nich wymagają jedynie odrobiny pracy z Twojej strony. Inne są bardziej zaangażowane i będą wymagały zainstalowania dodatkowych skórek. Większość z nich jest wysoce konfigurowalna. Aby uzyskać jeszcze większe możliwości dostosowywania, kompilacje to kolejna możliwość, którą możesz chcieć zbadać. Istnieje nawet sposób, aby to zrobić, edytując niektóre pliki .xml, ale nie jest to coś, o czym możemy mówić w krótkim artykule.
Kodi jest bardzo konfigurowalny, a my tylko podrapaliśmy powierzchnię tego, co można zrobić. Jeśli wszystko, czego potrzebujesz, to zmodyfikować menu główne, masz wszystkie potrzebne informacje. A jeśli chcesz zrobić więcej, szybkie wyszukiwanie w Internecie ujawni mnóstwo informacji na ten temat.
Czy próbowałeś dostosować menu Kodi? Jakiej metody użyłeś? Co próbowałeś zmodyfikować? Skorzystaj z poniższych komentarzy, aby podzielić się z nami swoimi doświadczeniami.