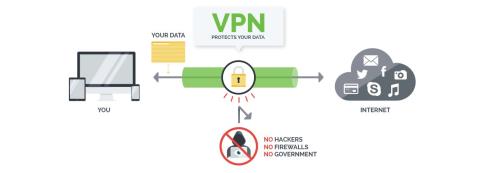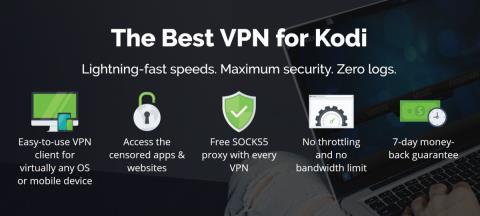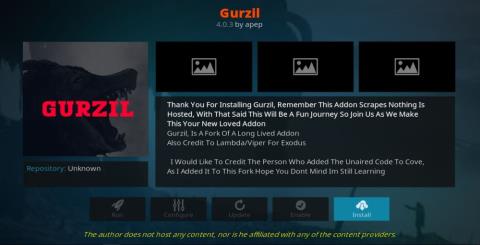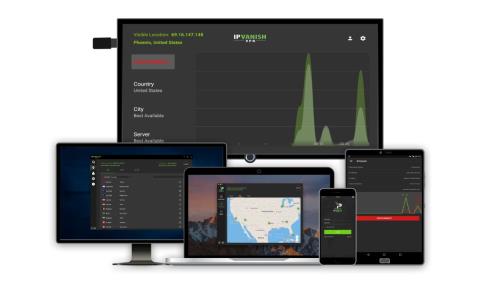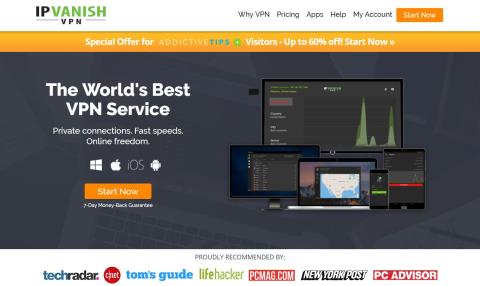Jeśli jesteś zaawansowanym użytkownikiem Kodi, prawdopodobnie spędziłeś dużo czasu na dostosowywaniu instalacji. Ale czy wiesz, że możesz sklonować swoją konfigurację i zaimportować ją do nowych instalacji na innych urządzeniach? W rzeczywistości nie jest to wcale skomplikowane, jak ilustruje nasz przewodnik poniżej. Postępuj krok po kroku, aby podwoić zabawę z Kodi w zaledwie kilka minut.
Konfiguracja Kodi tak, jak lubisz, może zająć godziny, jeśli nie dni; instalowanie dodatków i konfigurowanie ich według własnych preferencji. Możesz zagłębić się w niektóre ustawienia oprogramowania, co pozwala na naprawdę spersonalizowane wrażenia. Wyobraź sobie przez chwilę, że właśnie kupiłeś zupełnie nowe, mocniejsze urządzenie , które może odtwarzać filmy 4K – prawdopodobnie zależy ci na ulepszonej wierności, ale nie na ilości pracy, jaką trzeba będzie wykonać, aby uzyskać Kodi tak, jak lubisz jeszcze raz.
Ale co by było, gdybyś mógł łatwo sklonować swoją obecną konfigurację i przenieść ją na inne urządzenie? Cóż, w rzeczywistości nie jest to takie trudne, a my przeprowadzimy Cię przez to krok po kroku.
Dzisiaj zaczniemy od wyjaśnienia różnych powodów, dla których możesz chcieć sklonować swoją obecną konfigurację Kodi oraz co zostanie, a co nie zostanie sklonowane podczas tego procesu. Następnie przeprowadzimy Cię przez klonowanie konfiguracji Kodi i jej przeniesienie na różne typy urządzeń. Najpierw zbadamy dwie metody klonowania na urządzenia bez możliwości zewnętrznej pamięci masowej oraz dwie metody na urządzenia posiadające taką możliwość. Jak zobaczysz, to nie jest fizyka jądrowa, a nasze instrukcje powinny pomóc ci łatwo i szybko wykonać to zadanie.
Zdobądź VPN nr 1 w rankingu
57% ZNIŻKI na 2-letni plan standardowy
Aby zwiększyć prywatność podczas korzystania z Kodi, użyj VPN
Wiadomo, że dostawcy usług internetowych monitorują aktywność online swoich użytkowników. Robią to, aby upewnić się, że nikt nie narusza ich warunków. A kiedy podejrzewają, że ktoś może być, mogą zareagować, zmniejszając prędkość, wysyłając powiadomienia o naruszeniu praw autorskich, a nawet przerywając świadczenie usługi. VPN chroni Twoją prywatność, szyfrując wszystkie dane przychodzące i wychodzące z komputera przy użyciu silnych algorytmów, które prawie uniemożliwiają złamanie. Nawet Twój dostawca usług internetowych nie będzie wiedział, dokąd się wybierasz ani co robisz online. A jako bonus, wybierając odpowiednio zlokalizowane serwery, VPN pozwoli ci ominąć większość ograniczeń geograficznych.
Przy tak wielu dostawcach VPN do wyboru, wybór właściwego może okazać się wyzwaniem. Należy wziąć pod uwagę wiele czynników. Do najważniejszych należy zaliczyć szybkie połączenie, które zmniejszy, a czasem wyeliminuje buforowanie, zasady braku logowania pomogą dodatkowo chronić Twoją prywatność, brak ograniczeń w użytkowaniu pozwoli Ci uzyskać dostęp do dowolnych treści z pełną szybkością, a oprogramowanie dla wielu platform zapewni, że każde z Twoich urządzeń są chronione.
NordVPN – najlepsza sieć VPN do użytku z Kodi

Odwiedź stronę nordvpn.com
NordVPN jest powszechnie uważany za najlepszą sieć VPN na świecie i jest wyjątkowym wyborem do użycia obok Kodi. Oferuje szyfrowanie klasy wojskowej dzięki uprzejmości NordLynx — najnowocześniejszego protokołu tunelowania, który maksymalizuje ochronę za pomocą 256-bitowego szyfru AES, ale nie spowalnia połączenia z nadmiernym obciążeniem związanym z szyfrowaniem. Jest to ważne, ponieważ pozwala strumieniom Kodi pozostać szybkimi, stabilnymi i bez bufora.
Oczywiście korzyści z wydajności na tym się nie kończą; Szyfrowanie NordVPN chroni Cię również przed inwigilacją i ograniczaniem przepustowości przez dostawców usług internetowych, którzy rzeczywiście mają nikły pogląd na ruch Kodi. Nawet jeśli używasz tylko oficjalnych dodatków do strumieniowego przesyłania legalnych treści, trolle zajmujące się prawami autorskimi nadal będą postrzegać Cię jako cel, chyba że ukryjesz swój ruch. NordVPN eliminuje to ryzyko i usuwa wszelkie ślady Twojej aktywności dzięki doskonałej polityce braku logowania.
Dodatkową zaletą połączenia z ogromną siecią NordVPN jest dostęp do ponad 5800 serwerów w 59 krajach. Przekieruj swoje dane przez dowolny z tych węzłów, aby pożyczyć lokalny adres IP, który działa jak cyfrowy paszport umożliwiający przeglądanie treści zablokowanych geograficznie. To znacznie poprawia użyteczność Kodi do dostarczania filmów, programów telewizyjnych i muzyki z całego świata – a wszystko to w całkowitej anonimowości. A jeśli klonujesz konfigurację Kodi, możesz spać spokojnie, wiedząc, że pojedyncza subskrypcja NordVPN obejmuje jednocześnie 6 urządzeń.
Przeczytaj naszą pełną recenzję NordVPN .
Zalety
- Serwery zoptymalizowane pod kątem odblokowania Netflix
- Różne adresy IP
- We wszystkich połączeniach stosowane jest silne szyfrowanie
- Wyjątkowo bezpieczny podwójny VPN do szyfrowania danych
- Wsparcie czatu na żywo.
Cons
- Czasami powolny w przetwarzaniu zwrotów (ale zawsze).
NAJLEPSZA VPN KODI: NordVPN osłania Twój ruch Kodi nieczytelnym szyfrowaniem, umożliwiając fałszowanie i przesyłanie strumieniowe do woli. Uzyskaj ogromną zniżkę w wysokości 68% na plan 3-letni (3,71 USD/miesiąc), wspartą bezproblemową 30-dniową gwarancją zwrotu pieniędzy.
Po co klonować konfigurację Kodi?
Istnieje kilka powodów, dla których można chcieć sklonować konfigurację Kodi. Możesz to zrobić, aby zainstalować identyczną konfigurację na wszystkich telewizorach w całym domu. Wtedy będziesz mieć dokładnie takie same wrażenia z multimediów na wszystkich swoich telewizorach. Możesz także pomóc znajomemu skonfigurować jego zupełnie nowe urządzenie, klonując swoją konfigurację do jego instalacji.
A może właśnie kupiłeś zupełnie nowy, mocniejszy telewizor i chcesz przenieść do niego istniejącą konfigurację. W tym samym toku myślenia być może zainstalowałeś Kodi na swoim komputerze, aby go wypróbować. Podobało ci się to i zdecydowałeś się na zakup telewizora i wolałbyś przenieść konfigurację Kodi komputera na nowe urządzenie, niż przerabiać wszystko od zera. I wreszcie, być może chcesz zachować klon swojej konfiguracji jako kopię zapasową na wypadek, gdyby coś złego stało się z instalacją Kodi.
Każda z procedur opisanych w tym artykule sklonuje bieżący stan instalacji Kodi. Wszystkie dodatki, skórki, wygaszacze ekranu i niestandardowe konfiguracje będą częścią klonu. Pod każdym względem sklonowane urządzenie będzie dokładną kopią oryginału, aż do tego, co nie działa. Niestety, nie rozwiąże to żadnych problemów z obecną konfiguracją.
Klonowanie konfiguracji w pigułce
Nie został stworzony w tym celu – a przynajmniej tak nie sądzimy – ale sposób, w jaki Kodi przechowuje swoje konfiguracje, dodatki do baz danych i ustawienia, ułatwia klonowanie. Zasadniczo cała konfiguracja Kodi jest zawarta w zaledwie trzech folderach o nazwach dodatki , media i dane użytkownika . Wszystkie trzy są podfolderami folderu danych Kodi.
Tak więc klonowanie instalacji Kodi to właściwie tylko kwestia skopiowania tych trzech folderów i przeniesienia ich na urządzenie docelowe. To część przenosząca może to bardziej skomplikować. Oczywiście, jeśli kopiujesz z jednego komputera na inny, kopiowanie plików między komputerami jest łatwe i prawdopodobnie jest to coś, co już wiesz, jak to zrobić. Ale jeśli chodzi o telewizory i odtwarzacze multimedialne, sprawy mogą się skomplikować.
Niektóre urządzenia nie mają możliwości rozbudowy, interfejsu USB i łączą się z resztą świata za pomocą sieci Wi-Fi. A oprogramowanie na niektórych z tych urządzeń nie zawiera nawet menedżera plików. Istnieją sposoby na obejście większości z tych przeszkód i właśnie to odkryjemy.
Proces klonowania Kodi
Istnieje kilka metod klonowania urządzenia. To, którą wybierzesz, zależy od łączności, jaką mają urządzenia źródłowe i docelowe. Staraliśmy się uwzględnić jak najwięcej przypadków użycia. Twoja dokładna sytuacja może nie być opisana, ale powinieneś być w stanie to rozgryźć, studiując różne metody i dostosowując je do konkretnej sytuacji.
Uwaga : wszystkie opisane poniżej procedury zakładają, że już zainstalowałeś Kodi na swoim urządzeniu docelowym i uruchomiłeś go co najmniej raz. Zakładają również, że zarówno na urządzeniu źródłowym, jak i docelowym działa ta sama wersja Kodi.
Lokalizowanie plików konfiguracyjnych na urządzeniu źródłowym
Trzy foldery, dodatki , media i dane użytkownika znajdują się w twoim folderze danych Kodi , już ci to powiedzieliśmy. Pierwszym krokiem jest zlokalizowanie folderu danych Kodi . Jego lokalizacja różni się w zależności od systemu operacyjnego urządzenia. Oto, gdzie je znajdziesz w najczęściej używanych systemach operacyjnych Kodi.
- Windows : C:\Users\ NAZWA UŻYTKOWNIKA \AppData\Roaming\Kodi\ (zastępując NAZWĘ UŻYTKOWNIKA rzeczywistą nazwą użytkownika)
- Linux : ~/.kodi/
- MacOS : /Użytkownicy/ NAZWA UŻYTKOWNIKA /Library/Application Support/Kodi/ (zastępując NAZWĘ UŻYTKOWNIKA rzeczywistą nazwą użytkownika)
Uwaga : w systemie MacOS zawartość tego folderu jest domyślnie ukryta. Aby go wyświetlić, otwórz terminal i przejdź do powyższego folderu, wpisując następujące polecenie
cd /Użytkownicy/ NAZWA UŻYTKOWNIKA /Biblioteka/Obsługa aplikacji/Kodi/
Następnie wprowadź następujące polecenie, aby wyświetlić wszystkie ukryte pliki w folderze.
chflags nieukryte ~/Biblioteka
- iOS : /prywatny/var/mobile/Biblioteka/Preferencje/Kodi/
Uwaga : nie ma łatwego sposobu przeglądania ukrytych plików lub folderów w systemie iOS. Dlatego klonowanie konfiguracji Kodi na urządzenie z systemem iOS jest bardzo skomplikowane. Istnieją sposoby obejścia tego ograniczenia, ale wykraczają one poza zakres tego artykułu. Są to przypadki, w których ponowna instalacja Kodi na nowym urządzeniu może być prostsza.
- Android : Android/data/org.xbmc.kodi/files/.kodi/
Uwaga : może być konieczne ustawienie aplikacji eksploratora plików tak, aby wyświetlała ukryte pliki. Ta opcja jest zwykle dostępna w menu ustawień aplikacji eksploratora plików .
- LibreELEC/OpenELEC : /storage/.kodi/
Klonowanie na urządzenie z Androidem bez zewnętrznej pamięci masowej — takie jak Amazon Fire TV Stick
Jako dobry przykład urządzeń z ograniczonymi możliwościami łączenia użyjemy Amazon Fire TV Stick. W przeciwieństwie do innych podobnych urządzeń, Fire TV Stick nie ma portu USB, więc nie można go podłączyć do komputera i nie można podłączyć do niego zewnętrznego urządzenia pamięci masowej, takiego jak klucz USB lub zewnętrzny dysk twardy USB. Jedyne, co masz, to połączenie Wi-Fi z bardzo ograniczonymi możliwościami dostępu do sieci lokalnej. ta metoda klonowania może być dostosowana do innych urządzeń z ograniczonymi opcjami interfejsów.
Instalowanie Eksploratora plików ES na swoim urządzeniu
Przy tak ograniczonych urządzeniach łączności jedynym sposobem na sklonowanie konfiguracji Kodi jest sieć. Można to zrobić na dwa sposoby, za pośrednictwem sieci lokalnej lub usługi przechowywania danych online Dropbox. Oba wymagają zainstalowania aplikacji eksploratora plików ES na swoim urządzeniu.
Instalowanie Eksploratora plików ES na swoim urządzeniu
Uwaga : jeśli używasz innego typu urządzenia z Androidem bez zewnętrznej pamięci masowej, możesz zainstalować ES File Explorer ze sklepu Google Play.
- Przejdź do ekranu głównego Fire Tv Stick, naciskając przycisk Home na pilocie. Stamtąd kliknij Wyszukaj, które znajduje się na samej górze menu ekranu głównego .
- Wyszukaj plik es , wpisując go za pomocą klawiatury ekranowej.
- Z wyników wyszukiwania wybierz aplikację ES File Explorer .
- Wybierz Pobierz , aby rozpocząć pobieranie i instalowanie Eksploratora plików ES na Fire TV Stick.
- Po zakończeniu instalacji kliknij Otwórz, aby uruchomić Eksplorator plików ES na Fire TV Stick.
- Teraz jesteś gotowy do użycia.
Metoda 1: Transfer bezpośredni przy użyciu sieci lokalnej
- Użyj tej metody, jeśli oba urządzenia są podłączone do tej samej sieci lokalnej, a źródłowy folder danych Kodi jest dostępny jako udział sieciowy.
- W aplikacji Es File Explorer na urządzeniu docelowym kliknij opcję Sieć w menu po lewej stronie. Następnie kliknij LAN i po prawej stronie kliknij przycisk Skanuj .
- Twój komputer źródłowy powinien wkrótce się pojawić. Następnie możesz nawigować po nim, aby znaleźć folder danych Kodi.
- Jeśli nie widzisz komputera źródłowego lub udziału albo nie możesz przejść do folderu danych Kodi, sprawdź parametry udostępniania na komputerze źródłowym. Jeśli je zmienisz, bądź cierpliwy, ponieważ zastosowanie niektórych zmian dotyczących udostępniania może zająć kilka minut.
- Gdy zobaczysz trzy foldery źródłowe w Eksploratorze plików ES na Fire Tv Stick, możesz rozpocząć ich kopiowanie. Przytrzymaj przycisk Wybierz na pilocie i kliknij każdy z folderów addons , media i userdata .
- Interfejs użytkownika Fire TV Stick jest nieco trudny w użyciu, ale teraz musisz wrócić do menu po lewej stronie, zejść na dół i znaleźć i kliknąć przycisk Kopiuj .
- Wróć do karty Sieć po lewej stronie. Tym razem kliknij Local i przejdź do Android/data/org.xbmc.kodi/files/.kodi/ .
- Gdy już tam będziesz, kliknij przycisk Wklej . Po wyświetleniu monitu o zastąpienie istniejących plików kliknij opcję Zastąp .
W zależności od rozmiaru przesyłanych danych kopiowanie może potrwać kilka minut. Po zakończeniu kopiowania możesz uruchomić Kodi na urządzeniu docelowym i sprawdzić, czy wszystko zostało poprawnie zainstalowane.
Metoda 2: Korzystanie z Dropbox
Druga metoda zakłada, że znasz Dropbox i skopiowałeś już trzy foldery ( addons , media i userdata ) do swojego Dropbox. Tej metody można używać między urządzeniami, które nie są podłączone do tej samej sieci. Mogą nawet znajdować się na różnych kontynentach. Wystarczy, że oba urządzenia będą miały dostęp do Internetu. Nie będzie też wymagać zabawy z parametrami udostępniania.
- Teraz na Fire TV Stick - lub innym podobnym urządzeniu - z uruchomioną aplikacją ES File Explorer, kliknij Sieć z menu po lewej stronie, ale w tym przypadku kliknij Chmura zamiast LAN.
- Następnie kliknij Nowy w prawym górnym rogu, a następnie wybierz Dropbox z dostępnych opcji. Zostaniesz poproszony o zalogowanie się na swoje konto Dropbox.
- Po nawiązaniu połączenia z kontem Dropbox przejdź do lokalizacji folderów addon , media i userdata . Następnie, jak wyjaśniono w poprzedniej sekcji, przytrzymaj przycisk Wybierz na pilocie i kliknij każdy z trzech folderów.
- Podobnie jak wyjaśniliśmy wcześniej, kliknij przycisk Kopiuj. Następnie wróć do karty Sieć po lewej stronie, kliknij Lokalny i przejdź do Android/data/org.xbmc.kodi/files/.kodi/ i na koniec kliknij przycisk Wklej . Po wyświetleniu monitu o zastąpienie istniejących plików kliknij opcję Zastąp .
Czas, jaki to zajmie, zależy również od rozmiaru danych, ale także od przepustowości łącza internetowego. Spodziewaj się, że zajmie to nieco więcej czasu niż opisany wcześniej transfer bezpośredni.
Klonowanie do innych typów urządzeń
Klonowanie Kodi na ograniczone urządzenie, takie jak Amazon Fire TV Stick, jest jednym z najbardziej skomplikowanych rodzajów klonowania, z jakim się spotkasz. Robienie tego na jakimkolwiek innym urządzeniu to bułka z masłem w porównaniu z nim. Oczywiście, jeśli Twoje urządzenie docelowe działa pod kontrolą systemu Android, możesz zainstalować na nim ES File Explorer i użyć jednej z dwóch opisanych wcześniej metod. W przypadku innych urządzeń istnieje niezliczona ilość sposobów klonowania konfiguracji Kodi. Skoncentrujmy się na dwóch z nich, które są najczęściej używane.
Metoda 1: Transfer bezpośredni przy użyciu sieci lokalnej
Ta jest podobna do pierwszej metody przesyłania plików na Fire TV Stick. Zamiast korzystać z eksploratora plików ES, użyjemy eksploratora plików lub menedżera plików docelowego systemu operacyjnego. Dokładne kroki różnią się w zależności od systemu, co sprawia, że udzielenie szczegółowych instrukcji jest prawie niemożliwe, jak zwykle.
Musisz być nieco zaznajomiony i czuć się komfortowo zarówno ze źródłowym, jak i docelowym systemem operacyjnym. I chociaż tak naprawdę nie możemy powiedzieć, jak wykonać każdy krok, możemy powiedzieć, jakie one są.
- Na urządzeniu docelowym otwórz eksplorator plików lub menedżera plików, w zależności od tego, jak się nazywa.
- Następnie przejdź do sieci lokalnej i znajdź urządzenie źródłowe. Poruszaj się po folderach urządzenia, aż dojdziesz do folderu danych Kodi, w którym znajdują się foldery dodatków , multimediów i danych użytkownika , i skopiuj je.
- Następnie przejdź z powrotem do folderu Kodi urządzenia lokalnego i wklej trzy skopiowane foldery.
- Uruchom Kodi na urządzeniu docelowym, a cała konfiguracja źródłowa powinna tam być.
Metoda 2: Korzystanie z niektórych zewnętrznych nośników pamięci
Ta ostatnia metoda wymaga użycia zewnętrznych nośników pamięci, takich jak klucz USB. Oczywiście oba urządzenia muszą obsługiwać zewnętrzną pamięć USB. Proces różni się w zależności od systemu operacyjnego, ale wymaga po prostu skopiowania trzech folderów z urządzenia źródłowego na klucz USB, wyjęcia klucza i podłączenia go do urządzenia docelowego oraz ponownego skopiowania trzech folderów z klucza USB na urządzenie docelowe Folder Kodi.
Jedną z zalet tej ostatniej metody jest to, że urządzenia źródłowe i docelowe mogą być takie same. Załóżmy, że korzystałeś z Kodi na Raspberry Pi z systemem operacyjnym Raspbian. Następnie decydujesz, że wolisz przejść na system operacyjny LibreELEC. Po prostu skopiuj trzy foldery z Raspbian na klucz USB, następnie ponownie sformatuj kartę SD Raspberry Pi i zainstaluj LibreELEC, a na koniec skopiuj trzy foldery z klucza USB z powrotem do Raspberry Pi. Masz klon Kodi, który działa teraz na LibreELEC zamiast Raspbian.
Zamykam to
Bez względu na to, dlaczego musisz sklonować konfigurację Kodi - i jest wiele powodów - istnieje również wiele sposobów, aby to zrobić. Możesz skorzystać z jednej z czterech przedstawionych przez nas metod iw razie potrzeby dostosować ją do swojej konkretnej sytuacji. Niestety przy tak wielu różnych kombinacjach urządzeń źródłowych i docelowych nie możemy podać szczegółowych informacji na temat każdego z nich.
Czy kiedykolwiek próbowałeś sklonować konfigurację Kodi? Może podzielisz się z nami swoim doświadczeniem. Jesteśmy szczególnie zainteresowani informacjami o problemach, które mogłeś napotkać i rozwiązać. A jeśli masz nierozwiązane problemy, dlaczego o nich nie wspomnieć. Może inny czytelnik będzie w stanie pomóc. Skorzystaj z poniższych komentarzy, aby podzielić się swoimi doświadczeniami.