Podstawowym sposobem instalacji systemu operacyjnego Linux jest połączenie z USB . Problem polega na tym, że wielu początkujących użytkowników nie wie, jak stworzyć bootowalny instalator USB. Na tej liście omówimy 4 sposoby tworzenia rozruchowego instalatora USB w systemie Linux.
Wszystkie programy, które opisujemy na tej liście, wymagają pamięci flash USB o rozmiarze co najmniej 2 GB. Zanim spróbujesz skorzystać z tej listy, aby utworzyć rozruchowy dysk USB, upewnij się, że dysk flash USB jest odpowiedni.
1. Wytrawiacz
Najlepszym sposobem na utworzenie rozruchowego instalatora USB w systemie Linux jest narzędzie Etcher. Powód? To niesamowicie łatwy program, który każdy może rozgryźć. Aby utworzyć bootowalny instalator USB w systemie Linux z Etcher, wykonaj następujące czynności.
Najpierw pobierz program Etcher z oficjalnej strony internetowej . Jest dostępny w archiwum ZIP i jest plikiem AppImage. Wyodrębnij plik i kliknij go dwukrotnie myszą, aby uruchomić program.
Po otwarciu programu pobierz system operacyjny Linux, z którym chcesz utworzyć bootowalny instalator USB. Następnie podłącz dysk flash USB. Po podłączeniu dysku znajdź przycisk „Flash z pliku” w Etcher i kliknij go.
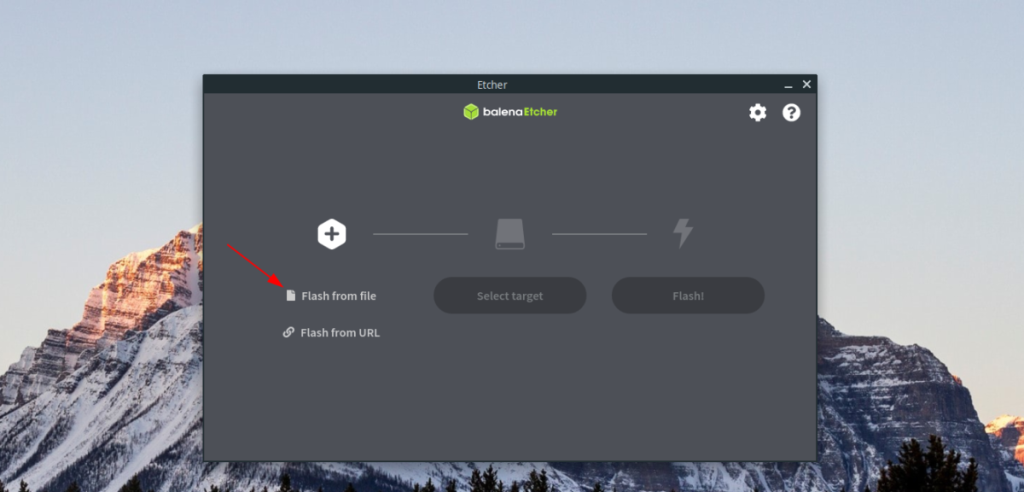
Wyszukaj pobrany wcześniej plik ISO i wybierz go, aby dodać plik ISO do Etchera. Następnie kliknij przycisk „Wybierz cel” i wybierz dysk flash USB.
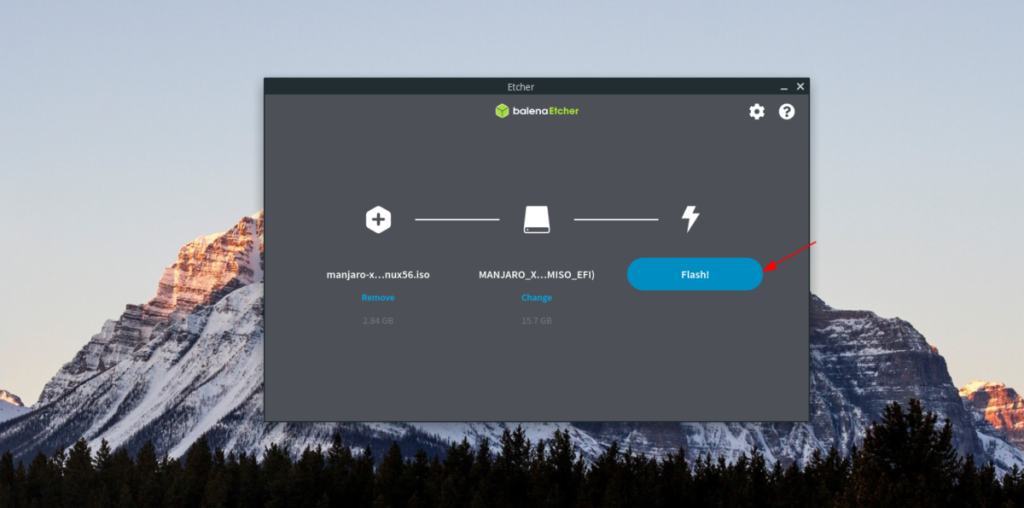
Po skonfigurowaniu pliku ISO i celu w Etcher, kliknij „Flash!” przycisk, aby rozpocząć proces tworzenia. Kiedy to zrobisz, utworzysz bootowalny instalator USB w systemie Linux za pomocą Etchera!
2. Dyski gnomów
Jeśli nie jesteś fanem aplikacji Etcher, innym łatwym sposobem na utworzenie rozruchowego instalatora USB w systemie Linux jest aplikacja Gnome Disks. Aby rozpocząć proces, musisz zainstalować program.
Aby zainstalować Gnome Disks, otwórz okno terminala i postępuj zgodnie z instrukcjami instalacji wiersza poleceń poniżej, które odpowiadają aktualnie używanemu systemowi Linux.
Ubuntu
sudo apt install gnome-disk-utility
Debiana
sudo apt-get install gnome-disk-utility
Arch Linux
sudo pacman -S gnome-disk-utility
Fedora
sudo dnf zainstaluj narzędzie gnome-disk-utilities
OpenSUSE
sudo zypper zainstaluj gnome-disk-utility
Po zainstalowaniu programu Gnome Disks na komputerze uruchom go, wyszukując „Dyski” w menu aplikacji. Możesz także nacisnąć Alt + F2 na klawiaturze i wpisać gnome-disk-utilitypolecenie, aby je uruchomić.
Po otwarciu aplikacji Gnome Disks na komputerze pobierz plik ISO systemu Linux, którego chcesz użyć do utworzenia rozruchowego dysku USB. Następnie wróć do aplikacji Gnome Disks.
Wewnątrz Gnome Disks spójrz na pasek boczny po lewej stronie. Znajdź dysk flash USB i kliknij go myszą. Następnie znajdź przycisk menu w prawym górnym rogu. Jeśli nie możesz go znaleźć, znajduje się po lewej stronie przycisku minimalizacji.
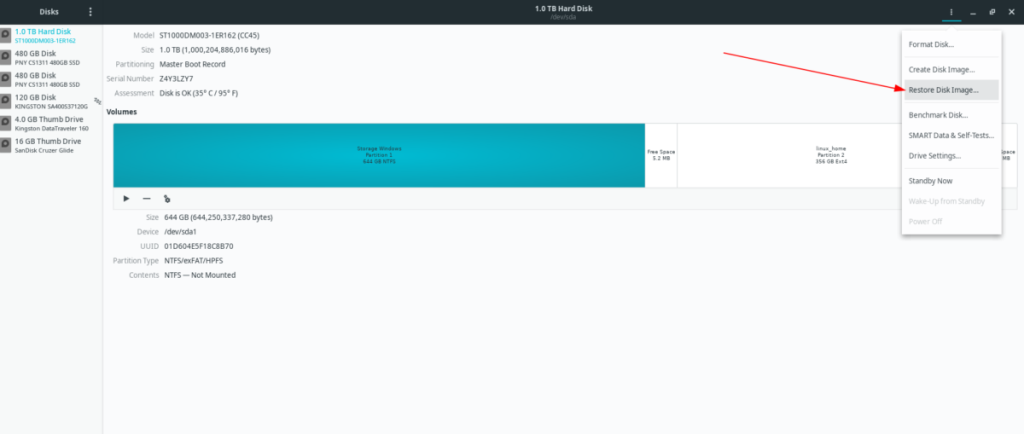
W menu Gnome Disks znajdź przycisk „Przywróć obraz dysku” i kliknij go myszą. Następnie wybierz plik ISO systemu Linux, aby dodać go do dysków Gnome. Wybierz przycisk „Rozpocznij przywracanie”, aby utworzyć rozruchowy dysk USB.
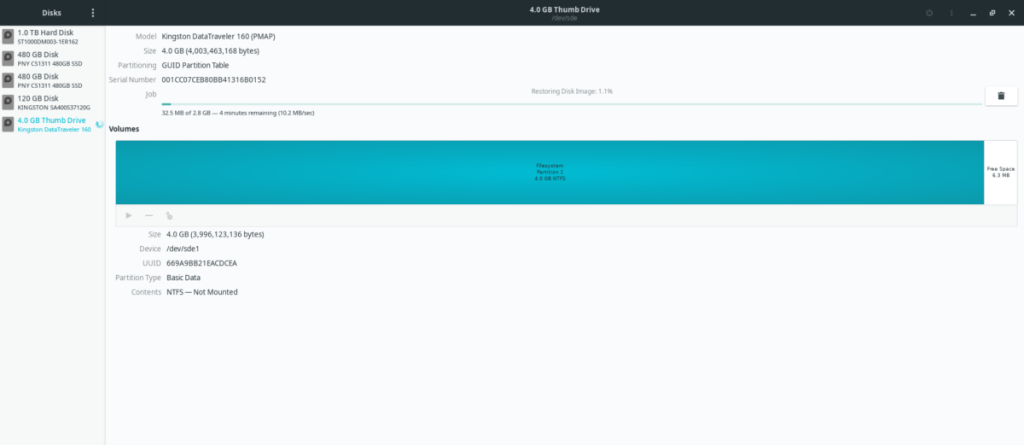
Po zakończeniu procesu stworzysz bootowalny Linux USB z Gnome Disks!
3. DD
Wielu użytkowników Linuksa woli konsolę terminala w przeciwieństwie do narzędzi GUI. Jeśli jesteś fanem wiersza poleceń i chcesz utworzyć rozruchowy dysk USB, oto co zrobić. Najpierw otwórz okno terminala i użyj polecenia lsblk, aby wyświetlić odczyt wszystkich podłączonych urządzeń pamięci masowej na komputerze z systemem Linux. Upewnij się, że twój dysk flash USB jest podłączony po uruchomieniu tego polecenia!
lsblk
Spójrz przez lsblk polecenia dla etykiecie dysku flash USB. Jeśli nie możesz go znaleźć, skorzystaj z tego szczegółowego przewodnika na ten temat . Nauczy cię, jak czytać odczyt polecenia lsblk .
Po ustaleniu etykiety dysku flash USB pobierz plik ISO systemu operacyjnego Linux, z którego chcesz utworzyć rozruchowy dysk USB, i wykonaj poniższe polecenie.
Uwaga: zmień /dev/sdXponiższe polecenie, aby odzwierciedlić etykietę dysku flash USB znalezioną w lsblk .
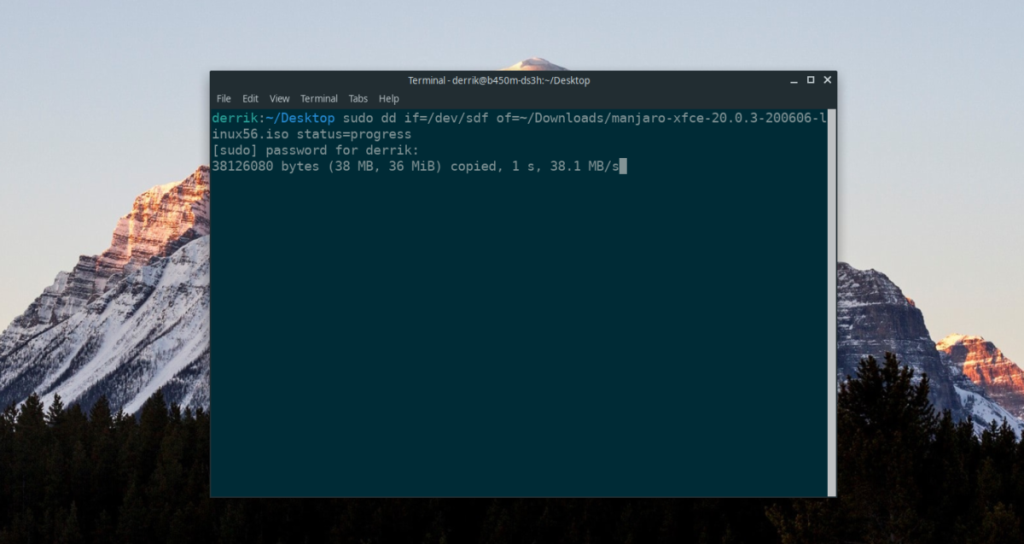
sudo dd if=~/Downloads/linux-iso-file.iso of=/dev/sdX status=postęp
Proces flashowania zajmie trochę czasu. Będziesz wiedział, że proces się zakończył, gdy cyfry w terminalu przestaną się aktualizować i możesz wpisać go ponownie za pomocą klawiatury. Gdy terminal będzie znów gotowy do użytku, utworzysz w nim bootowalne Linux USB w terminalu za pomocą dd!
4. ROSA ImageWriter
ROSA ImageWriter to bardzo przydatne narzędzie GUI, którego możesz użyć do stworzenia bootowalnego Linux USB, jeśli się spieszysz. Aby rozpocząć proces, otwórz okno terminala i pobierz najnowszą wersję aplikacji.
wget https://wiki.rosalab.ru/en/images/7/7f/RosaImageWriter-2.6.2-lin-x86_64.tar.xz
Po zakończeniu pobierania aplikacji wyodrębnij ją i uruchom za pomocą trzech poniższych poleceń.
tar xvf RosaImageWriter-2.6.2-lin-x86_64.tar.xz
cd ~/RosaImageWriter
sudo ./RosaImageWriter
Po otwarciu aplikacji ROSA ImageWriter na pulpicie systemu Linux, pobierz plik ISO systemu operacyjnego Linux, z którym planujesz utworzyć rozruchowy dysk USB. Następnie kliknij przycisk obok „Obraz”, aby wybrać plik ISO.
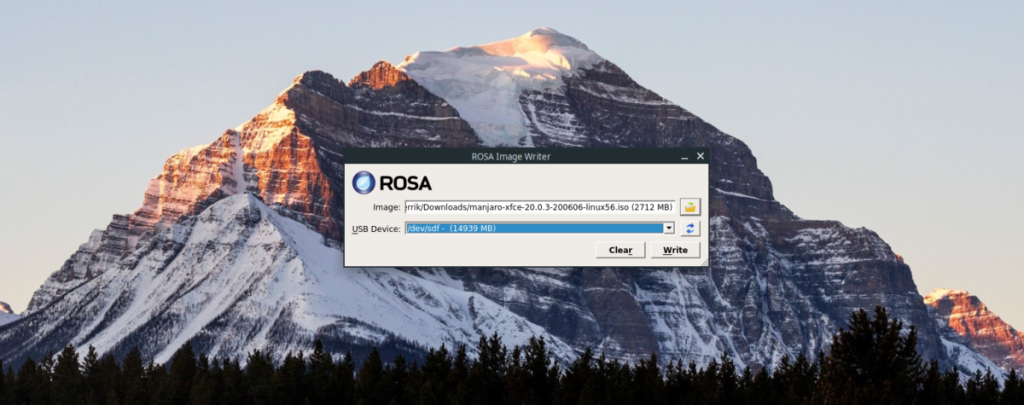
Przejdź do „Urządzenie USB” i wybierz dysk flash USB (jeśli ROSA ImageWriter nie robi tego automatycznie). Po wybraniu zarówno pliku ISO, jak i dysku flash USB, kliknij przycisk „Zapisz”, aby rozpocząć proces tworzenia.
Utworzenie bootowalnego USB za pomocą ROSA ImageWriter zajmie trochę czasu. Po zakończeniu procesu bootowalny instalator USB będzie gotowy do użycia!
Wniosek
Na tej liście omówiliśmy 4 sposoby tworzenia rozruchowego instalatora USB w systemie Linux. Każda z przedstawionych przez nas metod jest świetna na swój sposób, ale to Ty decydujesz, która z nich działa najlepiej.
Jaki jest twój ulubiony sposób tworzenia bootowalnego instalatora USB w systemie Linux? Dźwięk w sekcji komentarzy poniżej!

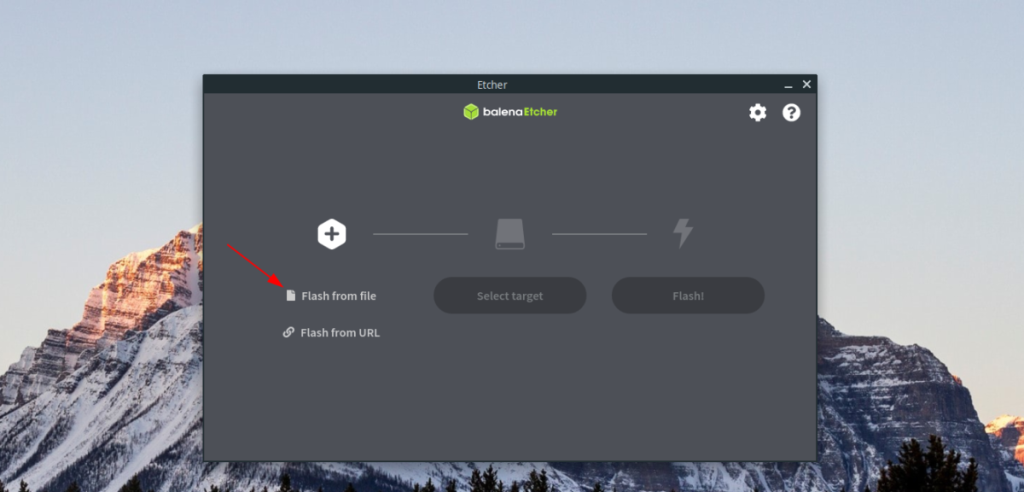
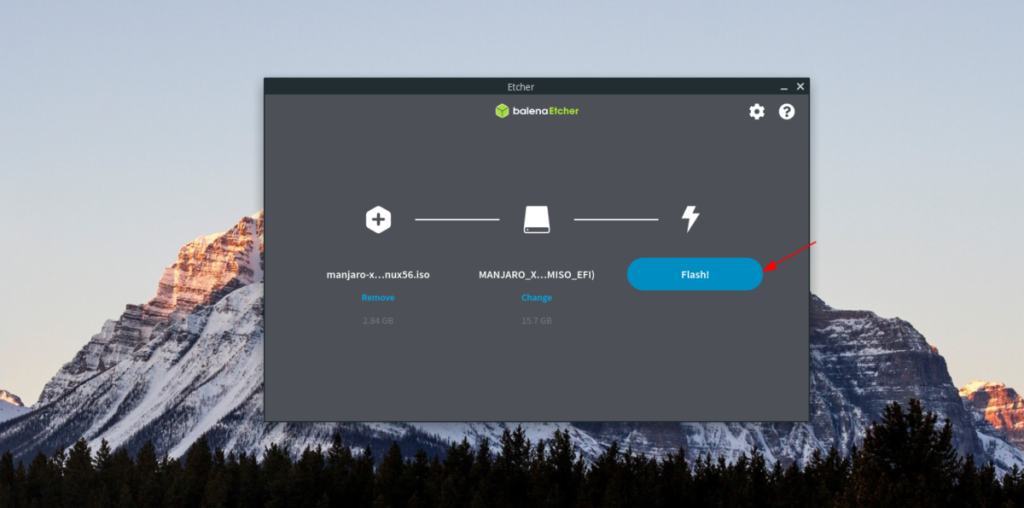
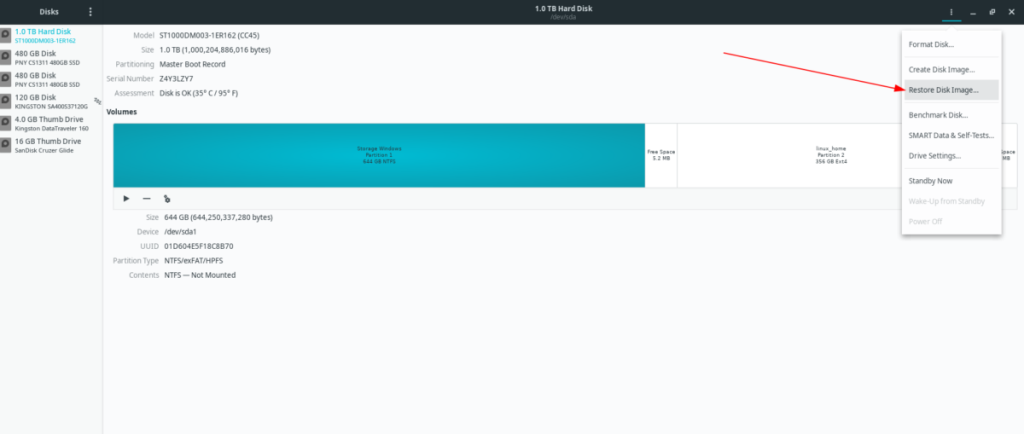
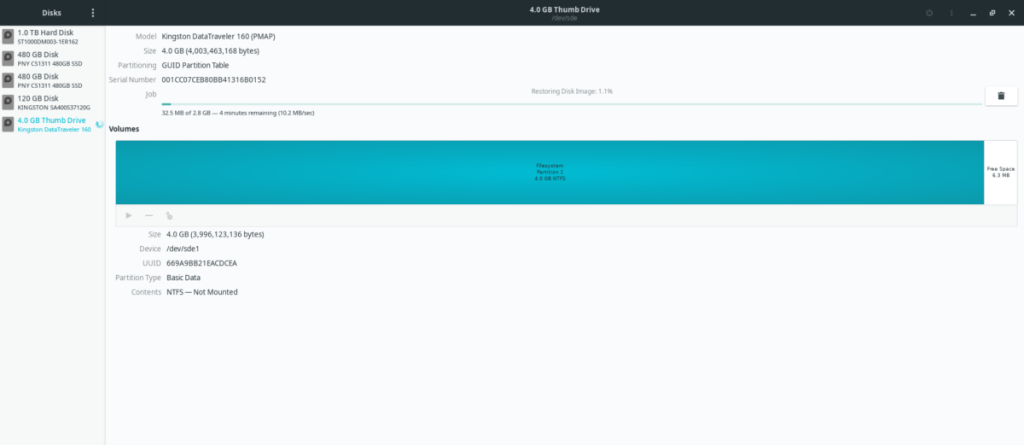
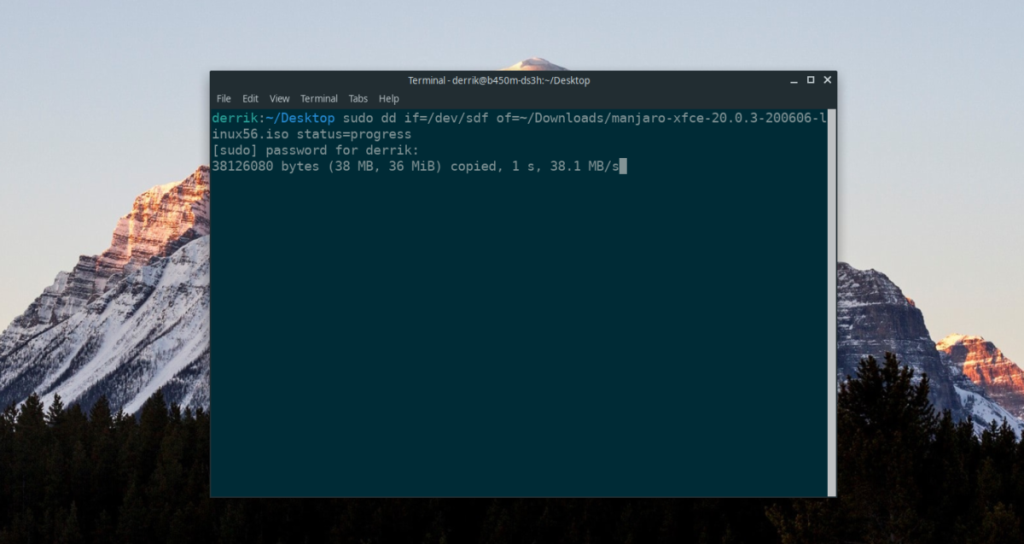
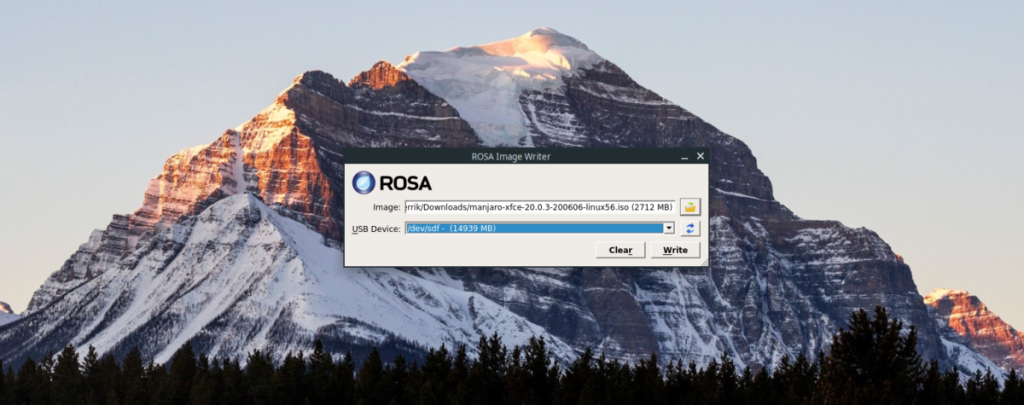
![Pobierz symulator lotu FlightGear za darmo [Baw się dobrze] Pobierz symulator lotu FlightGear za darmo [Baw się dobrze]](https://tips.webtech360.com/resources8/r252/image-7634-0829093738400.jpg)






![Jak odzyskać utracone partycje i dane z dysku twardego [Poradnik] Jak odzyskać utracone partycje i dane z dysku twardego [Poradnik]](https://tips.webtech360.com/resources8/r252/image-1895-0829094700141.jpg)
