Czy chcesz oglądać strumienie wideo na pulpicie systemu Linux? Zdezorientowany i niepewny, jak to zrobić? Możemy pomóc! Śledź tę listę, omawiając 5 sposobów oglądania strumieni wideo na pulpicie systemu Linux!
1. OHP
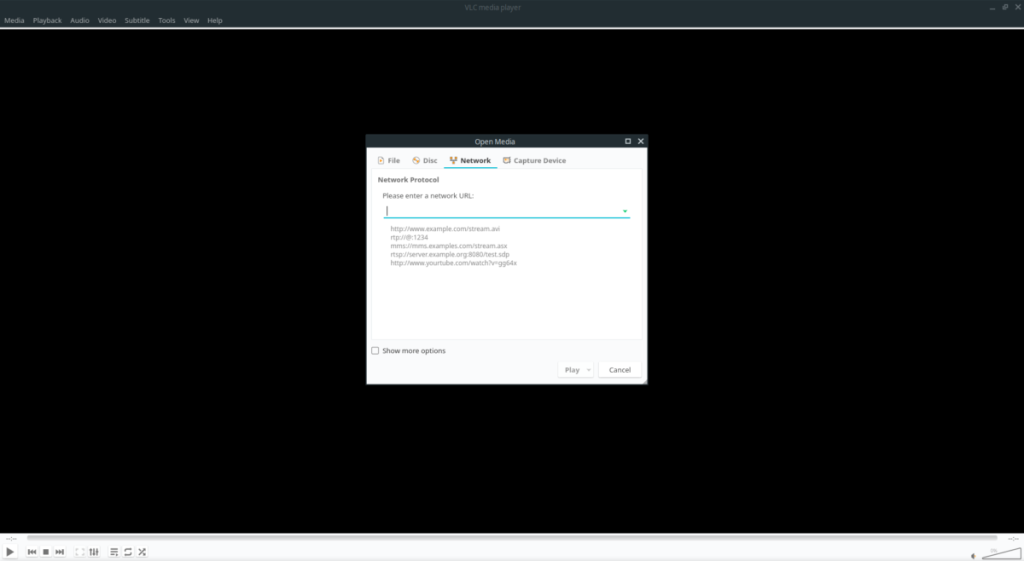
Najlepszym sposobem na oglądanie strumieni wideo na pulpicie systemu Linux jest użycie odtwarzacza multimedialnego VLC . Czemu? Ma imponującą kompatybilność z różnymi rodzajami strumieni wideo. Ma nawet fajne API wtyczek, które umożliwia dodanie obsługi strumieni wideo, których VLC nie obsługuje.
Aby obejrzeć strumień wideo w odtwarzaczu multimedialnym VLC w systemie Linux, wykonaj następujące czynności. Najpierw otwórz okno terminala i zainstaluj odtwarzacz multimedialny VLC, jeśli nie masz go jeszcze zainstalowanego za pomocą poniższych poleceń.
Ubuntu
sudo apt zainstaluj vlc
Debiana
sudo apt-get install vlc
Arch Linux
sudo pacman -S vlc
Fedora
sudo dnf zainstaluj vlc
OpenSUSE
sudo zypper zainstaluj vlc
Flatpak
flatpak remote-add --jeśli-nie-istnieje flathub https://flathub.org/repo/flathub.flatpakrepo
flatpak zainstaluj flathub org.videolan.VLC
Pstryknąć
sudo snap install vlc
Po zainstalowaniu aplikacji VLC na komputerze otwórz ją. Po otwarciu aplikacji kliknij przycisk „Media” w lewym górnym rogu aplikacji, aby otworzyć menu „Media”. W menu „Media” poszukaj opcji „Otwórz strumień sieciowy” i kliknij ją.
Po kliknięciu przycisku „Otwórz strumień sieciowy” pojawi się wyskakujące okienko z napisem „Wprowadź adres URL sieci”. Wklej adres URL strumienia wideo, który chcesz obejrzeć w polu, i kliknij przycisk „Odtwórz”, aby obejrzeć strumień!
2. SMPlayer
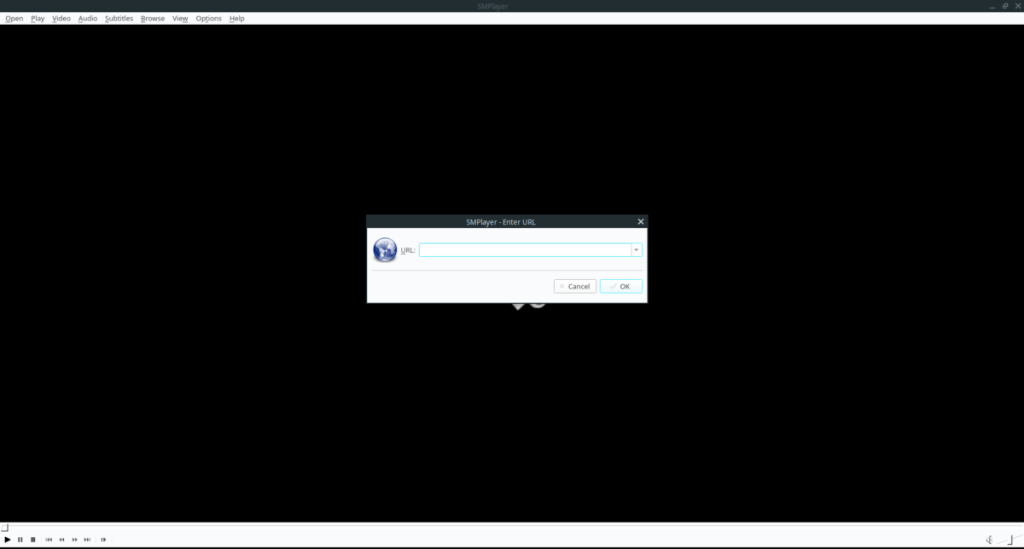
Innym świetnym sposobem na oglądanie strumieni wideo na pulpicie Linuksa jest SMPlayer . Jest bardzo podobny do VLC, ponieważ może obsługiwać wiele formatów wideo i typów strumieni. Może również obsługiwać strumienie audio, a nawet YouTube!
Aby oglądać strumień wideo za pomocą SMPlayera, zacznij od upewnienia się, że aplikacja jest zainstalowana na twoim komputerze. Jeśli chcesz zainstalować aplikację, otwórz okno terminala i postępuj zgodnie z poniższymi poleceniami.
Ubuntu
sudo apt install smplayer
Debiana
sudo apt-get install smplayer
Arch Linux
sudo pacman -S smplayer
Fedora
sudo dnf zainstaluj smplayer
OpenSUSE
sudo zypper zainstaluj smplayer
Po zainstalowaniu aplikacji SMPlayer na komputerze uruchom ją, wyszukując ją w menu aplikacji. Następnie, gdy aplikacja jest otwarta, znajdź menu „Otwórz” i kliknij je myszą.
W menu „Otwórz” jest kilka opcji do wyboru. Kliknij opcję „URL” myszą. Po kliknięciu „URL” pojawi się okno „Wprowadź adres URL”. Wklej strumień wideo lub adres URL YouTube, aby przesyłać strumieniowo bezpośrednio na pulpit systemu Linux!
3. MPlayer
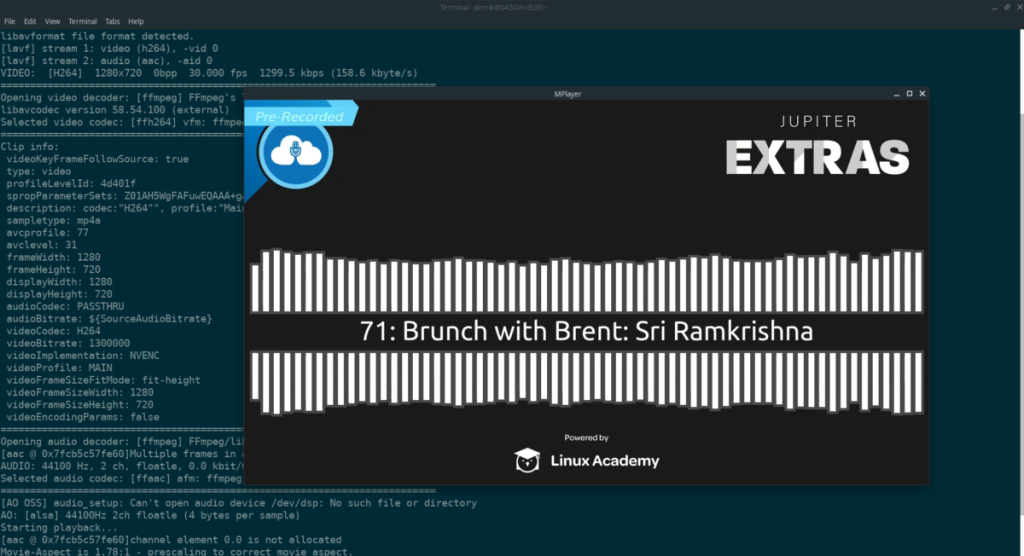
Jeśli nie jesteś wielkim fanem odtwarzaczy multimedialnych GUI w Linuksie, ale nadal chcesz mieć dobry odtwarzacz wideo, który może odtwarzać strumienie wideo na pulpicie Linuksa, MPlayer jest dla Ciebie! Jest to odtwarzacz multimedialny oparty na terminalu i działa całkiem dobrze!
Aby przesyłać strumieniowo wideo na pulpicie systemu Linux za pomocą aplikacji MPlayer, zacznij od zainstalowania go na komputerze z systemem Linux za pomocą poniższych poleceń.
Ubuntu
sudo apt zainstaluj mplayer
Debiana
sudo apt-get zainstaluj mplayer
Arch Linux
sudo pacman -S mplayer
Fedora
sudo dnf zainstaluj mplayer
OpenSUSE
sudo zypper zainstaluj mplayer
Po zainstalowaniu aplikacji MPlayer na komputerze otwórz okno terminala na pulpicie, naciskając Ctrl + Alt + T lub Ctrl + Shift + T. na klawiaturze. Następnie, gdy okno terminala jest otwarte, użyj poniższego przykładu polecenia, aby przesyłać strumieniowo swoje ulubione filmy na pulpit systemu Linux!
mplayer URL-strumienia-wideo-tutaj
4. Filmy z gnomami
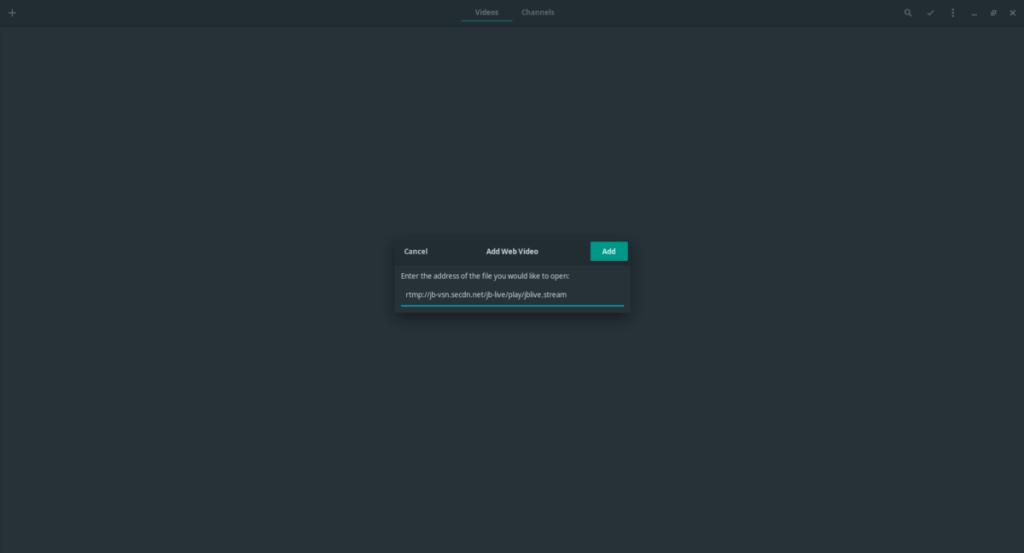
Osoby korzystające z pulpitu Gnome Shell lub środowisk graficznych zbudowanych na pulpicie Gnome Shell uznają aplikację Gnome Videos za doskonały, piękny sposób na strumieniowe przesyłanie filmów w systemie Linux.
Aby przesyłać strumieniowo filmy za pomocą aplikacji Gnome Videos, zacznij od zainstalowania jej na komputerze za pomocą poniższych poleceń.
Ubuntu
sudo apt install totem
Debiana
sudo apt-get install totem
Arch Linux
sudo pacman -S totem
Fedora
sudo dnf zainstaluj totem
OpenSUSE
totem instalacyjny sudo zypper
Flatpak
flatpak remote-add --jeśli-nie-istnieje flathub https://flathub.org/repo/flathub.flatpakrepo
flatpak zainstaluj flathub org.gnome.Totem
Po zainstalowaniu aplikacji Gnome Videos na komputerze uruchom ją, wyszukując „Filmy” w menu aplikacji. Następnie, gdy aplikacja jest otwarta, znajdź przycisk ze znakiem plus (+) i kliknij go myszą.
Po kliknięciu przycisku plusa (+) pojawi się menu. W tym menu znajdź opcję „Dodaj wideo internetowe” i wybierz ją. Następnie wklej strumień wideo, który chcesz obejrzeć, aby załadować go do Gnome Videos!
5. Celuloid
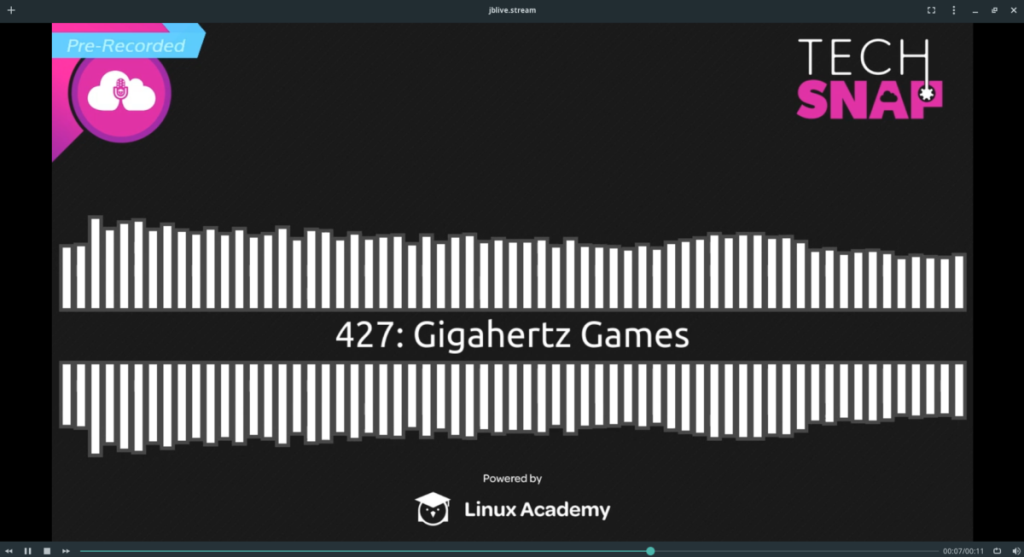
W systemie Linux jest wiele odtwarzaczy wideo, a Celluloid jest jednym z najlepszych. Dlaczego jest jednym z najlepszych? Nie tylko poradzi sobie z każdym filmem, który na niego wrzucisz, ale może przesyłać strumieniowo filmy z różnych formatów, ale może dostarczyć Ci wszystkie te rzeczy dzięki doskonałemu, prostemu interfejsowi użytkownika.
Aby przesyłać strumieniowo filmy na pulpicie systemu Linux za pomocą Celluloid, musisz najpierw zainstalować aplikację. Aby zainstalować Celluloid w systemie Linux, postępuj zgodnie z naszym szczegółowym przewodnikiem na ten temat . Zagłębiamy się w temat i omawiamy, jak sprawić, by aplikacja działała na prawie każdym możliwym systemie operacyjnym Linux.
Po zainstalowaniu aplikacji Celluloid uruchom ją, wyszukując ją w menu aplikacji. Następnie, gdy aplikacja jest otwarta, poszukaj przycisku znaku plus (+) w lewym górnym rogu i kliknij go myszą. Po kliknięciu na przycisk plusa (+) pojawi się menu. Poszukaj w menu przycisku „Otwórz lokalizację”.
Po kliknięciu przycisku „Otwórz lokalizację” pojawi się okno. W oknie wklej link do strumienia wideo, który chcesz obejrzeć. Następnie kliknij przycisk „Otwórz”, aby odtworzyć strumień w Celluloid.
Wniosek
Na tej liście omówiliśmy 5 sposobów oglądania strumieni wideo na pulpicie systemu Linux. Te aplikacje są jednymi z najpopularniejszych odtwarzaczy wideo dla systemu Linux i będą w stanie obsłużyć każdy strumień, który na nie wrzucisz. Cieszyć się!

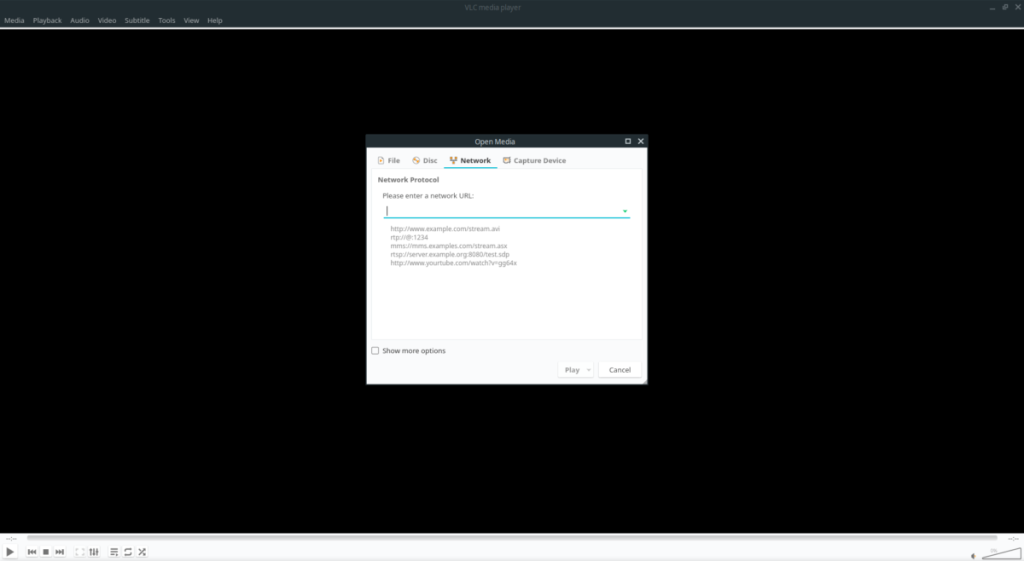
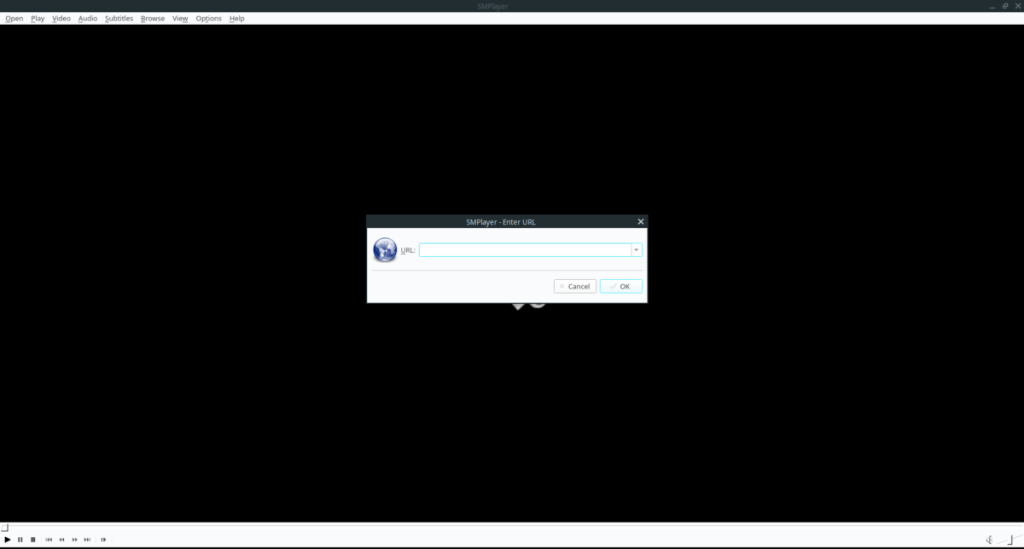
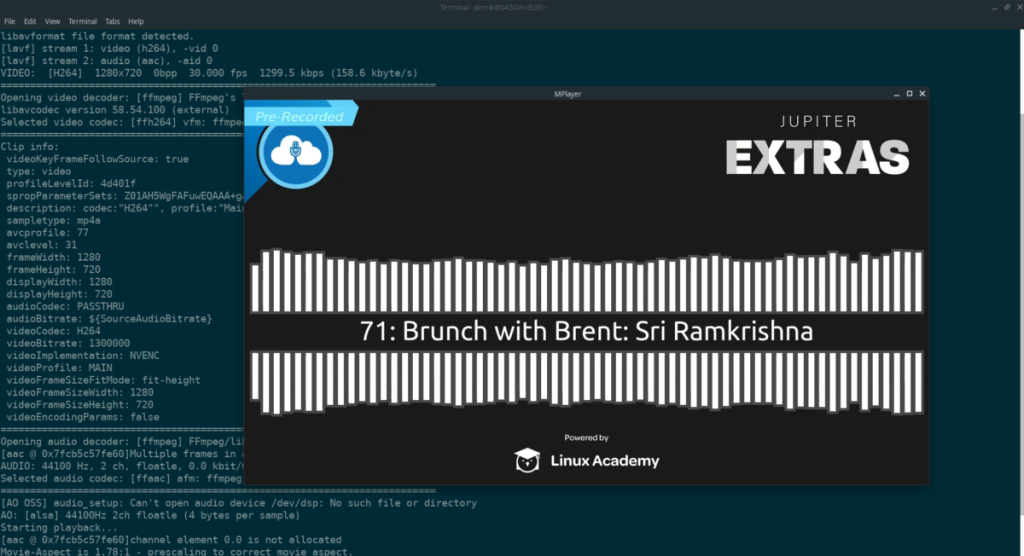
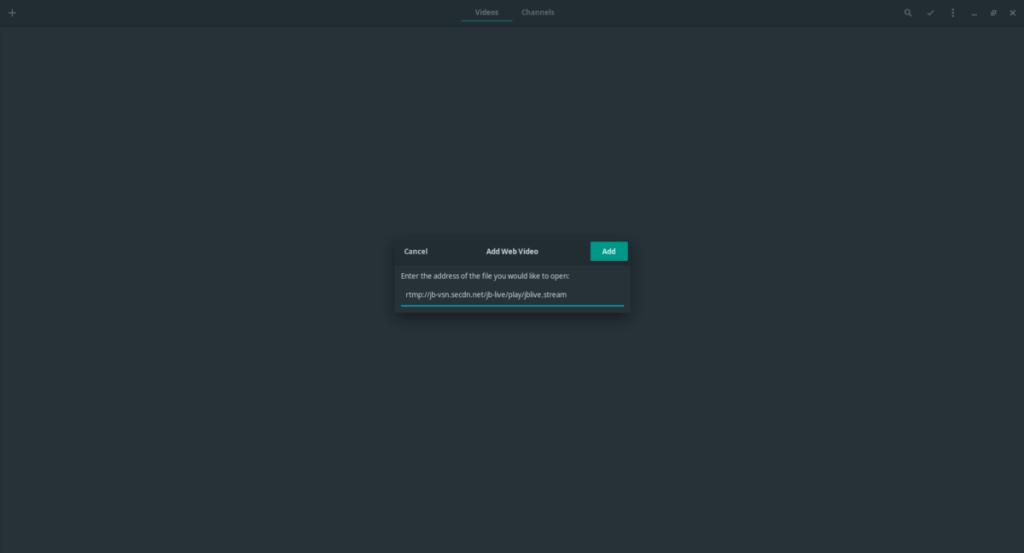
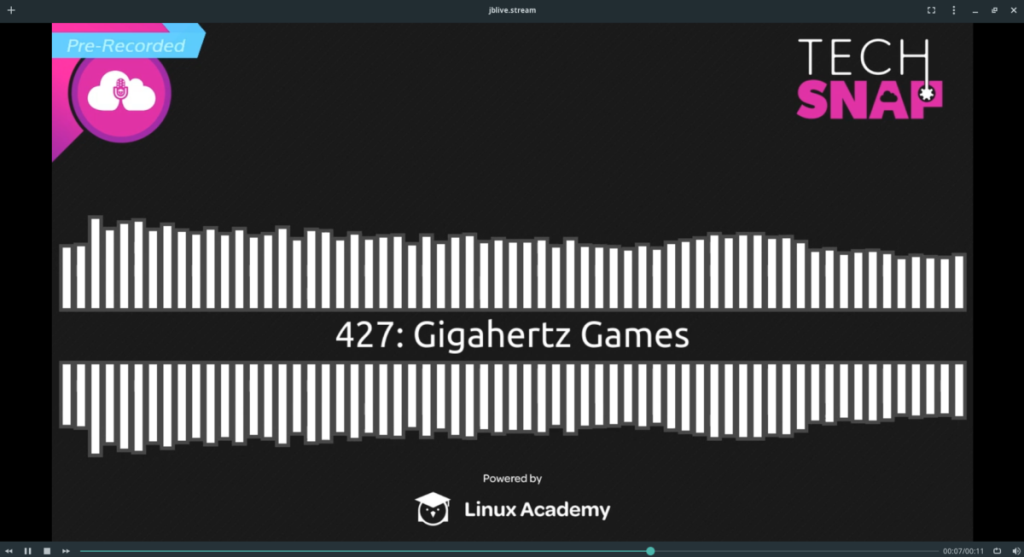





![Jak odzyskać utracone partycje i dane z dysku twardego [Poradnik] Jak odzyskać utracone partycje i dane z dysku twardego [Poradnik]](https://tips.webtech360.com/resources8/r252/image-1895-0829094700141.jpg)


