Czy jesteś nowy w Pop_OS ? Nie wiesz, co zrobić z systemem operacyjnym po jego zainstalowaniu? Jeśli tak, ta lista jest dla Ciebie! Oto 7 rzeczy do zrobienia po zainstalowaniu Pop_OS!

1. Aktualizacja systemu
Po zainstalowaniu Pop_OS na komputerze należy najpierw sprawdzić dostępność aktualizacji systemu i je zainstalować. Istnieją dwa sposoby sprawdzania dostępności aktualizacji w Pop_OS: sklep z aplikacjami Pop Shop i terminal.

Jeśli chcesz sprawdzić dostępność aktualizacji Pop_OS za pomocą GUI, otwórz sklep z aplikacjami Pop Shop. Po otwarciu znajdź przycisk „Zainstalowano” i kliknij go. Po wybraniu przycisku „Zainstalowane” zobaczysz dostępne aktualizacje systemu operacyjnego. Zainstaluj aktualizacje za pomocą aplikacji Pop Shop.
Aktualizacja terminala
Jeśli Pop Shop nie jest w twoim stylu, możesz także zaktualizować Pop_OS za pomocą terminala. Aby to zrobić, uruchom okno terminala. Możesz uruchomić okno terminala, naciskając Ctrl + Alt + T na klawiaturze lub wyszukując „Terminal” w menu aplikacji.
Przy otwartym oknie terminala użyj polecenia apt update , aby sprawdzić Pop_OS pod kątem aktualizacji systemu operacyjnego.
Sudo trafna aktualizacja
Po sprawdzeniu aktualizacji oprogramowania możesz je zainstalować, korzystając z polecenia apt upgrade .
sudo apt upgrade -y
2. Zaktualizuj oprogramowanie sprzętowe
Pop_OS obsługuje aktualizację oprogramowania układowego w systemie operacyjnym. Jeśli więc twój komputer z systemem Linux ma urządzenia sprzętowe obsługiwane przez to narzędzie, dobrze jest użyć narzędzia do aktualizacji oprogramowania układowego Pop_OS.
Aby zaktualizować oprogramowanie w Pop_OS, zacznij od naciśnięcia klawisza Win na klawiaturze. Po naciśnięciu klawisza Win wpisz „Ustawienia” i otwórz ustawienia Pop_OS. W obszarze „Ustawienia” przewiń w dół do „Oprogramowania układowego” i kliknij je myszą.
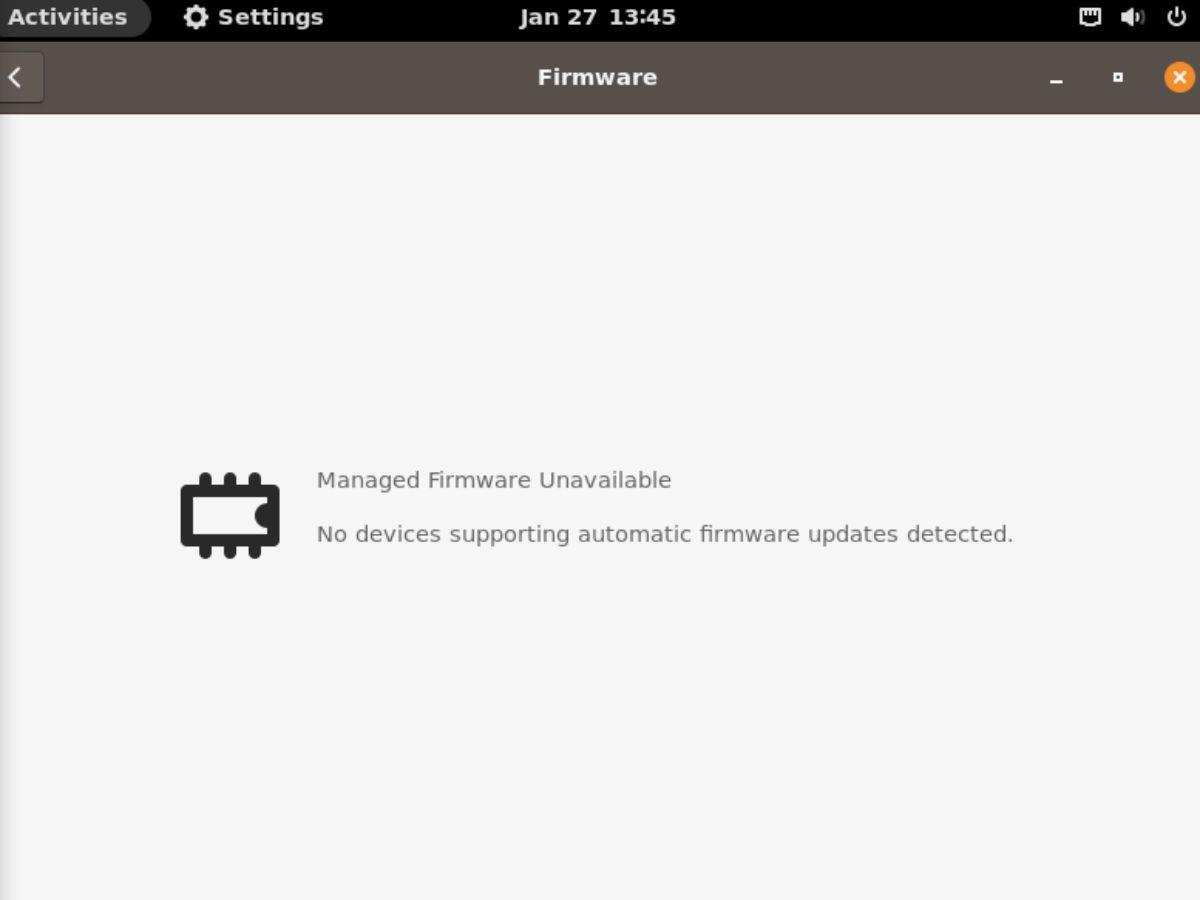
Po załadowaniu zakładki „Firmware” sprawdzi dostępność aktualizacji. Zainstaluj aktualizacje oprogramowania układowego, jeśli są dostępne. W przeciwnym razie zamknij okno „Ustawienia”.
3. Utwórz kopię zapasową za pomocą funkcji Timeshift
Chociaż Pop_OS nie jest dostarczany z Timeshift, dobrze jest go zainstalować i użyć go do utworzenia kopii zapasowej. Tworzenie kopii zapasowej dla Pop_OS oznacza, że będziesz mógł przywrócić kopię zapasową, jeśli coś pójdzie nie tak.
Aby utworzyć kopię zapasową za pomocą funkcji Timeshift , zacznij od zainstalowania aplikacji na komputerze. Możesz go zainstalować, wyszukując „Timeshift” w Pop Shopie. Lub użyj poniższego polecenia w oknie terminala.
Sudo apt zainstaluj przesunięcie czasowe
Po zainstalowaniu aplikacji Timeshift uruchom ją. Następnie wybierz „Rsync” w obszarze „Wybierz typ migawki”. Następnie wybierz lokalizację migawki i poziomy migawki.
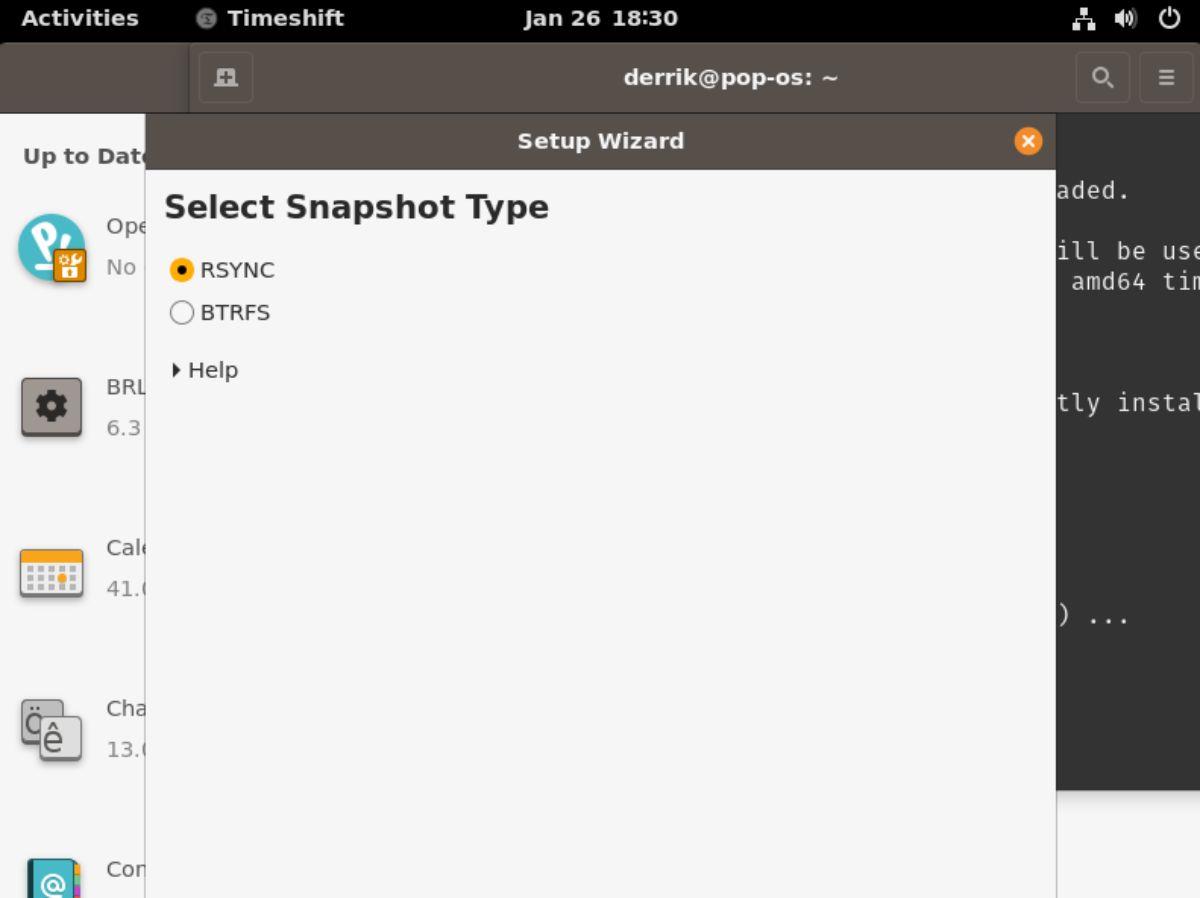
Po wybraniu poziomów migawek, w sekcji „Katalogi główne użytkownika” należy wybrać elementy do uwzględnienia w kopii zapasowej. Następnie zamknij narzędzie instalacyjne.
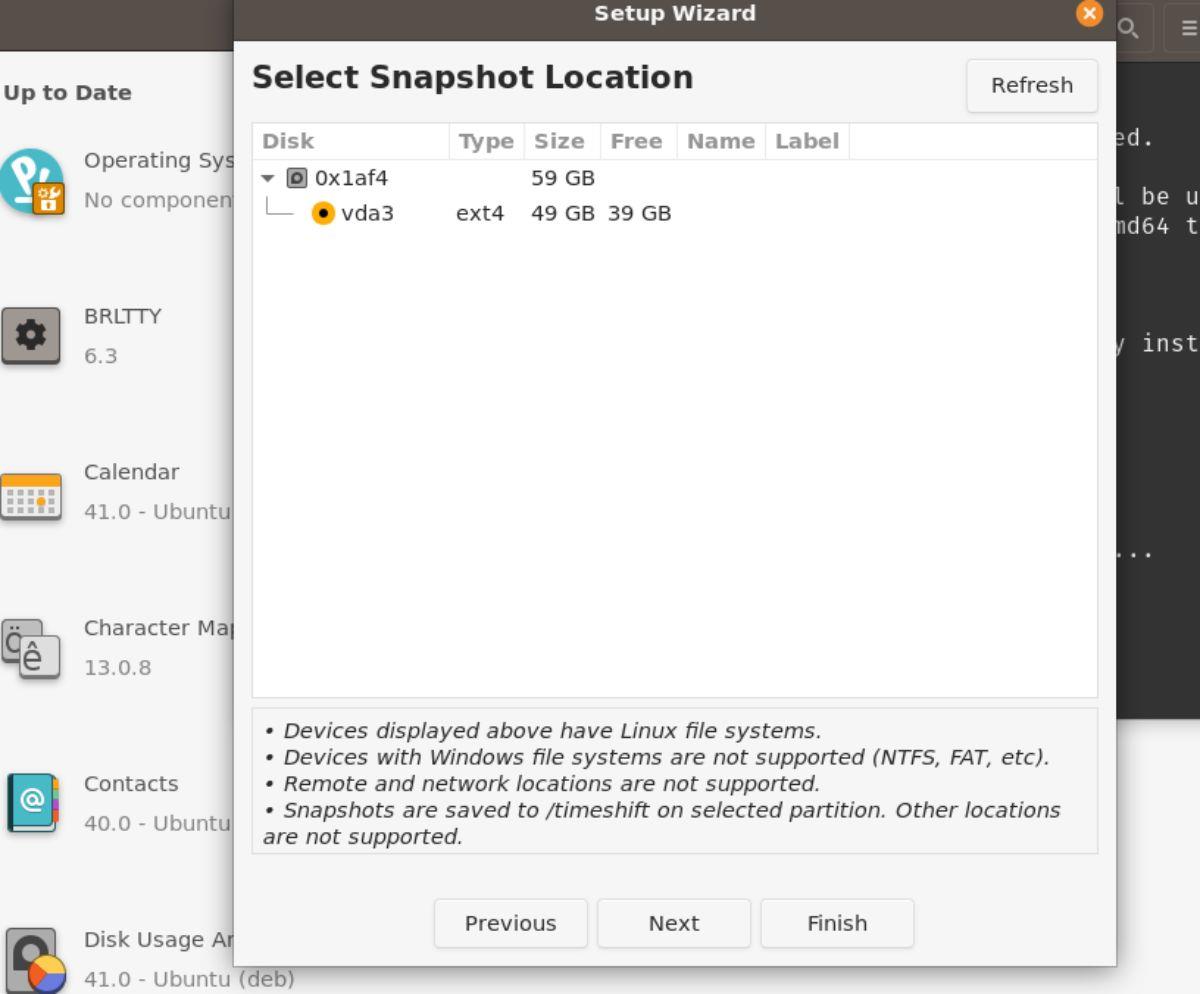
Po zamknięciu narzędzia konfiguracji Timeshift znajdź przycisk „Utwórz”, aby utworzyć nową kopię zapasową. Wykonanie tej kopii zapasowej zajmie trochę czasu. Jednak po zakończeniu Twoje dane będą bezpieczne.
4. Instalowanie RestrictedFormats
Pop_OS nie jest dostarczany z ograniczonymi kodekami, których użytkownicy potrzebują do odtwarzania określonych plików wideo i audio po wyjęciu z pudełka. Te kodeki nie są instalowane od razu z pudełka ze względów prawnych. Jeśli jednak planujesz oglądać filmy i odtwarzać pliki MP3, będziesz musiał je zainstalować.
Aby zainstalować kodeki, uruchom okno terminala na pulpicie Pop_OS. Możesz to zrobić, naciskając Ctrl + Alt + T na klawiaturze. Lub wyszukaj „Terminal” w menu aplikacji i uruchom go w ten sposób.
Gdy okno terminala jest otwarte i gotowe do użycia, uruchom polecenie apt install i skonfiguruj pakiet „ubuntu-restricted-extras”. Ten pakiet zawiera wszystko, czego potrzebujesz do słuchania zastrzeżonych plików audio oraz zastrzeżonych plików wideo.
sudo apt install ubuntu-restricted-extras
5. Włącz zaporę
Inną rzeczą, którą użytkownicy powinni zrobić zaraz po zainstalowaniu Pop_OS, jest włączenie zapory. Aby zainstalować, uruchom Pop Shop. Po wejściu do Pop Shop wpisz „Gufw” i wybierz aplikację „Konfiguracja zapory” w wynikach wyszukiwania.
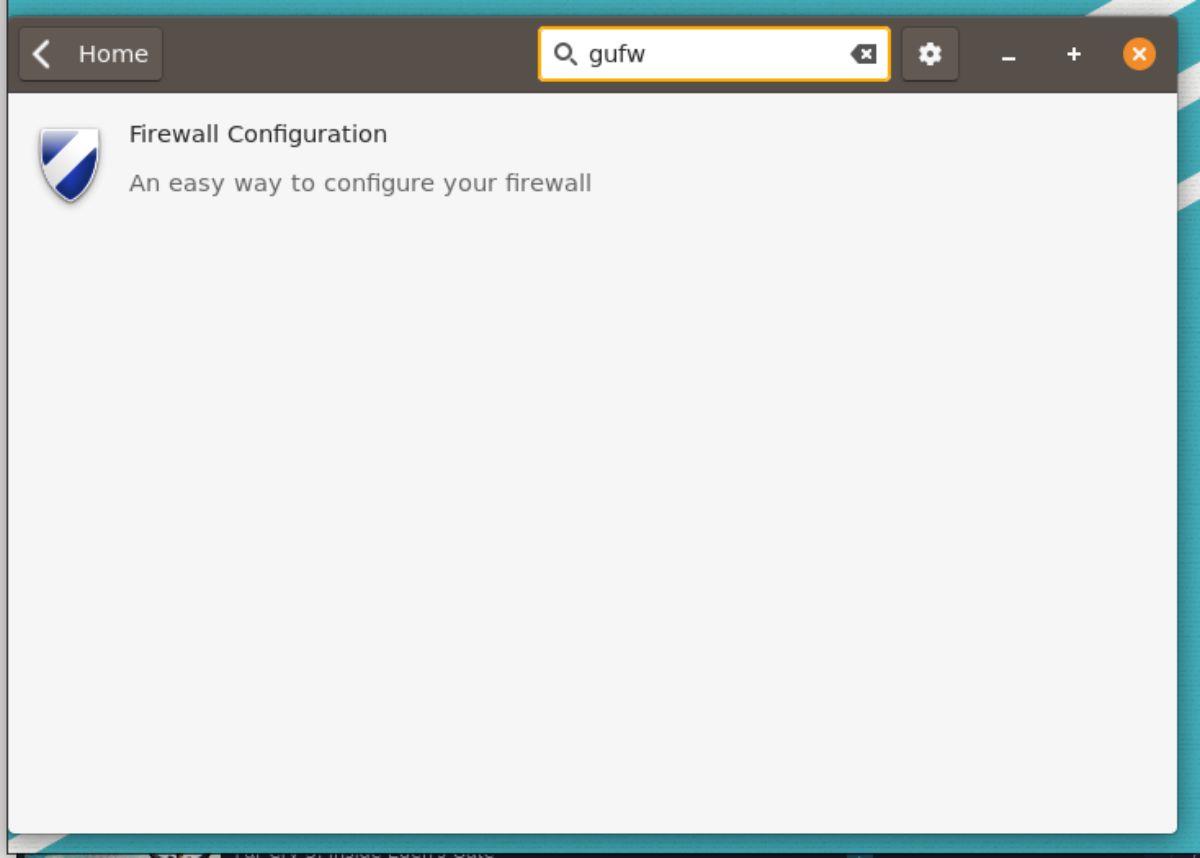
Zainstaluj „Konfiguracja zapory” za pośrednictwem Pop Shop. Następnie uruchom go w Pop_OS, wyszukując „Konfiguracja zapory” w menu aplikacji.
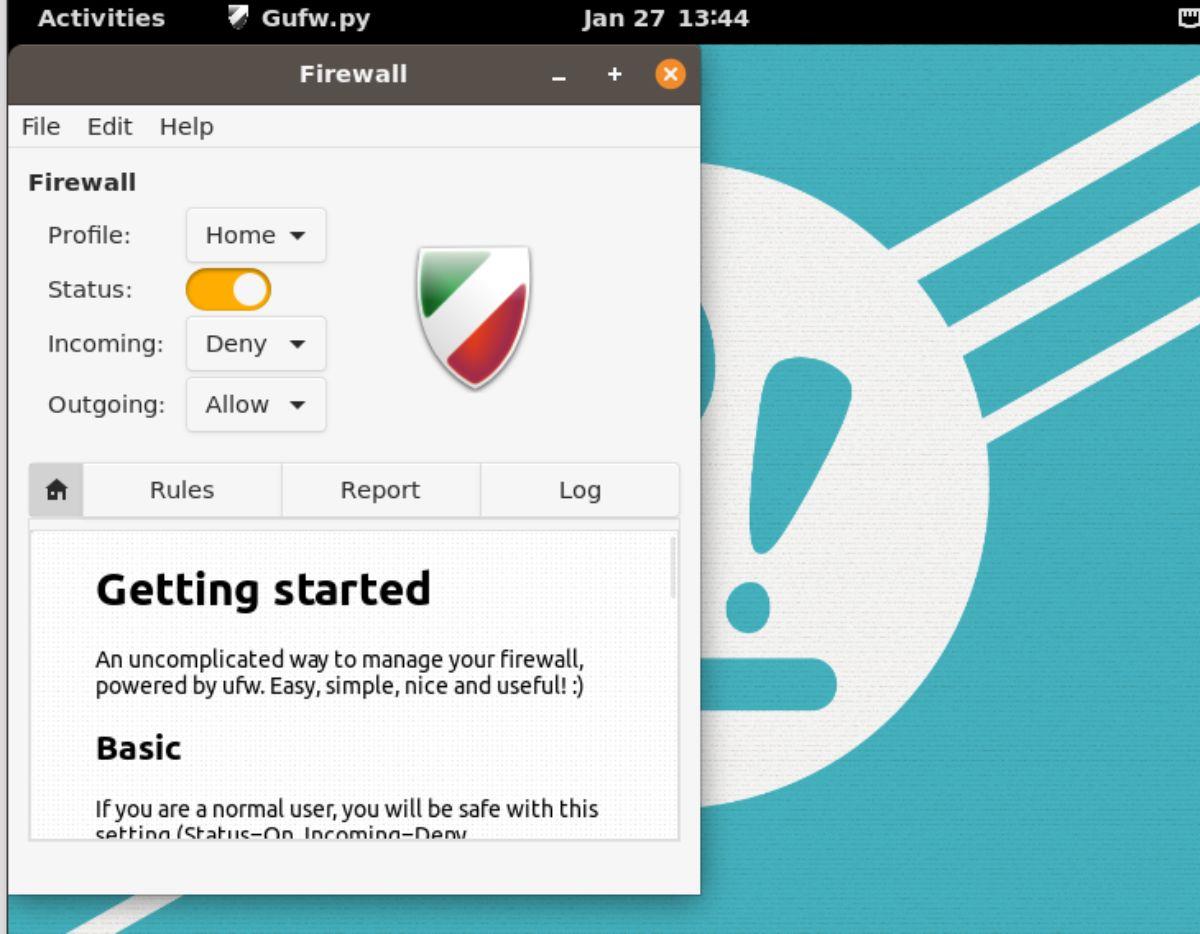
Po otwarciu aplikacji „Konfiguracja zapory” na pulpicie Pop_OS znajdź suwak obok „Status” i kliknij go, aby włączyć zaporę. Następnie możesz go zamknąć, gdy jest włączony, ponieważ ustawienia domyślne są wystarczające dla większości użytkowników. Lub dostosuj zasady, jeśli masz know-how.
6. Włącz światło nocne
Pop_OS używa Gnome Shell. Gnome ma funkcję znaną jako nocne światło. Ta funkcja dostraja wyświetlacz w celu ochrony oczu w zależności od pory dnia. Jeśli martwisz się o zdrowie swoich oczu, dobrym pomysłem jest włączenie tej funkcji po zainstalowaniu Pop_OS.
Otwórz okno „Ustawienia” w Pop_OS, aby włączyć funkcję Night Light. W oknie „Ustawienia” przewiń w dół i wybierz opcję „Wyświetlacze”. W obszarze „Wyświetlacze” kliknij przycisk „Nocne światło”, aby uzyskać dostęp do ustawień tej funkcji.
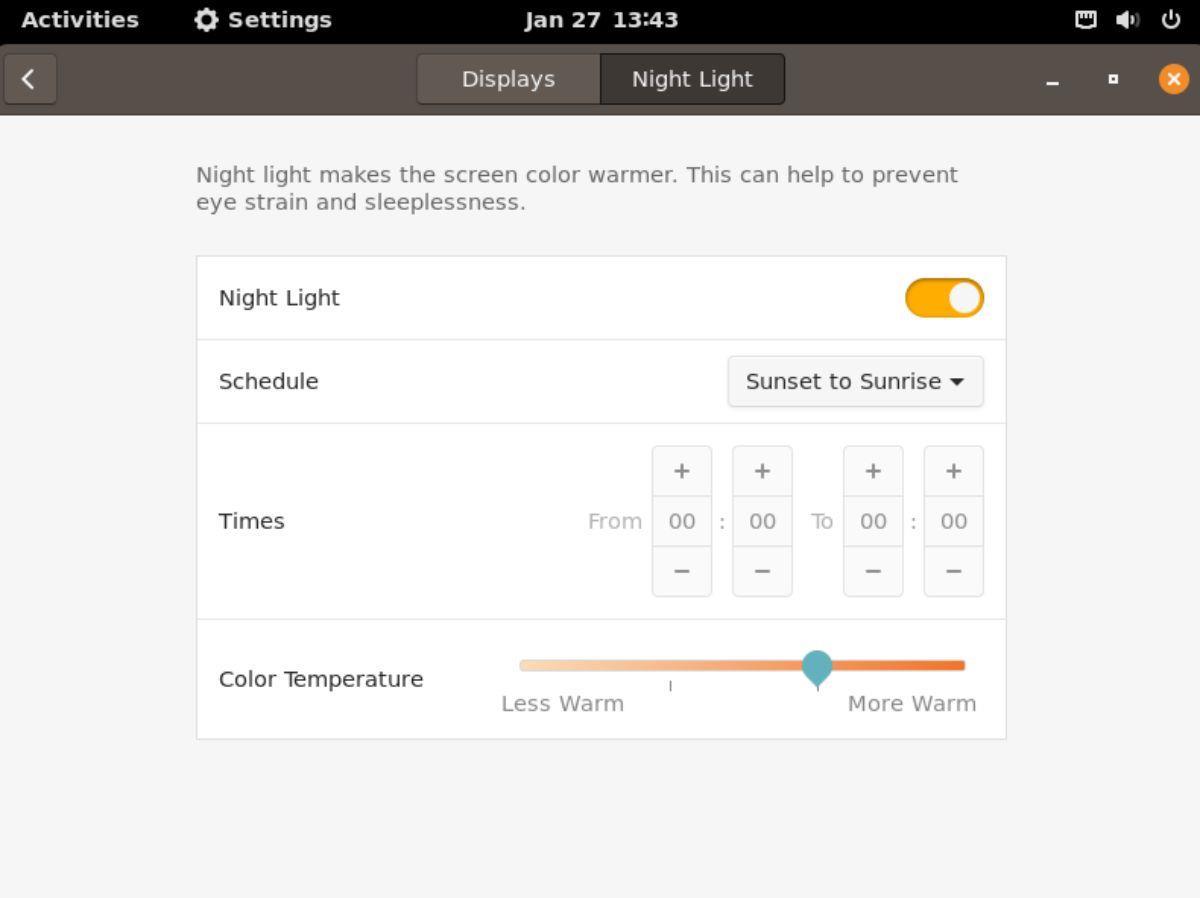
W sekcji „Nocne światło” znajdź przycisk suwaka obok niego i kliknij go, aby włączyć tę funkcję w Pop_OS.
7. Włącz przyciski minimalizacji i maksymalizacji
Pop_OS używa Gnome Shell, a Gnome Shell domyślnie ukrywa przyciski minimalizacji i maksymalizacji. Chociaż ta funkcja może być fajna, wielu użytkowników jej nie lubi. Na szczęście ponowne włączenie jest łatwe.
Aby ponownie włączyć przyciski minimalizacji i maksymalizacji, uruchom Pop Shop, kliknij pole wyszukiwania, wpisz „Gnome Tweaks” i zainstaluj. Uruchom go na pulpicie Pop_OS po zainstalowaniu „Gnome Tweaks”; uruchom go na pulpicie Pop_OS.
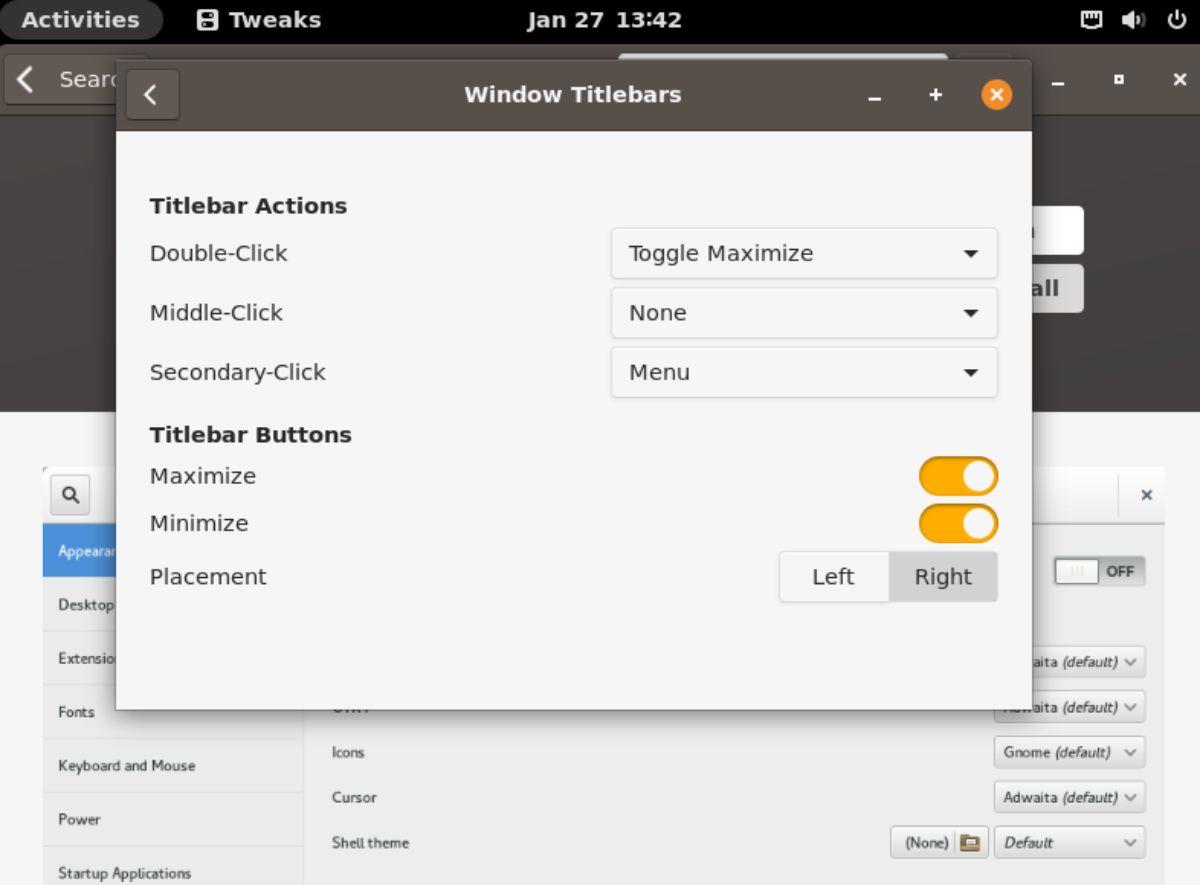
Po otwarciu „Gnome Tweaks” znajdź sekcję „Paski tytułowe okna” i kliknij ją. Następnie wybierz suwaki obok opcji „Maksymalizuj” i „Minimalizuj”, aby ponownie włączyć przyciski w oknach.
Wniosek
Na tej liście omówiliśmy 7 rzeczy do zrobienia po zainstalowaniu Pop_OS na komputerze. Mamy nadzieję, że pomoże to nowym użytkownikom Pop_OS poczuć się bardziej komfortowo podczas korzystania z systemu operacyjnego.


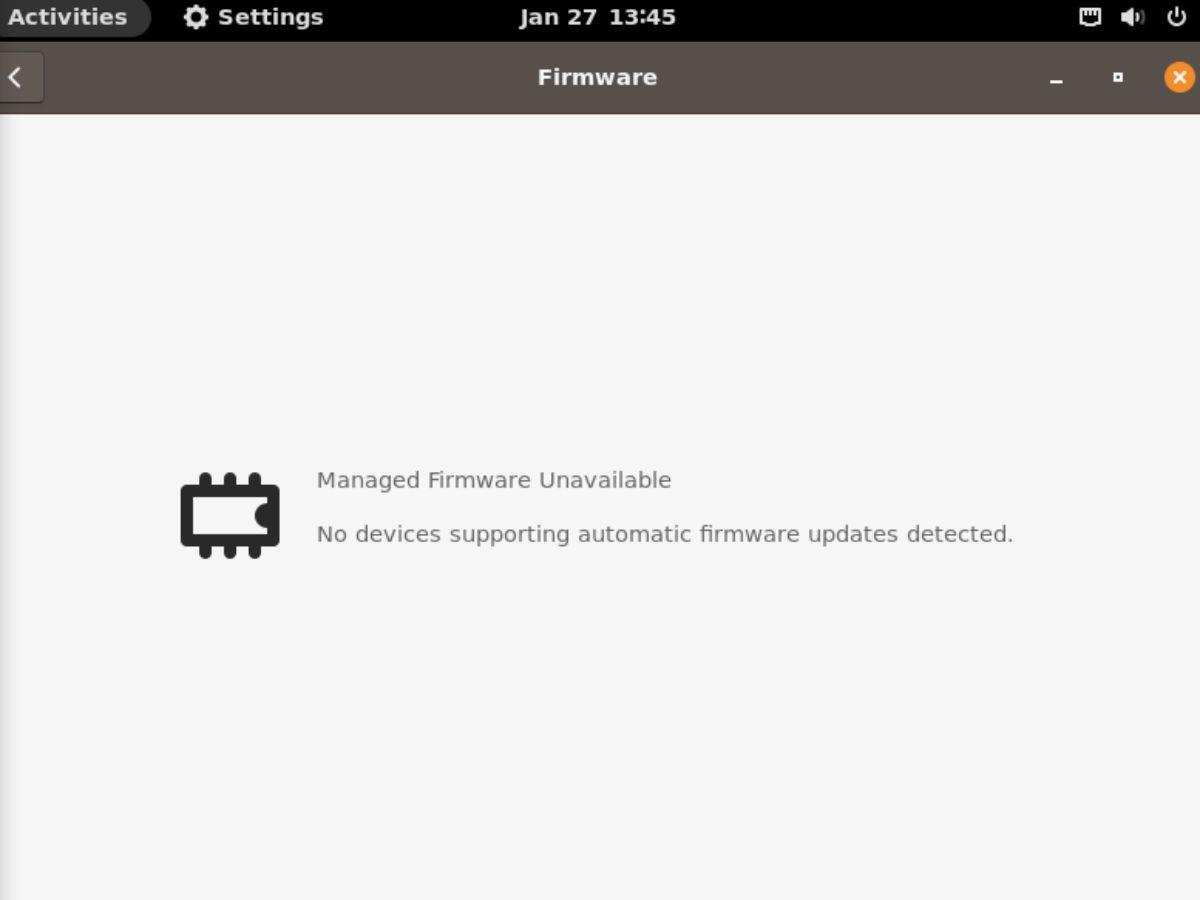
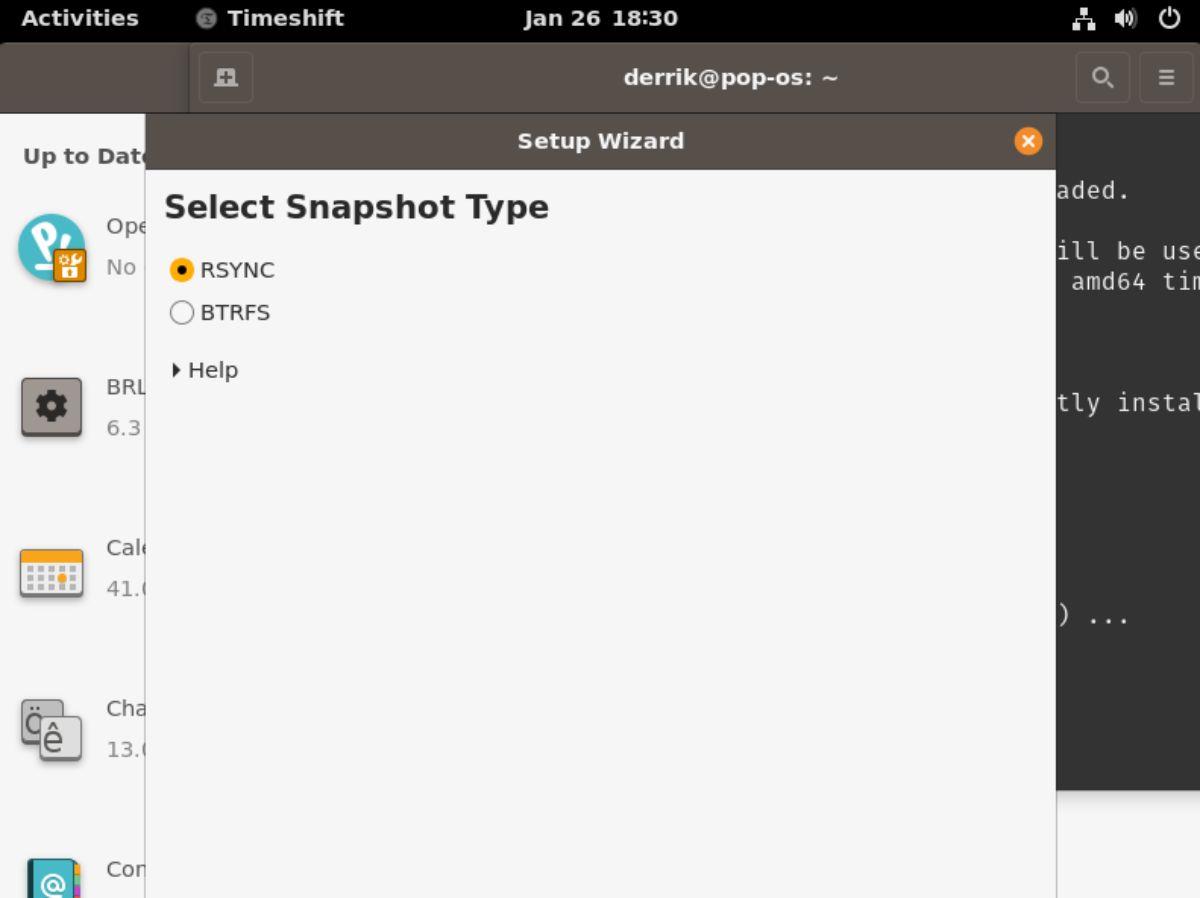
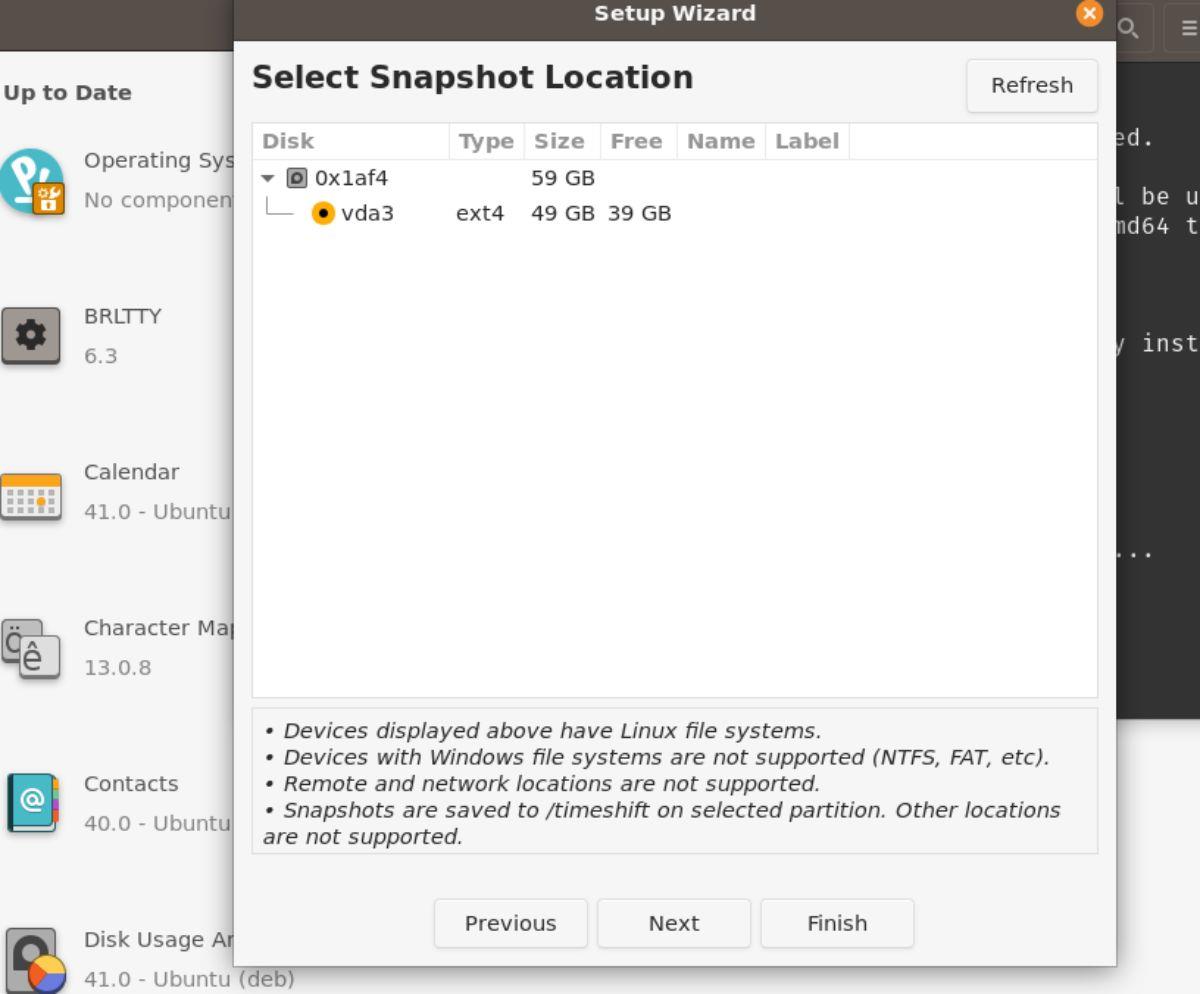
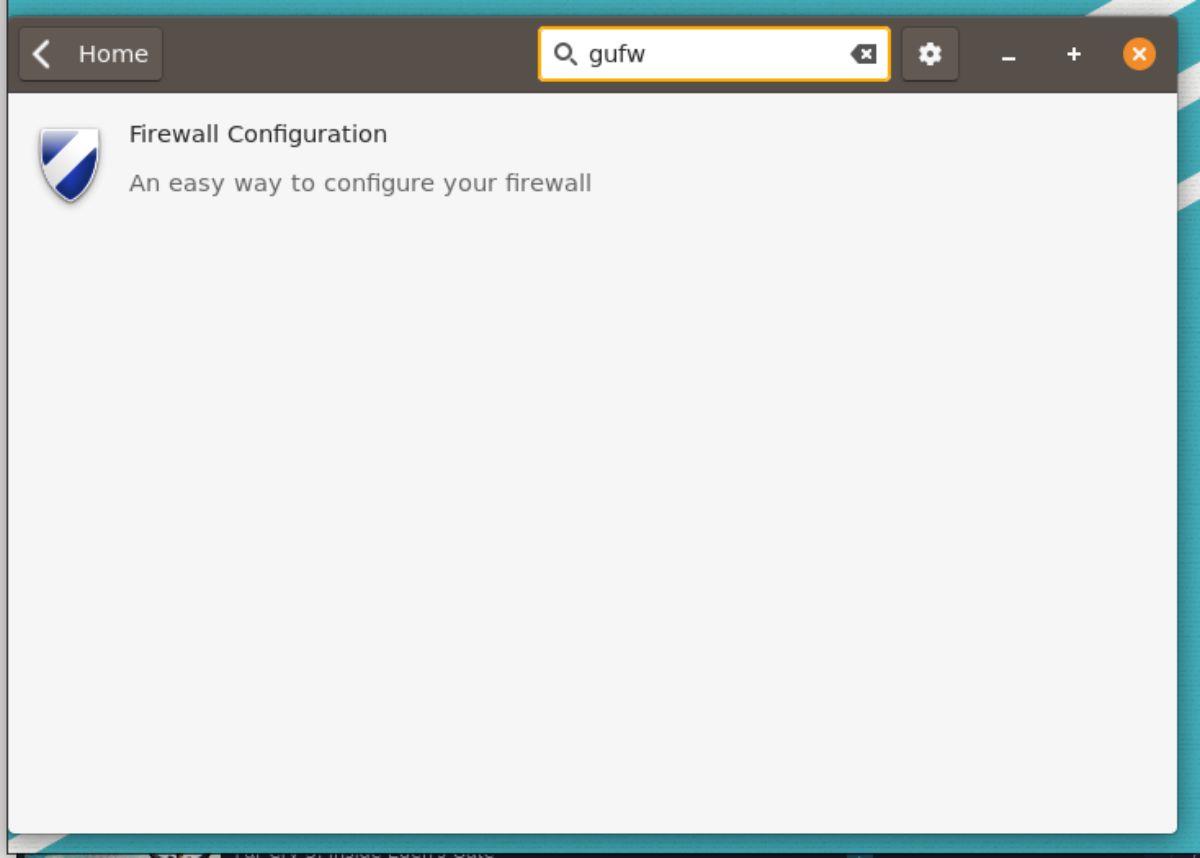
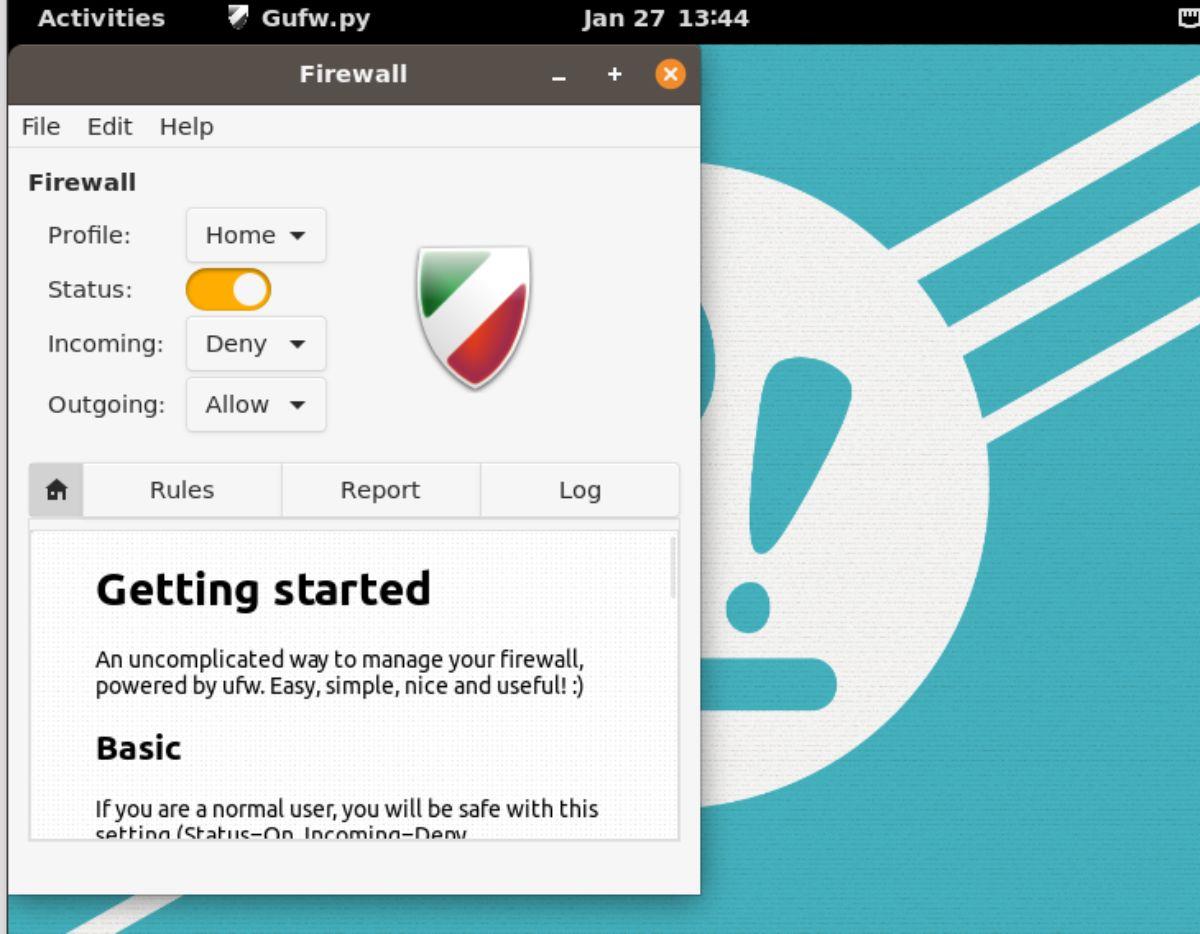
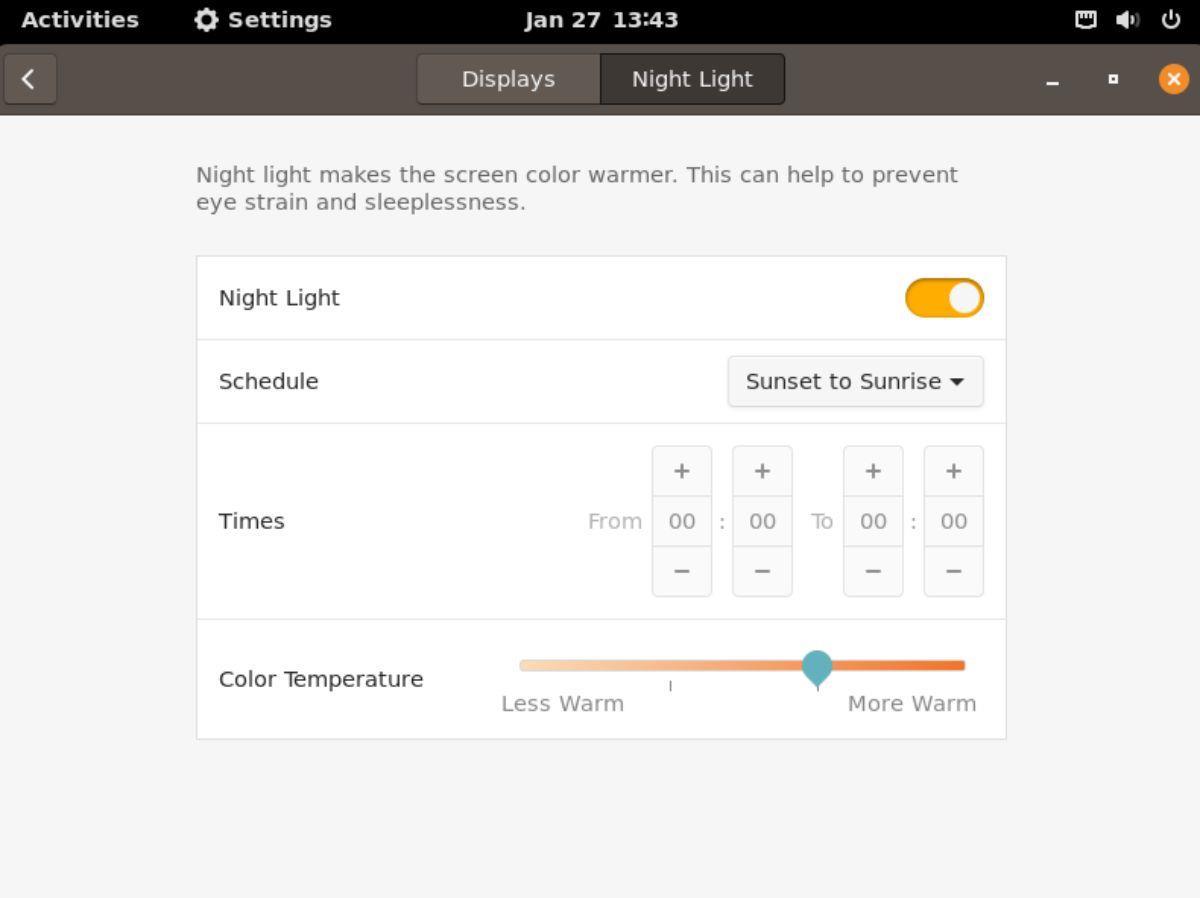
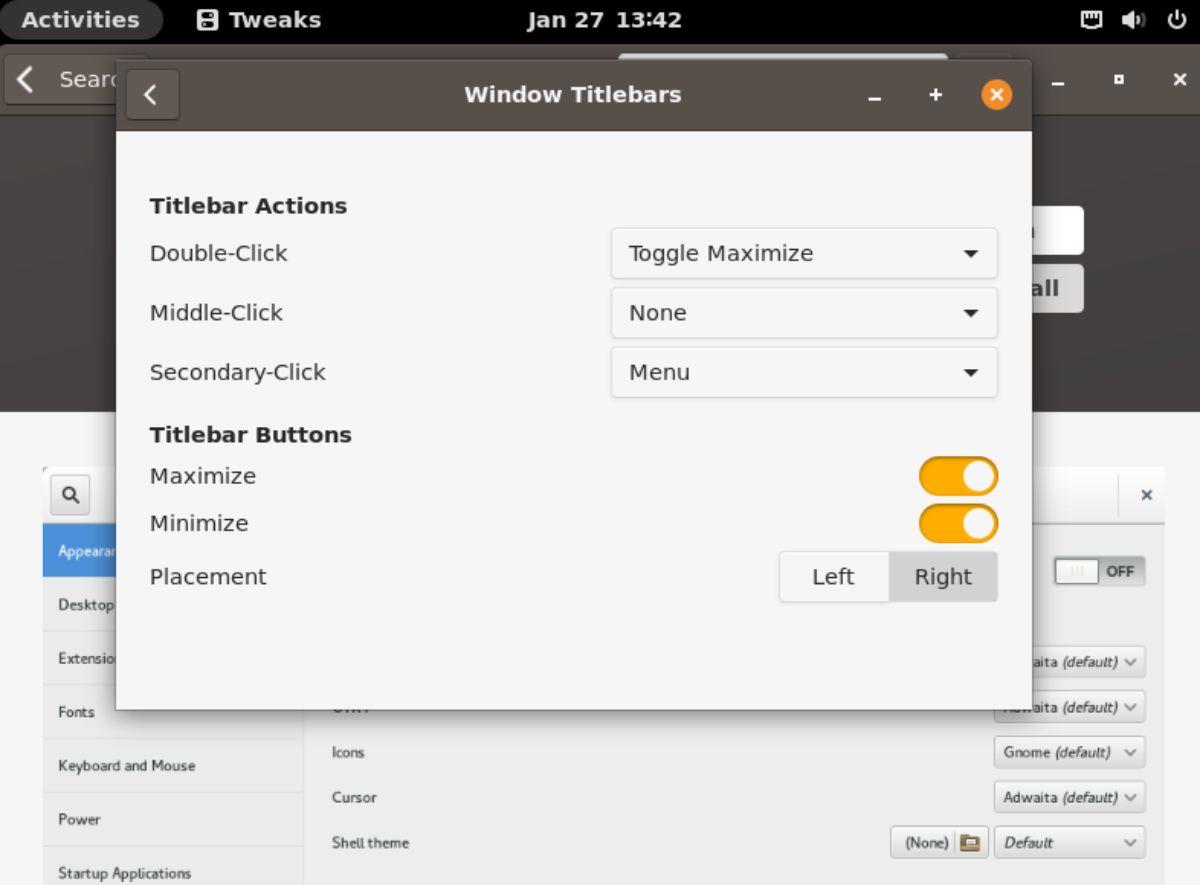

![Pobierz symulator lotu FlightGear za darmo [Baw się dobrze] Pobierz symulator lotu FlightGear za darmo [Baw się dobrze]](https://tips.webtech360.com/resources8/r252/image-7634-0829093738400.jpg)






![Jak odzyskać utracone partycje i dane z dysku twardego [Poradnik] Jak odzyskać utracone partycje i dane z dysku twardego [Poradnik]](https://tips.webtech360.com/resources8/r252/image-1895-0829094700141.jpg)