Czy potrzebujesz dobrego czytnika e-booków na komputer stacjonarny lub laptop z systemem Linux? Sprawdź Koodo. Jest to uniwersalne narzędzie typu open source, które obsługuje wiele różnych formatów e-booków . Oto, jak sprawić, by działał w systemie Linux.
Instalacja Koodo Readera
Aplikacja Koodo Reader bardzo wspiera platformę Linux. Koodo działa na pakietach Ubuntu, Debian, Arch Linux, Fedora, OpenSUSE i Snap . Aby zainstalować oprogramowanie, będziesz potrzebować okna terminala.
Nie wiesz, jak uruchomić okno terminala na pulpicie systemu Linux? Najpierw naciśnij Ctrl + Alt + T na klawiaturze. Ewentualnie wyszukaj „Terminal” w menu aplikacji i uruchom go w ten sposób.
Instalację można rozpocząć z otwartym i gotowym do użycia oknem terminala. Korzystając z instrukcji instalacji pasujących do twojego systemu operacyjnego Linux, skonfiguruj Koodo Reader na swoim komputerze.
Ubuntu
Aby uzyskać Koodo na Ubuntu, zacznij od pobrania najnowszego pakietu Koodo DEB na swój komputer za pomocą poniższego polecenia pobierania wget .
wget https://github.com/troyeguo/koodo-reader/releases/download/v1.4.0/Koodo.Reader-1.4.0.deb
Po pobraniu najnowszej wersji Koodo na komputer z systemem Linux uruchom polecenie apt install , aby zainstalować Koodo na komputerze.
sudo apt install ./Koodo.Reader-1.4.0.deb
Debiana
Aby Koodo działało w systemie Debian Linux, musisz pobrać najnowszy pakiet DEB ze strony Koodo Github . Możesz pobrać pakiet DEB za pomocą następującego polecenia pobierania wget .
wget https://github.com/troyeguo/koodo-reader/releases/download/v1.4.0/Koodo.Reader-1.4.0.deb
Instalację można rozpocząć od pakietu Koodo DEB pobranego na komputer z systemem Linux. Używając dpkg polecenie, skonfiguruj pakiet Koodo DEB na komputerze z systemem Debian.
sudo dpkg -i Koodo.Reader-1.4.0.deb
Po zainstalowaniu pakietu Koodo DEB w systemie musisz uruchomić apt-get install -f, aby naprawić wszelkie problemy z zależnościami, które mogły pojawić się podczas procesu instalacji.
sudo apt-get install -f
Arch Linuksa
Koodo Reader nie jest dostępny dla Arch Linux ani w oficjalnych repozytoriach oprogramowania, ani w AUR . Został jednak przekonwertowany na oficjalny pakiet Arch Linux za pomocą narzędzia Debtap. Aby zainstalować go w systemie, wprowadź następujące polecenia.
wget https://archive.org/download/koodo-reader-1.3.9-1-x86_64.pkg.tar/koodo-reader-1.3.9-1-x86_64.pkg.tar.zst
sudo pacman -U koodo-reader-1.3.9-1-x86_64.pkg.tar.zst
Fedora
Dostępny jest oficjalny pakiet RPM dla Koodo Reader. Aby pobrać pakiet RPM, użyj polecenia pobierania wget poniżej.
wget https://github.com/troyeguo/koodo-reader/releases/download/v1.4.0/Koodo.Reader-1.4.0.rpm
Po pobraniu najnowszego pakietu Koodo Reader RPM na swój komputer, możesz zainstalować go w Fedorze Linux za pomocą polecenia instalacji dnf poniżej.
sudo dnf zainstaluj Koodo.Reader-1.4.0.rpm
OpenSUSE
Jeśli używasz OpenSUSE Linux, z przyjemnością dowiesz się, że aplikacja Koodo Reader ma pakiet RPM dostępny do instalacji. Aby zdobyć pakiet RPM, użyj następującego polecenia pobierania wget .
wget https://github.com/troyeguo/koodo-reader/releases/download/v1.4.0/Koodo.Reader-1.4.0.rpm
Po pobraniu pakietu Koodo Reader RPM użyj poniższego polecenia instalacji zypper , aby zainstalować oprogramowanie w systemie OpenSUSE.
sudo zypper zainstaluj Koodo.Reader-1.4.0.rpm
Pakiet Snap
Aby Koodo działał w twoim systemie Linux jako pakiet Snap, zacznij od włączenia środowiska wykonawczego pakietu Snap na swoim komputerze, postępując zgodnie z naszym przewodnikiem na ten temat .
Po skonfigurowaniu środowiska uruchomieniowego pakietu Snap w systemie użyj polecenia pobierania wget i pobierz najnowszy plik snap Koodo.
wget https://bit.ly/3HKWNhn -O ~/Downloads/Koodo-Reader-1.3.9.snap
Zainstaluj pakiet Snap za pomocą poniższego polecenia. Musisz użyć flagi –dangerous , aby zainstalować plik pakietu, ponieważ jest on lokalny, a nie w oficjalnym sklepie.
cd ~/Pobieranie/
sudo snap install Koodo-Reader-1.3.9.snap --niebezpieczne
Korzystanie z Koodo w systemie Linux
Aby korzystać z Koodo w systemie Linux, zacznij od uruchomienia aplikacji na komputerze. Możesz uruchomić Koodo za pomocą menu aplikacji. Po otwarciu postępuj zgodnie z poniższymi instrukcjami krok po kroku.
Krok 1: Przy otwartym Koodo znajdź przycisk „Importuj” i kliknij go myszą. Po wybraniu tego przycisku pojawi się wyskakujące okienko. Wyszukaj plik PDF, EPUB, MOBI lub inny format e-booka za pomocą wyskakującego okienka i wybierz go.
Krok 2: Po wybraniu pliku książki elektronicznej w wyskakującym menu kliknij przycisk „otwórz”, aby zaimportować plik książki do czytnika książek elektronicznych Koodo. Powtórz kroki 1 i 2 tyle razy, ile potrzeba, aby dodać wszystkie swoje książki do aplikacji.
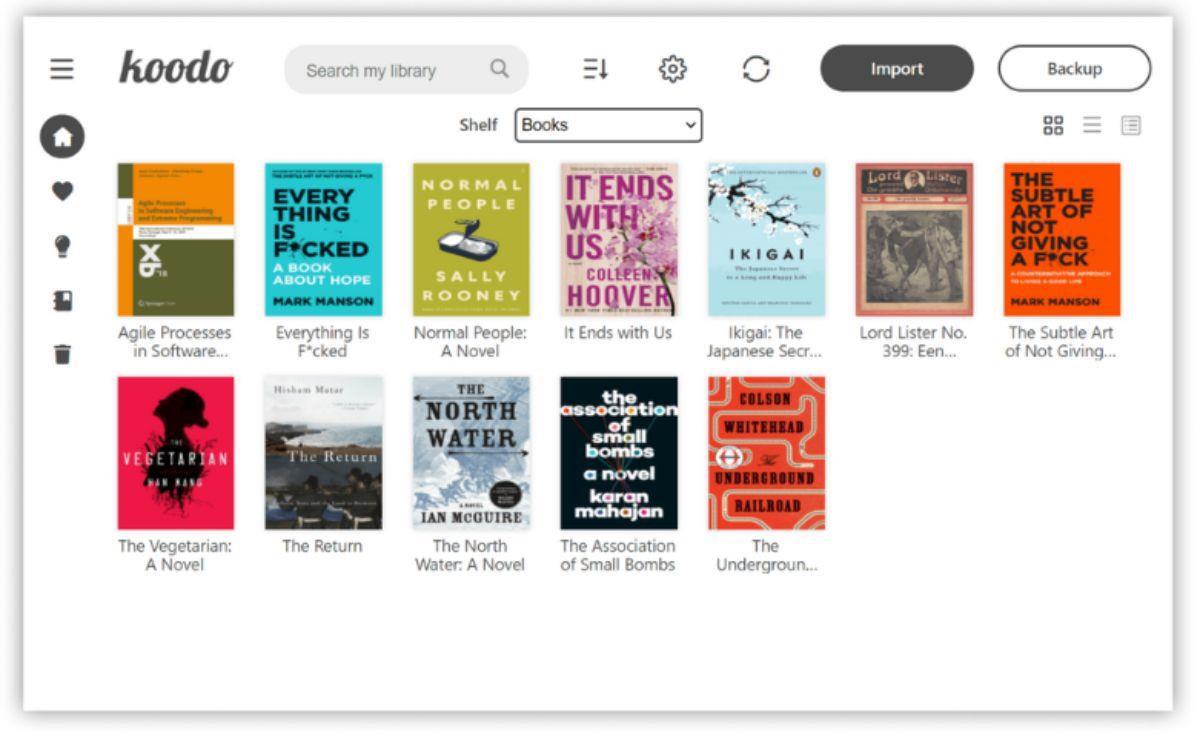
Krok 3: Po zaimportowaniu e-booków do Koodo pojawiają się one w sekcji „Książki”. Przejrzyj sekcję „Książki” i wybierz e-booka do przeczytania. Gdy to zrobisz, pojawi się interfejs czytnika.
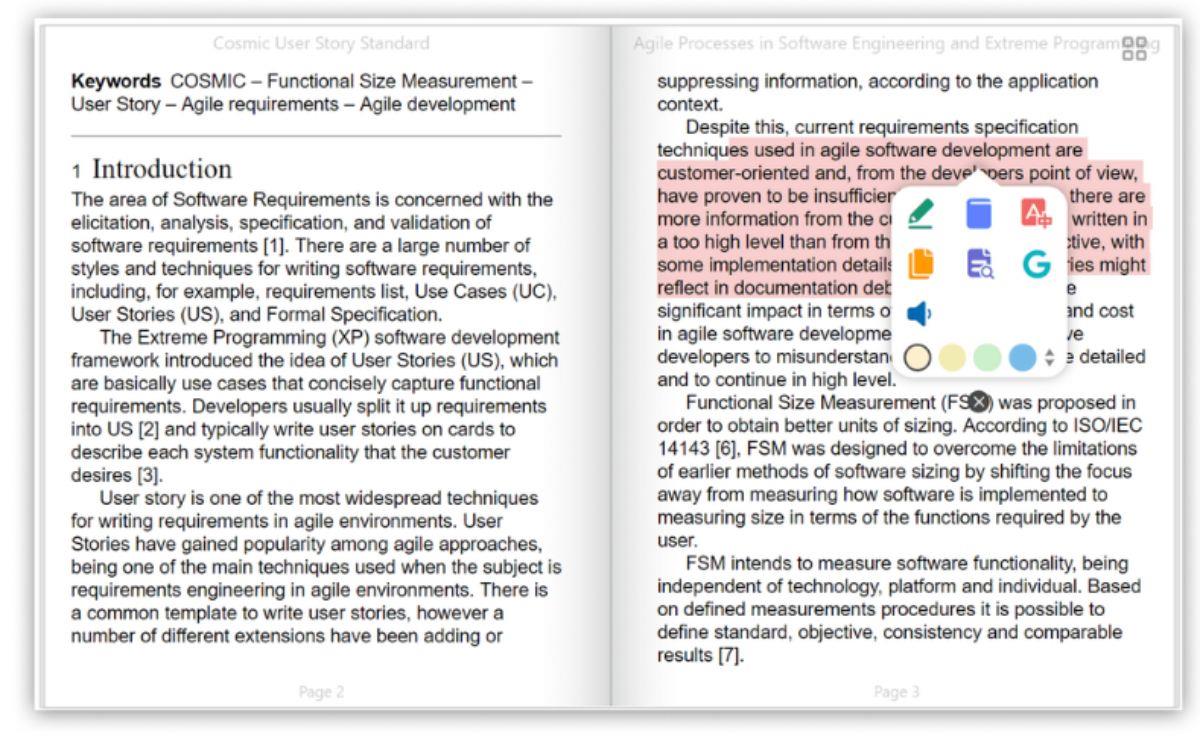
Stąd możesz swobodnie czytać ebooka. Aby utworzyć zakładkę, aby zapisać swoje miejsce w Koodo, wybierz ikonę zakładki w interfejsie czytnika.

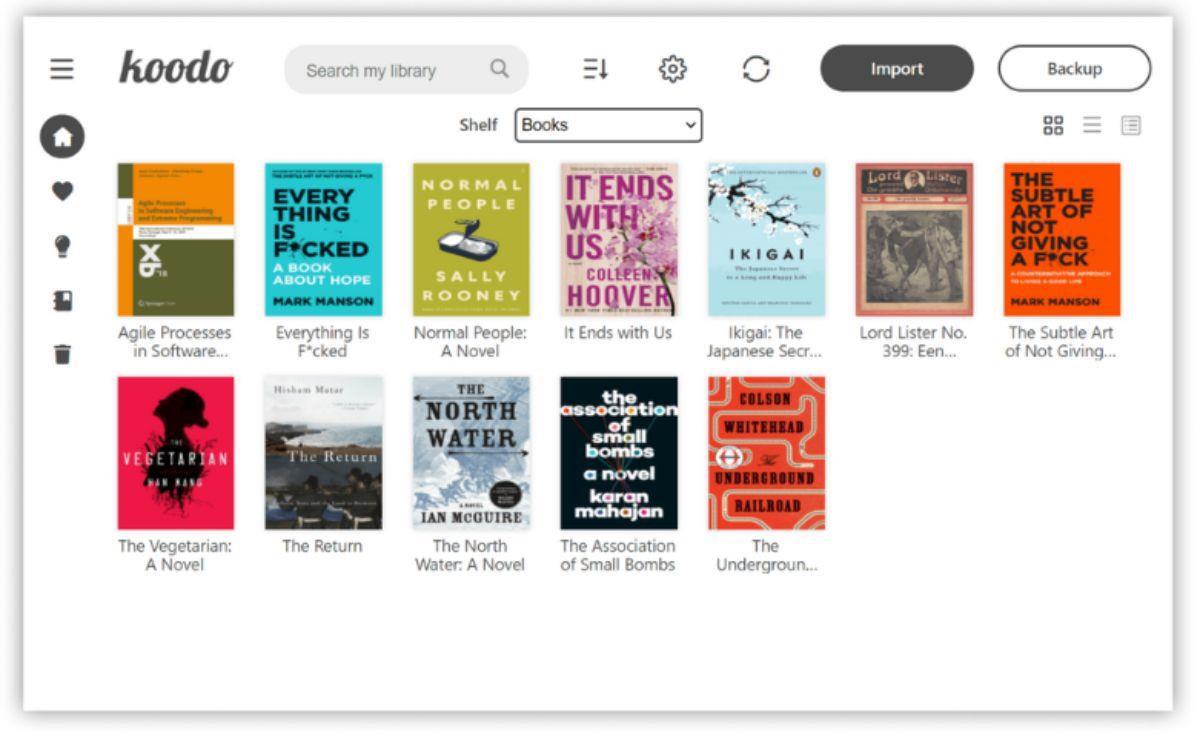
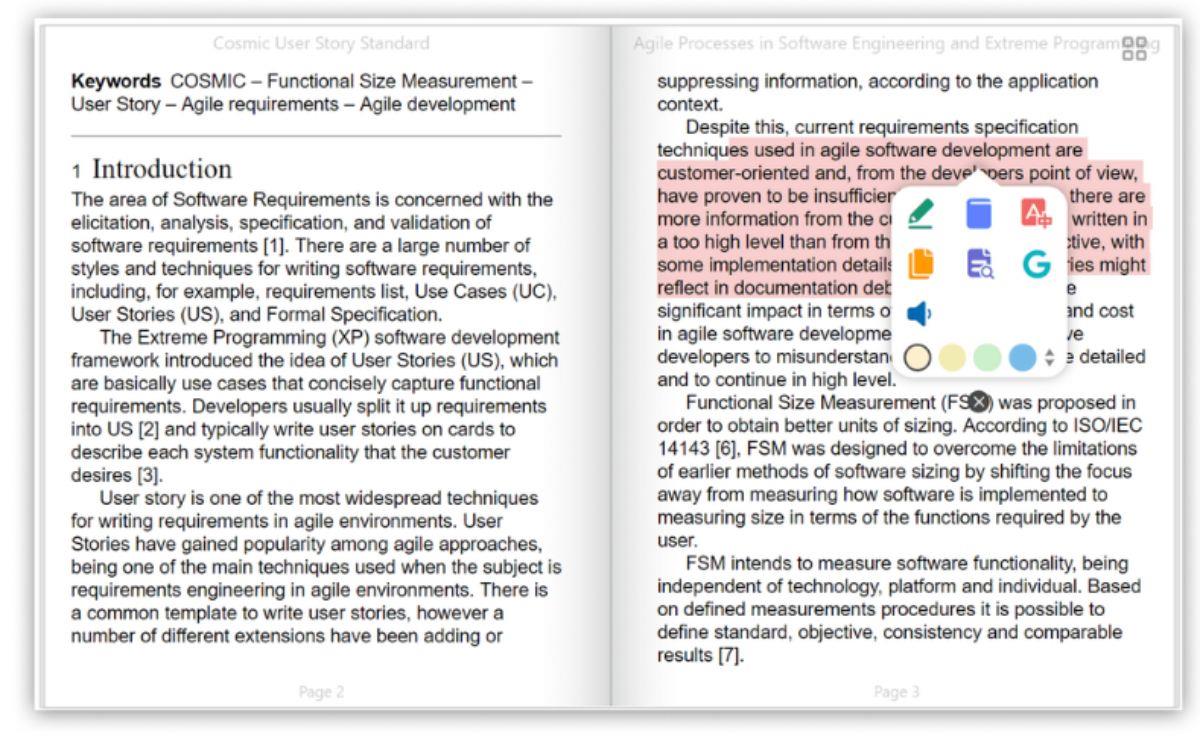

![Pobierz symulator lotu FlightGear za darmo [Baw się dobrze] Pobierz symulator lotu FlightGear za darmo [Baw się dobrze]](https://tips.webtech360.com/resources8/r252/image-7634-0829093738400.jpg)






![Jak odzyskać utracone partycje i dane z dysku twardego [Poradnik] Jak odzyskać utracone partycje i dane z dysku twardego [Poradnik]](https://tips.webtech360.com/resources8/r252/image-1895-0829094700141.jpg)