Istnieje kilka doskonałych, stworzonych przez społeczność narzędzi kompatybilności z Protonem dla wersji Steam na Linuksie. Problem polega na tym, że instalacja tych narzędzi nie jest łatwa dla nowych użytkowników. Na szczęście istnieje ProtonUp, dzięki czemu konfiguracja narzędzi kompatybilności Proton jest łatwa. Oto jak to skonfigurować.

Instalowanie ProtonUp w systemie Linux
ProtonUp musi być zainstalowany, zanim będzie można go użyć do zainstalowania narzędzi kompatybilności Proton na Steamie. Aplikacja jest obsługiwana w wielu systemach operacyjnych Linux za pośrednictwem Flatpak i AppImage.
Aby uruchomić aplikację ProtonUp na komputerze z systemem Linux, musisz otworzyć okno terminala na pulpicie. Możesz uruchomić okno terminala na pulpicie systemu Linux, naciskając Ctrl + Alt + T. na klawiaturze. Ewentualnie wyszukaj „Terminal” w menu aplikacji i uruchom go w ten sposób.
Instalację można rozpocząć z otwartym i gotowym do użycia oknem terminala. Postępuj zgodnie z instrukcjami instalacji dla Flatpak lub AppImage, aby aplikacja działała na twoim komputerze.
Flatpak
Flatpak to prawdopodobnie najłatwiejszy sposób na uruchomienie aplikacji ProtonUp w systemie Linux. Aby rozpocząć proces instalacji, musisz zainstalować środowisko wykonawcze Flatpak na swoim komputerze.
Konfiguracja środowiska uruchomieniowego Flatpak na komputerze jest łatwa. Aby to zrobić, skonfiguruj pakiet „flatpak” na swoim komputerze za pomocą menedżera pakietów. Jeśli masz problemy z konfiguracją środowiska wykonawczego Flatpak, postępuj zgodnie z naszym przewodnikiem na ten temat .
Po skonfigurowaniu i skonfigurowaniu środowiska uruchomieniowego Flatpak w systemie musisz włączyć sklep z aplikacjami Flathub. Aby włączyć ten sklep z aplikacjami na swoim komputerze, użyj poniższego polecenia zdalnego dodawania flatpak poniżej.
flatpak remote-add --if-not-exists flathub https://flathub.org/repo/flathub.flatpakrepo
Po skonfigurowaniu sklepu z aplikacjami Flathub będziesz mógł zainstalować aplikację ProtonUp na swoim komputerze za pomocą poniższego polecenia flatpak install .
flatpak zainstaluj flatpak zainstaluj flathub net.davidotek.pupgui2
Obraz aplikacji
Jeśli nie chcesz korzystać z Flatpak, możesz również uruchomić aplikację ProtonUp za pośrednictwem AppImage. Aby rozpocząć instalację, musisz skonfigurować środowisko uruchomieniowe AppImageLauncher na swoim komputerze. Konfigurowanie tego środowiska uruchomieniowego nie jest wymagane. Jednak znacznie ułatwia konfigurację ProtonUp za pomocą AppImage.
Aby uruchomić środowisko wykonawcze AppImageLauncher na komputerze, postępuj zgodnie z naszym przewodnikiem na ten temat . Samouczek wyjaśni, jak zainstalować i skonfigurować AppImageLauncher w twoim systemie.
Po zainstalowaniu narzędzia AppImageLauncher przejdź do oficjalnej strony pobierania ProtonUp , pobierz ProtonUp AppImage i uruchom go za pomocą AppImageLauncher, aby zainstalować go w systemie Linux.
Używanie ProtonUp do instalacji Proton Glorious Eggroll
Społeczność powszechnie uważa chwalebną Eggroll (Proton GE) za najlepszą wersję Protona do gier. Zawiera mnóstwo poprawek, których nie ma w oficjalnych wydaniach Protona. Często konieczne jest, aby niektóre gry działały.
Aby ProtonGE współpracowało z ProtonUp, postępuj zgodnie z poniższymi instrukcjami krok po kroku.
Krok 1: Uruchom aplikację ProtonUp na komputerze, wyszukując ją w menu aplikacji. Gdy aplikacja jest otwarta, poszukaj menu „Zainstaluj dla” i wybierz folder zgodności Steam.
Jeśli nie masz jeszcze skonfigurowanego folderu zgodności Steam, otwórz okno terminala i wprowadź poniższe polecenia.
Uwaga: możliwe jest również utworzenie folderu zgodności menedżera plików systemu Linux. Przejdź do ~/.steam/root/lub ~/.var/app/com.valvesoftware.Steam/data/Steam/i utwórz compatibilitytools.dfolder.
Natywny Steam
mkdir -p ~/.steam/root/compatibilitytools.d
Płaski pakiet Steam
mkdir -p ~/.var/app/com.valvesoftware.Steam/data/Steam/compatibilitytools.d/
Krok 2: Po utworzeniu nowego folderu znajdź przycisk „Dodaj wersję” w aplikacji ProtonUp. Po wybraniu tego przycisku pojawi się wyskakujące okienko. W tym wyskakującym oknie znajdź „Narzędzie zgodności” i wyszukaj „Proton-GE” i kliknij przycisk „Zainstaluj”, aby pobrać i zainstalować Proton Glorious Eggroll.

Krok 3: Otwórz aplikację Steam, kliknij menu „Steam” i postępuj zgodnie z ustawieniami. Stamtąd znajdź „Steam Play” i ustaw Steam tak, aby korzystał z najnowszej wersji Proton-GE.
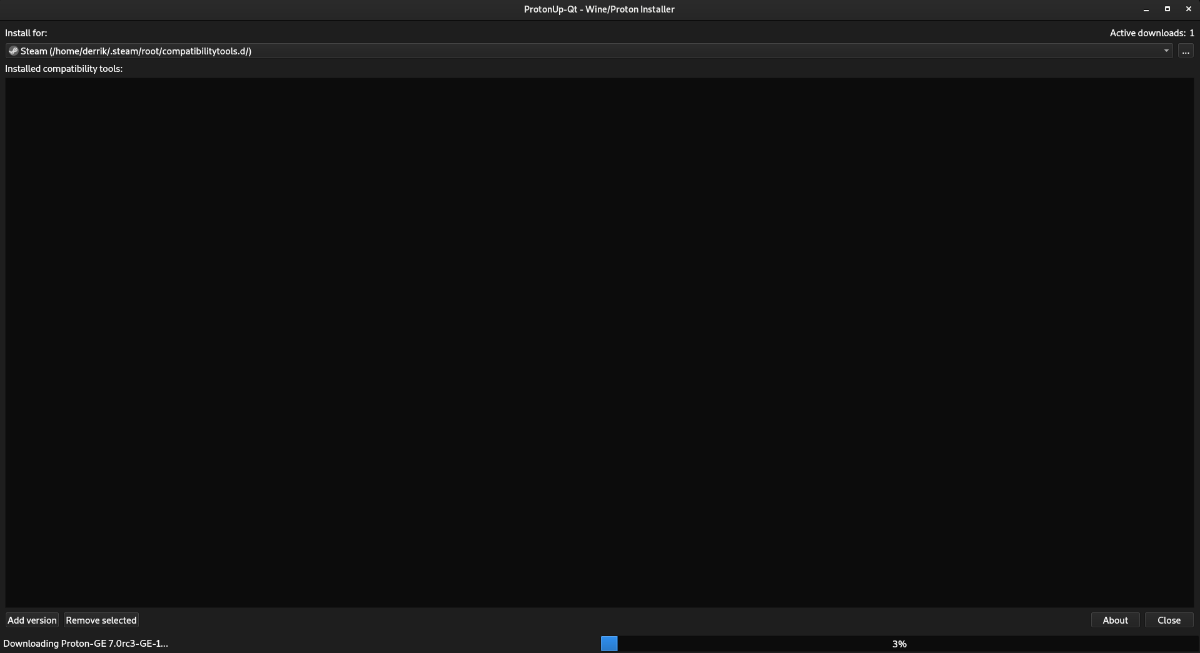
Instalowanie innych narzędzi zgodności Proton z ProtonUp
Proton Glorious Eggroll powinien być wszystkim, czego potrzebuje każdy, aby poprawić kompatybilność Proton na Steamie. Jednak ProtonUp obsługuje inne narzędzia społecznościowe Proton. Oto jak je zainstalować.
Najpierw otwórz aplikację ProtonUp, wyszukując „ProtonUp” w menu aplikacji. Po otwarciu znajdź przycisk „Dodaj wersję” i kliknij go myszą. Po wybraniu tego przycisku pojawi się menu podręczne.
Znajdź menu rozwijane „Narzędzie zgodności” w wyskakującym menu i wybierz je. Następnie przejrzyj menu zgodności w poszukiwaniu różnych narzędzi. Obecnie można zainstalować narzędzia kompatybilności Boxtron, Luxtorpeda i Roberta Proton.
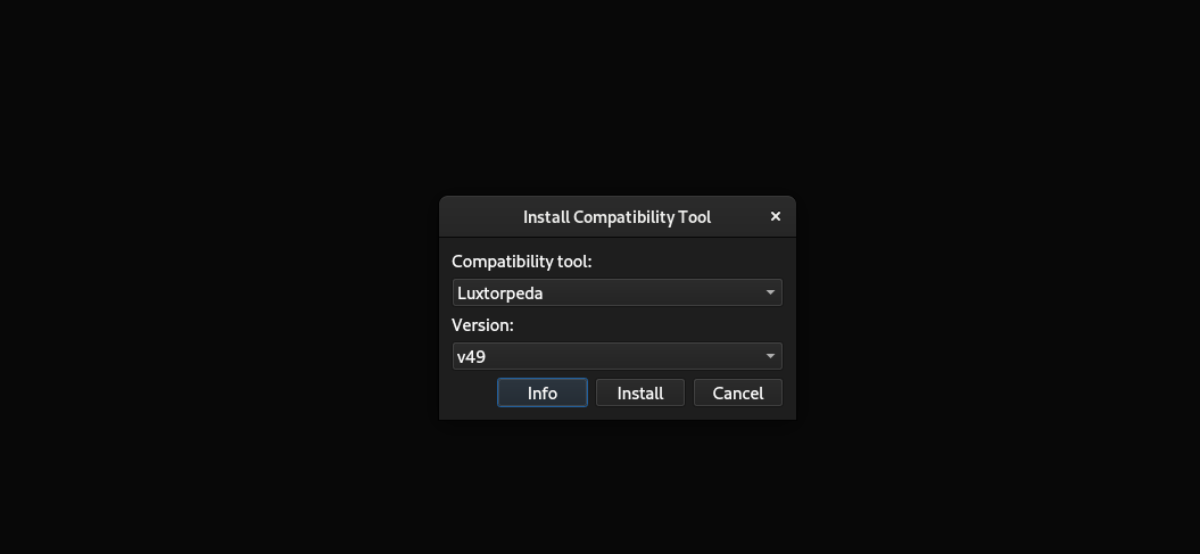
Aby zainstalować dowolne z tych trzech narzędzi zgodności, wybierz przycisk „Zainstaluj”. Po zainstalowaniu wybierz je jako narzędzie zgodności w sekcji „Steam Play” w obszarze ustawień Steam.


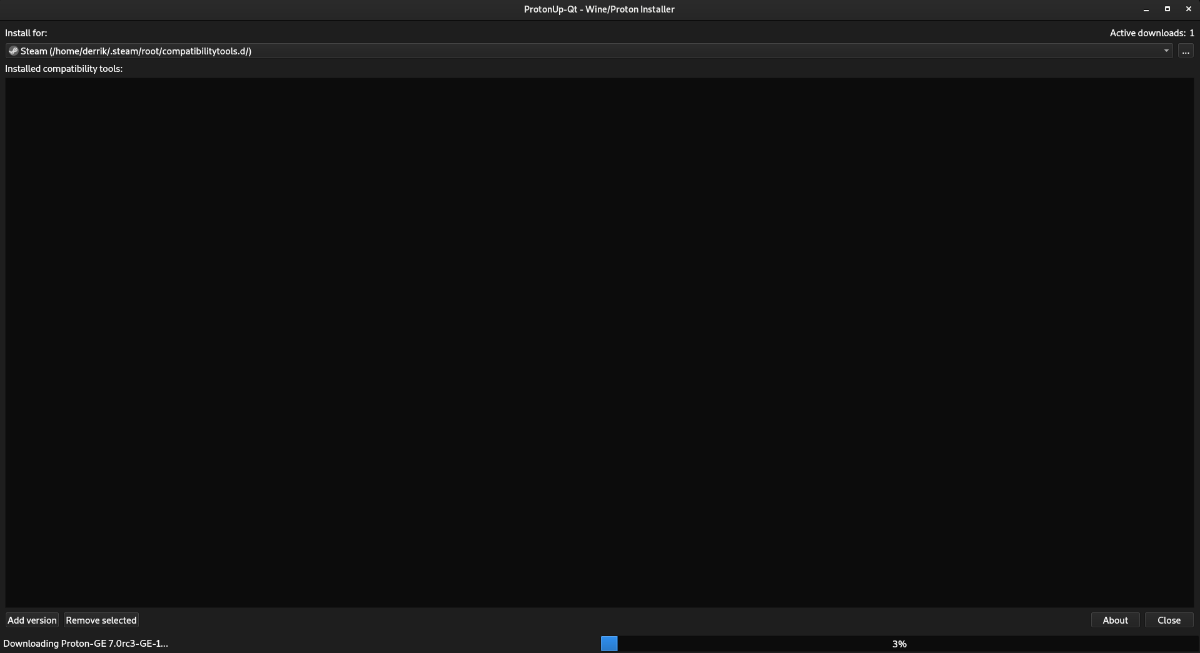
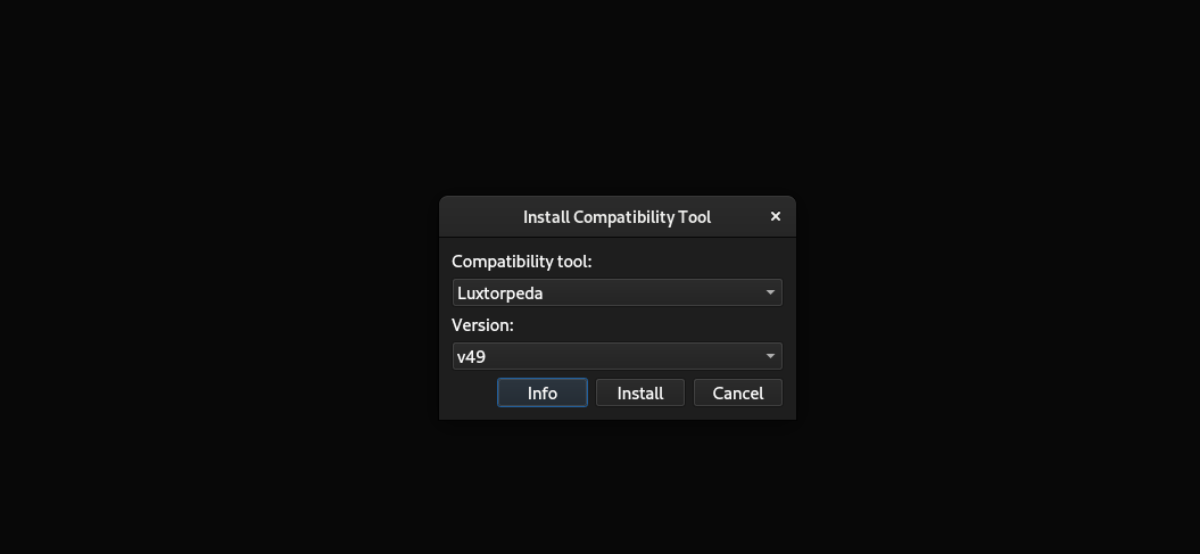

![Pobierz symulator lotu FlightGear za darmo [Baw się dobrze] Pobierz symulator lotu FlightGear za darmo [Baw się dobrze]](https://tips.webtech360.com/resources8/r252/image-7634-0829093738400.jpg)






![Jak odzyskać utracone partycje i dane z dysku twardego [Poradnik] Jak odzyskać utracone partycje i dane z dysku twardego [Poradnik]](https://tips.webtech360.com/resources8/r252/image-1895-0829094700141.jpg)