Wprowadzenie do automatycznego uruchamiania w KDE Plasma 5
Chcesz automatycznie uruchamiać programy w KDE Plasma 5 po zalogowaniu? Istnieje wiele sposobów na pomyślne automatyczne uruchamianie programów po zalogowaniu się do środowiska graficznego Plasmy 5. W tym przewodniku omówimy wszystkie sposoby na zrobienie tego.
1. Automatyczne uruchamianie programów z GUI
KDE Plasma 5 ma doskonałe narzędzie GUI, dzięki któremu użytkownicy mogą konfigurować aplikacje do automatycznego uruchamiania podczas logowania. Aby uzyskać dostęp do tego narzędzia, należy przejść do Ustawień systemowych.
- Naciśnij klawisz Win i wpisz „Ustawienia systemu”. Kliknij na wynik w aplikacji, który mówi „Narzędzia konfiguracyjne dla twojego komputera”.
- W obszarze Ustawień systemu znajdź „Obszar roboczy”, następnie wybierz „Uruchamianie i wyłączanie”.
- W sekcji „Uruchamianie i zamykanie” wybierz „Autostart”, aby uzyskać dostęp do jego ustawień.
Aby dodać program do automatycznego uruchamiania, kliknij „Dodaj program”, przeszukaj kategorie aplikacji i kliknij "OK", aby dodać go jako wpis startowy. Powtórz ten proces w razie potrzeby.
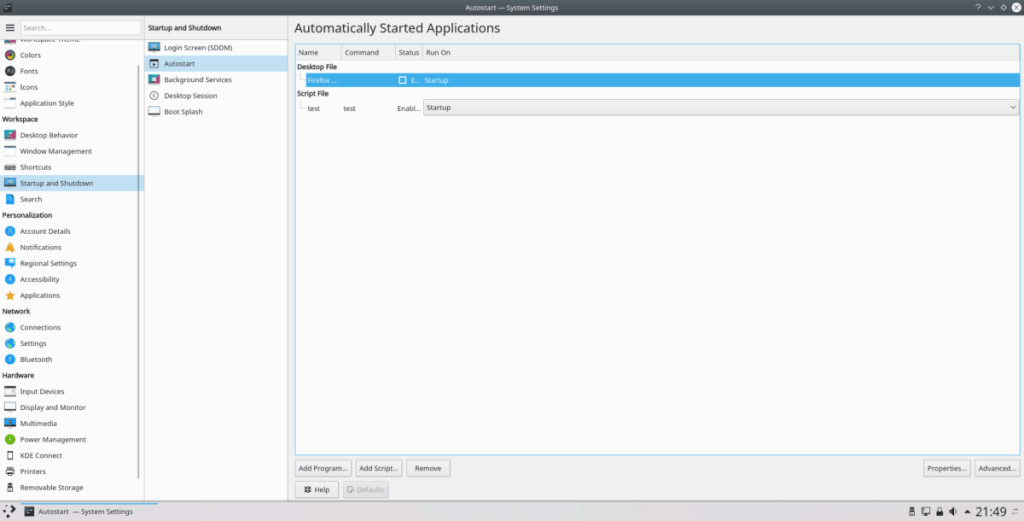
Po dodaniu wszystkich programów, zamknij aplikację, a zmiany zostaną automatycznie zastosowane.
2. Automatyczne uruchamianie skryptów Bash za pomocą GUI
KDE Plasma 5 pozwala użytkownikom na automatyczne uruchamianie skryptów Bash podczas logowania. Aby to zrobić, postępuj podobnie jak w przypadku programów, przechodząc do sekcji „Autostart” w Ustawieniach systemu.
- Wybierz przycisk „Dodaj skrypt”.
- Wprowadź pełną lokalizację skryptu Bash.
- Upewnij się, że opcja „Utwórz jako dowiązanie symboliczne” jest odznaczona, jeśli wiesz, co to oznacza.
Kliknij "OK", aby dodać skrypt jako wpis startowy. Po zakończeniu dodawania, zamknij okno Autostart.
3. Usuwanie programów/skryptów z autostartu za pomocą GUI
Jeśli chcesz usunąć automatyczne uruchamianie programów lub skryptów, przejdź do sekcji Autostart w Ustawieniach systemu i odnajdź program, który chcesz usunąć.
- Wybierz program myszą.
- Kliknij „Usuń”, aby go wyłączyć.
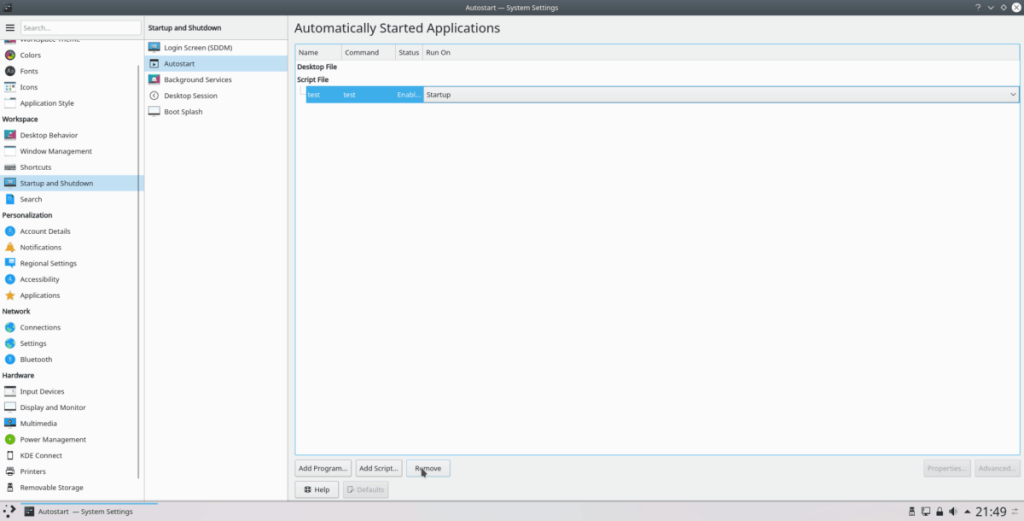
Po usunięciu wszystkich wpisów, zamknij okno Autostart.
4. Programy autostartu przez Terminal
Jeśli wolisz używać terminala, możesz skonfigurować automatyczne uruchamianie programów za pomocą wiersza poleceń.
cd /usr/share/applications/
ls
Znajdź nazwę programu i użyj poniższego polecenia, aby utworzyć nowy wpis startowy:
mkdir -p ~/.config/autostart/
cp nazwaprogramu.desktop ~/.config/autostart/
sudo chmod +x ~/.config/autostart/nazwaprogramu.desktop
Powtórz te kroki, aby dodać więcej programów lub skryptów.
5. Usuwanie automatycznego uruchamiania programu w terminalu
Aby usunąć jeden z wpisów autostartu, przejdź do katalogu ~/.config/autostart/ i uruchom polecenie:
cd ~/.config/autostart
ls
rm nazwaprogramu.desktop
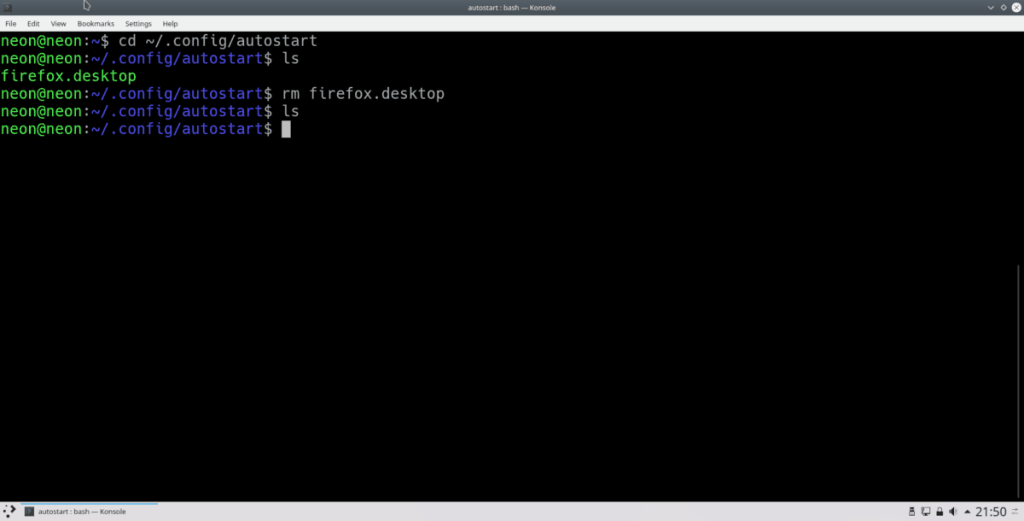
Po usunięciu wymaganych wpisów, zmiany wejdą w życie automatycznie.
Podsumowanie
Automatyczne uruchamianie programów i skryptów w KDE Plasma 5 jest prostym procesem, który może znacznie poprawić Twoje doświadczenie z tego systemu. Zarówno z użyciem GUI, jak i terminala, masz pełną kontrolę nad tym, co dzieje się, gdy logujesz się do swojego środowiska graficznego.

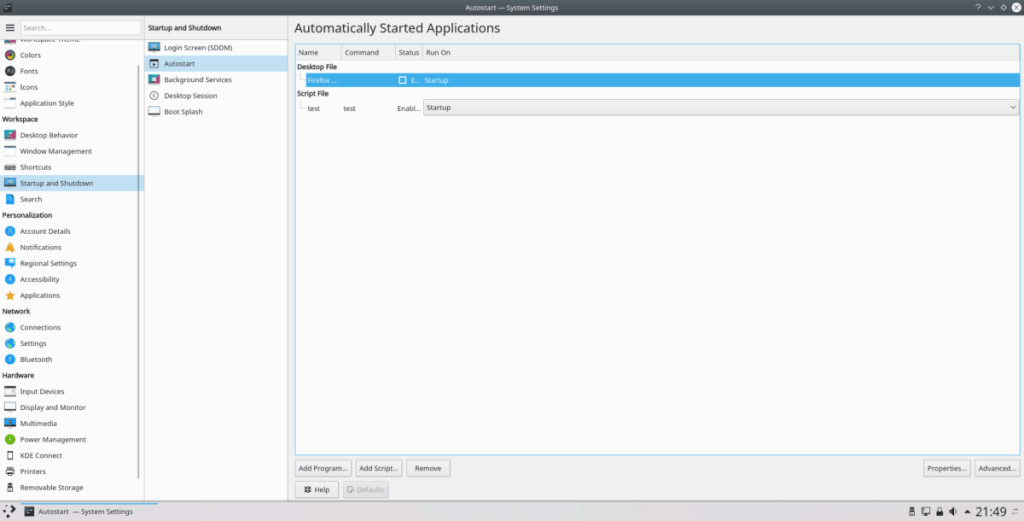
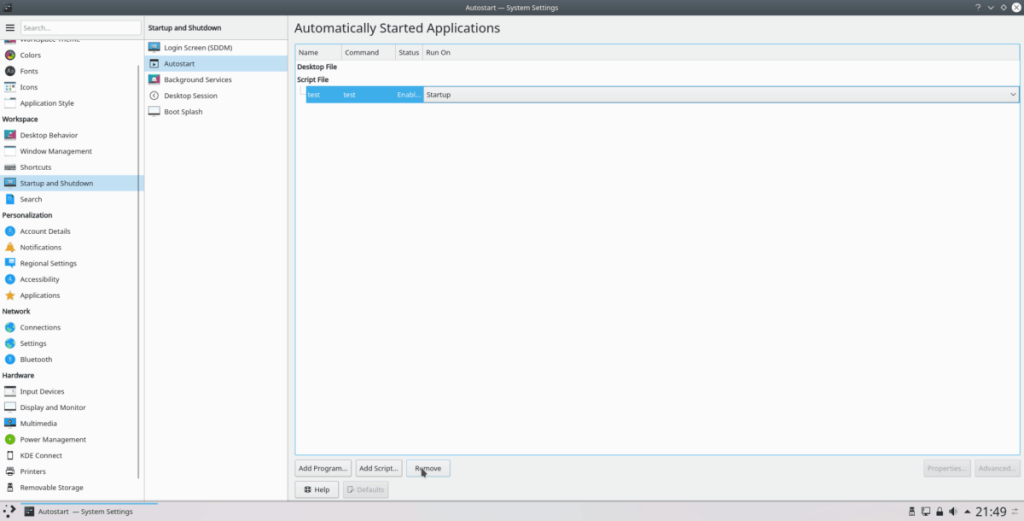
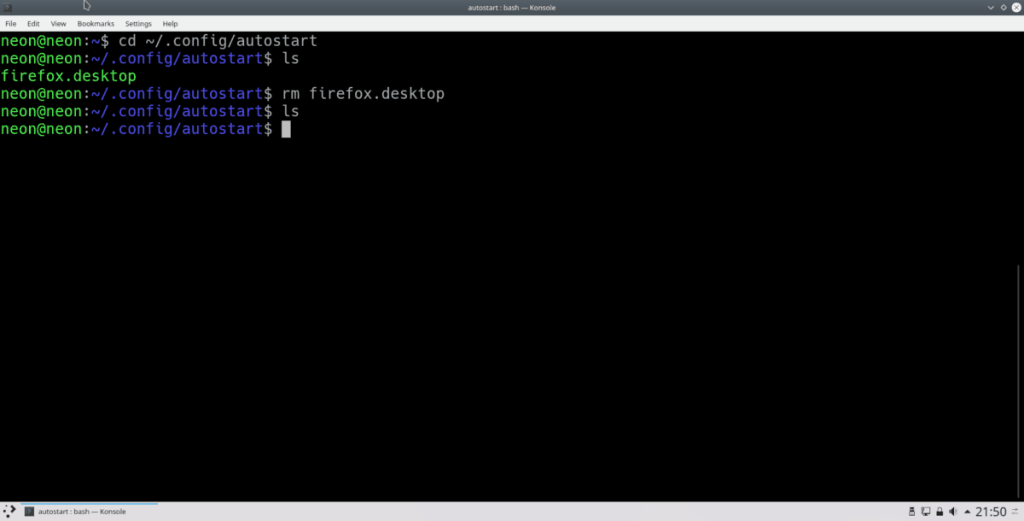
![Pobierz symulator lotu FlightGear za darmo [Baw się dobrze] Pobierz symulator lotu FlightGear za darmo [Baw się dobrze]](https://tips.webtech360.com/resources8/r252/image-7634-0829093738400.jpg)






![Jak odzyskać utracone partycje i dane z dysku twardego [Poradnik] Jak odzyskać utracone partycje i dane z dysku twardego [Poradnik]](https://tips.webtech360.com/resources8/r252/image-1895-0829094700141.jpg)

Wojtek -
Ciekawe, jakie programy wy używacie w autostarcie? Może podzielicie się swoimi typami
Paweł IT -
Bardzo przydatne informacje! Zawsze chciałem automatycznie uruchamiać przeglądarkę po logowaniu się do systemu. Teraz wiem, jak to zrobić!
Luiza -
Mogę tylko potwierdzić - warto ustawić programy do autostartu! U mnie w pracy działa to świetnie, a czasami nawet zapominam o uruchamianiu niektórych aplikacji
Michał -
Jak dla mnie, to ma sens. Automatyczne uruchamianie programów zwiększa moją produktywność o 100%. Polecam wszystkim
Rafał 91 -
Fajnie, że poruszasz ten temat. Uważam, że automatyzacja to klucz do efektywnej pracy. Używam tego rozwiązania od miesiąca i jestem zadowolony
Kasia -
Czy ktoś mógłby mi pomóc? Nie potrafię skonfigurować autostartu moich ulubionych aplikacji w KDE. Każda pomoc mile widziana
Lukasz -
Świetne wskazówki! W końcu mogę mieć wszystko, co mi potrzebne, uruchomione na początku. Dzięki!
Radosław -
Artykuł bardzo na czasie! Mam Toshiba z KDE Plasma i zawsze walczyłem z uruchamianiem kilku aplikacji równocześnie. Dzięki za potwierdzenie, że to możliwe
Olga -
Wow, nie wiedziałam, że to takie proste! Dzięki za wskazówki. Zrobiłam zgodnie z instrukcją i działa
Basia -
Myślę, że fajnie byłoby dodać kilka przykładów programów, które warto uruchamiać automatycznie. Co sądzicie
Emilia -
Czuję ulgę, że znalazłam ten artykuł! Walczyłam z tym problemem od dłuższego czasu, a teraz mam rozwiązanie. Dziękuję
Jagoda -
Super, że znalazłam ten poradnik! Miałam problem z odpalaniem aplikacji po starcie systemu, a teraz wszystko działa jak należy. Gratulacje za świetną robotę!
Klaudia -
Nie ma to jak być przygotowanym na start systemu! Dobre podejście, czekam na kolejne porady dotyczące KDE Plasma
Hania -
W końcu znalazłam przydatne informacje! Zastanawiam się, czy można także ustawić automatyczne uruchamianie skryptów. Ktoś miał z tym doświadczenie
Szymon -
Ciekawe podejście do automatyzacji! A co myślicie o dodaniu jeszcze kolejnych kroków do konfigurowania? Przydałoby się trochę więcej szczegółów!
Mateusz -
Świetny artykuł! Dzięki za pomoc w automatyzacji uruchamiania programów w KDE Plasma 5. To naprawdę ułatwia mi życie
Hania z Krakowa -
Dzięki za artykuł! Jak myślicie, co jeszcze można zautomatyzować w KDE? Chciałabym zobaczyć więcej takich tematów
Adrian -
To jest genialne, muszę to wypróbować. Czy są jakieś ograniczenia dotyczące programów, które mogę ustawić do autostartu?
Zosia M. -
Chciałam się dowiedzieć, czy w KDE Plasma można ustawić harmonogram uruchamiania programów? Będę wdzięczna za odpowiedź!
Jakub -
To naprawdę przydatna wiedza! Zawsze miałem problem z uruchamianiem tych samych programów za każdym razem. Dzięki za ułatwienie!
Tomek -
Wprawdzie dlaczego nie pomyślałem o tym wcześniej? To jest naprawdę pomocne! Dzięki za podzielenie się tym pomysłem