Masz pendrive'a z poufnymi plikami ? Czy planujesz przekazać go członkowi rodziny lub przyjacielowi, ale najpierw chcesz go bezpiecznie usunąć? Możemy pomóc! Postępuj zgodnie z instrukcjami, a pokażemy Ci, jak bezpiecznie wymazać dysk flash USB w systemie Linux.
Opcja 1 – Wymaż dysk flash USB za pomocą Menedżera partycji KDE
Jeśli jesteś początkującym użytkownikiem Linuksa, najlepszym sposobem bezpiecznego wymazania dysku flash USB jest użycie Menedżera partycji KDE. Czemu? Posiada wbudowaną funkcję „Shred”, która może bezpiecznie usunąć dowolną partycję na dowolnym urządzeniu, w tym na USB.
Aby rozpocząć proces bezpiecznego wymazywania pamięci flash USB, należy zainstalować Menedżera partycji KDE. Otwórz okno terminala na komputerze z systemem Linux, naciskając Ctrl + Alt + T lub Ctrl + Shift + T. na klawiaturze. Następnie postępuj zgodnie z instrukcjami wiersza polecenia opisanymi poniżej, które odpowiadają twojej dystrybucji Linuksa.
Ubuntu
sudo apt zainstaluj menedżera partycji
Debiana
sudo apt-get zainstaluj menedżera partycji
Arch Linux
sudo pacman -S menedżer partycji
Fedora
sudo dnf zainstaluj kde-partitionmanager
OpenSUSE
Aplikacja KDE Partition Manager jest dostępna dla wszystkich użytkowników OpenSUSE Linux korzystających z 15.1 LEAP lub Tumbleweed . Jeśli nadal używasz 15.0 LEAP, musisz dokonać aktualizacji, w przeciwnym razie KDE Partition Manager nie zainstaluje się z repozytoriów oprogramowania.
sudo zypper zainstaluj partycjęmanager
Po zainstalowaniu Menedżera partycji KDE na komputerze z systemem Linux postępuj zgodnie z poniższymi instrukcjami krok po kroku, aby dowiedzieć się, jak bezpiecznie wymazać dysk flash USB.
Krok 1: Uruchom Menedżera partycji KDE na pulpicie systemu Linux. Aby to zrobić, otwórz menu aplikacji, naciskając Win . Następnie wpisz „Menedżer partycji” i uruchom go.
Krok 2: Po uruchomieniu Menedżera partycji KDE pojawi się okno z hasłem. Wprowadź hasło do swojego konta użytkownika, ponieważ do korzystania z programu wymagane są uprawnienia roota.
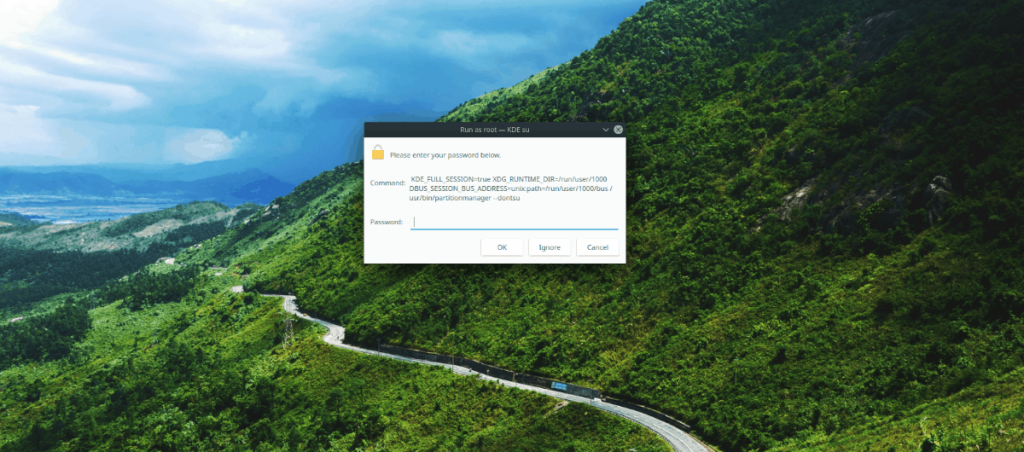
Krok 3: Przy otwartym Menedżerze partycji KDE podłącz dysk flash USB, który próbujesz bezpiecznie wymazać, do portu USB (jeśli nie jest jeszcze podłączony).
Krok 4: Naciśnij klawisz F5 na klawiaturze, aby odświeżyć Menedżera partycji KDE. Odświeżenie aplikacji zmusi ją do ponownego przeskanowania urządzeń, co pozwoli na wykrycie nowo podłączonego dysku flash USB.
Krok 5: Gdy aplikacja KDE Partition Manager pomyślnie wykryje twój dysk flash USB, spójrz na kolumnę „Urządzenia” i kliknij ją myszą, aby ją wybrać.
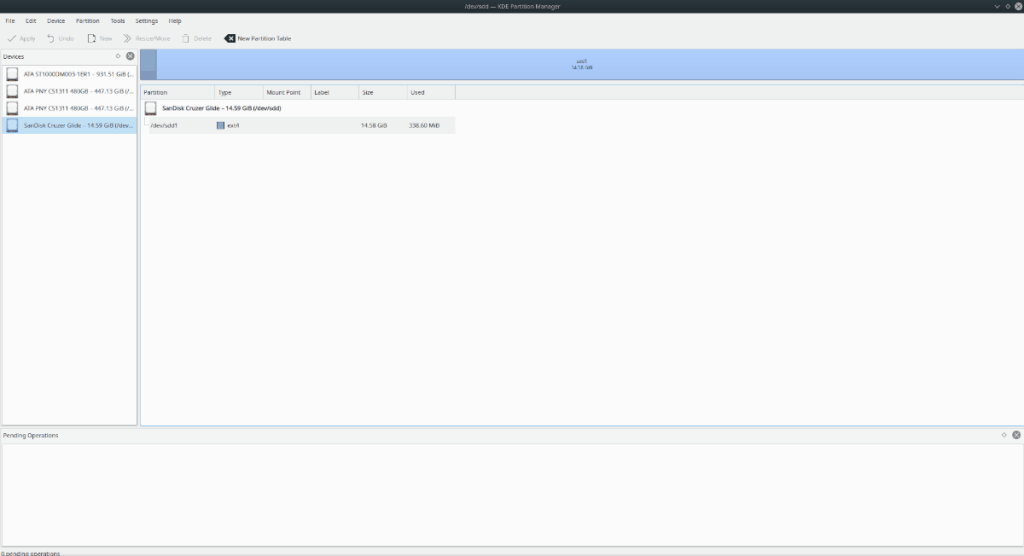
Nie masz pewności, jakim urządzeniem jest Twoja pamięć flash USB? Spójrz na pudełko, z którym pochodzi (lub samo urządzenie) i określ markę urządzenia. Na przykład, jeśli masz Sandisk Cruzer Glide, na liście urządzeń pojawi się „Sandisk Cruzer Glide”.
Krok 6: Po wybraniu napędu flash USB z listy „Urządzenia”, zostaną wyświetlone partycje napędu flash USB. Wybierz każdą partycję na urządzeniu za pomocą myszy i kliknij ją prawym przyciskiem myszy, aby wyświetlić menu prawego przycisku myszy.
W menu prawym przyciskiem myszy znajdź opcję „Zniszcz” i wybierz ją, aby poinformować Menedżera partycji KDE, że chcesz zniszczyć partycję (czyli bezpiecznie ją usunąć).
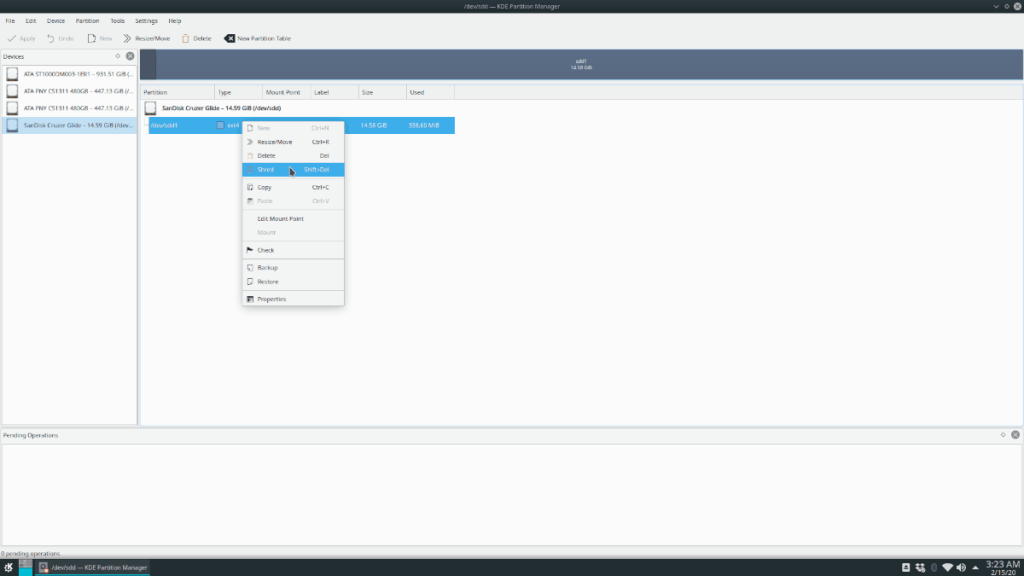
Krok 7: Znajdź przycisk „Zastosuj” w lewej górnej części aplikacji i kliknij go. Kliknięcie „Zastosuj” rozpocznie proces niszczenia.
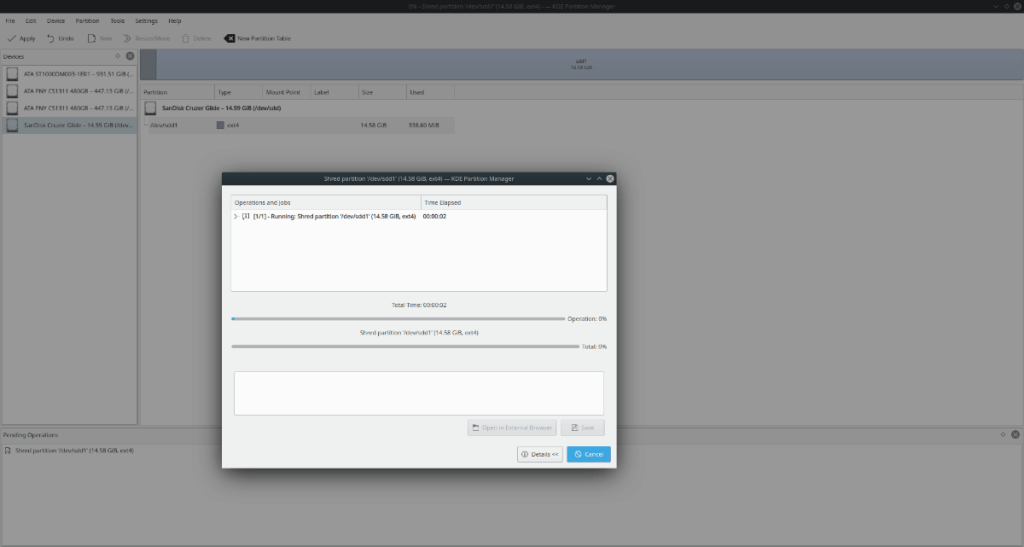
Bądź cierpliwy i poczekaj, aż Menedżer partycji KDE bezpiecznie wykasuje pamięć USB. Gdy procent w wyskakującym okienku „odczytuje 100%”, proces jest zakończony!
Opcja 2 – Wymaż dysk flash USB w wierszu poleceń
Nie jesteś fanem używania narzędzi graficznych, takich jak Menedżer partycji KDE, ale nadal chcesz bezpiecznie wymazać pamięć USB? Dobre wieści! Możliwe jest bezpieczne wymazanie dysku za pomocą wiersza poleceń systemu Linux.
Aby rozpocząć proces kasowania, otwórz okno terminala, naciskając Ctrl + Alt + T lub Ctrl + Shift + T. na klawiaturze. Następnie, po otwarciu okna terminala, podłącz dysk flash USB do portu USB i uruchom polecenie lsblk .
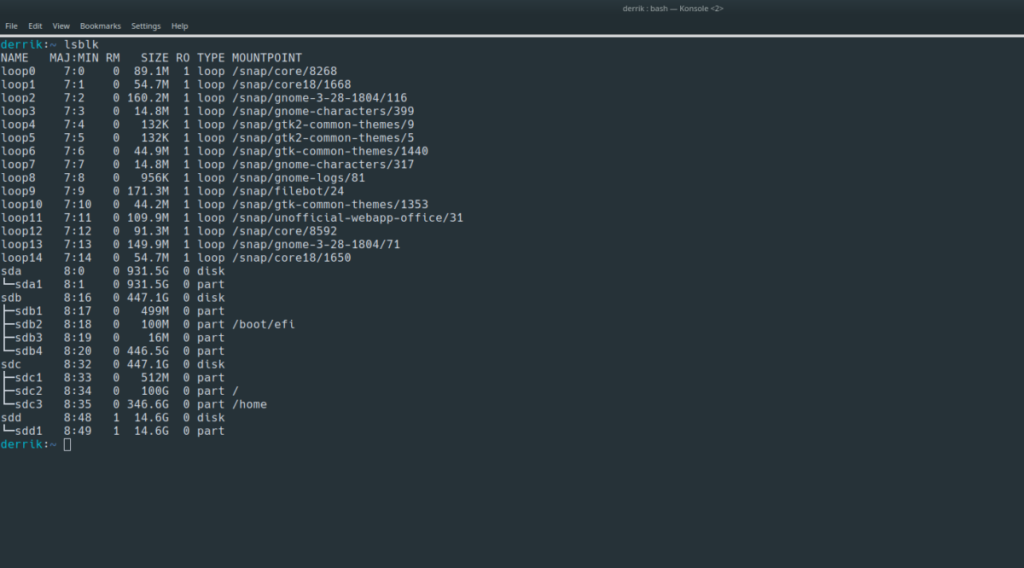
lsblk
Przejrzyj dane wyjściowe lsblk i spróbuj znaleźć nazwę dysku flash USB. Nazwa powinna brzmieć /dev/sdLETTER. Aby uzyskać dodatkową pomoc w ustaleniu identyfikatora dysku flash USB, postępuj zgodnie z naszym przewodnikiem, jak znaleźć informacje o dysku twardym w systemie Linux , ponieważ może on zademonstrować, jak używać polecenia lsblk .
Po znalezieniu nazwy dysku flash USB zanotuj ją i odmontuj go z systemu za pomocą polecenia umount.
Uwaga: /dev/sdLETTERto przykład. Nazwa Twojego dysku flash USB będzie inna. Pamiętaj, aby zmienić /dev/sdLETTERw poniższym przykładzie polecenia, w przeciwnym razie to nie zadziała!
sudo umount /dev/sdLETTER
Jeśli dysk flash USB nie chce się odmontować, uruchom polecenie z przełącznikiem -l .
sudo umount /dev/sdLETTER -l
Po odłączeniu dysku flash USB użyj narzędzia DD , aby bezpiecznie go wymazać. Jeszcze raz pamiętaj, aby zmienić /dev/sdLETTERponiższe polecenie na rzeczywistą nazwę dysku flash USB znalezioną w danych wyjściowych polecenia lsblk .
sudo sudo dd if=/dev/urandom of=/dev/sdLETTER bs=10M
DD narzędzie zajmuje dużo czasu, więc bądź cierpliwy. Po zakończeniu procesu dysk flash USB zostanie bezpiecznie usunięty.

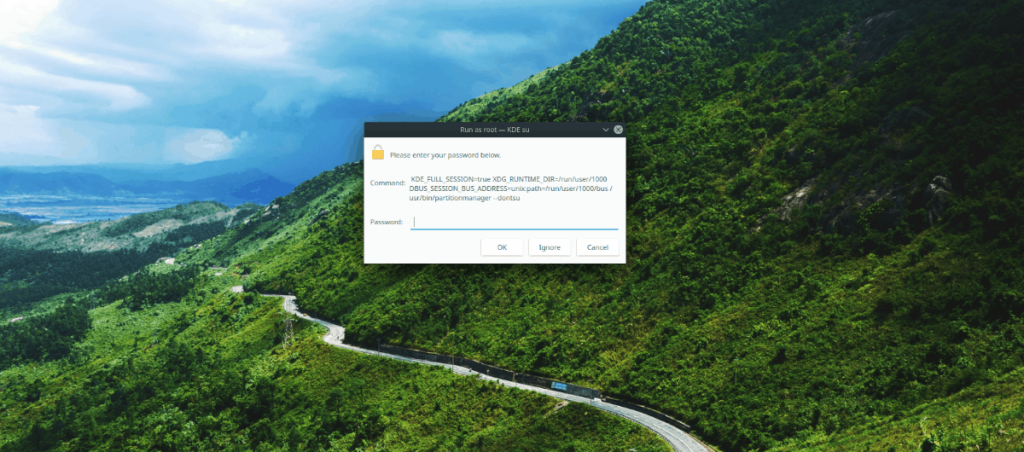
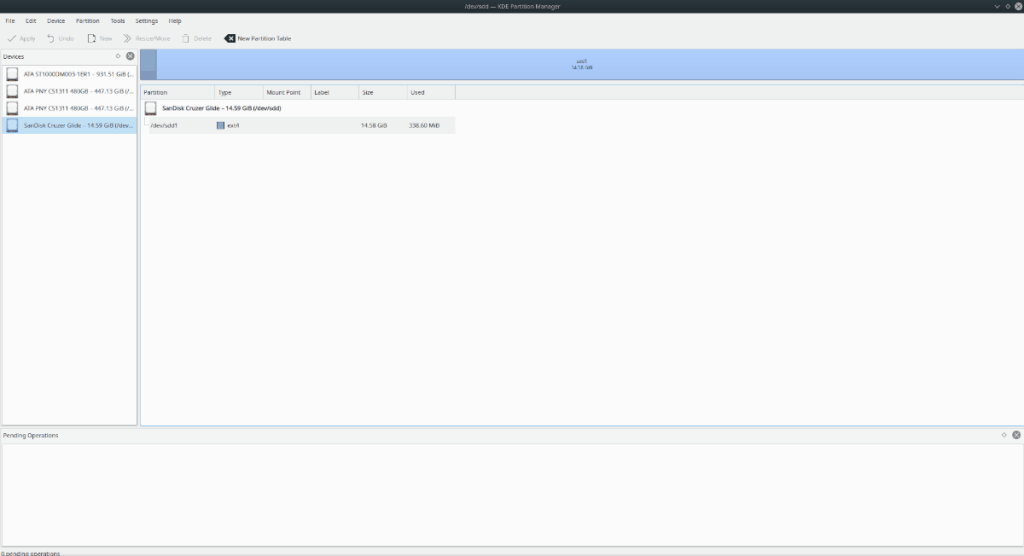
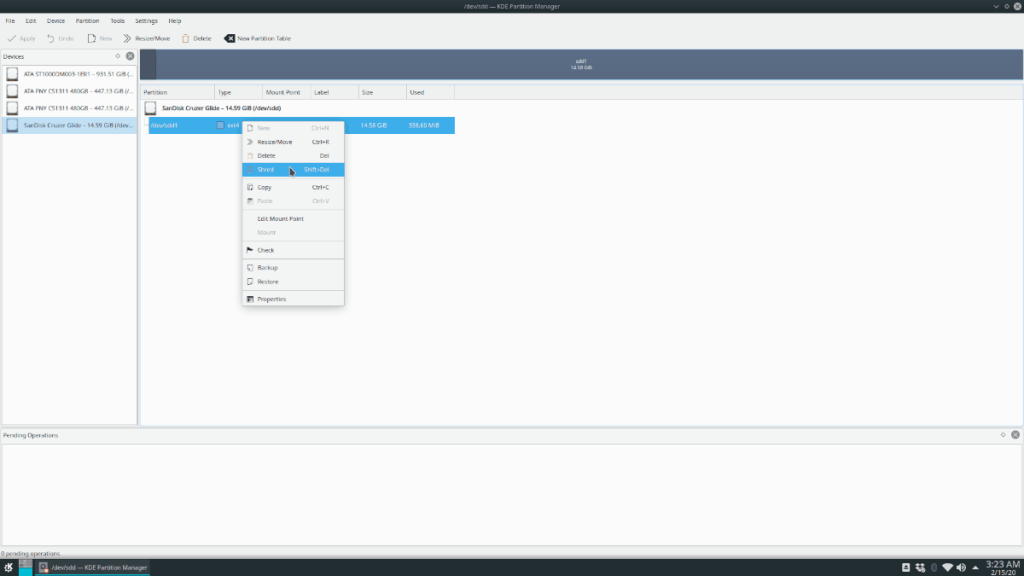
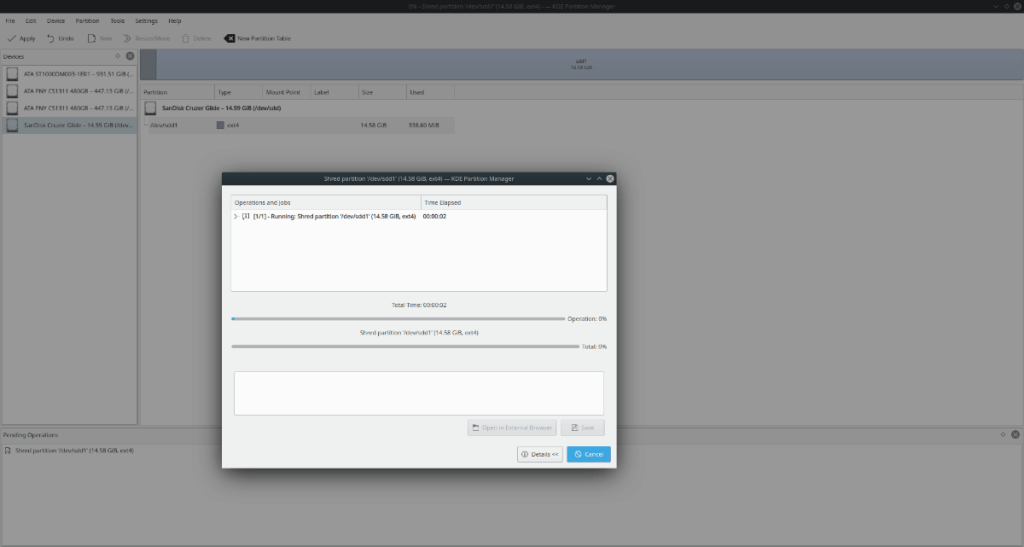
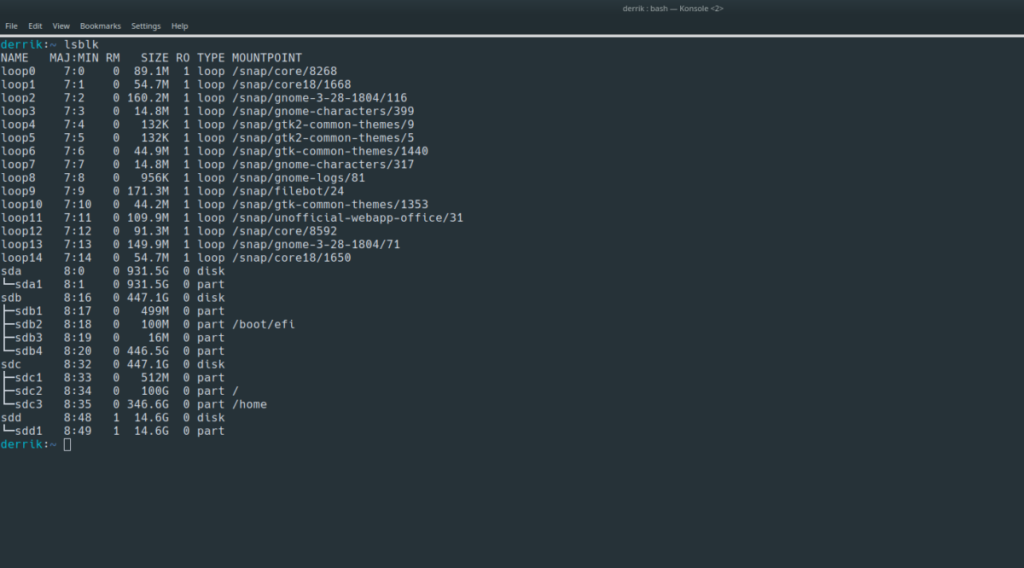





![Jak odzyskać utracone partycje i dane z dysku twardego [Poradnik] Jak odzyskać utracone partycje i dane z dysku twardego [Poradnik]](https://tips.webtech360.com/resources8/r252/image-1895-0829094700141.jpg)


