Ustawienia GDM to pomocna aplikacja, która sprawia, że dostosowywanie ekranu logowania Gnome na pulpicie jest łatwiejsze niż kiedykolwiek. W tym przewodniku pokażemy, jak zainstalować ustawienia GDM i jak ich używać, aby ulepszyć ekran logowania Gnome.

Instalowanie ustawień GDM w systemie Linux
Przed dostosowaniem ekranu logowania Gnome musisz zainstalować aplikację Ustawienia GDM. Istnieje kilka sposobów na pobranie aplikacji GDM Settings na komputer z systemem Linux. Można go zainstalować za pomocą Flatpak, Arch Linux AUR lub instalacji ręcznej.
Aby rozpocząć instalację aplikacji GDM Settings na swoim komputerze, musisz otworzyć okno terminala. Możesz otworzyć okno terminala na pulpicie, naciskając Ctrl + Alt + T na klawiaturze. Ewentualnie wyszukaj „Terminal” w menu aplikacji.
Gdy okno terminala jest otwarte i gotowe do użycia, można rozpocząć instalację aplikacji GDM Settings. Postępuj zgodnie z poniższymi instrukcjami, które odpowiadają preferowanej metodzie instalacji.
Flatpak
Aby skonfigurować aplikację Ustawienia GDM na komputerze z systemem Linux jako Flatpak, musisz najpierw zainstalować środowisko wykonawcze Flatpak. Na szczęście środowisko wykonawcze można łatwo uruchomić. Zainstaluj pakiet „flatpak” na swoim komputerze, aby skonfigurować środowisko wykonawcze.
Czy masz problemy z konfiguracją środowiska wykonawczego Flatpak na swoim komputerze? Możemy pomóc! Postępuj zgodnie z naszym szczegółowym przewodnikiem konfiguracji Flatpak, aby uruchomić i uruchomić środowisko uruchomieniowe Flatpak na swoim komputerze.
Ze środowiskiem wykonawczym w twoim systemie musisz skonfigurować sklep z aplikacjami Flathub. Flathub ma wszystkie zależności i powiązane pakiety, aby aplikacja Ustawienia GDM działała poprawnie w systemie Linux. Aby skonfigurować sklep z aplikacjami Flathub, uruchom polecenie zdalnego dodawania flatpak .
flatpak remote-add --if-not-exists flathub https://flathub.org/repo/flathub.flatpakrepo
Po skonfigurowaniu sklepu z aplikacjami Flathub na komputerze aplikację GDM Settings można zainstalować za pomocą poniższego polecenia flatpak install .
flatpak zainstaluj io.github.realmazharhusain.GdmSettings
Arch Linux AUR
Jeśli korzystasz z Arch Linux lub systemu operacyjnego Linux opartego na Arch Linux, będziesz mógł skonfigurować aplikację Ustawienia GDM za pomocą AUR. Aby rozpocząć instalację, musisz skonfigurować pomocnika Trizen AUR.
Trizen znacznie ułatwia konfigurowanie pakietów AUR. Aby zainstalować go w systemie, wprowadź po kolei poniższe polecenia.
sudo pacman -S git base-devel
klon git https://aur.archlinux.org/trizen.git
cd trizen/ makepkg -sri
Za pomocą programu pomocniczego Trizen AUR możesz zainstalować aplikację Ustawienia GDM za pomocą polecenia trizen -S .
Instalacja ręczna
Postępuj zgodnie z instrukcjami na Githubie aplikacji, aby skonfigurować aplikację Ustawienia GDM w systemie Linux, aby używać jej bez Flatpak lub AUR. Pamiętaj jednak, aby zainstalować wszystkie zależności .
Korzystanie z ustawień GDM
Aby skorzystać z aplikacji Ustawienia GDM, otwórz menu aplikacji, wpisz „Ustawienia menedżera logowania” i otwórz je. Alternatywnie uruchom okno terminala i uruchom następujące polecenie flatpak run , aby je uruchomić.
flatpak uruchom io.github.realmazharhusain.GdmSettings
Po otwarciu aplikacji postępuj zgodnie z poniższymi instrukcjami, które odpowiadają aspektowi ekranu logowania Gnome, który chcesz dostosować.
Wygląd

W zakładce „Wygląd” możesz dostosować wygląd ekranu logowania Gnome. Wybierz obszar „Powłoka”, aby zmienić powłokę używaną przez Gnome. Wybierz obszar „Ikony”, aby zmienić domyślne ikony logowania, „Kursor”, aby zmienić typ kursora, oraz „Tło”, aby zmienić tło logowania.
Po zakończeniu dostosowywania wyglądu kliknij przycisk „Zastosuj”.
Czcionki
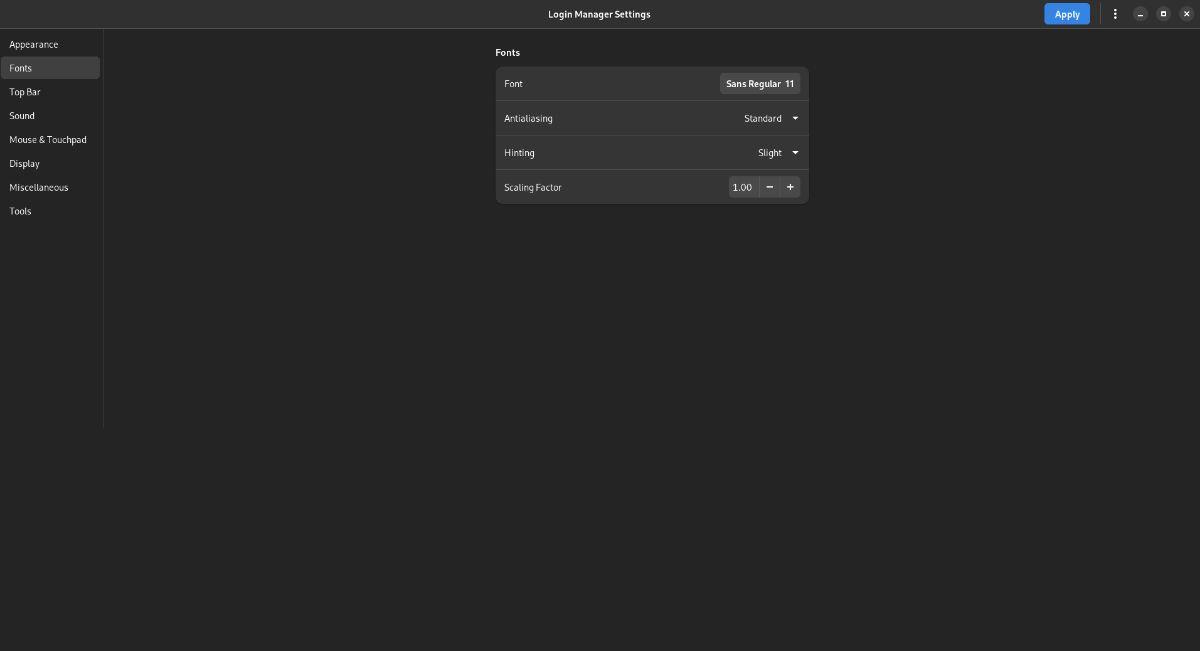
Nie jesteś fanem domyślnych czcionek na ekranie logowania Gnome? Wybierz sekcję „Czcionki” w aplikacji Ustawienia GDM. Następnie wybierz obszar „Czcionka”, aby zmienić czcionkę używaną podczas logowania.
Możesz także zmienić sposób renderowania czcionek na ekranie logowania Gnome, dostosowując „Wygładzanie”, „Podpowiedzi” i „Współczynnik skalowania”. Wybierz „Zastosuj”, aby zastosować zmiany.
Górny pasek
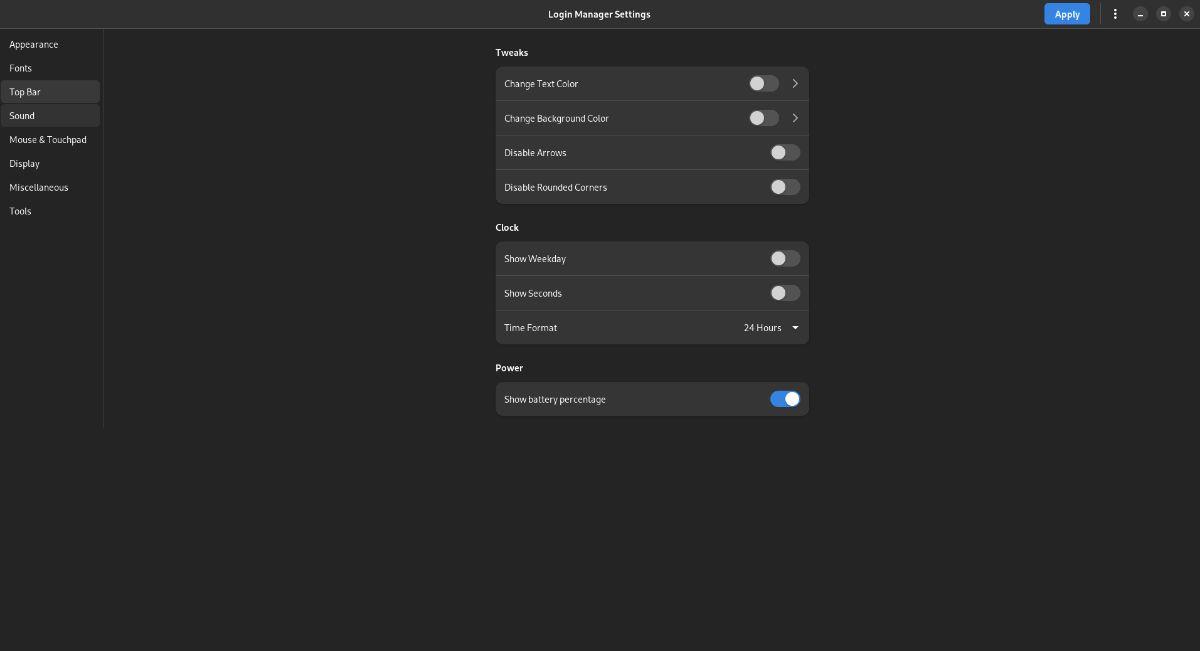
Czy chcesz dostosować górny pasek na ekranie logowania Gnome? Wybierz sekcję „Górny pasek” w aplikacji Ustawienia GDM. Tam możesz zmienić takie rzeczy, jak kolor tekstu i kolor tła; możesz wyłączyć „strzałki” i „zaokrąglone rogi”. Można również zmienić wygląd zegara, dostosowując obszar „Zegar” lub wygląd baterii laptopa, dostosowując sekcję „Zasilanie”.
Kliknij przycisk „Zastosuj” po zakończeniu dostosowywania, aby zastosować zmiany.
Dźwięk
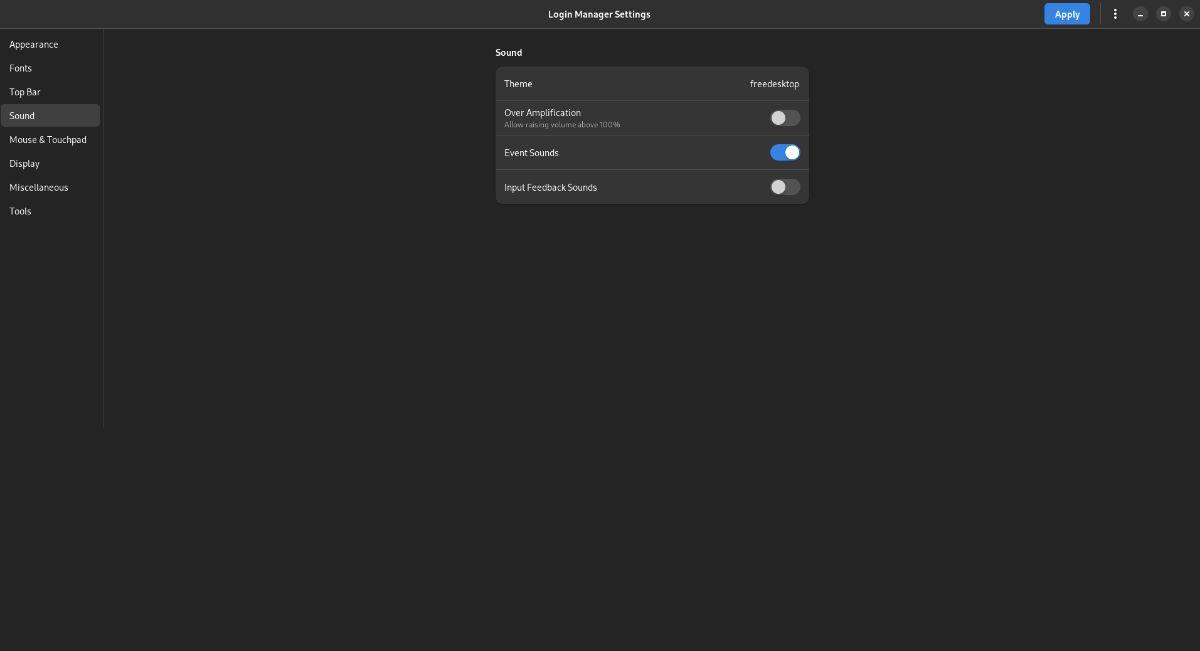
Chcesz zmienić ustawienia dźwięku dla ekranu logowania Gnome? Znajdź sekcję „Dźwięk” w aplikacji Ustawienia GDM. Tam możesz dowolnie zmieniać rzeczy, takie jak „Motyw”, „Nadmierne wzmocnienie”, „Wydarzenie” i „Dźwięki sprzężenia zwrotnego”.
Po zakończeniu dostosowywania różnych ustawień dźwięku dla ekranu logowania Gnome kliknij "Zastosuj".
Mysz/panel dotykowy
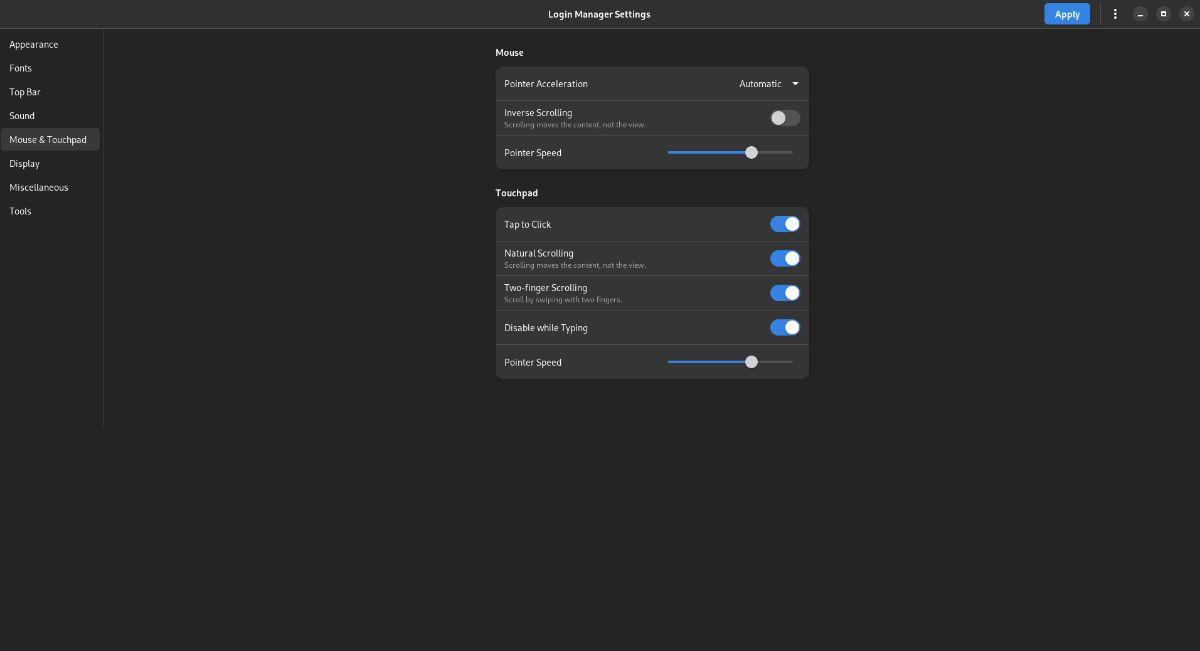
Istnieje wiele ustawień myszy do zmiany w menedżerze logowania Gnome. Wybierz przycisk „Mysz i panel dotykowy”, aby dostosować różne ustawienia myszy w aplikacji Ustawienia GDM.
Po wejściu do obszaru „Mysz i panel dotykowy” możesz dostosować takie rzeczy, jak przyspieszenie wskaźnika, kierunek przewijania, szybkość wskaźnika, stuknięcie w celu kliknięcia oraz wiele innych ustawień myszy i touchpada.
Po zakończeniu zmiany ustawień myszy/touchpada na ekranie logowania Gnome kliknij przycisk „Zastosuj”, aby zastosować ustawienia.
Wyświetlacz
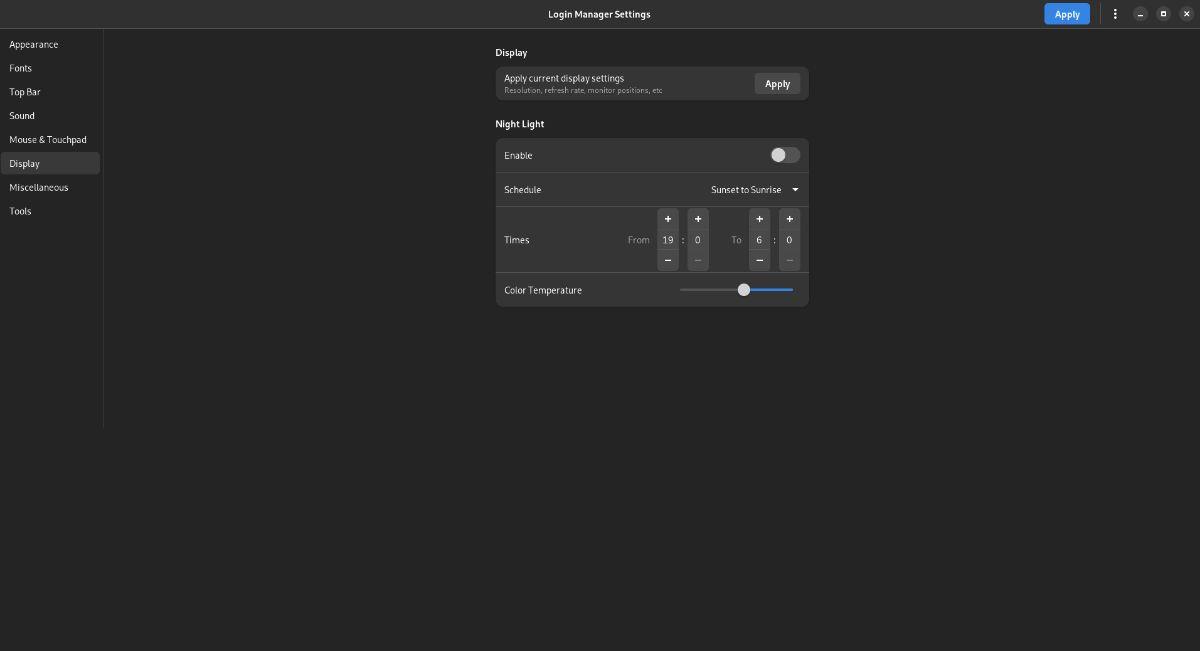
Chcesz zmienić ustawienia ekranu logowania? Wybierz opcję „Wyświetl”. Stąd możesz skonfigurować funkcję Night Light (dostrajacz jasności, który sprawia, że Gnome jest przyjemny dla oczu).
Po dostosowaniu ustawień wyświetlania ekranu logowania Gnome kliknij przycisk „Zastosuj”, aby zastosować nowo poprawione ustawienia w systemie.
różne
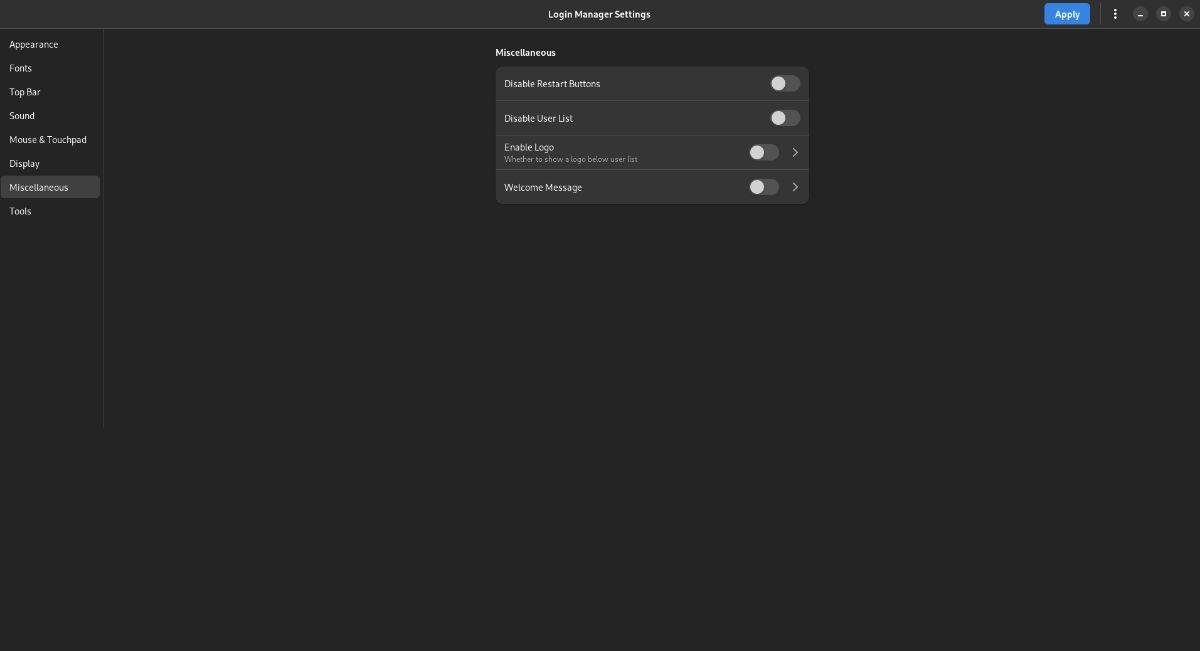
Użytkownicy mogą zmieniać niektóre różne ustawienia w aplikacji Ustawienia GDM. Aby uzyskać dostęp do tych różnych ustawień, kliknij sekcję „Różne”. Stąd możesz zmienić takie rzeczy, jak przycisk restartu, lista użytkowników, logo dystrybucji, a nawet wiadomość powitalna.
Po zmianie ustawień kliknij przycisk „Zastosuj”, aby zastosować je w systemie.
Narzędzia
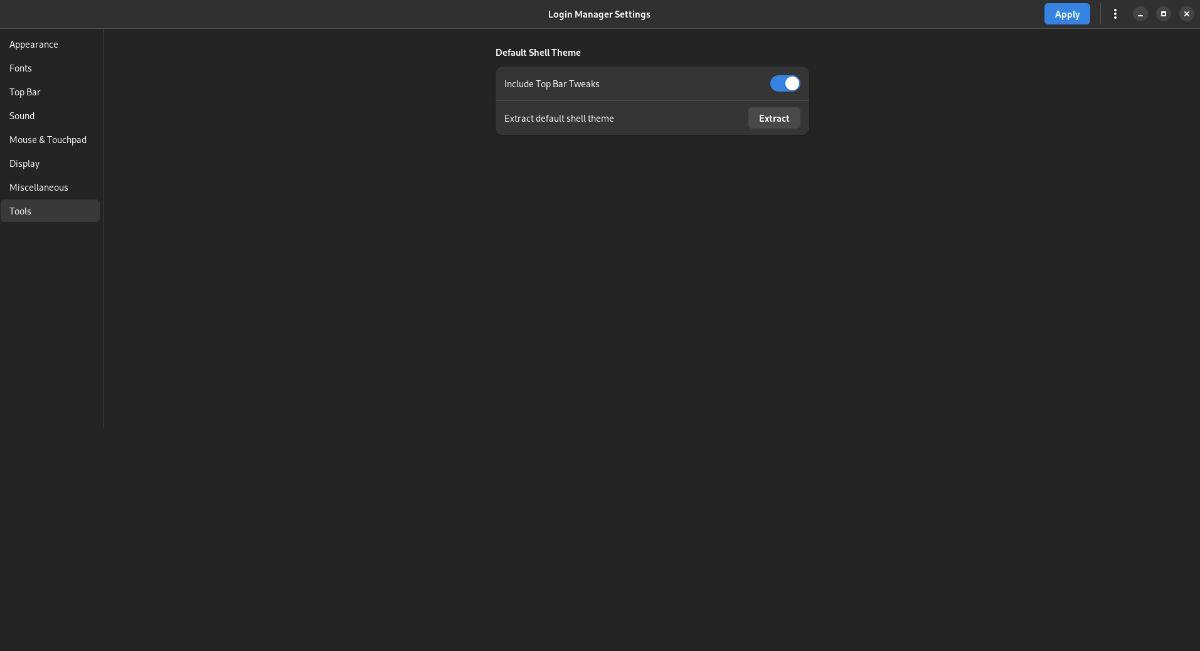
Sekcja „Narzędzia” w obszarze Ustawienia GDM nie jest konieczna dla większości użytkowników Linuksa. Jeśli jednak chcesz wyodrębnić domyślny motyw powłoki, wybierz „Narzędzia”, aby uzyskać dostęp do ustawień narzędzi.


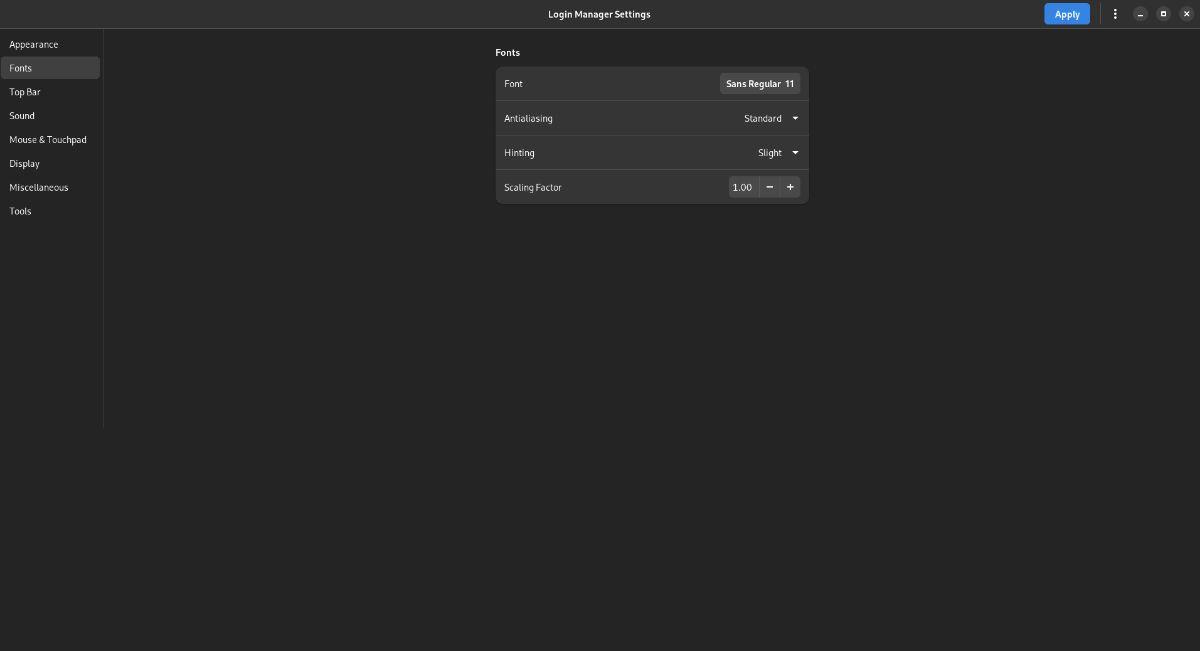
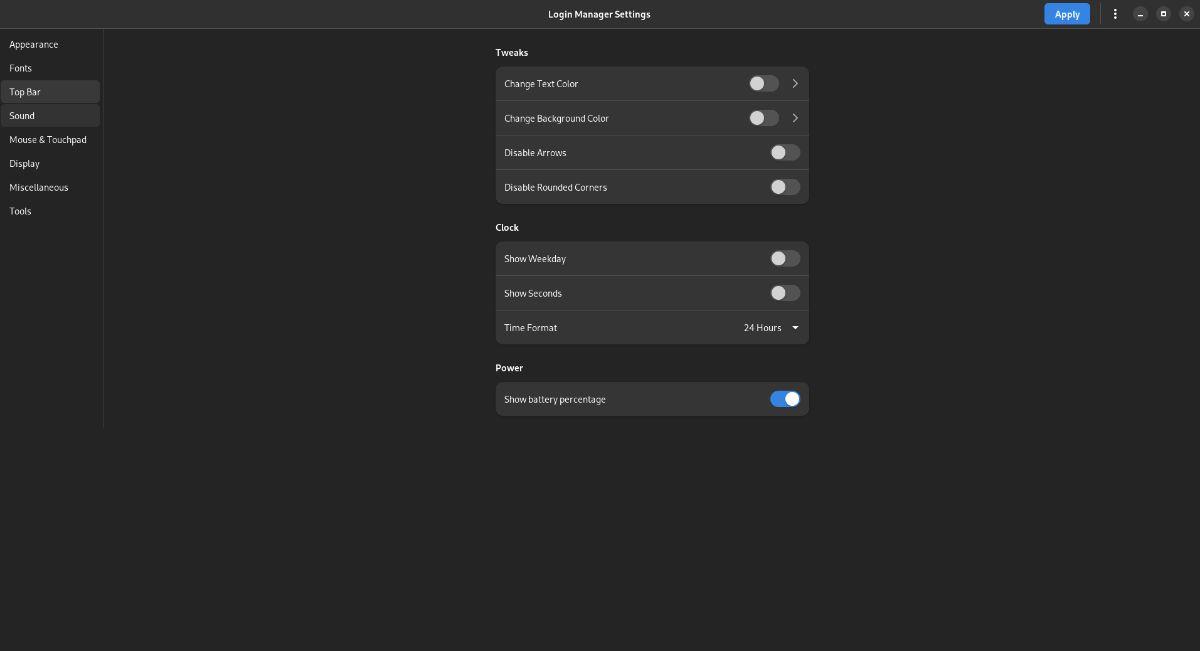
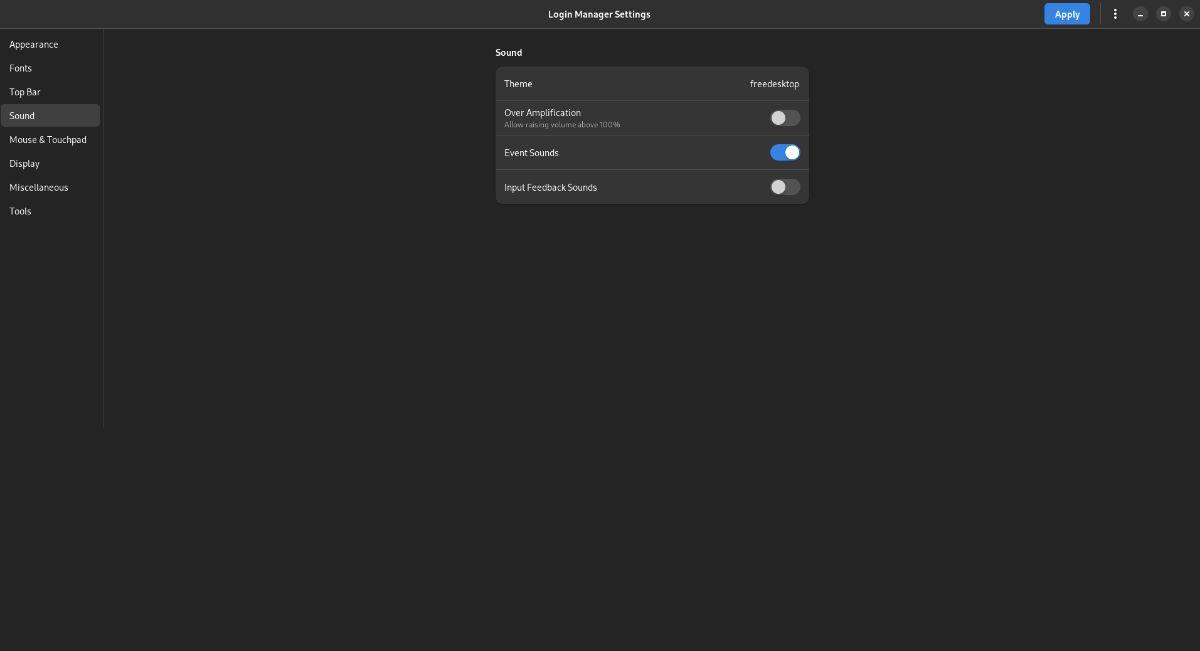
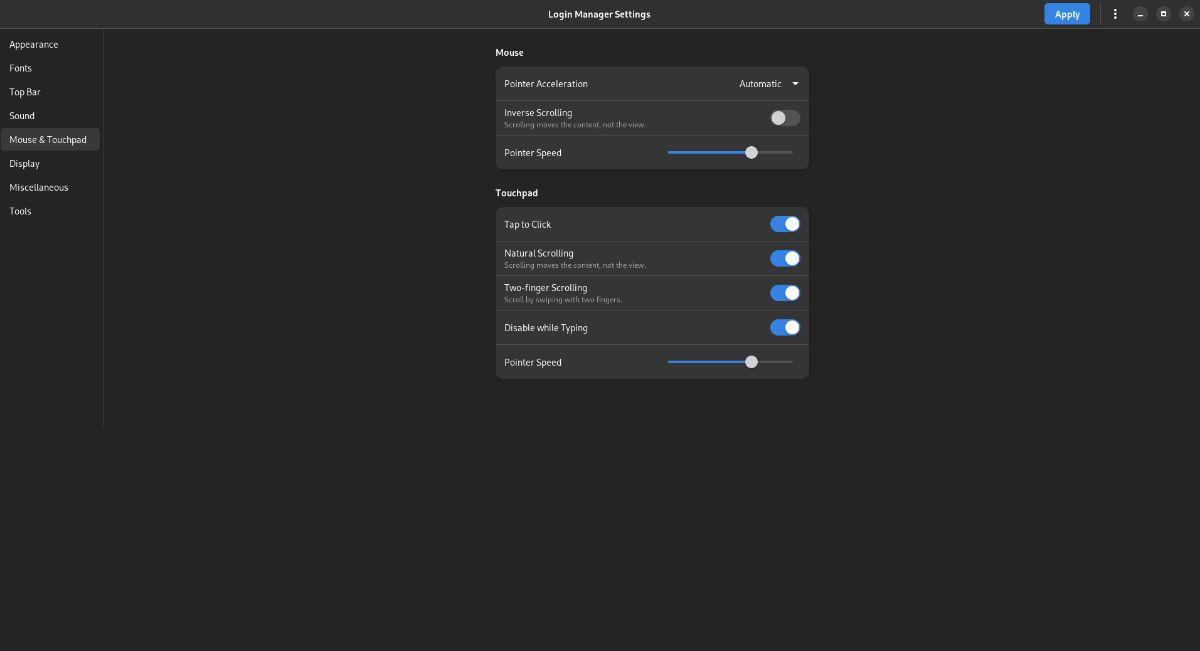
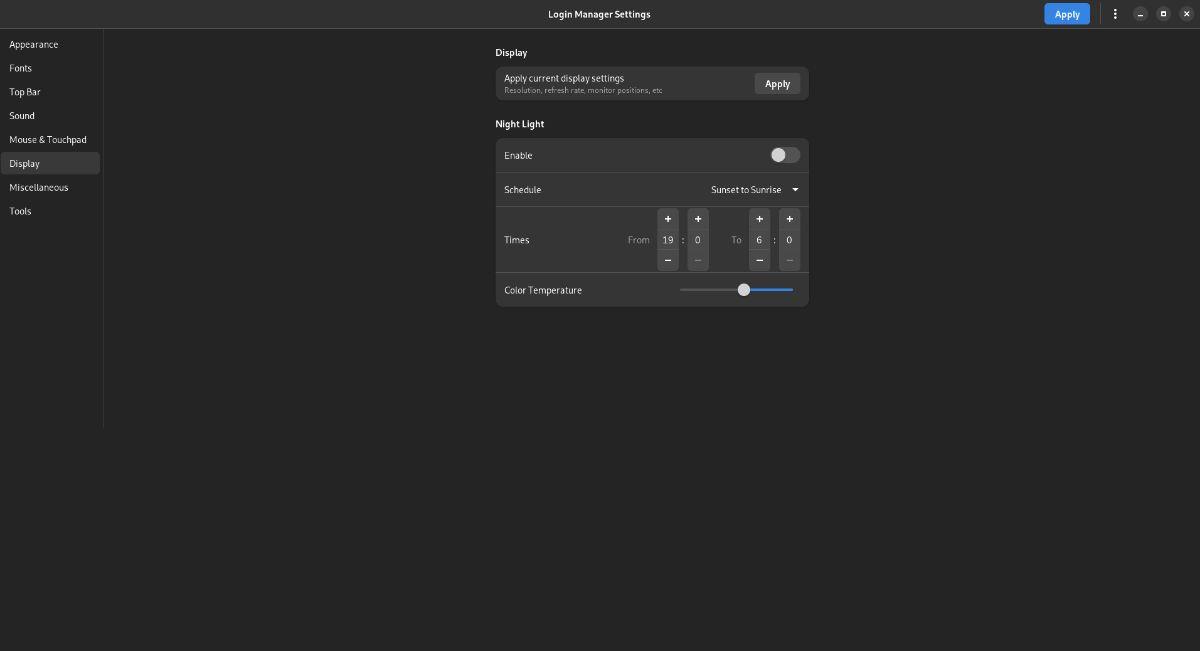
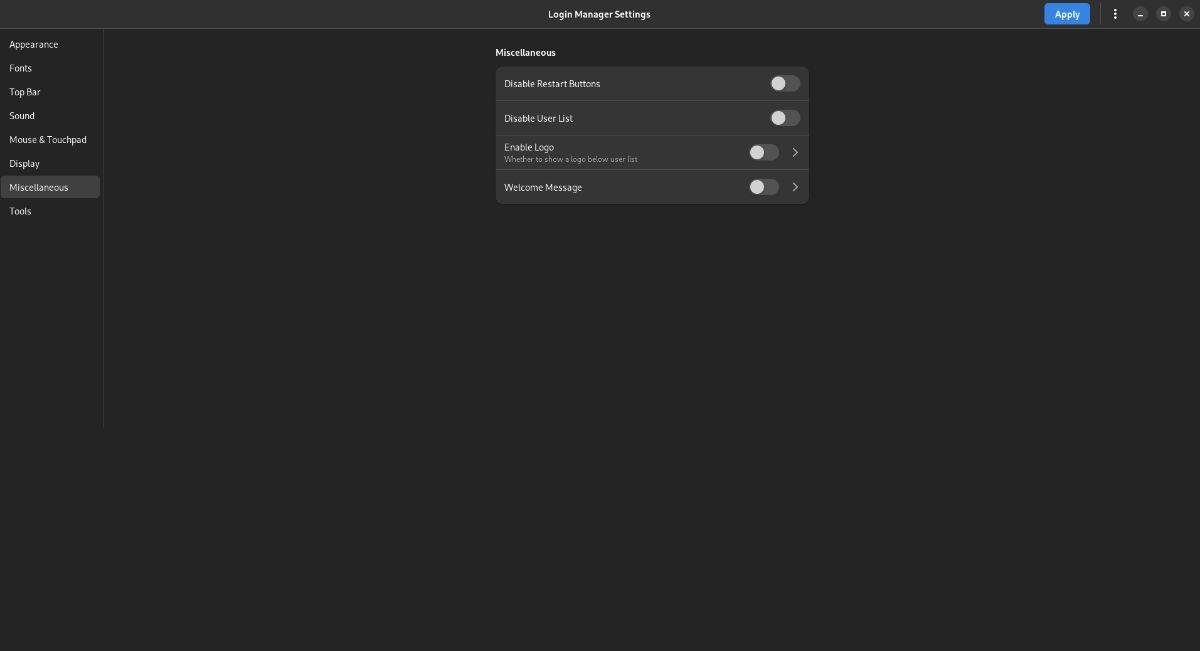
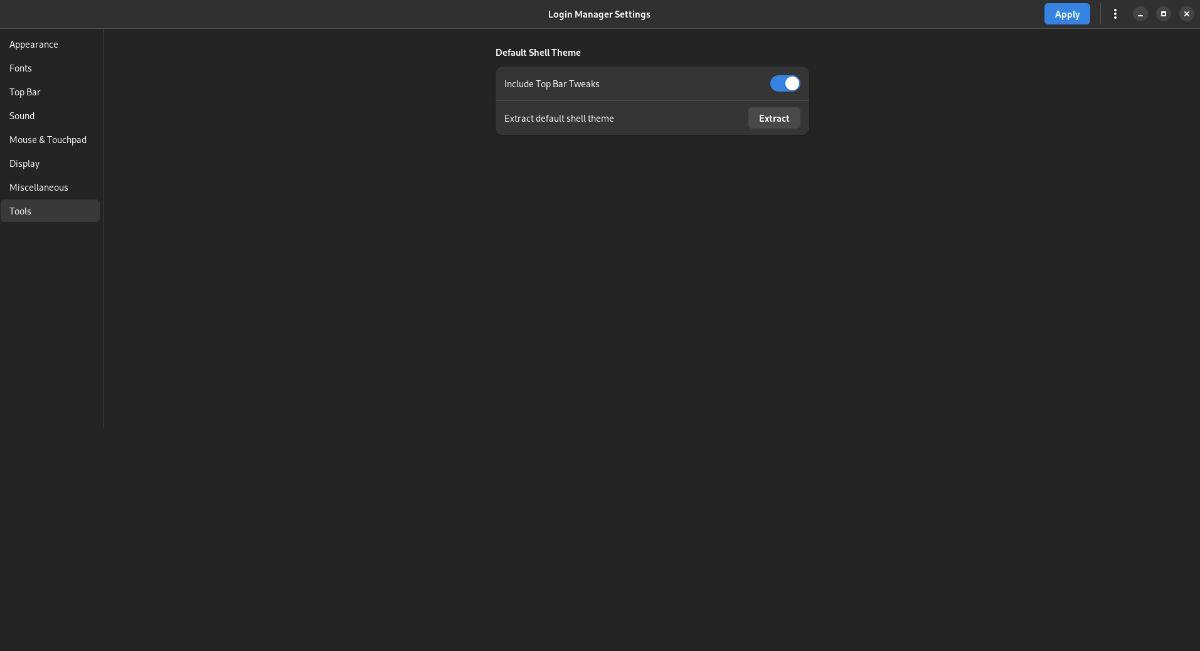

![Pobierz symulator lotu FlightGear za darmo [Baw się dobrze] Pobierz symulator lotu FlightGear za darmo [Baw się dobrze]](https://tips.webtech360.com/resources8/r252/image-7634-0829093738400.jpg)






![Jak odzyskać utracone partycje i dane z dysku twardego [Poradnik] Jak odzyskać utracone partycje i dane z dysku twardego [Poradnik]](https://tips.webtech360.com/resources8/r252/image-1895-0829094700141.jpg)