Alias jest w rzeczywistości „skrótem” poleceniem w Bash. Na przykład, jeśli często korzystasz z terminala w Ubuntu i masz dość ciągłego pisania sudo apt update;sudo apt upgrade -y, możesz utworzyć alias o nazwie „aktualizacja”, który wykona te same polecenia bez konieczności pisania tak dużo.
Aliasy Bash są zdefiniowane w katalogu domowym każdego użytkownika w pliku .bashrc . Aby uzyskać więcej informacji o aliasach, uruchom poniższe polecenie man . Pokaże Ci wszystko, co musisz wiedzieć o aliasach, jak one działają i co możesz z nimi zrobić.
mężczyzna walnąć | alias grep
Możesz również zapoznać się z pełną instrukcją Bash, uruchamiając:
człowiek bash
Ustawianie poleceń jako aliasów
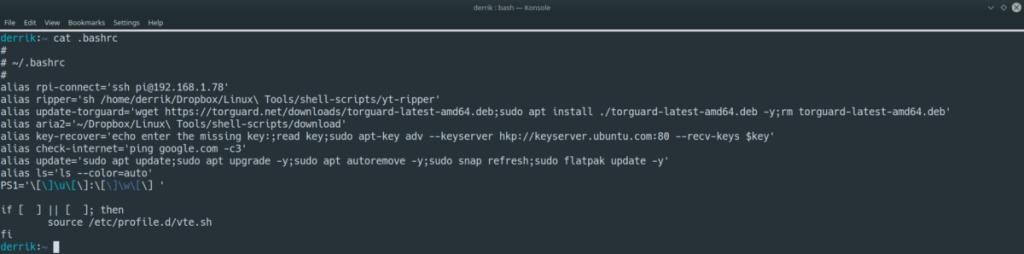
Najczęstszym zastosowaniem aliasu w Bash jest używanie go do wykonywania wielu długich poleceń jednocześnie, aby zaoszczędzić czas. W tym przykładzie omówimy, jak zamienić długie polecenia aktualizacji Ubuntu w prosty alias.
Aby rozpocząć proces, otwórz okno terminala na pulpicie systemu Linux, naciskając Ctrl + Alt + T lub Ctrl + Shift + T. na klawiaturze. Następnie otwórz .bashrcplik w edytorze tekstu Nano za pomocą poniższego polecenia.
nano -w ~/.bashrc
Wewnątrz .bashrcpliku zauważysz już dużo kodu. Twórcy twojej dystrybucji Linuksa definiują ten tekst. Jeśli nie rozumiesz, co to jest, najlepiej zignoruj to i zostaw to i przejdź na dół pliku.
U dołu pliku .bashrc naciśnij klawisz Enter , aby utworzyć nowy wiersz. Bardzo ważne jest utworzenie nowej linii w pliku .bashrc przed dodaniem do niego, ponieważ możesz zepsuć kod, który już tam jest.
Po utworzeniu nowej linii w pliku .bashrc napisz alias w nowej linii. Każdy nowy alias, który tworzysz, musi zaczynać się od alias.bashrc, w przeciwnym razie .bashrc i emulator terminala nie odczytają go poprawnie .
Alias
Podążając alias=za nowym wierszem, musisz nadać swojemu nowemu aliasowi nazwę. W tym przykładzie omówimy długie polecenia aktualizacji Ubuntu, więc użyjemy ubuntu-update jako nowej nazwy aliasu. Możesz jednak dowolnie nazywać swój alias.
alias aktualizacja ubuntu
Po nazwaniu swojego aliasu nadszedł czas, aby dodać =znak.
alias ubuntu-update=
Następnie po =znaku dodaj pierwszy "(cudzysłów). Ten cudzysłów będzie zawierał wszystkie twoje polecenia w ramach aliasu.
alias ubuntu-update="
Do tej pory mamy alias ubuntu-update=". Teraz nadszedł czas, aby dodać polecenia, które chcemy, aby alias wywoływał podczas korzystania z ubuntu-update .
Uwaga: użyj ;do pisania wielu poleceń w jednym wierszu. Takich jak command1;command2;command3i tak dalej.
alias ubuntu-update="aktualizacja sudo apt; aktualizacja sudo apt -y
Kiedy skończysz wpisywać polecenia w aliasie, zamknij go drugim "(cudzysłówkiem). W przypadku obu cudzysłowów powinno to wyglądać jak w poniższym przykładzie.
alias ubuntu-update="aktualizacja sudo apt; aktualizacja sudo apt -y"
Zapisz nowy alias, naciskając Ctrl + O na klawiaturze. Wyjdź z Nano za pomocą Ctrl + X . Następnie zamknij okno terminala i otwórz je ponownie.
Po ponownym otwarciu terminala uruchom ubuntu-update, aby wypróbować nowy alias.
Ustawianie skryptów bash jako aliasów
Czy wiesz, że możliwe jest również uruchamianie skryptów bash jako aliasów? Oto jak to działa.
Najpierw otwórz .bashrcplik. Następnie przejdź na dół pliku i naciśnij klawisz Enter na klawiaturze, aby utworzyć nowy wiersz w pliku.
sudo nano -w ~/.bashrc
W nowej linii wpisz alias, a po nim nazwę skryptu. W tym przykładzie nazwa skryptu to mybashscript . Powinno to wyglądać alias mybashscript.
alias mybashscript
Następnie dodaj =znak i pierwszy "(cudzysłów). Po dodaniu =i "będzie to wyglądało jak na poniższym przykładzie.
alias mybashscript="
Po pierwszym "(cudzysłowie) dodaj polecenie, aby uruchomić swój kod. Pamiętaj, że jest to przykład, więc będziesz musiał zastąpić ~/path/to/bash/script/script.shgo rzeczywistym plikiem skryptu, który chcesz wykonać w ramach .bashrcaliasu.
alias mybashscript="bash ~/ścieżka/do/bash/skrypt/script.sh
Po wpisaniu polecenia wykonania pliku skryptu zamknij alias drugim cudzysłowem ". Kiedy cały alias zostanie napisany, powinien wyglądać podobnie do poniższego przykładu.
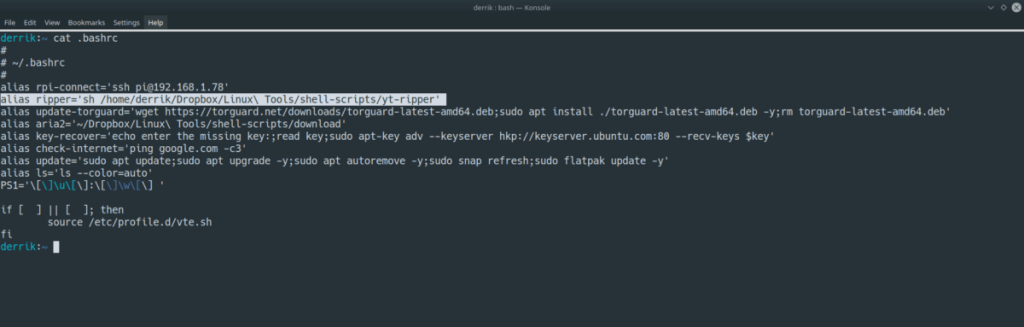
alias mybashscript="bash ~/ścieżka/do/bash/skrypt/skrypt.sh"
Zapisz zmiany w pliku .bashrc, naciskając Ctrl + O i wyjdź za pomocą Ctrl + X . Następnie zamknij okno terminala i otwórz je ponownie, aby wykonać nowy skrypt bash za pomocą aliasu.
Aby uruchomić alias, uruchom mybashscript (lub jakkolwiek nazwałeś swój alias) i naciśnij Enter.

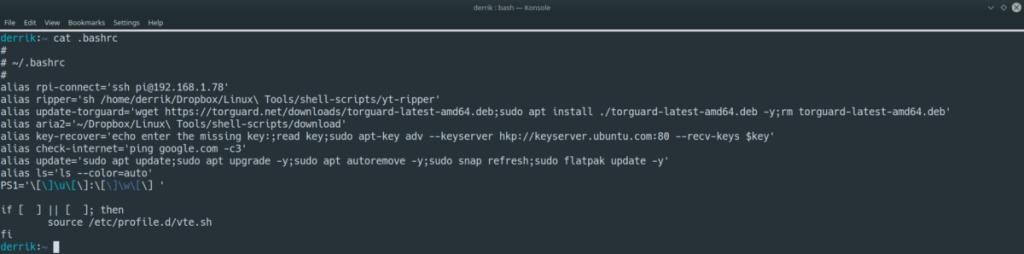
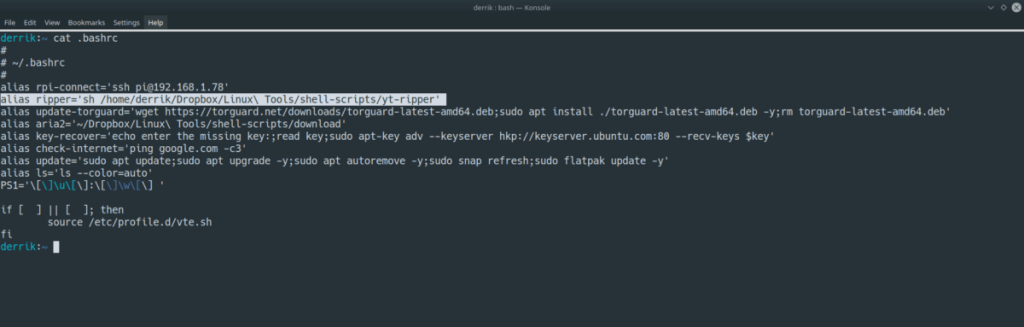

![Pobierz symulator lotu FlightGear za darmo [Baw się dobrze] Pobierz symulator lotu FlightGear za darmo [Baw się dobrze]](https://tips.webtech360.com/resources8/r252/image-7634-0829093738400.jpg)






![Jak odzyskać utracone partycje i dane z dysku twardego [Poradnik] Jak odzyskać utracone partycje i dane z dysku twardego [Poradnik]](https://tips.webtech360.com/resources8/r252/image-1895-0829094700141.jpg)