Gnome Shell ma solidną funkcję wyszukiwania, która pozwala użytkownikom znaleźć wszystko, od pogody po zakładki przeglądarki, pliki i więcej bezpośrednio z menu aplikacji. Ale czy wiesz, że możesz dodać swoje niestandardowe lokalizacje wyszukiwania do Gnome?
W tym przewodniku pokażemy, jak dostosować wyniki wyszukiwania w Gnome Shell, aby dodać niestandardowe lokalizacje wyszukiwania, wyłączyć funkcje wyszukiwania i nie tylko.

Dodanie niestandardowych lokalizacji wyszukiwania w Gnome Shell
Gnome Shell ma domyślnie włączonych wiele lokalizacji wyszukiwania i dostawców. Jednak możliwe jest również dodawanie do systemu wyszukiwania niestandardowych lokalizacji wyszukiwania z dowolnego miejsca na komputerze.
Aby dodać niestandardową lokalizację wyszukiwania w Gnome Shell, postępuj zgodnie z instrukcjami krok po kroku poniżej.
Krok 1: Naciśnij klawisz Win na klawiaturze, aby otworzyć pole wyszukiwania. Następnie wpisz „Szukaj”. Po wpisaniu „Wyszukaj” wybierz ikonę „Kontroluj, które aplikacje pokazują wyniki wyszukiwania”.

Krok 2: W oknie wyszukiwania zobaczysz długą listę włączonych wyników wyszukiwania. Znajdź przycisk „Wyszukaj lokalizacje” w oknie wyszukiwania. W tym obszarze wszystkie niestandardowe wyszukiwania są dodawane do Gnome Shell.
Krok 3: Przewiń w dół w oknach „Wyszukaj lokalizacje” dla „Inne”. Następnie kliknij przycisk „Dodaj lokalizację”.
Krok 4: Po wybraniu przycisku „Dodaj lokalizację” na ekranie pojawi się wyskakujące okienko. Wyszukaj folder w swoim systemie, który chcesz dodać do lokalizacji wyszukiwania Gnome Shell.
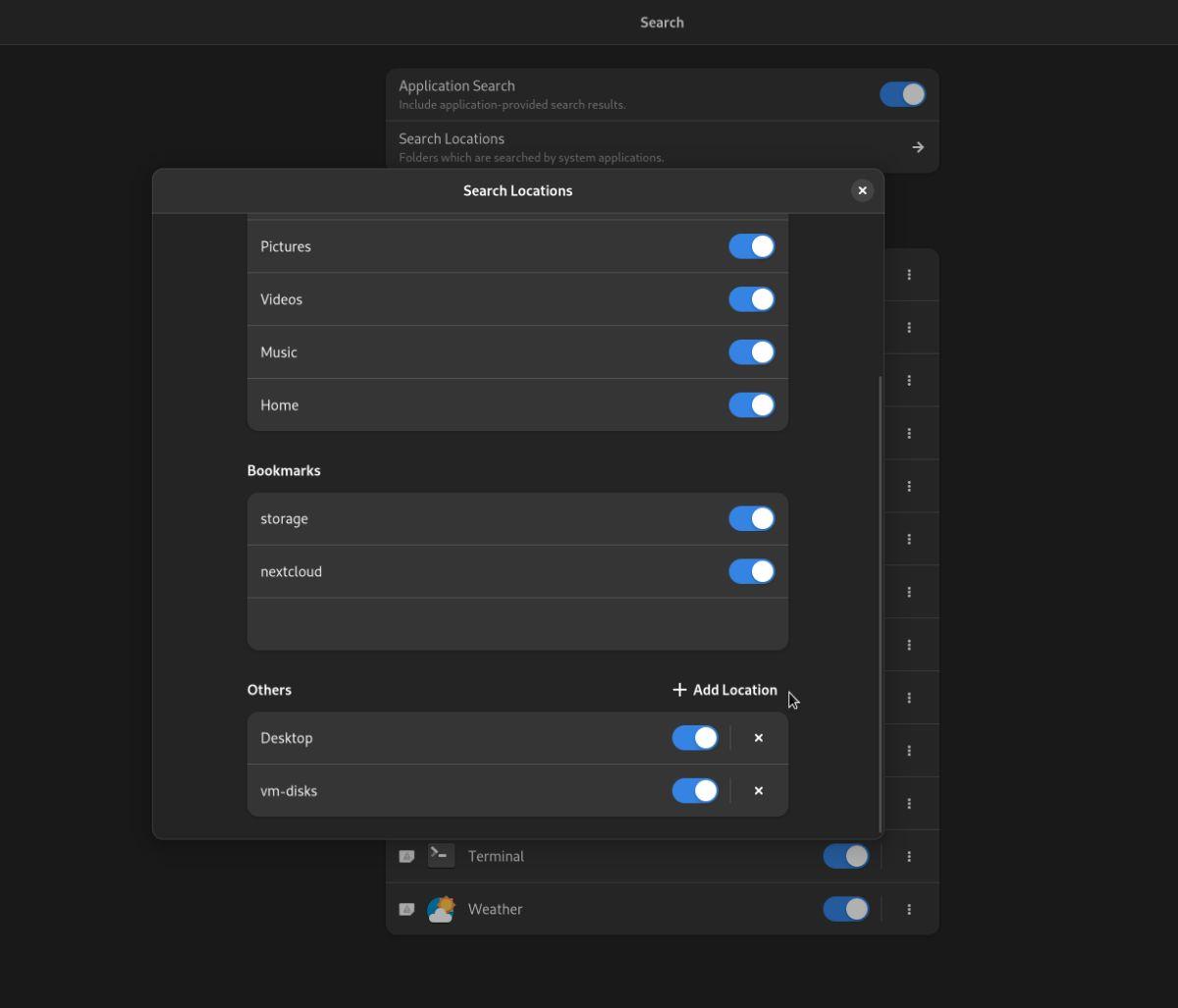
Krok 5: Po dodaniu niestandardowej lokalizacji do Gnome Shell pojawi się ona w sekcji „Inne”. Powtórz kroki 3-4, aby dodać wiele niestandardowych lokalizacji wyszukiwania do wyszukiwania Gnome Shell.
Usuwanie niestandardowych lokalizacji
Jeśli dodałeś niestandardowe lokalizacje do Gnome Shell i nie chcesz, aby pojawiały się już w wynikach wyszukiwania, wykonaj następujące czynności.
Krok 1: Naciśnij klawisz Win , aby otworzyć funkcję wyszukiwania Gnome Shell. Następnie wpisz „Szukaj” i kliknij ikonę „Kontroluj, które aplikacje pokazują wyniki wyszukiwania”.
Krok 2: Znajdź sekcję „Lokalizacje wyszukiwania” w oknie wyszukiwania i kliknij ją myszą. Kliknięcie tego przycisku przeniesie Cię do obszaru „Wyszukaj lokalizacje” na pulpicie Gnome Shell.

Krok 3: W obszarze „Wyszukaj lokalizacje” przewiń w dół i znajdź sekcję „Inne”. Kliknij przycisk „X”, aby usunąć niestandardową lokalizację wyszukiwania. Możesz też kliknąć suwak obok niestandardowej lokalizacji, aby tymczasowo ją wyłączyć.
Powtórz kroki 2-3, aby usunąć wszystkie niestandardowe lokalizacje wyszukiwania z Gnome Shell. Pamiętaj, że może być konieczne wylogowanie się, aby zmiany zostały w pełni wprowadzone.
Usuwanie istniejących wtyczek wyszukiwania w Gnome Shell
Istnieje wiele istniejących wtyczek wyszukiwania wbudowanych w Gnome Shell. Te wtyczki wyszukiwania zwiększają użyteczność Gnome Shell i mogą pomóc w szybkim znalezieniu pliku, zlokalizowaniu kontaktu, sprawdzeniu czasu, znalezieniu zakładki przeglądarki, uruchomieniu polecenia terminala, wyszukaniu ekscytującego oprogramowania itp.
Poniżej znajduje się lista każdej wtyczki wyszukiwania dla Gnome Shell. Każdy z nich można włączyć lub wyłączyć niezależnie od drugiego.
- Łączność
- Akta
- Pudła
- Kalkulator
- Kalendarz
- Postacie
- Zegary
- Firefoxa
- Zdjęcia
- Ustawienia
- Oprogramowanie
- Terminal
- Pogoda
Oprócz wszystkich wtyczek do wyszukiwania aplikacji dostępnych domyślnie w Gnome Shell, dostępne są również „Lokalizacje wyszukiwania”. Te „Lokalizacje wyszukiwania” to domyślne foldery dla użytkownika, takie jak „Dokumenty, Muzyka, Obrazy, Pobrane, Wideo i Strona główna”.
Jeśli chcesz wyłączyć którąkolwiek z tych istniejących wtyczek wyszukiwania lub lokalizacji wyszukiwania, możesz postępować zgodnie z tymi instrukcjami.
Wyłącz wyniki wyszukiwania aplikacji
Otwórz obszar wyszukiwania Gnome Shell, naciskając klawisz Win na klawiaturze. Po otwarciu okna wyszukiwania wpisz „Szukaj”, a następnie kliknij ikonę „Kontroluj, które aplikacje pokazują wyniki wyszukiwania”.

Znajdź „Wyniki wyszukiwania” i przejrzyj pojedynczą wtyczkę wyszukiwania, którą chcesz wyłączyć w obszarze wyszukiwania. Na przykład: aby wyłączyć wyszukiwanie zdjęć w Gnome Shell, znajdź „Zdjęcia” i wyłącz suwak.

Alternatywnie, jeśli chcesz wyłączyć wszystkie wyniki wyszukiwania aplikacji w Gnome Shell, znajdź suwak „Wyszukiwanie aplikacji” u góry okna wyszukiwania i kliknij go. Wybranie tej opcji całkowicie wyłączy wszystkie funkcje wyszukiwania aplikacji.
Wyłącz wyniki wyszukiwania folderów
Chcesz wyłączyć wyniki wyszukiwania folderów w Gnome Shell? Otwórz obszar wyszukiwania, klikając ikonę „Kontroluj, które aplikacje pokazują wyniki wyszukiwania”. Następnie znajdź „Wyszukaj lokalizacje”.
W obszarze „Wyszukaj lokalizacje” znajdź „Miejsca” i wyłącz lokalizacje w menu, które chcesz wyłączyć. Możesz też wyłączyć wszystkie lokalizacje w sekcji „Miejsca”, aby wyłączyć wszystkie wyniki wyszukiwania folderów.



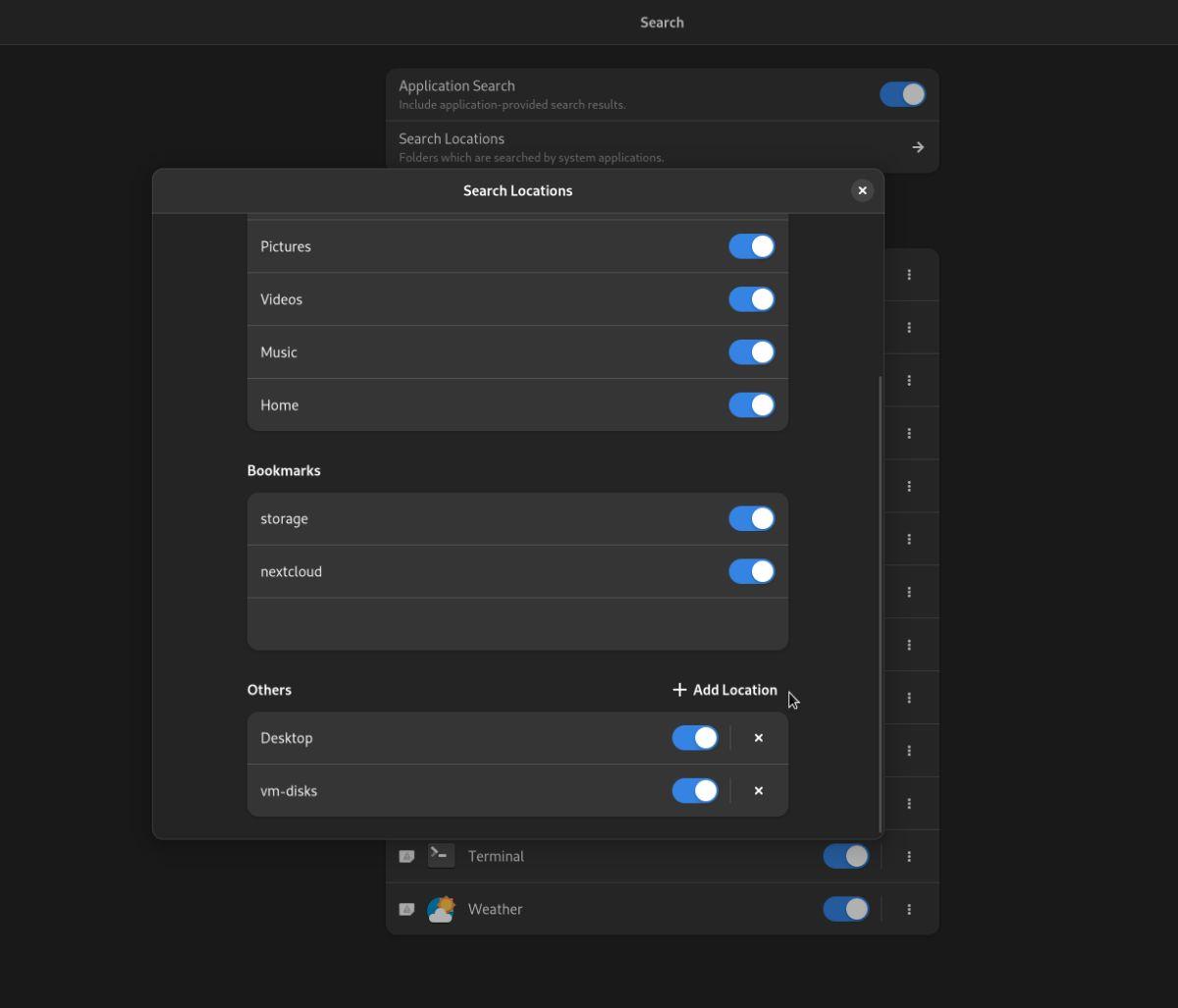

![Pobierz symulator lotu FlightGear za darmo [Baw się dobrze] Pobierz symulator lotu FlightGear za darmo [Baw się dobrze]](https://tips.webtech360.com/resources8/r252/image-7634-0829093738400.jpg)






![Jak odzyskać utracone partycje i dane z dysku twardego [Poradnik] Jak odzyskać utracone partycje i dane z dysku twardego [Poradnik]](https://tips.webtech360.com/resources8/r252/image-1895-0829094700141.jpg)