Czy masz skrót do programu, który chcesz zmienić na pulpicie Gnome Shell? Jeśli tak, postępuj zgodnie z tym przewodnikiem, aby dowiedzieć się, jak edytować skróty do programów w Gnome Shell.
Metoda 1: Edytor menu Alacarte
Gnome Shell, w przeciwieństwie do KDE Plasma 5 , nie ma wbudowanego edytora skrótów do programu. Jeśli więc korzystasz z Gnome i czujesz potrzebę utworzenia niestandardowego skrótu lub edycji istniejącego, nie będziesz mógł tego zrobić w domyślnych aplikacjach Gnome. Zamiast tego musisz zainstalować aplikację innej firmy, taką jak Alacarte.
Instalowanie aplikacji Alacarte na komputerze z systemem Linux rozpoczyna się od uruchomienia okna terminala. Naciśnij Ctrl + Shift + T lub Ctrl + Alt + T na klawiaturze. Następnie postępuj zgodnie z poniższymi instrukcjami wiersza polecenia, które pasują do Twojego systemu operacyjnego Linux, aby aplikacja działała.
Ubuntu
Aby zainstalować Alacarte na Ubuntu, użyj następującego Apt polecenie.
sudo apt zainstaluj alacarte
Debiana
W Debianie użytkownicy mogą zainstalować aplikację Alacarte, wprowadzając poniżej polecenie Apt-get .
sudo apt-get zainstaluj alacarte
Arch Linux
Użytkownicy Arch Linux mogą zainstalować aplikację Alacarte za pomocą następującego polecenia Pacman .
sudo pacman -S alacarte
Fedora
W Fedorze Linux zainstaluj aplikację Alacarte za pomocą polecenia Dnf .
sudo dnf zainstaluj alacarte
OpenSUSE
Zainstaluj aplikację edytora menu Alacarte w systemie OpenSUSE Linux za pomocą następującego polecenia Zypper .
sudo zypper zainstaluj alacarte
Edytuj skróty w Gnome Shell za pomocą Alacarte
Aby edytować istniejące skróty do programów na pulpicie Gnome, otwórz aplikację Alacarte. Aplikację można otworzyć, naciskając klawisz Win na klawiaturze, wpisując „Menu główne” i uruchamiając aplikację, która pojawia się w wynikach. Będziesz także mógł uruchomić Alacarte, naciskając Alt + F2 na klawiaturze i wpisując poniższe polecenie w programie uruchamiającym aplikacje.
alacarte
Gdy aplikacja Alacarte jest otwarta i gotowa do użycia, postępuj zgodnie z poniższymi instrukcjami krok po kroku, aby dowiedzieć się, jak modyfikować skróty do programów na pulpicie Gnome Shell.
Krok 1: W Alacarte spójrz na lewą stronę programu. Zobaczysz listę malejącą. Lista nosi nazwę „Aplikacje”. Zawiera różne podmenu z różnymi kategoriami programów do przeglądania.
Znajdź podmenu i kliknij je myszą, aby uzyskać dostęp do skrótów programu w menu.
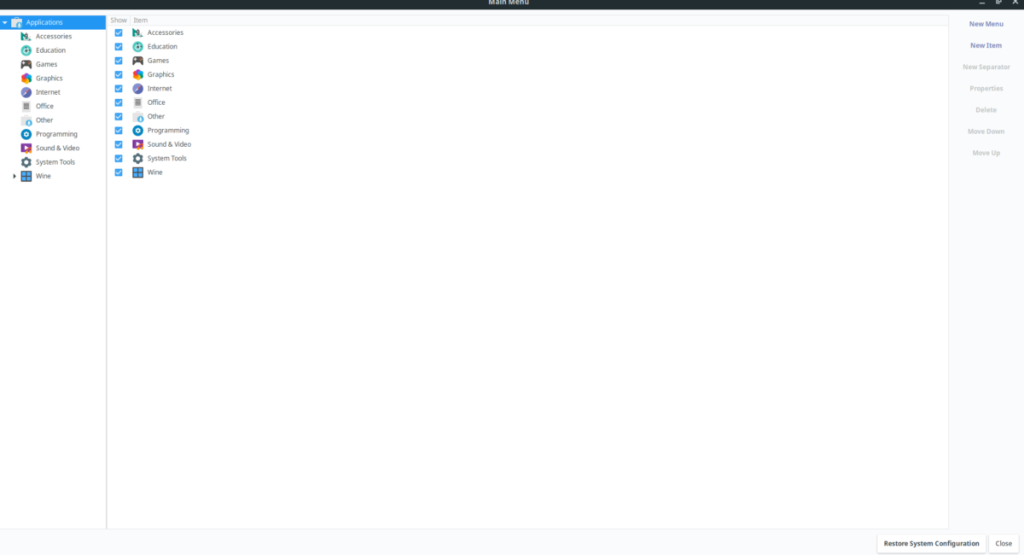
Krok 2: Klikając w podmenu, w oknie głównym pojawią się skróty do programu. Posortuj różne wymienione programy i kliknij myszą ten, który chcesz zmodyfikować.
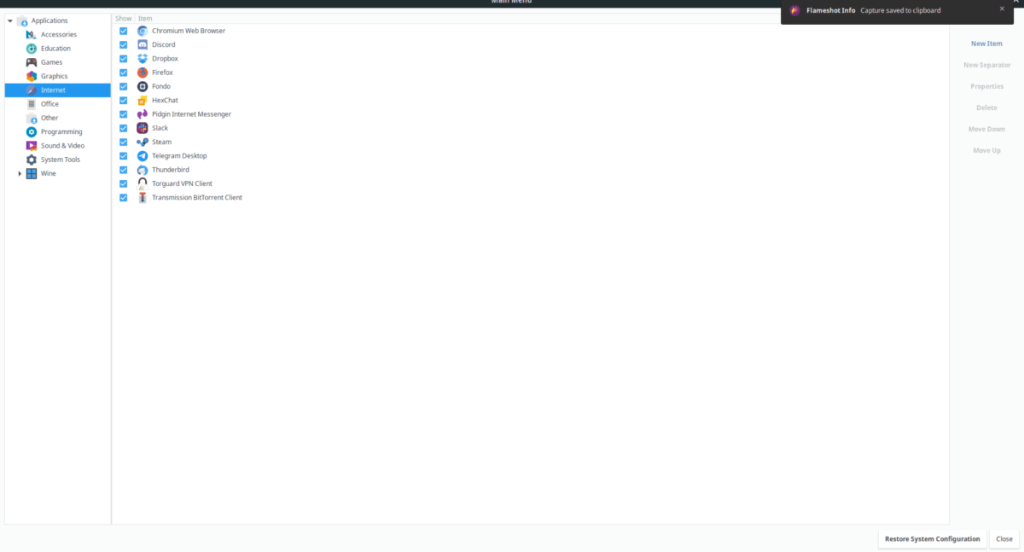
Krok 3: Po wybraniu skrótu programu za pomocą myszy zostanie on podświetlony w Alacarte. Stamtąd znajdź przycisk "Właściwości" po prawej stronie i wybierz go, aby uzyskać dostęp do ustawień skrótów.
Krok 4: W ustawieniach skrótów (czyli „Właściwości programu uruchamiającego”) zobaczysz pole „Polecenie” i pole „Komentarz”. Kliknij dowolne pole, aby zmodyfikować skrót programu według własnego uznania.
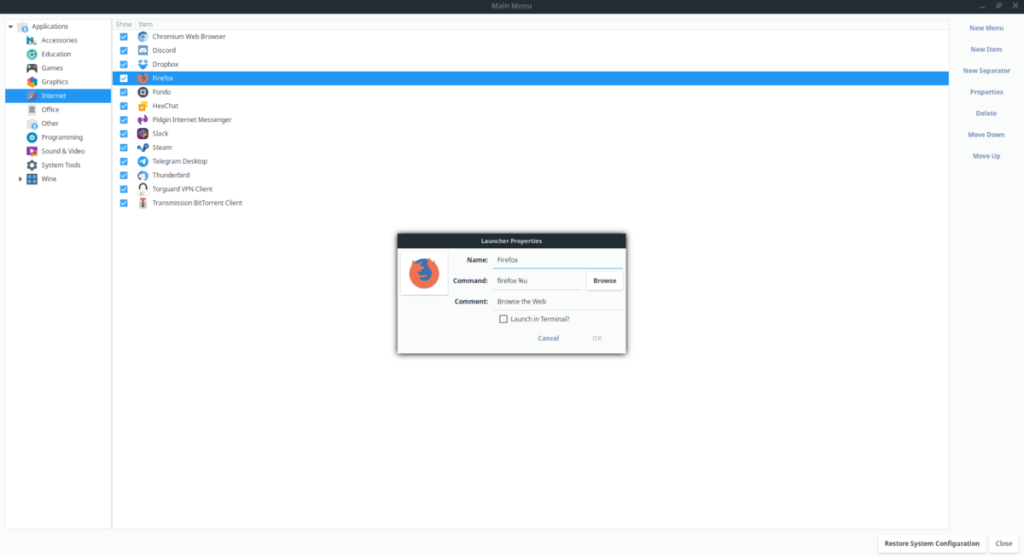
Krok 5: Po zmodyfikowaniu skrótu w Alacarte kliknij przycisk „OK”, aby zapisać zmiany. Jak tylko to zrobisz, skrót powinien zostać automatycznie zaktualizowany.
Możesz powtórzyć ten proces, aby zmodyfikować i dostosować tyle skrótów do programów, ile potrzebujesz. Lub, aby usunąć skróty do programów, wybierz jeden z listy i kliknij przycisk "Usuń".
Metoda 2: Terminal
Aplikacja Alacarte jest bardzo przydatna do zaawansowanej edycji skrótów w GUI. Jeśli jednak jesteś fanem terminala, możesz chcieć nauczyć się edytować skróty do programów w Gnome Shell z wiersza poleceń. Postępuj zgodnie z poniższymi instrukcjami krok po kroku, aby dowiedzieć się, jak to zrobić.
Krok 1: Otwórz okno terminala na pulpicie Gnome Shell, naciskając Ctrl + Shift + T lub Ctrl + Alt + T . Następnie użyj polecenia CD, aby przenieść okno terminala do katalogu „aplikacje” na komputerze z systemem Linux.
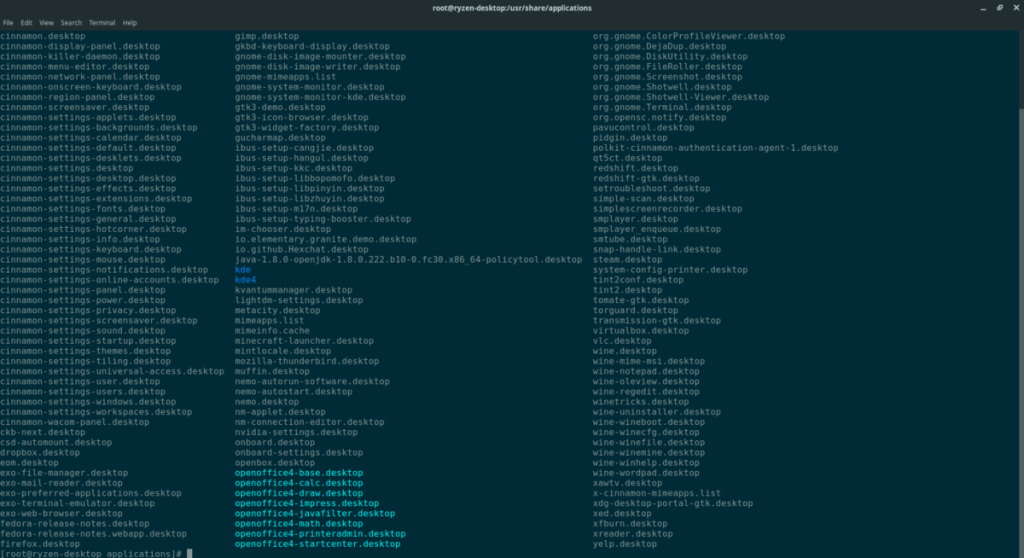
cd /usr/share/applications/
Krok 2: Aby zmodyfikować skróty do programu w folderze „aplikacje” na komputerze z systemem Linux, musisz podnieść sesję terminala ze standardowego użytkownika do użytkownika root. Za pomocą polecenia sudo -s zaloguj się na konto root.
Pamiętaj, że używamy polecenia sudo -s , ponieważ pozwala ono użytkownikowi zalogować się na konto root zamiast su , ponieważ utrzymuje terminal w tym samym katalogu podczas podnoszenia uprawnień.
sudo-s
Krok 3: Teraz, gdy sesja terminala ma dostęp do roota za pośrednictwem konta root, musisz użyć polecenia ls i polecenia grep, aby przefiltrować wszystkie skróty programu w katalogu „aplikacji” dla pliku, który chcesz zmodyfikować .
ls | grep "nazwa-aplikacji"
Krok 4: Weź nazwę pliku programu i podłącz go do edytora tekstu Nano. Na przykład, aby edytować aplikację Firefox w Nano, wykonaj następujące czynności.
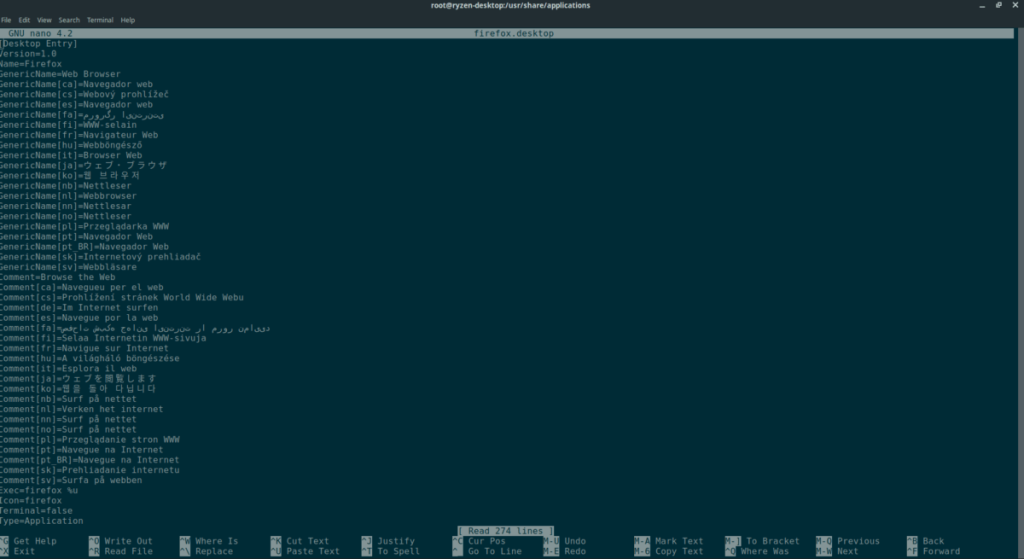
nano -w firefox.desktop
Krok 5: Przejrzyj skrót programu i edytuj to, co uważasz za stosowne. Aby uzyskać pomoc dotyczącą edytowania plików skrótów na pulpicie, zapoznaj się z tym przewodnikiem tutaj . Omówiono sposób tworzenia nowych plików pulpitu, co powinno pomóc wyjaśnić, co robi każdy element w pliku.
Po zakończeniu edycji zapisz zmiany, naciskając Ctrl + O na klawiaturze. Możesz zamknąć Nano za pomocą Ctrl + X .
Po zamknięciu edytora tekstu Nano skrót powinien zostać zaktualizowany o wprowadzone zmiany.

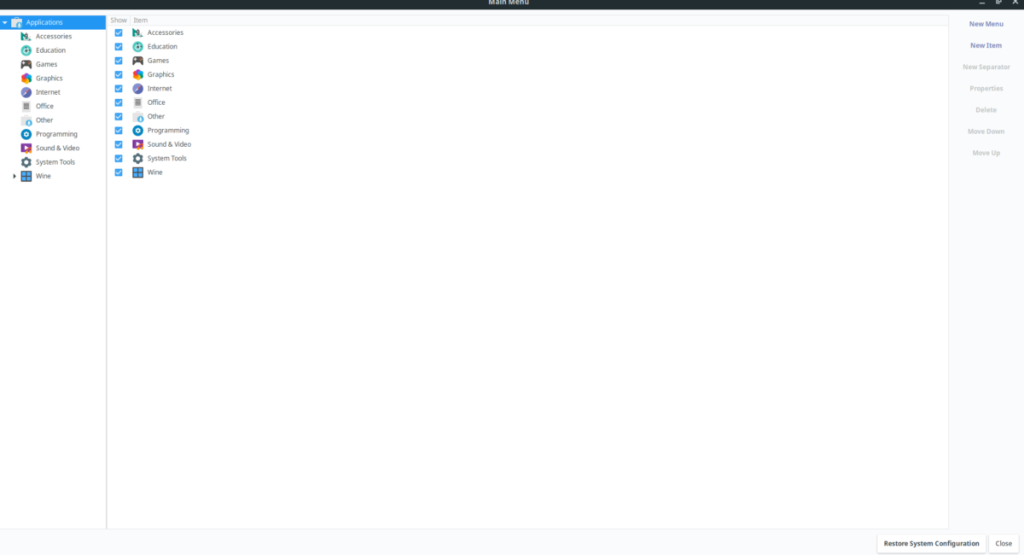
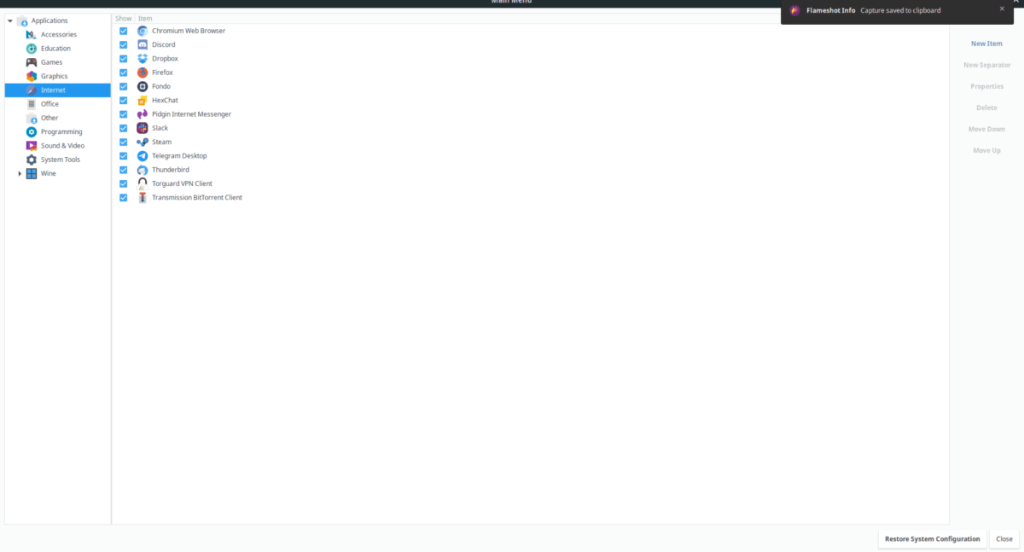
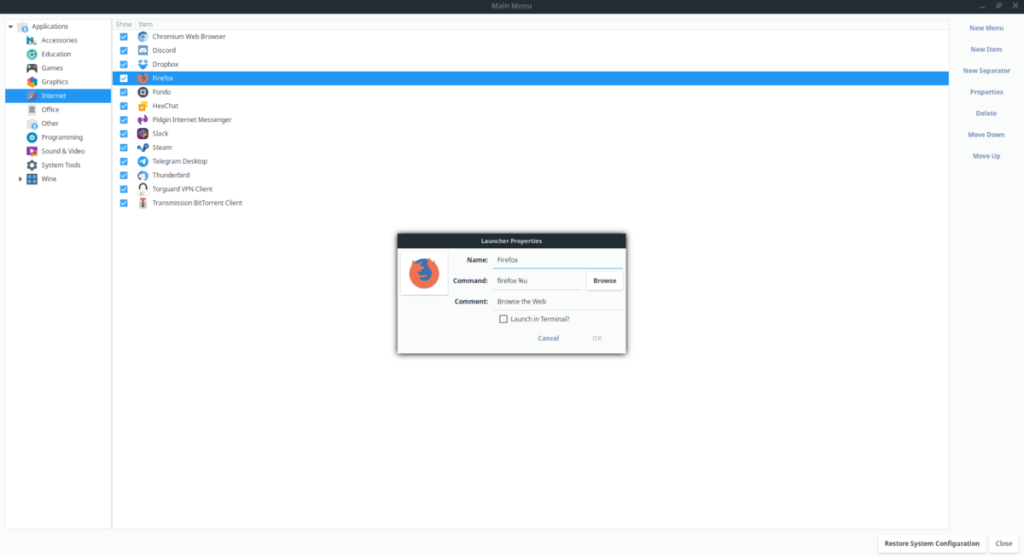
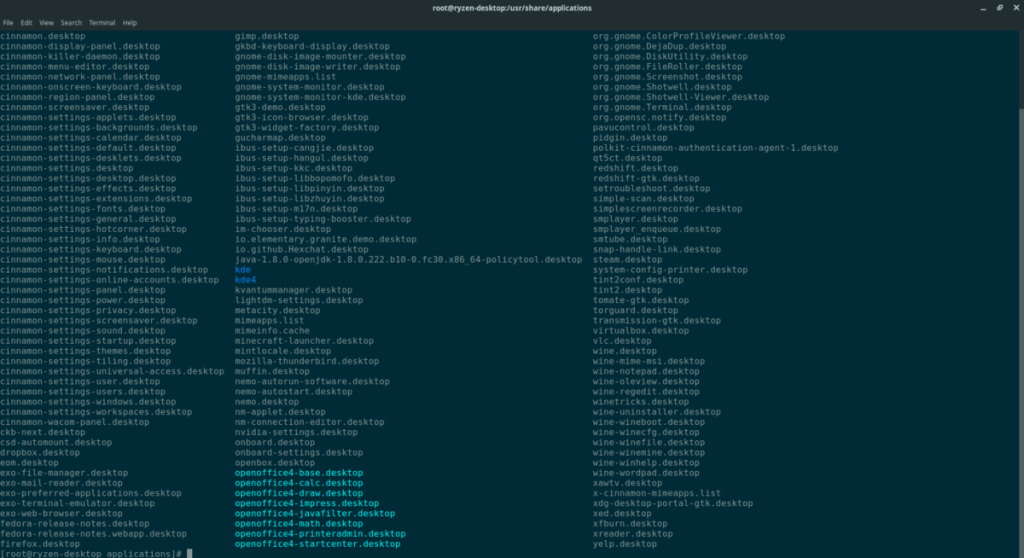
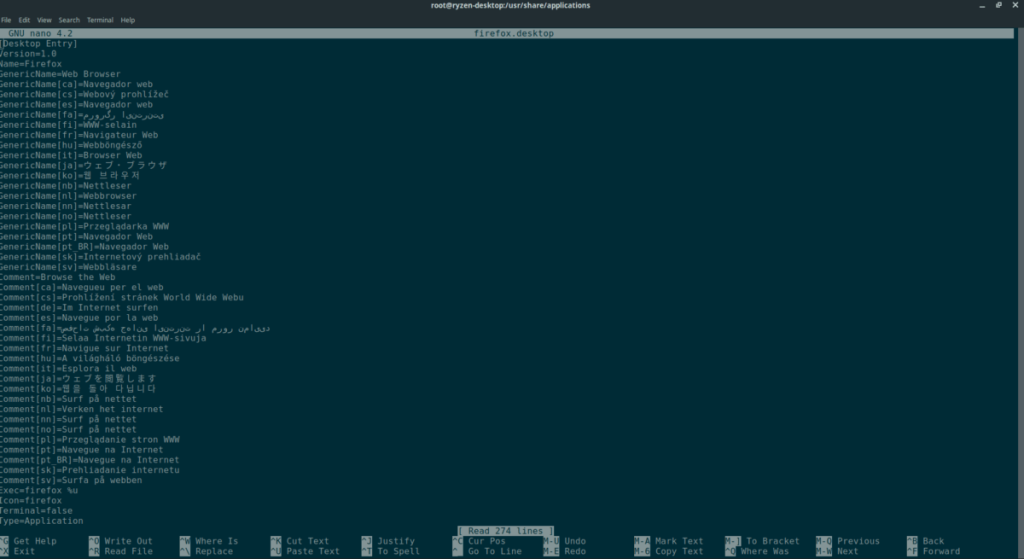
![Pobierz symulator lotu FlightGear za darmo [Baw się dobrze] Pobierz symulator lotu FlightGear za darmo [Baw się dobrze]](https://tips.webtech360.com/resources8/r252/image-7634-0829093738400.jpg)






![Jak odzyskać utracone partycje i dane z dysku twardego [Poradnik] Jak odzyskać utracone partycje i dane z dysku twardego [Poradnik]](https://tips.webtech360.com/resources8/r252/image-1895-0829094700141.jpg)
