Czy na pulpicie KDE Linux jest ikona aplikacji , która nie wygląda dobrze? Czy chcesz go edytować, aby wprowadzić zmiany? Postępuj zgodnie z tym przewodnikiem, aby dowiedzieć się, jak edytować skróty programu w KDE Plasma 5.
Metoda 1: Edytor menu KDE
Jeśli korzystasz z KDE Plasma 5 i chcesz edytować niektóre skróty do programów, najlepszym sposobem jest skorzystanie z wbudowanego edytora menu KDE. Oto jak używać aplikacji menu KDE do edycji skrótów w systemie Linux.
Krok 1: Zminimalizuj wszystkie aplikacje, aby wyświetlić pulpit Plazmy. Dodatkowo zamknij wszystkie otwarte aplikacje, ponieważ będziesz modyfikować skróty w systemie.
Krok 2: Znajdź program uruchamiający aplikację KDE Plasma 5 na panelu (znajduje się w skrajnej lewej części panelu). Po znalezieniu programu uruchamiającego aplikacje kliknij go prawym przyciskiem myszy, aby otworzyć menu prawego przycisku myszy.
Krok 3: Przejrzyj menu uruchamiania aplikacji prawym przyciskiem myszy dla opcji „Edytuj aplikacje” i wybierz ją myszą. Wybranie „Edytuj aplikacje” uruchomi na ekranie program o nazwie „Edytor menu KDE”.
Krok 4: W Edytorze menu KDE przejrzyj różne kategorie po lewej stronie. Są to „Rozwój, edukacja, gry, grafika, Internet, multimedia, biuro, nauka i matematyka, ustawienia, system, narzędzia, zgubione i znalezione oraz pomoc (Centrum pomocy).
Kliknij strzałkę w dół obok jednej z kategorii. W tym miejscu znajdź skrót do programu, który chcesz edytować w Edytorze menu KDE.
Krok 5: Po wybraniu skrótu do aplikacji w Edytorze menu KDE, informacje o aplikacji pojawią się po prawej stronie. Przejrzyj różne kolumny „Nazwa, Opis, Komentarz, Polecenie” i edytuj to, co chcesz zmienić.
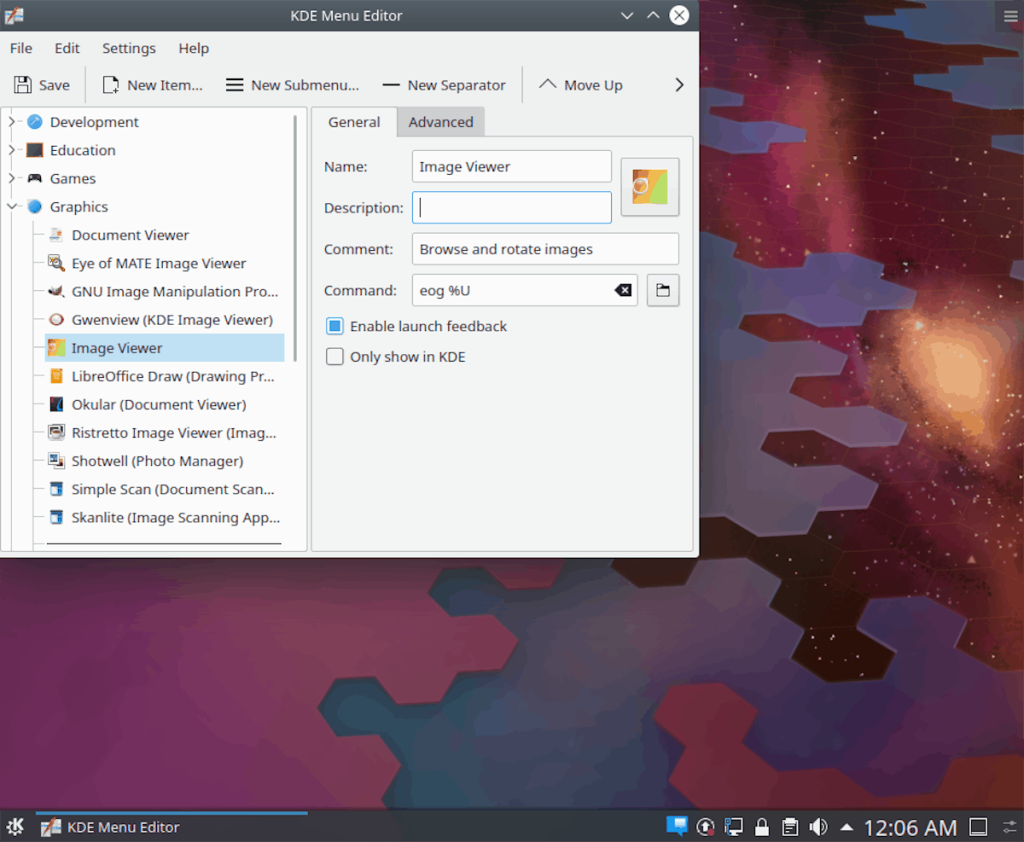
Krok 6: Po edycji skrótu do aplikacji w Edytorze menu KDE kliknij przycisk „Zapisz” w lewym górnym rogu. Zapisze zmiany i zastosuje je natychmiast!
Metoda 2: Terminal
Innym sposobem edycji skrótów programu w KDE Plasma 5 jest terminal. Trasa terminala to doskonały sposób, jeśli chcesz dokonać szybkiej edycji i nie masz ochoty zajmować się edytorem menu KDE, ponieważ jest to wyrafinowane narzędzie z mnóstwem opcji.
Edycja skrótów programu w KDE Plasma 5 odbywa się poprzez edycję pojedynczych plików „desktop” w katalogu „/usr/share/applications/” za pomocą edytora tekstu. Aby edytować dowolny skrót do programu na komputerze z KDE, zacznij od otwarcia okna terminala. Możesz uruchomić terminal, naciskając Ctrl + Alt + T lub Ctrl + Shift + T . Po otwarciu postępuj zgodnie z instrukcjami krok po kroku poniżej.
Uwaga: zdecydowanie zalecamy edytowanie skrótów do programów w KDE w edytorze menu KDE, jeśli jesteś początkującym. Ta metoda jest przeznaczona dla tych, którzy mają już pewne umiejętności z terminalem w systemie Linux.
Krok 1: Za pomocą polecenia CD przenieś okno terminala z katalogu domowego (~) do katalogu „aplikacje”.
cd /usr/share/applications/
W folderze możesz to potwierdzić, uruchamiając polecenie pwd .
pwd
Krok 2: Wewnątrz katalogu „aplikacje” sesja terminala musi przejść z normalnego konta użytkownika na użytkownika „root”. Powodem, dla którego użytkownik root jest niezbędny, jest to, że skróty do programów można edytować tylko jako root.
Aby przejść z tradycyjnego konta użytkownika na konto root , uruchom polecenie sudo -s .
sudo-s
Krok 3: Po uzyskaniu dostępu do roota w oknie terminala uruchom ls polecenie, aby wyświetlić wszystkie pliki skrótów programu dostępne w katalogu „aplikacje”.
ls
Alternatywnie, jeśli chcesz znaleźć nazwę konkretnego pliku skrótu programu, uruchom ls polecenie obok polecenia grep, aby przefiltrować wyniki.
ls | grep 'wyszukiwane hasło'
Krok 4: Po znalezieniu dokładnego skrótu do programu, który chcesz edytować w oknie terminala, otwórz go w edytorze tekstu Nano. Aby to zrobić, użyj następującego polecenia.
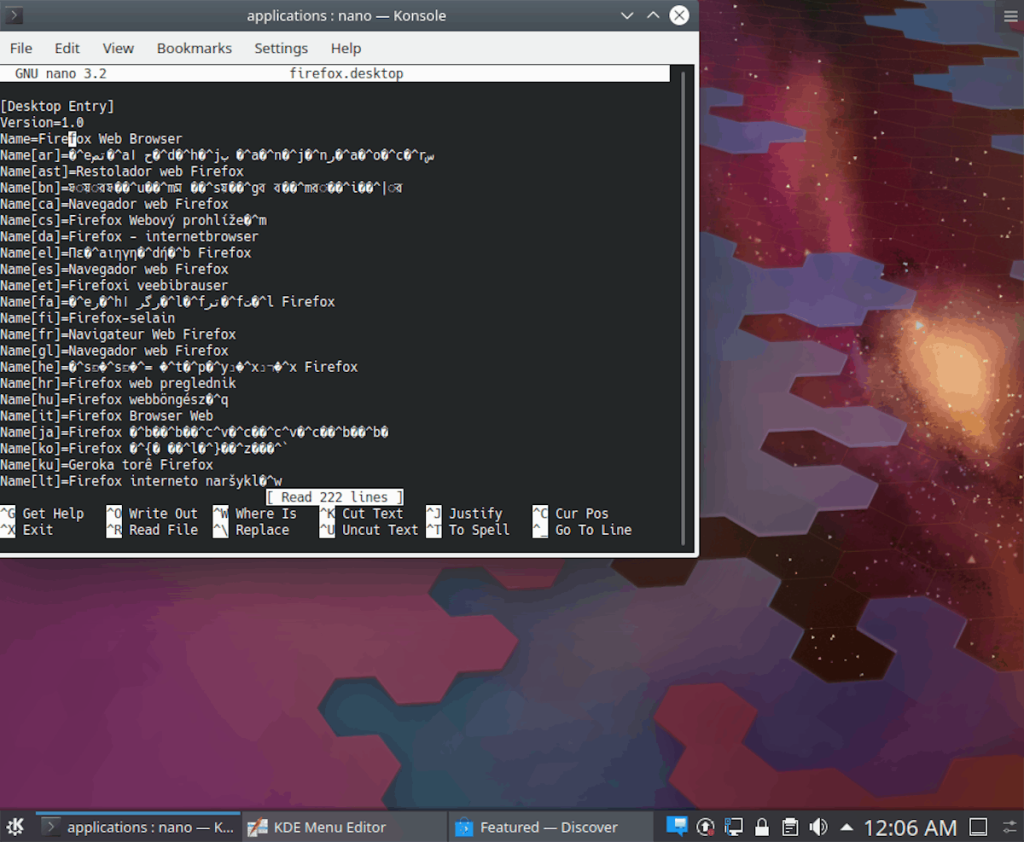
nano -w program-skrót.desktop
Krok 5: Korzystając z edytora tekstu Nano, edytuj skrót programu.
Jeśli masz problemy ze zrozumieniem, co robić podczas edycji, zapoznaj się z naszym samouczkiem dotyczącym tworzenia nowych skrótów na pulpicie , omawia , jakie są poszczególne elementy w plikach skrótów programu, co może pomóc w procesie edycji.
Krok 6: Po wprowadzeniu zmian w skrócie programu nadszedł czas na oszczędzanie. Aby zapisać zmiany, naciśnij Ctrl + O na klawiaturze. Alternatywnie działa również skrót klawiaturowy Ctrl + S.
Krok 7: Teraz, gdy skrót jest edytowany, musisz zamknąć edytor tekstu Nano w oknie terminala. Aby to zrobić, naciśnij Ctrl + X na klawiaturze.
Krok 8: Teraz, gdy edytor tekstu Nano jest zamknięty, spójrz na zmiany wprowadzone w skrócie do programu, aby upewnić się, że zmiany rzeczywiście zostały poprawnie zapisane, uruchamiając go za pomocą polecenia cat .
kot nazwa-programu-skrót.desktop
Lub, dla lepszego oglądania, dołącz polecenie more jako potok. Pozwoli to na odczytanie pliku linia po linii.
kot nazwa-programu-skrót.desktop | jeszcze

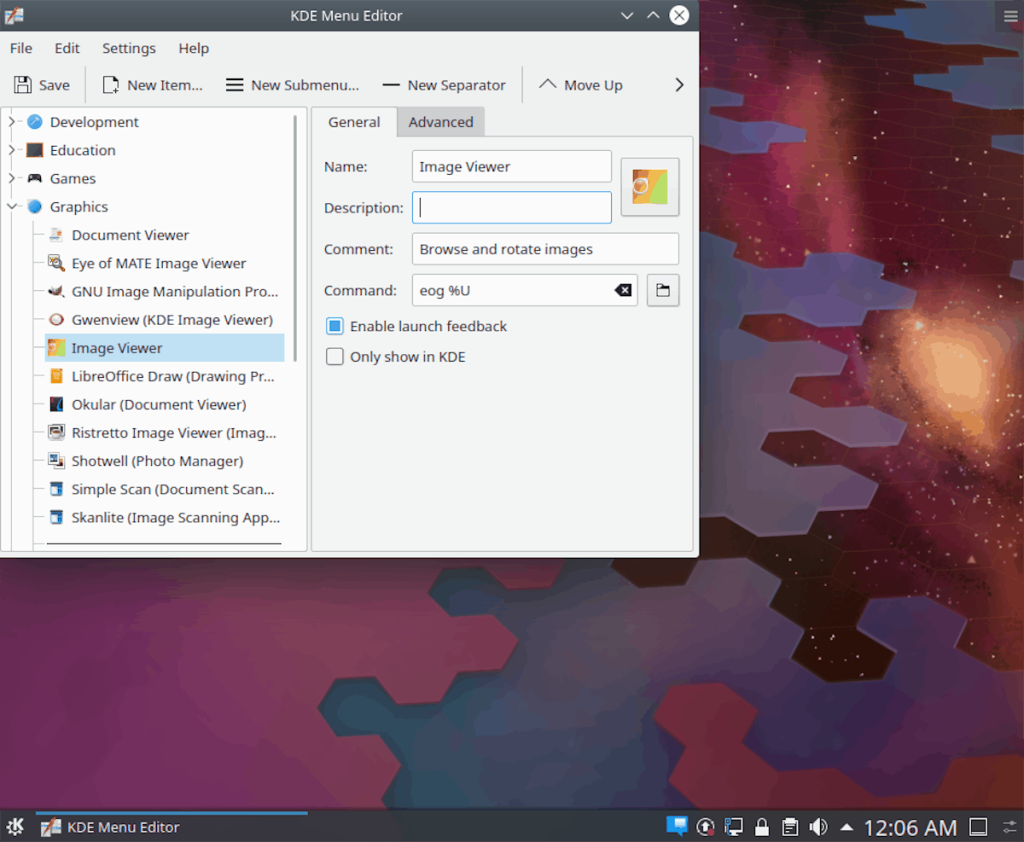
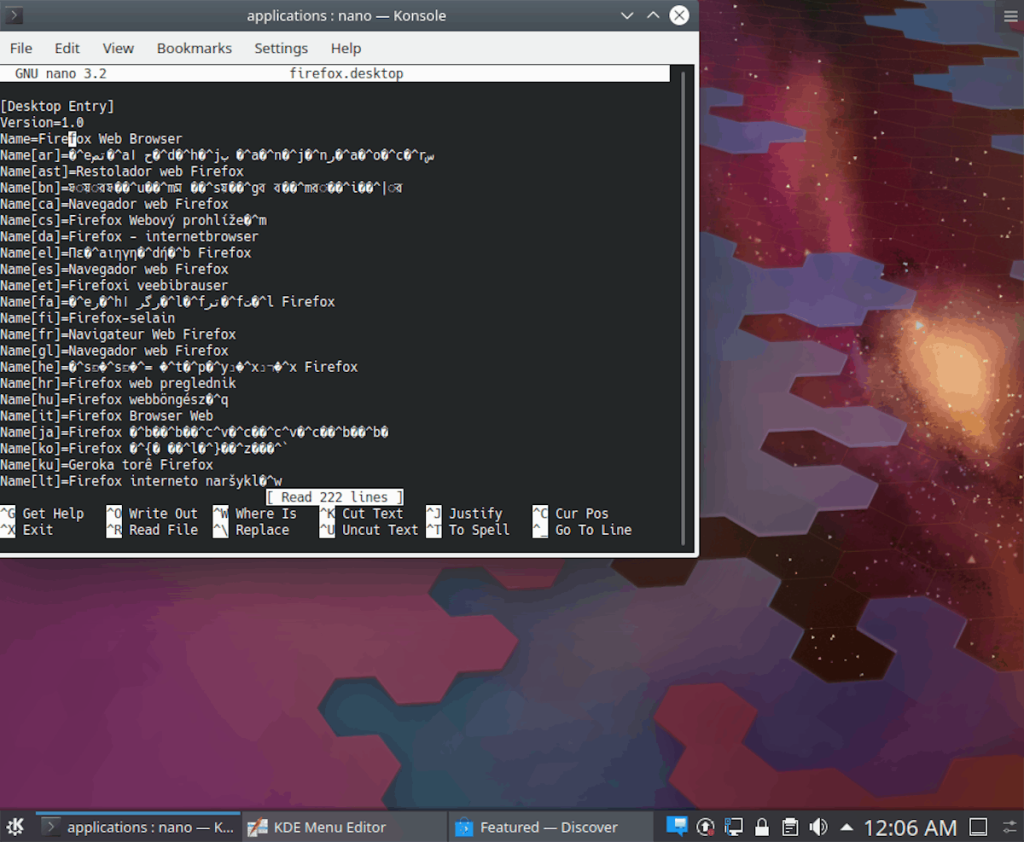
![Pobierz symulator lotu FlightGear za darmo [Baw się dobrze] Pobierz symulator lotu FlightGear za darmo [Baw się dobrze]](https://tips.webtech360.com/resources8/r252/image-7634-0829093738400.jpg)






![Jak odzyskać utracone partycje i dane z dysku twardego [Poradnik] Jak odzyskać utracone partycje i dane z dysku twardego [Poradnik]](https://tips.webtech360.com/resources8/r252/image-1895-0829094700141.jpg)
