Black Mesa to fanowski remake oryginalnego Half-life. Zawiera zremasterowane poziomy, grafikę i rozgrywkę. W tym przewodniku pokażemy, jak możesz uruchomić Black Mesa na swoim komputerze z systemem Linux.

Uruchomienie Black Mesy w systemie Linux
Black Mesa działa całkiem dobrze na Linuksie i jest oceniany jako „Złoty” w ProtonDB. Jednak, mimo że jest to gra natywna, wydanie Proton z jakiegoś powodu działa znacznie lepiej na Linuksie. Biorąc to pod uwagę, będziesz mógł zainstalować grę tylko przez Steam na Linuksie.
Zainstaluj Steam
Aby uruchomić Steam na komputerze z systemem Linux, musisz otworzyć okno terminala na pulpicie systemu Linux. Aby otworzyć okno terminala, użyj kombinacji klawiszy Ctrl + Alt + T lub wyszukaj „Terminal” w menu aplikacji i uruchom go w ten sposób.
Po otwarciu okna terminala na pulpicie można rozpocząć instalację Steam. Postępuj zgodnie z instrukcjami instalacji opisanymi poniżej, które odpowiadają aktualnie używanemu systemowi Linux.
Ubuntu
W Ubuntu będziesz mógł zainstalować Steam za pomocą poniższego polecenia.
sudo apt zainstaluj parę
Debiana
Ci, którzy chcą uruchomić Steam i uruchomić na Debianie , zacznij od pobrania najnowszego pakietu DEB na swój komputer za pomocą poniższego polecenia wget .
wget https://steamcdn-a.akamaihd.net/client/installer/steam.deb
Proces pobierania nie potrwa długo. Po zakończeniu pobierania pakiet DEB pojawi się w folderze domowym w systemie Debian. Stąd zainstaluj pakiet za pomocą poniższego polecenia dpkg install.
sudo dpkg -i steam.deb
Teraz, gdy Steam jest zainstalowany, będziesz musiał naprawić wszelkie problemy z zależnościami, które mogły wystąpić podczas procesu instalacji. Aby to zrobić, uruchom następujące polecenie.
sudo apt-get install -f
Arch Linux
Jeśli korzystasz z Arch Linux , możliwe jest uruchomienie Steam przez repozytorium oprogramowania „multilib”. Aby włączyć to repozytorium, uruchom plik /etc/pacman.conf w swoim ulubionym edytorze tekstu (jako root).
W pliku tekstowym znajdź sekcję „multilib” i usuń przed nią symbol #. Usuń również ten symbol z linii bezpośrednio pod nim. Następnie zapisz zmiany i uruchom poniższe polecenie.
sudo pacman -Syy
Na koniec zainstaluj Steam na Arch Linux za pomocą poniższego polecenia pacman .
sudo pacman -S steam
Fedora/OpenSUSE
Osoby korzystające z Fedory i OpenSUSE mogą zainstalować Steam od razu z repozytoriami oprogramowania zawartymi w systemie operacyjnym. Wersja Flatpak Steam działa najlepiej w tych systemach operacyjnych i zamiast tego sugerujemy postępowanie zgodnie z tymi instrukcjami.
Flatpak
Jeśli chcesz korzystać ze Steam za pośrednictwem Flatpak na komputerze z systemem Linux, musisz najpierw skonfigurować środowisko wykonawcze na swoim komputerze. Aby skonfigurować środowisko wykonawcze Flatpak, postępuj zgodnie z naszym szczegółowym przewodnikiem na ten temat .
Po skonfigurowaniu środowiska wykonawczego Flatpak na komputerze nadszedł czas, aby zainstalować Steam. Korzystając z dwóch poniższych poleceń, skonfiguruj Steam za pośrednictwem Flatpak w swoim systemie.
flatpak remote-add --jeśli-nie-istnieje flathub https://flathub.org/repo/flathub.flatpakrepo
flatpak zainstaluj flathub com.valvesoftware.Steam
Zainstaluj Black Mesa w systemie Linux
Teraz, gdy Steam jest zainstalowany, uruchom go na pulpicie systemu Linux. Następnie zaloguj się na swoje konto Steam i postępuj zgodnie z instrukcjami krok po kroku poniżej, aby uruchomić Black Mesa w systemie Linux.
Krok 1: Black Mesa to gra natywna, ale użytkownicy zgłaszają, że gra działa lepiej z narzędziem zgodności Proton. Więc musisz to skonfigurować. Aby to zrobić, otwórz menu „Para” i wybierz przycisk „Ustawienia”.
W obszarze ustawień Steam znajdź sekcję „Gra Steam” i kliknij ją myszą. Następnie zaznacz pole "Włącz Steam Play dla obsługiwanych tytułów" i "Włącz Steam Play dla wszystkich innych tytułów".
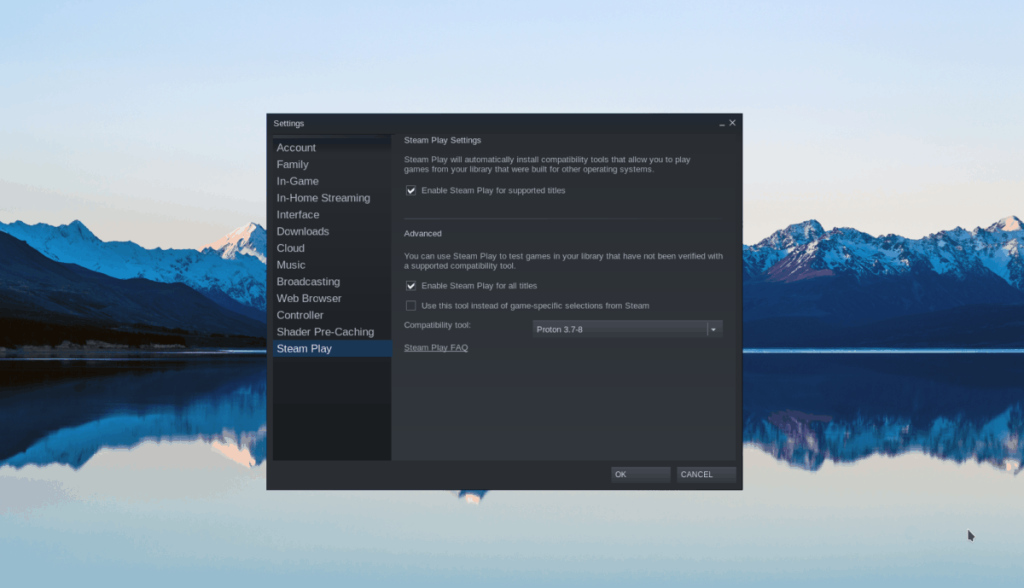
Po wybraniu tych dwóch pól kliknij przycisk „OK”, aby potwierdzić ustawienia.
Krok 2: Znajdź przycisk „Sklep” w Steam i wybierz go, aby uzyskać dostęp do sklepu Steam. W sklepie wybierz myszą pole wyszukiwania i wpisz „Black Mesa”. Następnie naciśnij klawisz Enter , aby wyświetlić wyniki wyszukiwania.
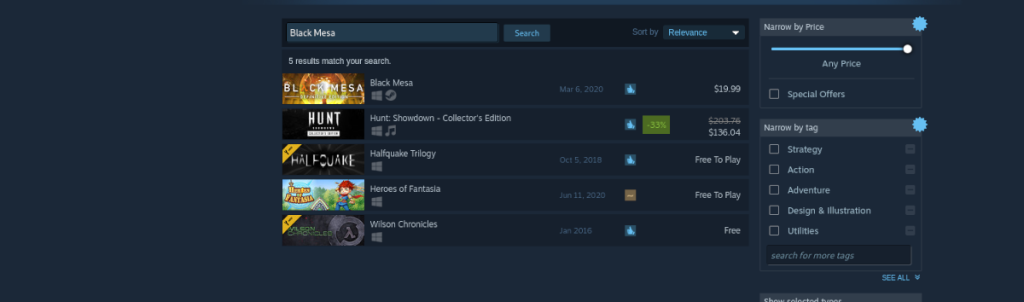
Przejrzyj wyniki wyszukiwania „Black Mesa” i kliknij go myszą, aby uzyskać dostęp do strony sklepu Steam z grą.
Krok 3: Na stronie Black Mesa Steam Store znajdź zielony przycisk „Dodaj do koszyka” i kliknij go myszą, aby dodać grę do koszyka Steam. Następnie wybierz ikonę koszyka, aby kupić grę.
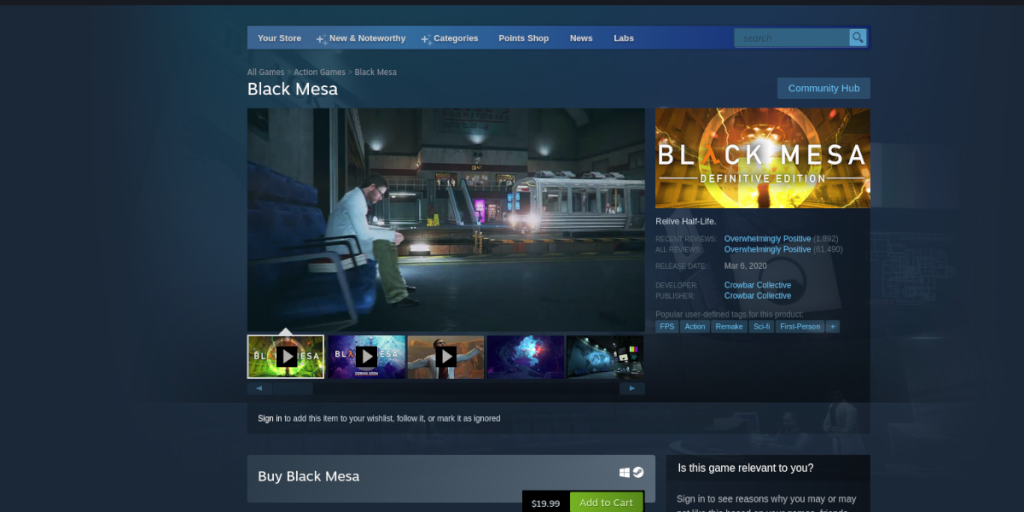
Krok 4: Kliknij przycisk „Biblioteka”, aby uzyskać dostęp do biblioteki gier i znajdź Black Mesa na pasku bocznym. Następnie kliknij go prawym przyciskiem myszy i wybierz przycisk „Właściwości”.
We właściwościach gry wybierz opcję „Zgodność”. Następnie wybierz „Wymuś użycie określonego narzędzia kompatybilności Steam Play”.
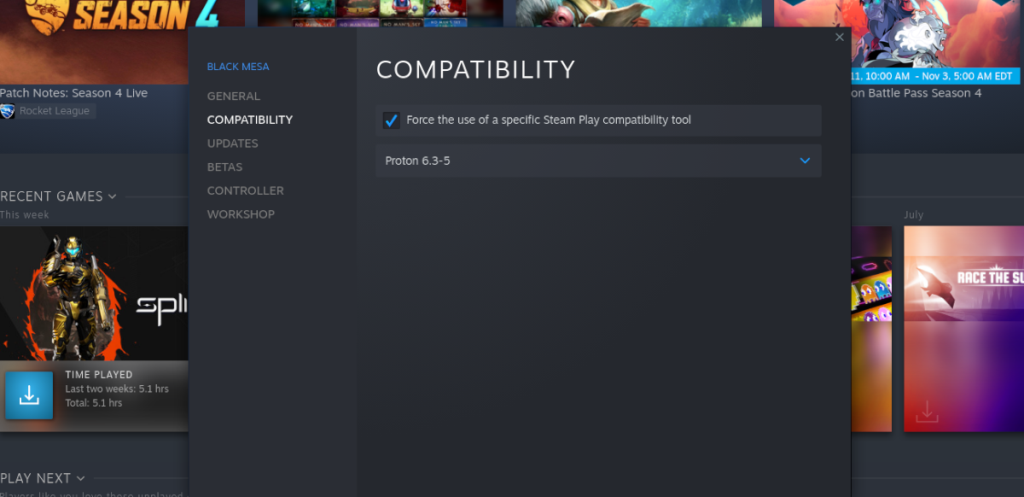
Wybierz dowolną wersję Protona, ponieważ wszystkie powinny działać z grą.
Krok 5: Znajdź niebieski przycisk „ZAINSTALUJ” dla Black Mesa na Steam i kliknij go, aby rozpocząć pobieranie gry. Po zakończeniu procesu pobierania niebieski przycisk „INSTALUJ” zmieni się w zielony przycisk „PLAY”. Wybierz ten zielony przycisk „GRAJ”, aby rozpocząć grę.

Ciesz się i szczęśliwej gry!


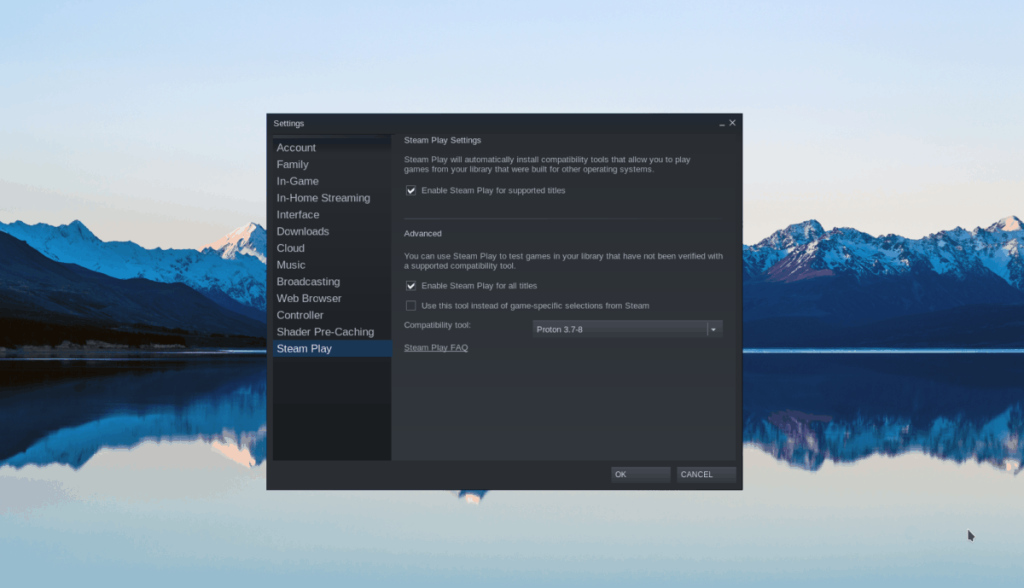
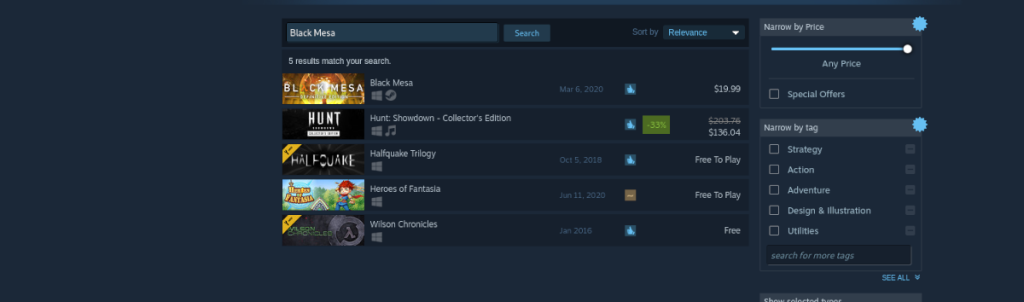
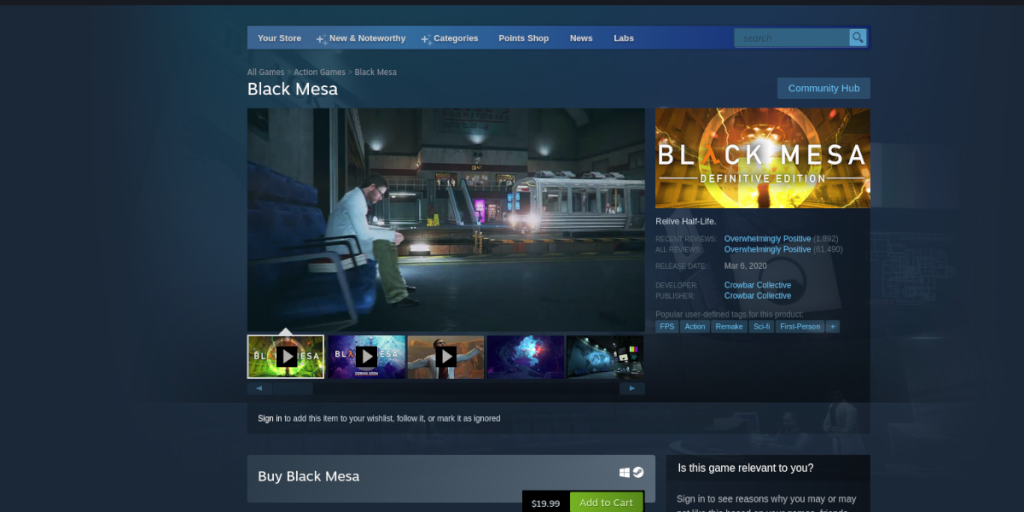
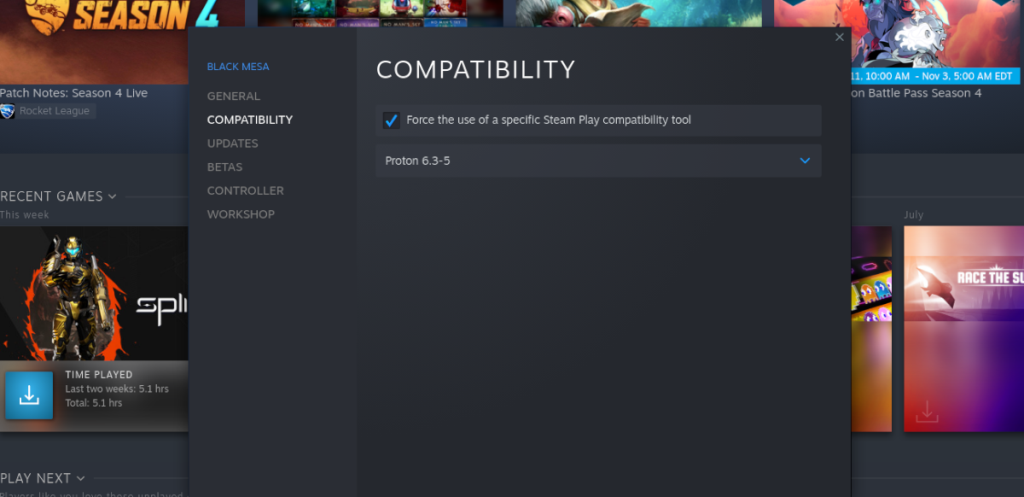






![Jak odzyskać utracone partycje i dane z dysku twardego [Poradnik] Jak odzyskać utracone partycje i dane z dysku twardego [Poradnik]](https://tips.webtech360.com/resources8/r252/image-1895-0829094700141.jpg)


