Dying Light to gra wideo typu survival horror z 2015 roku opracowana przez Techland i wydana przez Warner Bros Interactive Entertainment. Gra koncentruje się na przetrwaniu apokalipsy zombie, z dużym naciskiem na parkour i rzemiosło. Oto jak możesz grać w tę grę w systemie Linux.

Uruchomienie Dying Light w systemie Linux
Dying Light to natywna gra na Linuksa. Jednak według użytkowników ProtonDB wersja natywna nie jest świetna. Na szczęście można go dostroić do działania w systemie Linux z Protonem. Aby to skonfigurować, musisz zainstalować Steam.
Aby uruchomić Steam w systemie Linux, zacznij otwierać okno terminala. Możesz to zrobić, naciskając Ctrl + Alt + T na klawiaturze. Lub wyszukaj „Terminal” w menu aplikacji i uruchom go w ten sposób.
Przy otwartym oknie terminala można rozpocząć instalację. Korzystając z poniższych instrukcji pasujących do Twojej dystrybucji, skonfiguruj najnowszą wersję Steam w systemie Linux.
Ubuntu
W systemie Ubuntu aplikacja Steam jest dość łatwa do skonfigurowania. Uruchom następujące polecenie apt install w oknie terminala, aby pobrać aplikację Steam na swój system Ubuntu.
Sudo apt zainstaluj steam
Debiana
Aby korzystać ze Steam na Debianie, musisz pobrać pakiet DEB na swój komputer. Za pomocą polecenia wget pobierz najnowszą wersję Steam ze strony internetowej Steam.
wget https://steamcdn-a.akamaihd.net/client/installer/steam.deb
Po pobraniu pakietu DEB na swój komputer możesz zainstalować Steam na Debianie za pomocą poniższego polecenia dpkg .
sudo dpkg -i steam.deb
Po skonfigurowaniu aplikacji Steam uruchom polecenie apt-get install -f, aby poprawić wszelkie błędy zależności, które mogły wystąpić podczas instalacji pakietu.
sudo apt-get install -f
Arch Linuksa
Steam działa na Arch Linux, ale musisz najpierw włączyć repozytorium oprogramowania „multilib”. Aby włączyć to repozytorium oprogramowania, otwórz /etc/pacman.confplik w edytorze tekstu (jako root).
Po otwarciu pliku tekstowego znajdź wiersz „multilib” i usuń symbol #. Pamiętaj również o usunięciu symbolu # z linii bezpośrednio poniżej. Zapisz po zakończeniu i uruchom polecenie pacman -Syy .
sudo pacman -Syy
Po skonfigurowaniu repozytorium oprogramowania „multilib” uruchom poniższe polecenie pacman -S , aby zainstalować Steam na Arch Linux.
sudo pacman -S steam
Fedora/OpenSUSE
Jeśli używasz Steam w Fedorze lub OpenSUSE Linux, możesz zainstalować aplikację z repozytoriami oprogramowania zawartymi w systemie. Sugerujemy jednak, aby zamiast tego postępować zgodnie z instrukcjami instalacji Flatpak, ponieważ ta wersja zwykle działa lepiej.
Flatpak
Aby skonfigurować Steam na komputerze z systemem Linux jako Flatpak, musisz najpierw skonfigurować środowisko wykonawcze Flatpak. Możesz skonfigurować środowisko wykonawcze Flatpak na swoim komputerze, postępując zgodnie z naszym przewodnikiem na ten temat .
Po skonfigurowaniu środowiska uruchomieniowego Flatpak w systemie możesz zainstalować Steam. Używając dwóch poniższych poleceń flatpak , skonfiguruj Steam.
flatpak remote-add --if-not-exists flathub https://flathub.org/repo/flathub.flatpakrepo
flatpak zainstaluj flathub com.valvesoftware.Steam
Po skonfigurowaniu aplikacji Steam uruchom ją i zaloguj się na swoje konto. Następnie postępuj zgodnie z poniższymi instrukcjami krok po kroku, aby Dying Light działał w systemie Linux.
Krok 1: Otwórz menu „Steam” w aplikacji Steam. Następnie kliknij przycisk „Ustawienia”, aby uzyskać dostęp do obszaru ustawień Steam. Kliknij przycisk „Steam Play” i zaznacz oba pola, aby włączyć tę funkcję.
Krok 2: Znajdź przycisk „Zapisz” i kliknij go myszą. Po wybraniu przycisku „Sklep” zostaniesz przeniesiony do witryny sklepu Steam. Wybierz pole wyszukiwania i wpisz „Dying Light”.
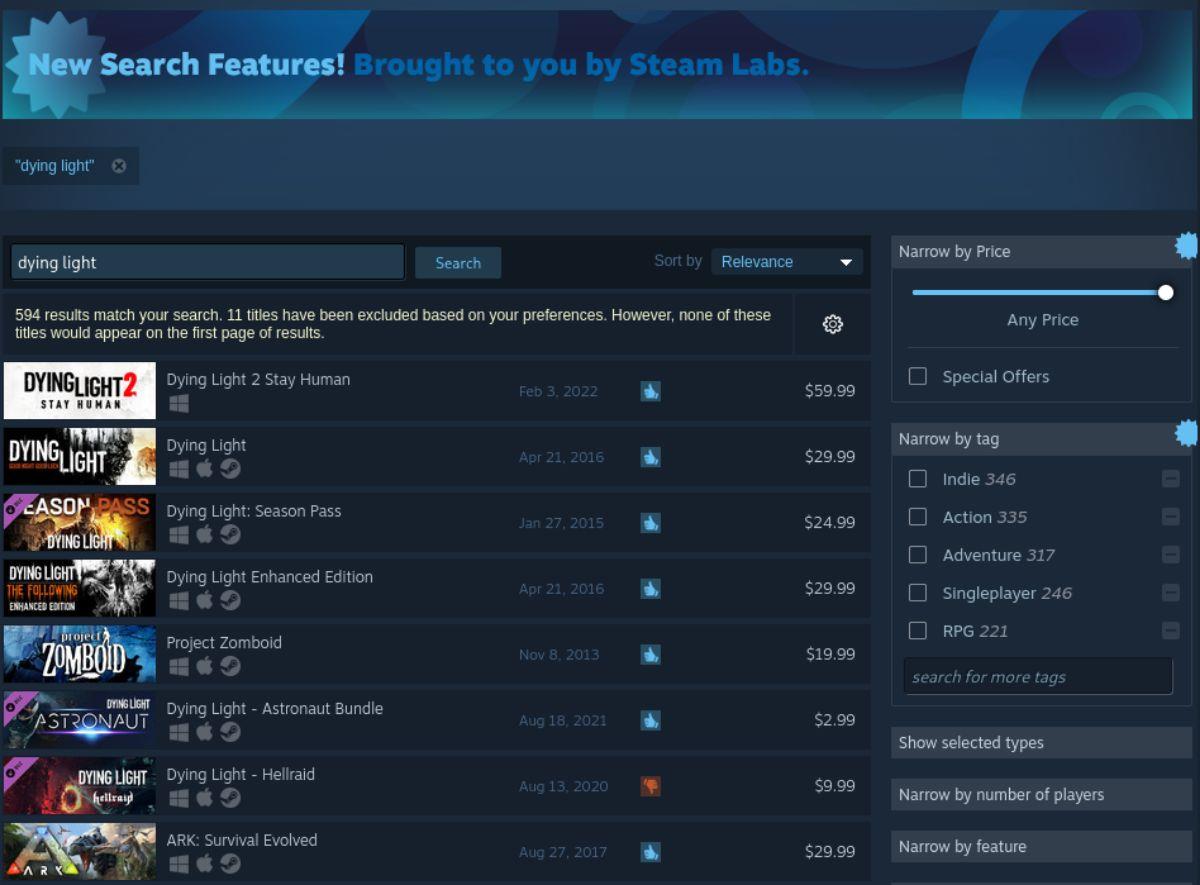
Krok 3: Naciśnij klawisz Enter na klawiaturze, aby wyświetlić wyniki wyszukiwania w sklepie Steam. Następnie wybierz w wynikach „Dying Light”, aby przejść do strony gry w sklepie Steam.
Krok 4: Na stronie Dying Light Steam Storefront znajdź zielony przycisk „Dodaj do koszyka” i kliknij go myszą, aby dodać grę do koszyka Steam. Następnie kliknij koszyk Steam i kup Dying Light na swoje konto.
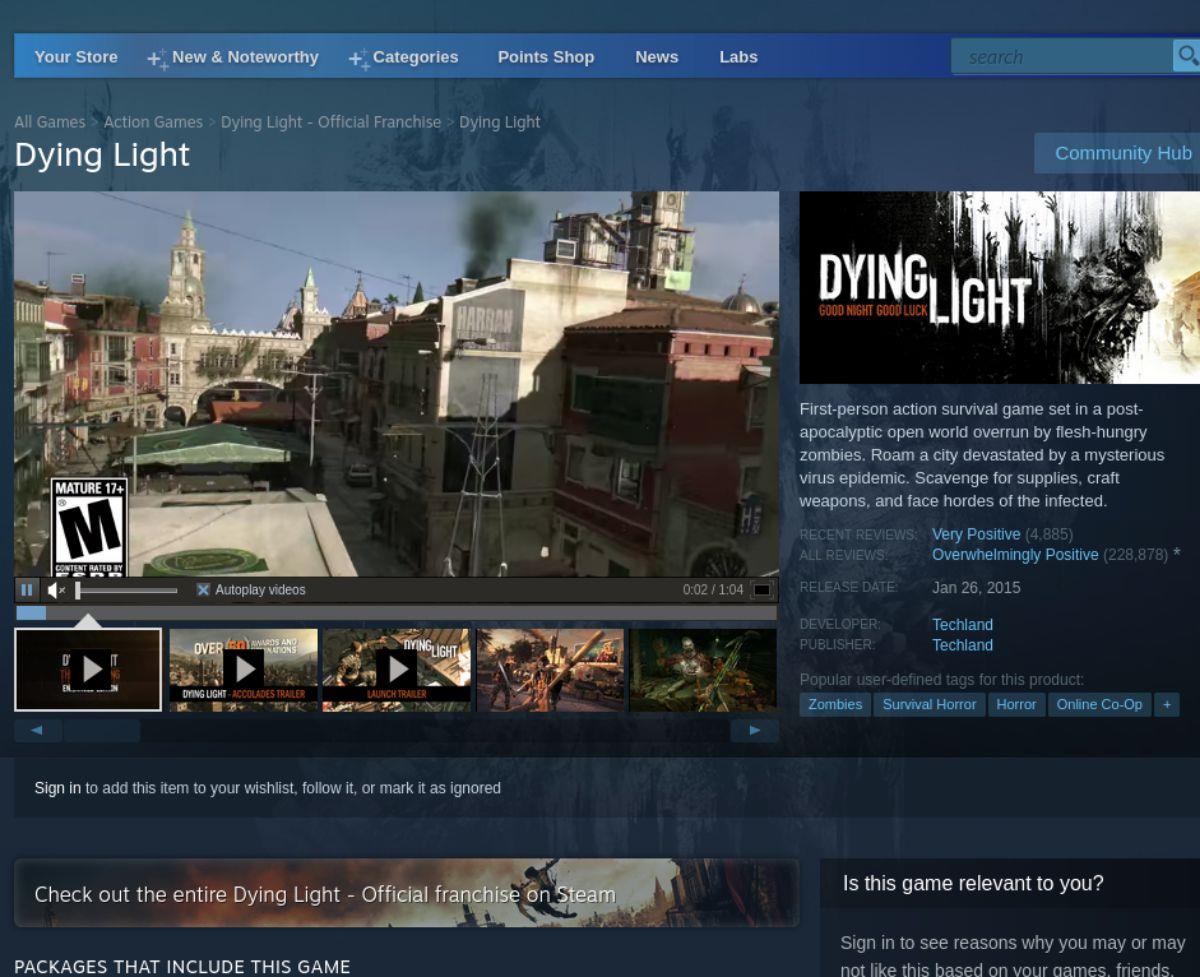
Krok 5: Po zakupie Dying Light na swoje konto kliknij przycisk „Biblioteka”, aby uzyskać dostęp do biblioteki Steam. Następnie wyszukaj „Dying Light” i kliknij prawym przyciskiem myszy.
Wybierz „Właściwości” w menu wyświetlanym po kliknięciu prawym przyciskiem myszy, a następnie „Zgodność”. Zaznacz pole wyboru „Wymuś użycie określonego narzędzia kompatybilności ze Steam Play”, aby włączyć obsługę Proton w Dying Light.
Krok 6: Kliknij „Dying Light” w swojej bibliotece Steam, a następnie znajdź niebieski przycisk „ZAINSTALUJ”. Wybierz ten przycisk, aby pobrać i zainstalować grę na komputerze z systemem Linux. Pamiętaj, że instalacja może trochę potrwać, ponieważ jest to duża gra.

Krok 7: Po zakończeniu instalacji Dying Light niebieski przycisk „INSTALL” zmieni się w zielony przycisk „PLAY”. Wybierz zielony przycisk „PLAY”, aby uruchomić Dying Light na komputerze z systemem Linux.


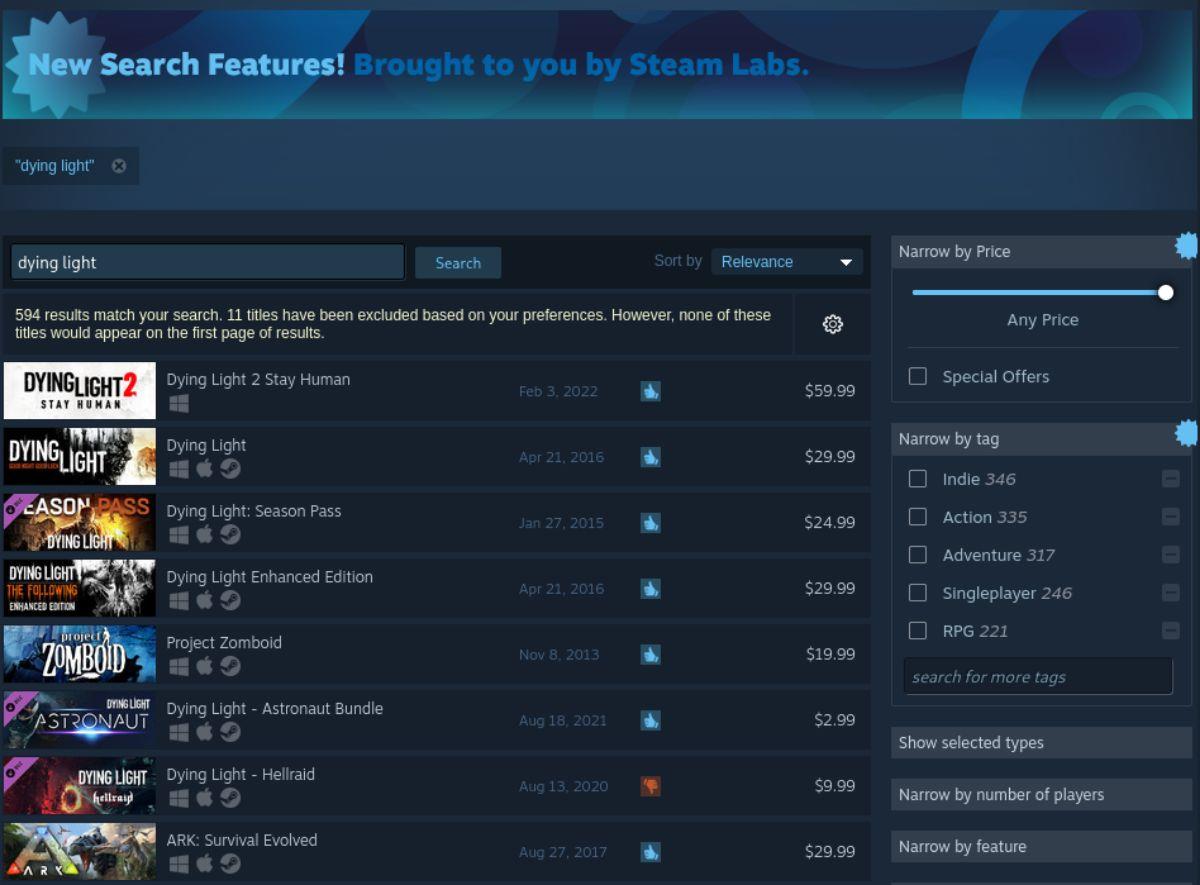
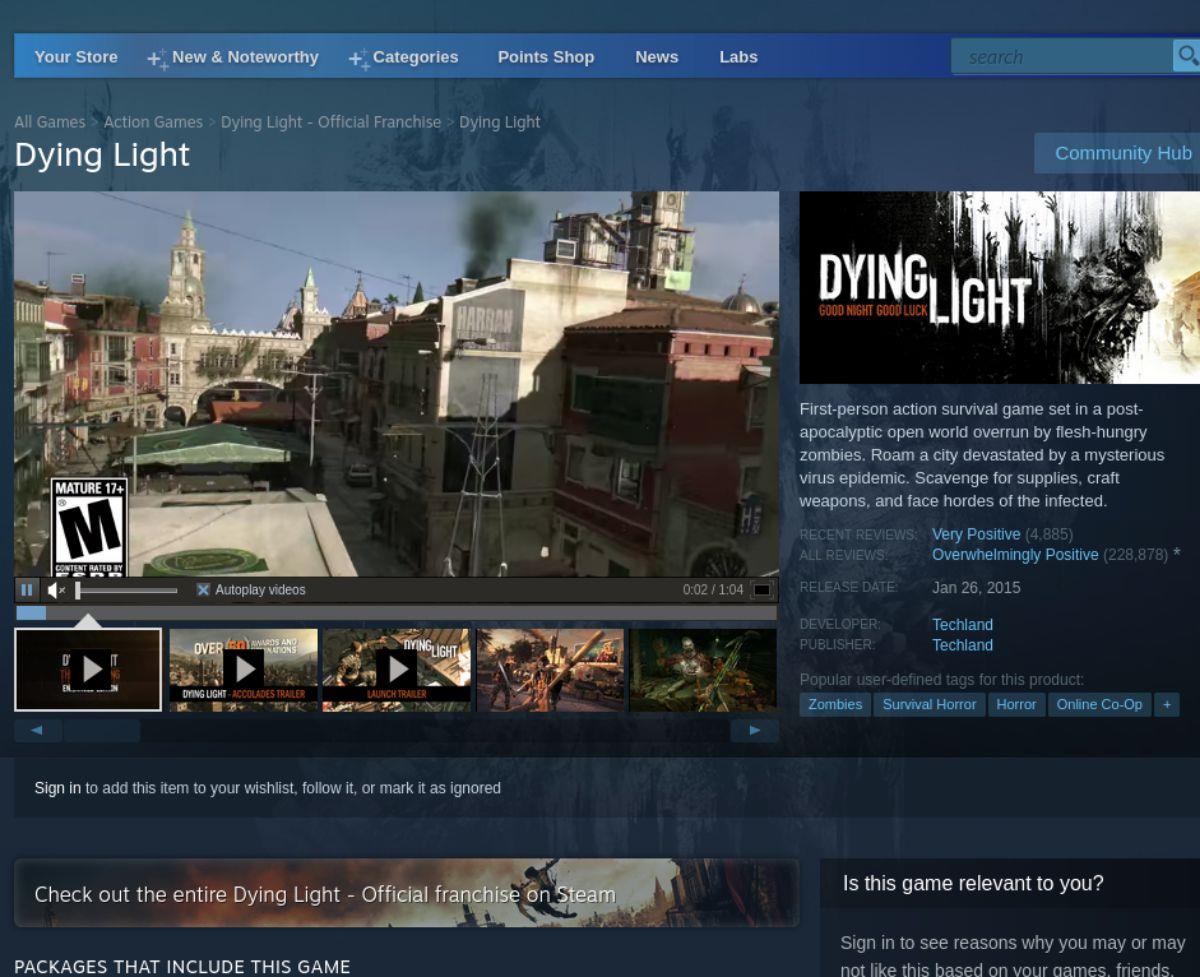

![Pobierz symulator lotu FlightGear za darmo [Baw się dobrze] Pobierz symulator lotu FlightGear za darmo [Baw się dobrze]](https://tips.webtech360.com/resources8/r252/image-7634-0829093738400.jpg)






![Jak odzyskać utracone partycje i dane z dysku twardego [Poradnik] Jak odzyskać utracone partycje i dane z dysku twardego [Poradnik]](https://tips.webtech360.com/resources8/r252/image-1895-0829094700141.jpg)
