Farming Simulator 19 to gra wideo symulatora rolnictwa opracowana przez Giants Software i opublikowana przez Focus Home Interactive. Gracze mogą realistycznie uprawiać ziemię, hodować zwierzęta gospodarskie, sadzić i zbierać plony oraz sprzedawać aktywa stworzone na farmie. W tej instrukcji dowiesz się, jak skonfigurować i uruchomić tę grę na systemie Linux.

Jak zainstalować Steam na systemie Linux
Farming Simulator 19 działa na Linuksie tylko w wersji Steam. Oto krok po kroku, jak zainstalować Steam na różnych dystrybucjach Linuksa:
| Dystrybucja |
Instrukcje instalacji |
| Ubuntu |
Otwórz terminal i użyj polecenia: sudo apt install steam |
| Debian |
Pobierz pakiet DEB za pomocą: wget https://steamcdn-a.akamaihd.net/client/installer/steam.deb. Następnie zainstaluj poleceniem: sudo dpkg -i steam.deb. |
| Arch Linux |
Włącz repozytorium „multilib” i zainstaluj Steam przy użyciu: sudo pacman -S steam. |
| Fedora/OpenSUSE |
Zalecamy instalację przez Flatpak. Aby zainstalować Steam za pomocą Flatpak, postępuj zgodnie z instrukcjami w sekcji poniżej. |
Instalacja Steam za pomocą Flatpak
Aby zainstalować Steam jako Flatpak, upewnij się, że masz zainstalowane Flatpak. Następnie dodaj repozytorium Flathub:
flatpak remote-add --if-not-exists flathub https://flathub.org/repo/flathub.flatpakrepo
Po tym poleceniu, zainstaluj Steam używając:
flatpak install flathub com.valvesoftware.Steam
Instalacja Farming Simulator 19 na linuksie
Gdy Steam jest już zainstalowany, można przystąpić do instalacji Farming Simulator 19:
Jak uruchomić Farming Simulator 19
- Krok 1: Otwórz Steam i zaloguj się na swoje konto. Przejdź do zakładki „Ustawienia”, a następnie do „Steam Play” i zaznacz opcje „Włącz Steam Play dla obsługiwanych tytułów” oraz „Włącz Steam Play dla wszystkich innych tytułów”.
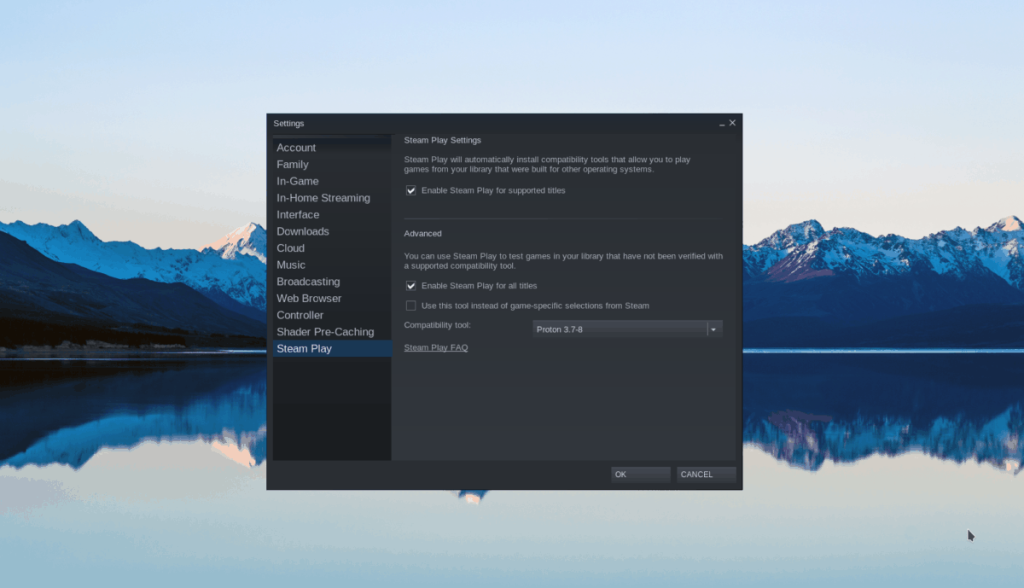
- Krok 2: Wybierz zakładkę „STORE”, gdzie w polu wyszukiwania wpisz „Farming Simulator 19” i naciśnij Enter.
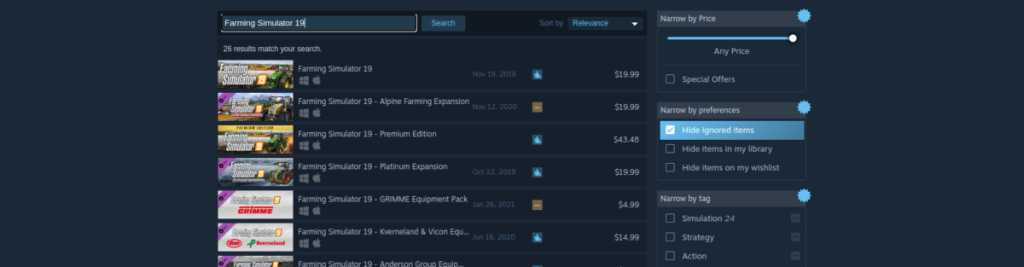
- Krok 3: Znajdź przycisk „Dodaj do koszyka” i kliknij, aby dodać grę do swojego konta.
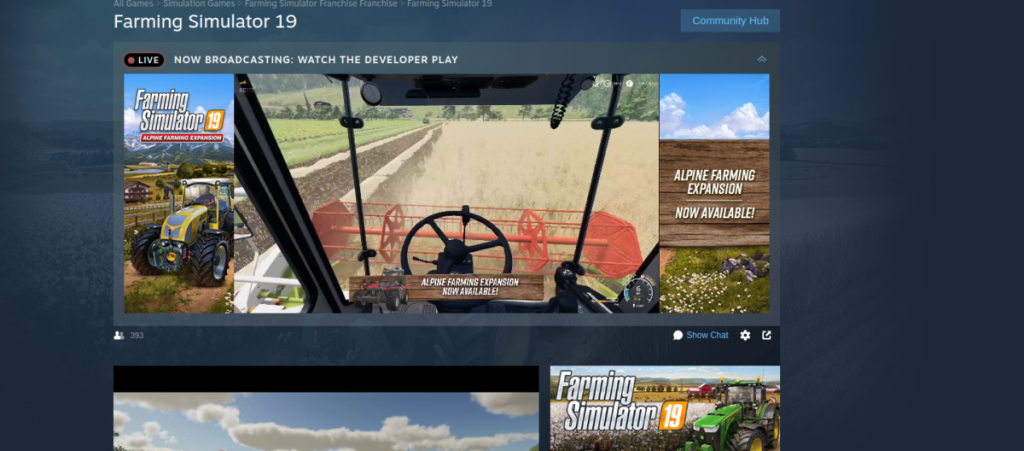
- Krok 4: Przejdź do sekcji „BIBLIOTEKA” i znajdź „Farming Simulator 19”. Kliknij „ZAINSTALUJ”, aby pobrać grę na komputer z systemem Linux.

- Krok 5: Po zakończeniu pobierania, kliknij zielony przycisk „PLAY”, aby uruchomić Farming Simulator 19 na swoim komputerze!
Podsumowanie
Teraz wiesz, jak zainstalować i grać w Farming Simulator 19 na systemie Linux. Dzięki wykorzystaniu Steam i Flatpak, można cieszyć się tą niezwykle realistyczną symulacją rolnictwa, nawet na systemach Unixowych. Życzymy udanej zabawy i sukcesów na farmie!


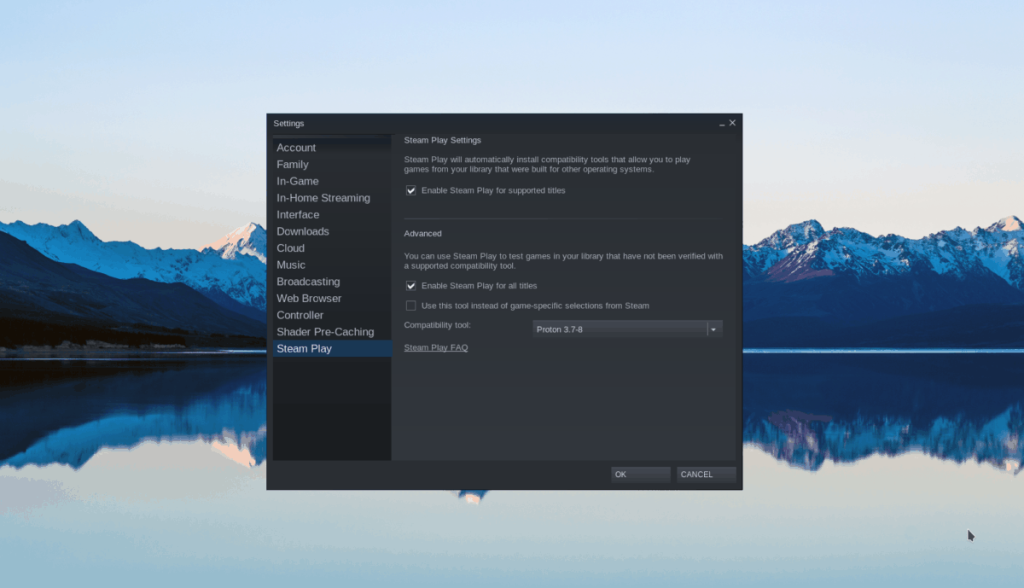
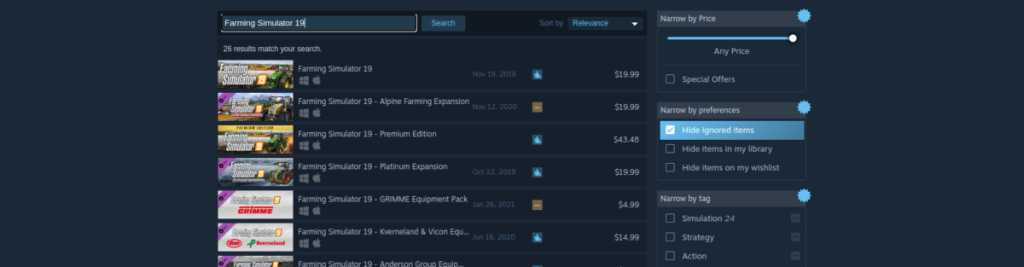
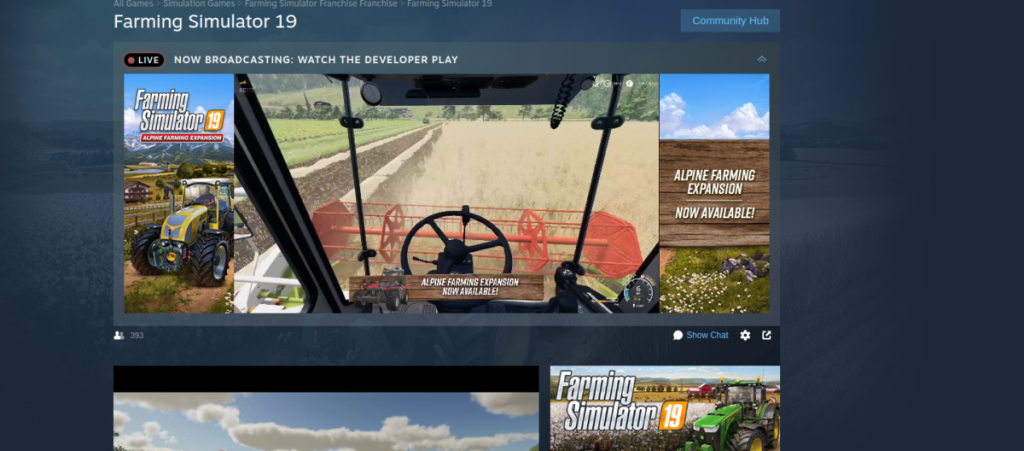
![Pobierz symulator lotu FlightGear za darmo [Baw się dobrze] Pobierz symulator lotu FlightGear za darmo [Baw się dobrze]](https://tips.webtech360.com/resources8/r252/image-7634-0829093738400.jpg)






![Jak odzyskać utracone partycje i dane z dysku twardego [Poradnik] Jak odzyskać utracone partycje i dane z dysku twardego [Poradnik]](https://tips.webtech360.com/resources8/r252/image-1895-0829094700141.jpg)

Małgorzata -
Uwielbiam tę grę! Czy są jakieś szczególne ustawienia na Linuksie, które warto wypróbować? Chciałabym poprawić wydajność
Piotr Gamer -
Fajnie, że ktoś poruszył ten temat. Zawsze grałem w FS na Windowsie a teraz mogę spróbować na Linuksie
Mikołaj -
Słyszałem, że modyfikacje mogą zepsuć grę. Jakie są Wasze doświadczenia w tym zakresie? Czy normalnie działają na Linuksie
Grzegorz -
Czy ktoś jest w stanie potwierdzić, że gra działa na Ubuntu 20.04? Zastanawiam się nad przesiadką
Łukasz -
Świetna robota! Udało mi się uruchomić Farming Simulator 19 bez problemów. Dziękuję za pomocne porady!
Zbyszek -
Jakie są różnice w grafice pomiędzy wersją na Windowsa a Linuksa? Czy jest zauważalna różnica
Aleksander M. -
Bardzo inspirujące! Czy ktoś sprawdził, jak działają mody na Linuksie? Chciałbym spróbować!
Dominika -
Wow, nigdy nie pomyślałem, że mogę zagrać w FS na Linuksie! To świetna wiadomość, myślę, że spróbuję
Weronika C. -
To jest genialne! Zawsze szukałam gry rolniczej na Linuksa i w końcu znalazłam odpowiedź! Dziękuję
Wojtek 77 -
Farming Simulator 19 jest super! Może zrobimy wspólne granie online? Kto chętny?
Agnieszka Flower -
Dzięki za ten artykuł. Dowiedziałam się wiele. Mogłabym dodać, że pomogło mi również ustawienie maksymalnej wydajności na moim sprzęcie
Tomek -
Dzięki za wartościowy artykuł. Jeśli ktoś ma pytania o instalację na Linuksie, chętnie pomogę
Sandra B. -
Może zrobicie poradnik jak instalować mody na Linuksie? Użyłem Steam Play i działa, ale mody są wyzwaniem
Janek -
Świetny artykuł! Nigdy nie myślałem, że Farming Simulator 19 można grać na Linuksie. Zainstaluję to dziś
Marek -
Podoba mi się jak zwróciliście uwagę na zużycie zasobów w FS 19. To zawsze problem dla użytkowników Linuksa
Hania -
Jakie narzędzia polecacie do poprawy gry na Linuksie? Czy sprawdziliście jak działają na starszych wersjach Linuksa?
Olga M. -
Pisząc o modyfikacjach do gry, które są dostępne na Linuksie, mamy kilka naprawdę fajnych opcji! Mogliście o tym wspomnieć
Jarek IT -
Farming Simulator 19 to jedna z moich ulubionych gier. Cieszę się, że mogę grać na Linuksie. Liczę na więcej suchych porad!
Kasia 1987 -
Mam problem z uruchomieniem gry na Linuksie. Czy ktoś może pomóc?
Rafał -
Nie wiedziałem, że Farming Simulator 19 ma taką społeczność na Linuksie! Mógłbym się zaangażować w modding.
Jagoda -
Wow, super, że można grać w FS 19 na Linuksie! Myślałem, że będę musiał kupić Windowsa
Karol -
Używam Wine do uruchamiania gier na Linuksie. Zastanawiam się, czy FS 19 będzie działać bez problemów pod tym programem
Olek -
Wspieram ten artykuł! Gra wygląda znakomicie na Ubuntu. Udało mi się nawet zainstalować modyficacje
Marcin z Krakowa -
Jestem nowy w grach na Linuksie, ale bardzo się interesuję! Jakie ustawienia polecacie