Czy masz Chromebooka Google? Kochasz gry wideo? Chcesz grać w gry Steam na swoim Chromebooku? Jeśli tak, ten poradnik jest dla Ciebie! Śledź dalej i dowiedz się, jak grać w gry Linux Steam w systemie operacyjnym Chrome!
Instalowanie Steam w systemie operacyjnym Chrome
Aplikacja Steam jest łatwa do uruchomienia w systemie operacyjnym Chrome dzięki dodaniu przez Google oprogramowania Linux do platformy. Aby rozpocząć proces, otwórz okno terminala na pulpicie systemu operacyjnego Chrome, naciskając Shift + Ctrl + T na klawiaturze. Następnie, gdy okno terminala jest otwarte, postępuj zgodnie z instrukcjami krok po kroku poniżej.
Krok 1: Korzystanie z aplikacji Steam w systemie operacyjnym Chrome wymaga włączenia Linuksa na urządzeniu z systemem operacyjnym Chrome. Włączenie obsługi Linuksa w systemie operacyjnym Chrome nie jest trudnym procesem, ale nie jest to coś, co początkujący będą mogli sami zrozumieć.
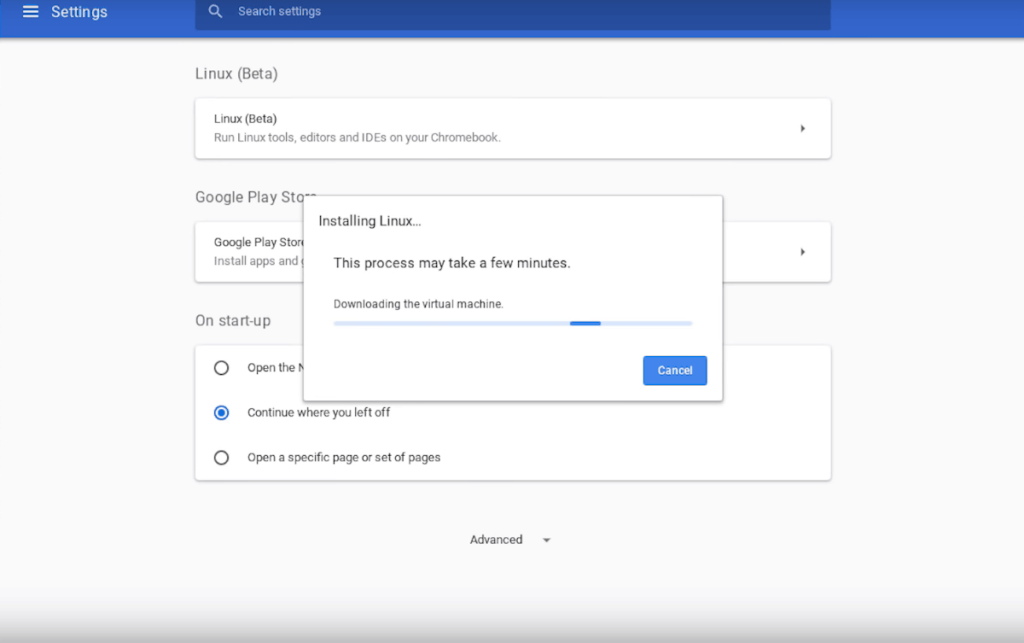
Aby skonfigurować obsługę systemu Linux w systemie operacyjnym Chrome, postępuj zgodnie z naszym przewodnikiem na ten temat . Rozkłada proces na łatwe do naśladowania, aby umożliwić obsługę systemu Linux.
Krok 2: Po włączeniu obsługi Linuksa na Chromebooku nadszedł czas, aby dodać źródła oprogramowania Debiana do systemu operacyjnego Chrome. Dodanie tych źródeł oprogramowania umożliwi zainstalowanie oprogramowania Debiana bezpośrednio na Chromebooku, w tym na Steamie.
Aby dodać źródło oprogramowania Debiana, przejdź do terminala i użyj następującego polecenia echo . Polecenie echo zapisze źródło oprogramowania w pliku listy.
echo 'deb https://httpredir.debian.org/debian/ jessie main contrib non-free' | koszulka sudo -a /etc/apt/sources.list
Krok 3: Po dodaniu źródła oprogramowania Debiana do Chromebooka musisz je zaktualizować. Powodem, dla którego źródła oprogramowania muszą zostać zaktualizowane, jest to, że konfiguracja systemu Chrome OS Linux musi pobrać plik wersji i dodać źródło oprogramowania do Apt, aby można było go używać do instalowania programów.
Aby zaktualizować, użyj poniższego polecenia apt update .
aktualizacja sudo apt
Krok 4: Po zaktualizowaniu systemu Linux w systemie operacyjnym Chrome musisz użyć polecenia dpkg, aby włączyć pakiety 32-bitowe. Powodem, dla którego musisz włączyć pakiety 32-bitowe w systemie operacyjnym Chrome, jest to, że Steam, wraz z wieloma grami na Steam, wymaga wielu 32-bitowych elementów do prawidłowego działania. Bez nich prawdopodobnie wiele gier Steam, które instalujesz w systemie operacyjnym Chrome, w ogóle nie będzie działać.
Aby włączyć pakiety 32-bitowe w systemie operacyjnym Chrome, uruchom polecenie dpkg –add-architecture i386 .
sudo dpkg -- dodaj architekturę i386
Krok 5: Po włączeniu pakietów 32-bitowych w systemie Linux dla systemu operacyjnego Chrome musisz ponownie uruchomić polecenie apt update . Powodem, dla którego musisz ponownie zaktualizować, jest to, że system Linux musi odświeżyć i umieścić pakiety 32-bitowe w bazie danych instalowanego oprogramowania.
aktualizacja sudo apt
Krok 6: Gdy wszystko jest aktualne, czas zainstalować Steam. Aby zainstalować klienta Steam dla systemu Linux na swoim Chromebooku, użyj poniższego polecenia apt install . Pamiętaj, aby nacisnąć przycisk Y na klawiaturze, gdy pojawi się on w monicie na ekranie.
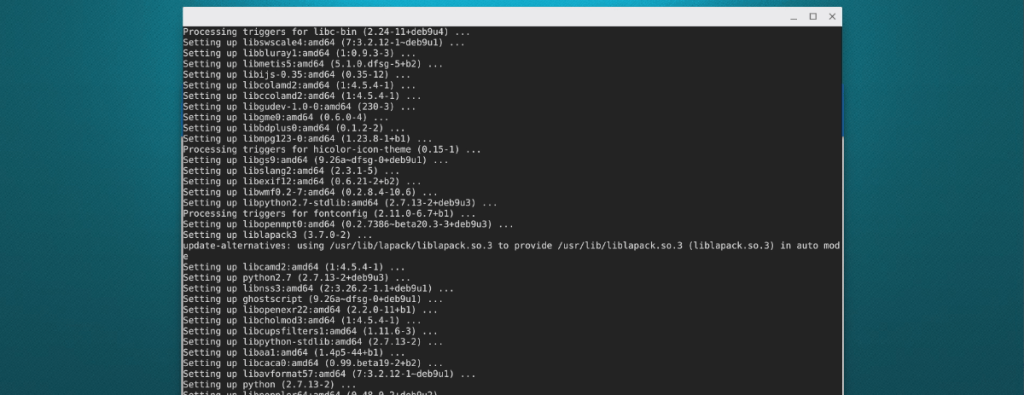
sudo apt zainstaluj parę
Po zakończeniu instalacji Steam będziesz mógł uruchomić klienta Steam Linux na swoim Chromebooku i cieszyć się ulubionymi grami wideo Linux.
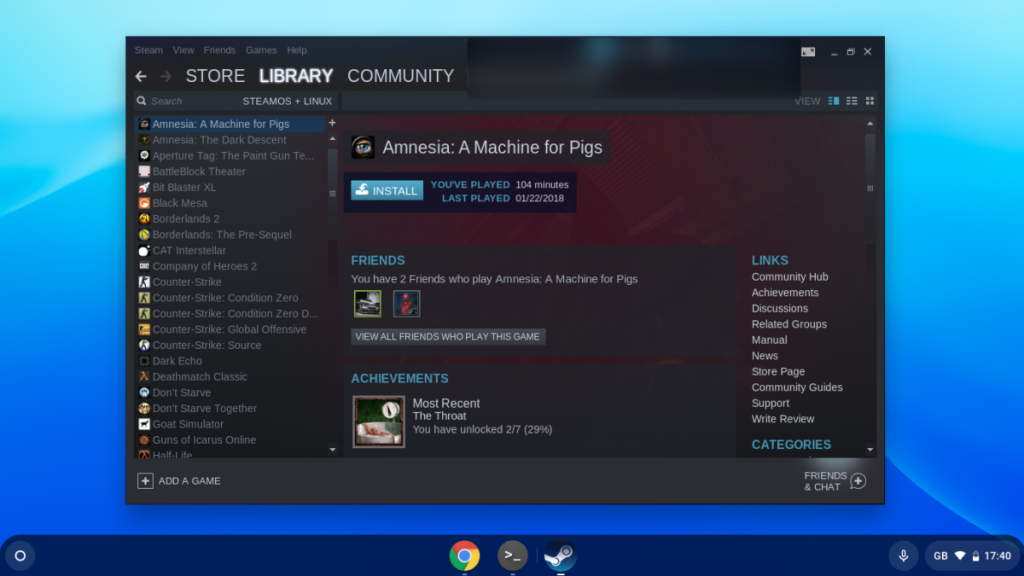
Włącz obsługę gier w systemie Windows
Konfiguracja Steam dla Linuksa w systemie operacyjnym Chrome jest niesamowita i pozwoli ci grać w niektóre gry na Linuksa na swoim Chromebooku. Jeśli jednak chcesz grać w swoje ulubione gry Windows na urządzeniu z systemem operacyjnym Chrome, musisz włączyć obsługę gier Windows.
Aby włączyć obsługę gier Windows w Steam na swoim Chromebooku, postępuj zgodnie z instrukcjami krok po kroku opisanymi poniżej.
Krok 1: Otwórz Steam na swoim Chromebooku i zaloguj się na swoje konto Steam. Po zalogowaniu się do Steam poszukaj menu „Steam” w lewym górnym rogu aplikacji.
W menu „Steam” dostępnych jest kilka różnych opcji. Kliknij pozycję menu „Gra Steam”. W obszarze „Gra Steam” będziesz mógł włączyć funkcję Steam Play firmy Valve.
Steam Play pozwala klientowi Linux Steam grać w gry Windows Steam za pomocą narzędzia kompatybilności o nazwie Proton. Aby uzyskać więcej informacji na temat Proton, sprawdź tę stronę tutaj.
Krok 2: W obszarze „Steam Play” w ustawieniach Steam zaznacz pole obok „Włącz Steam Play dla obsługiwanych tytułów”. Zaznaczenie tego pola umożliwi ci granie w gry Windows, które firma Valve osobiście udostępniła jako kompatybilne.
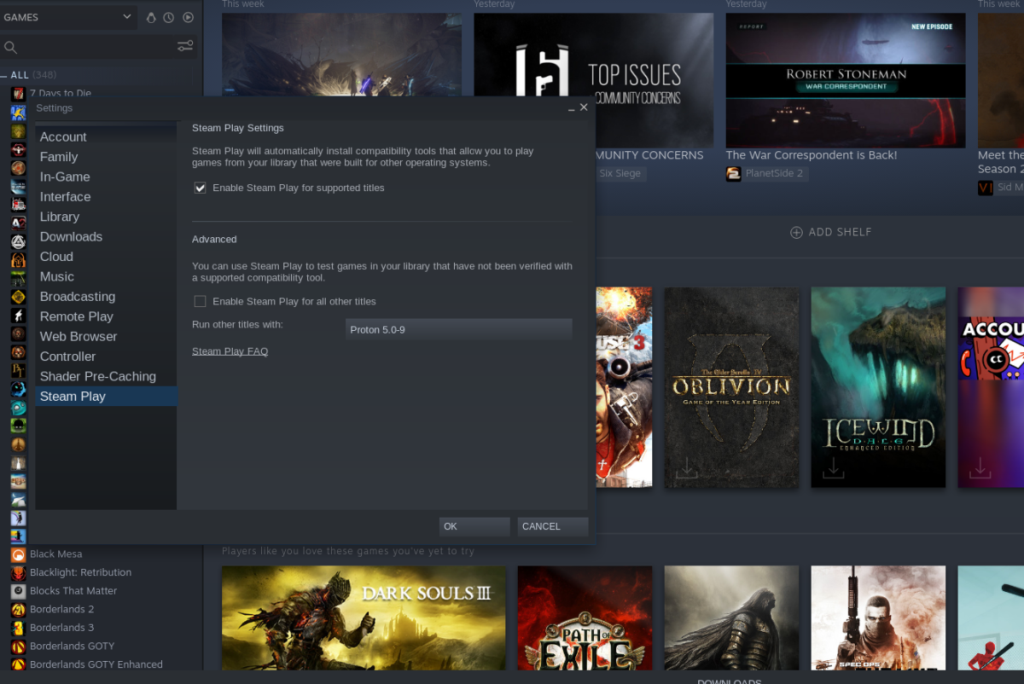
Krok 3: Po włączeniu opcji „Włącz Steam Play dla obsługiwanych tytułów” znajdź pole „Włącz Steam Play dla wszystkich innych tytułów” i zaznacz je. Włączenie tej funkcji sprawi, że wszystkie gry Windows Steam będą działać na twoim Chromebooku, nawet jeśli nie mają błogosławieństwa Valve.
Krok 4: Znajdź przycisk „OK” na Steam i kliknij go, aby zapisać wprowadzone zmiany. Następnie uruchom ponownie Steam. Gdy aplikacja Steam zostanie ponownie otwarta, będziesz mógł grać w aplikacje Windows Steam w systemie operacyjnym Chrome!

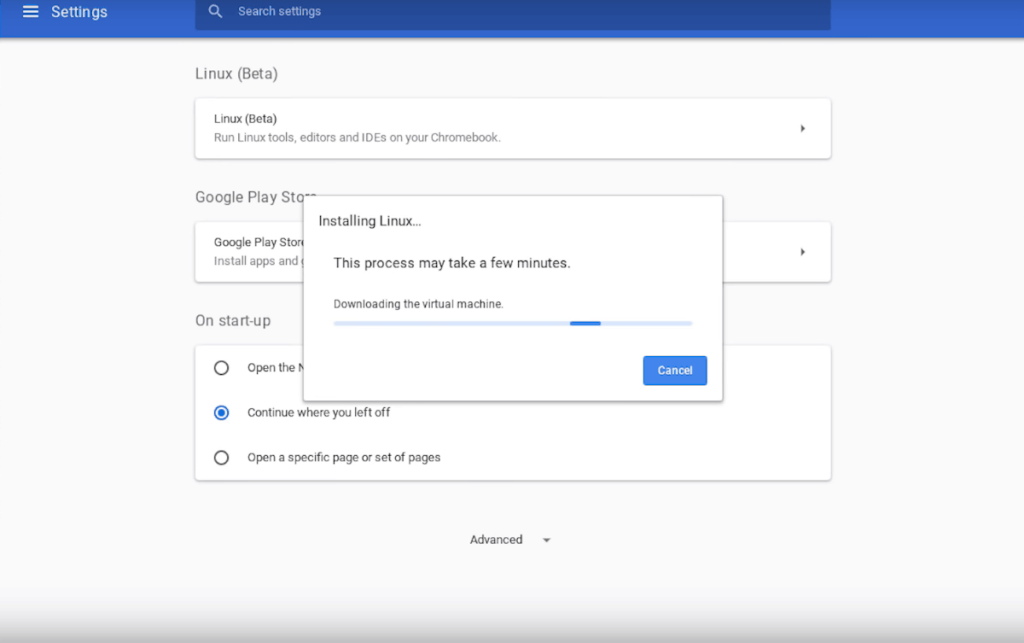
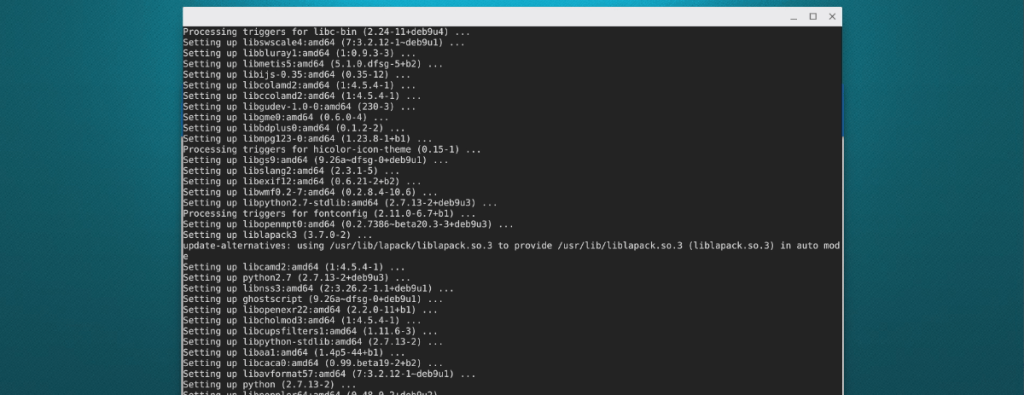
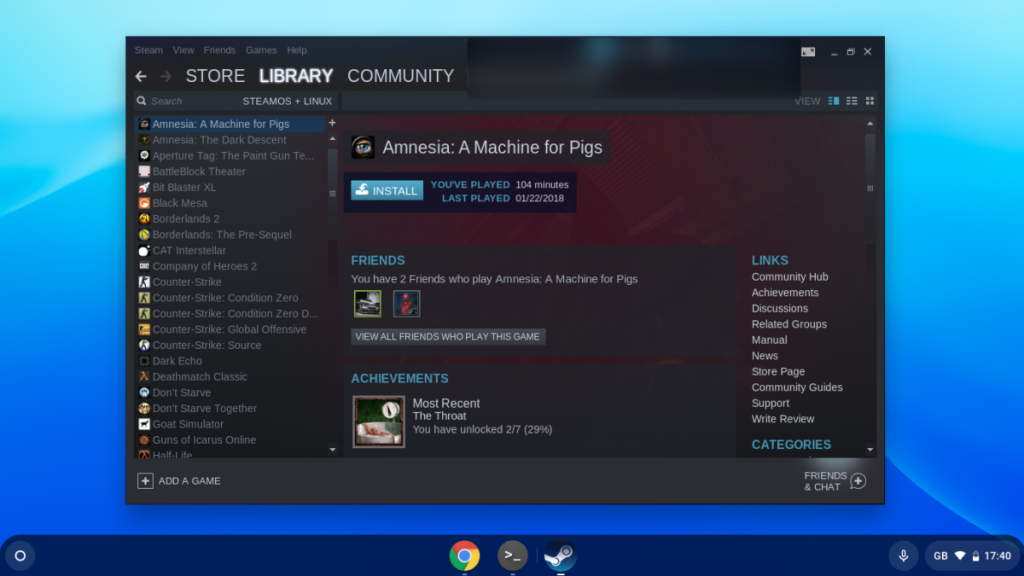
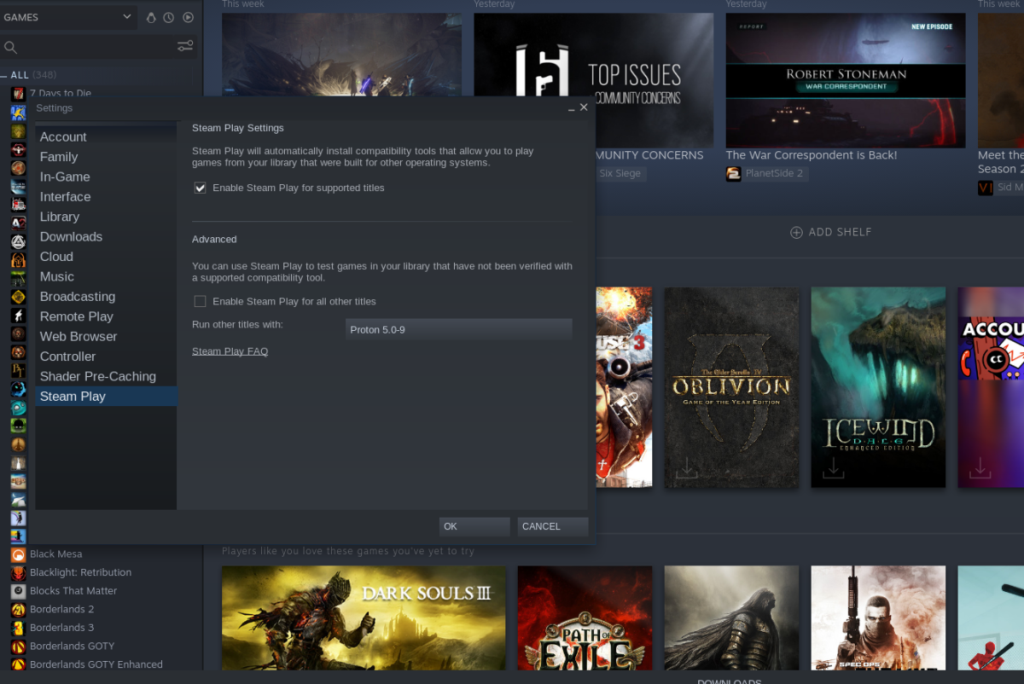

![Pobierz symulator lotu FlightGear za darmo [Baw się dobrze] Pobierz symulator lotu FlightGear za darmo [Baw się dobrze]](https://tips.webtech360.com/resources8/r252/image-7634-0829093738400.jpg)






![Jak odzyskać utracone partycje i dane z dysku twardego [Poradnik] Jak odzyskać utracone partycje i dane z dysku twardego [Poradnik]](https://tips.webtech360.com/resources8/r252/image-1895-0829094700141.jpg)