Satisfactory to gra symulacyjna, która przenosi gracza w otwarty świat 3D i zleca mu stworzenie działającej fabryki. Satisfactory zostało opracowane i opublikowane przez Coffee Stain Studios. Został wydany na Steam we wczesnym dostępie, co pozwoliło mu działać w systemie Linux za pośrednictwem Proton/Steam Play.

Graj w zadowalający sposób na Linuksie
Satisfactory nie jest natywną grą dla systemu Linux, ale nadal możesz w nią grać na platformie Linux dzięki pomocy funkcji Steam Play. Aby jednak uzyskać dostęp do funkcji Steam Play, musisz zainstalować klienta Steam na swoim komputerze z systemem Linux.
Zainstaluj Steam
Instalacja klienta Steam dla systemu Linux jest bardzo łatwa, ponieważ aplikacja jest szeroko obsługiwana we wszystkich systemach Linux. Aby rozpocząć proces instalacji, otwórz okno terminala na pulpicie. Po otwarciu okna terminala postępuj zgodnie z instrukcjami instalacji opisanymi poniżej, które odpowiadają aktualnie używanej dystrybucji.
Ubuntu
Jeśli jesteś użytkownikiem Ubuntu Linux, będziesz mógł szybko i łatwo zainstalować Steam, używając następującego polecenia Trafne w oknie terminala.
sudo apt zainstaluj parę
Debiana
Steam to technologia o zamkniętym źródle. Ponieważ jest tak użyteczny, jak jest, deweloperom Debiana nie podoba się, że jest zastrzeżony. Z tego powodu nie ułatwiają one natychmiastowej instalacji Steam, wymagając od użytkowników ręcznego włączenia „niewolnego” repozytorium oprogramowania.
Chociaż włączenie „niewolnego” repozytorium oprogramowania nie jest trudne, może być denerwujące. Aby obejść tę potrzebę, możesz pobrać klienta Steam bezpośrednio ze strony internetowej Valve za pomocą poniższego polecenia wget .
wget https://steamcdn-a.akamaihd.net/client/installer/steam.deb
Po pobraniu pakietu Steam DEB na komputer można rozpocząć instalację aplikacji. Za pomocą polecenia dpkg zainstaluj najnowszą wersję Steam na swoim komputerze. Pamiętaj, że podczas tej instalacji mogą wystąpić błędy na ekranie.
sudo dpkg -i steam.deb
Po zainstalowaniu aplikacji Steam szybko napraw błędy, które mogły wystąpić za pomocą poniższego polecenia.
sudo apt-get install -f
Arch Linux
Jeśli używasz Arch Linux, z przyjemnością dowiesz się, że można bez problemu zainstalować aplikację Steam za pomocą polecenia pacman . Upewnij się jednak, że masz włączone repozytorium oprogramowania „multilib” w swoim Pacman.confpliku.
sudo pacman -S steam
Fedora/OpenSUSE
Zarówno w OpenSUSE, jak i Fedorze instalowanie Steam jest uciążliwe. Jeśli nie jesteś fanem żmudnych metod instalacji, zdecydowanie zalecamy wypróbowanie instrukcji instalacji Flatpak. Jest to znacznie prostszy sposób instalacji Steam.
Flatpak
Steam jest dostępny jako Flatpak, co jest dobrą wiadomością dla szerszej społeczności Linuksa, ponieważ umożliwia obsługę Steam w prawie każdej dystrybucji. Aby rozpocząć instalację, musisz zainstalować i włączyć środowisko wykonawcze Flatpak . Następnie użyj polecenia zdalnego dodawania flatpak, aby dodać sklep z aplikacjami Flathub do Flatpak.
flatpak remote-add --jeśli-nie-istnieje flathub https://flathub.org/repo/flathub.flatpakrepo
Po włączeniu sklepu z aplikacjami Flathub instalacja Steam jest gotowa do pracy. Korzystając z instalacji flatpak , uruchom Steam.
flatpak zainstaluj flathub com.valvesoftware.Steam
Zainstaluj zadowalająco
Po zainstalowaniu aplikacji Steam zaloguj się na swoje konto i postępuj zgodnie z instrukcjami krok po kroku, aby uzyskać zadowalającą pracę w systemie Linux.
Krok 1: Kliknij menu „Steam” w aplikacji Steam. Następnie znajdź opcję „Ustawienia” i kliknij ją, aby uzyskać dostęp do ustawień Steam. W ustawieniach Steam znajdź „Steam Play” i kliknij go.
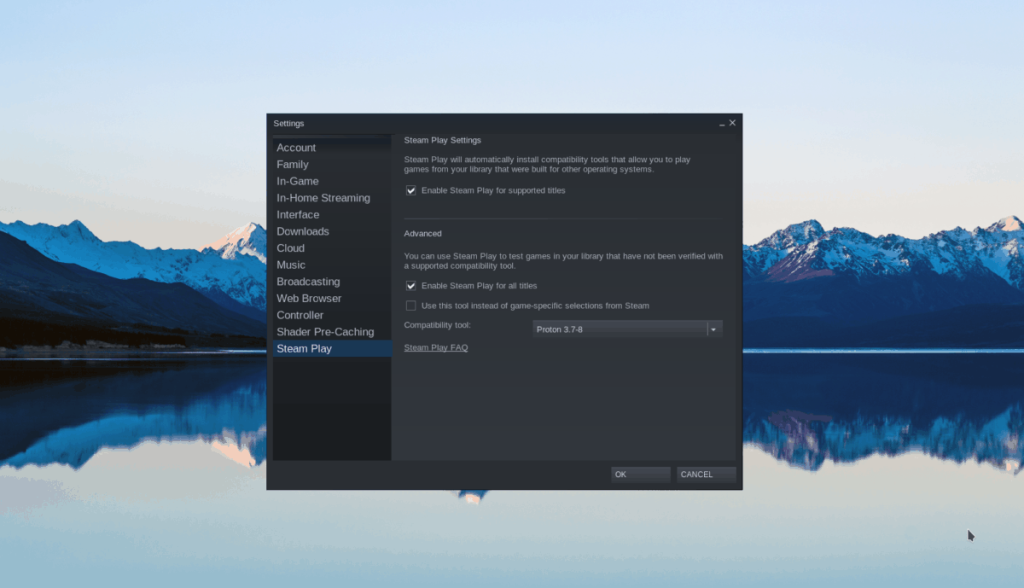
W obszarze „Gra Steam” znajdź „Włącz Steam Play dla obsługiwanych tytułów” i „Włącz Steam Play dla wszystkich innych tytułów” i zaznacz pola obok nich. Następnie kliknij „OK”, aby zastosować zmiany.
Krok 2: Znajdź przycisk „STORE” u góry strony i kliknij go. W obszarze „SKLEP” kliknij przycisk wyszukiwania i poszukaj „Zadowalająca”. Następnie kliknij go, aby przejść do strony Satisfactory Storefront.
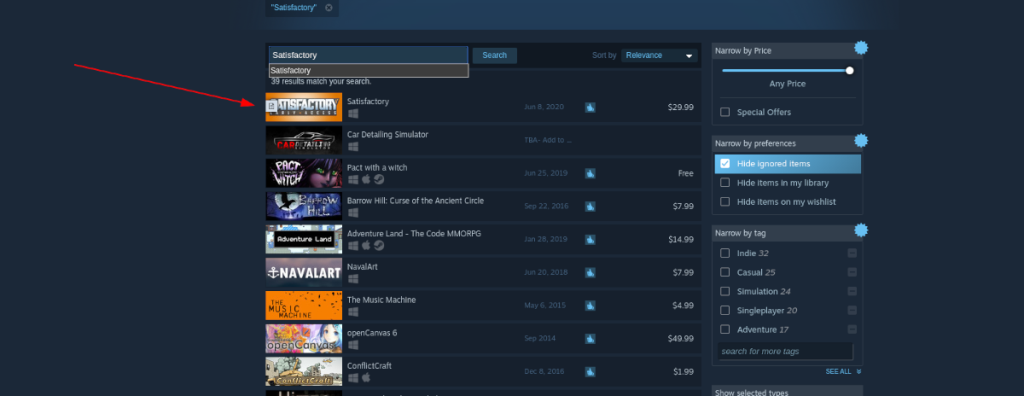
Krok 3: Na stronie Satisfactory Storefront znajdź zielony przycisk „Dodaj do koszyka” i kliknij go. Wybranie tego przycisku umożliwi zakup gry. Po zakupie gry kliknij „BIBLIOTEKA”, aby przejść do swojej biblioteki Steam.
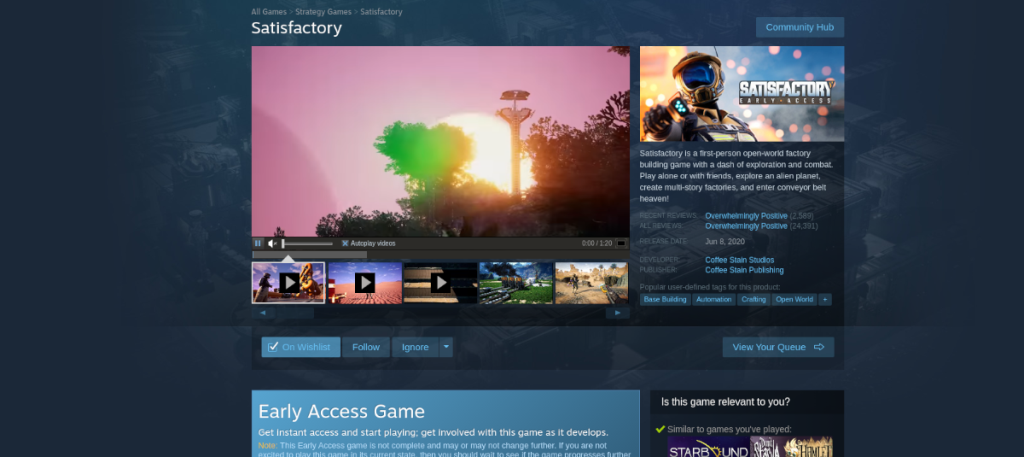
Krok 4: Zaktualizuj sterowniki graficzne systemu Linux. Satisfactory ma problemy z uruchamianiem, jeśli nie masz najnowszych sterowników graficznych dla systemu Linux. Uzyskaj absolutnie najnowsze sterowniki dostępne dla Twojego systemu.
Krok 5: W sekcji „BIBLIOTEKA” Steam wyszukaj „Zadowalający” i kliknij go myszą. Na stronie „Zadowalający” kliknij niebieski przycisk „ZAINSTALUJ”. Gdy wybierzesz „ZAINSTALUJ”, Steam pobierze i zainstaluje grę na twoim komputerze. Pamiętaj, że pobieranie może trochę potrwać.

Po zakończeniu pobierania programu Satisfactory niebieski przycisk „INSTALUJ” zmieni się w zielony przycisk „PLAY”. Wybierz go myszką, aby uruchomić grę. Pamiętaj, że gra może działać z błędami, ponieważ jest we wczesnym dostępie. Cieszyć się!



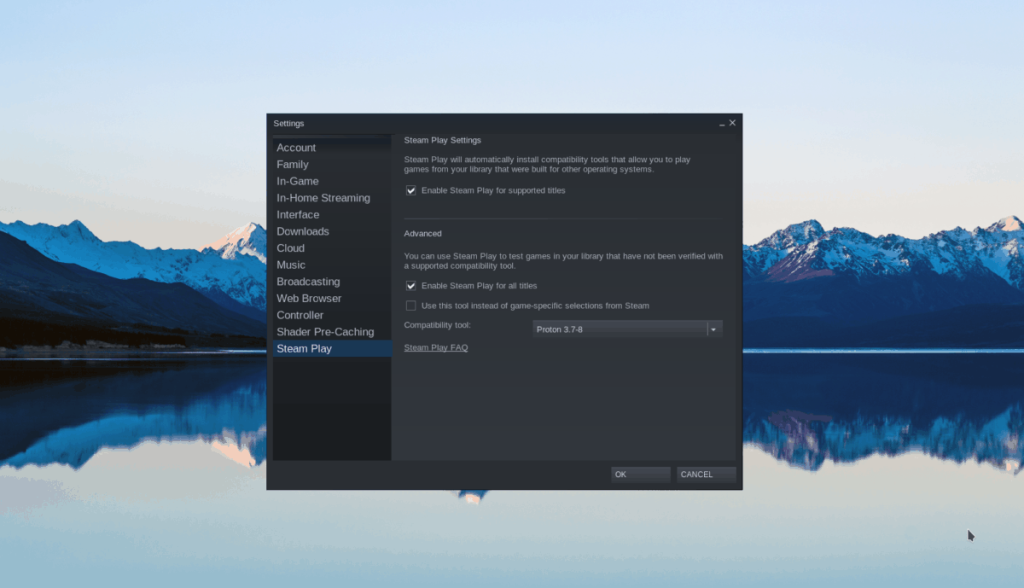
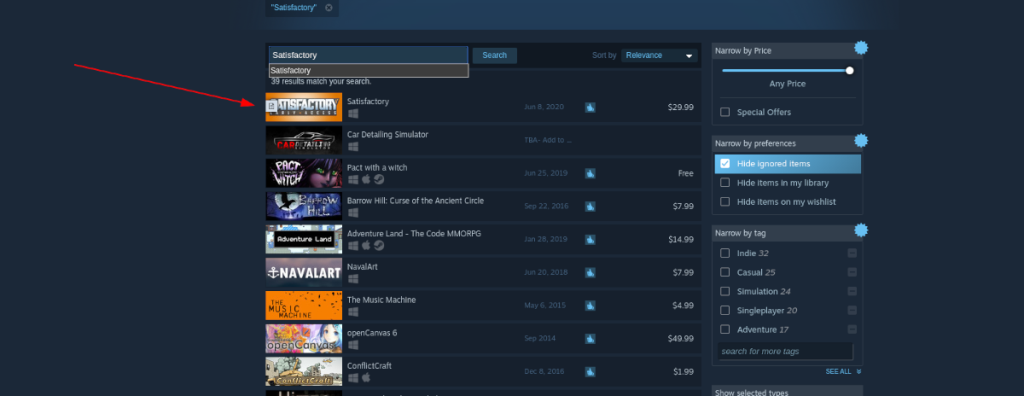
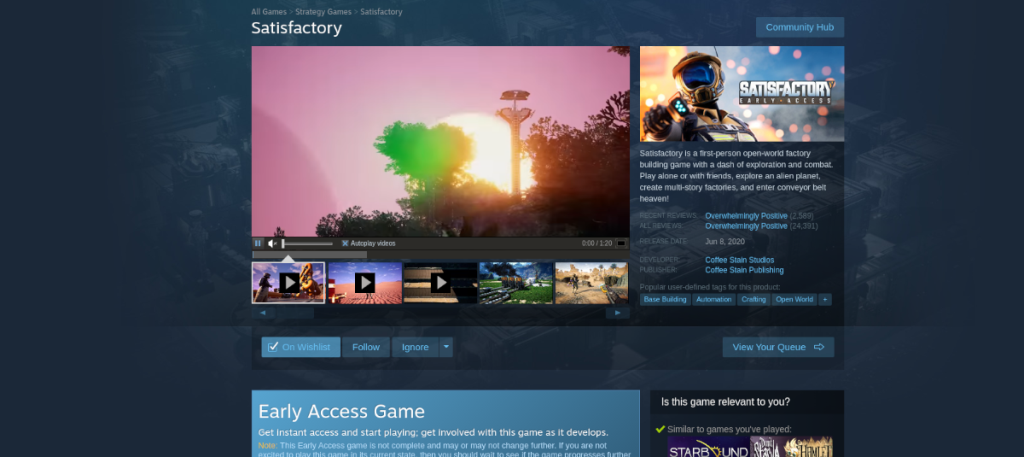





![Jak odzyskać utracone partycje i dane z dysku twardego [Poradnik] Jak odzyskać utracone partycje i dane z dysku twardego [Poradnik]](https://tips.webtech360.com/resources8/r252/image-1895-0829094700141.jpg)



