Śródziemie: Cień wojny to RPG akcji opracowane przez Monolith Productions i wydane przez Warner Bros. Jest to druga gra z serii Śródziemie i jest dostępna na PS4, Windows i Xbox One. Oto, jak możesz w nią grać na Linuksie.

Jak uruchomić grę Śródziemie: Cień wojny na Linuksie?
Śródziemie: Shadow of War działa całkiem dobrze na Linuksie, dzięki Steam Play i Protonowi Valve. Aby korzystać z tych funkcji w grze, musisz zainstalować aplikację Steam Linux na swoim komputerze.
Zainstaluj Steam
Aby zainstalować aplikację Steam na komputerze z systemem Linux, otwórz okno terminala. Na przykład możesz otworzyć okno terminala na pulpicie systemu Linux i nacisnąć Ctrl + Alt + T na klawiaturze. Lub wyszukaj „Terminal” w menu aplikacji i uruchom go w ten sposób.
Gdy okno terminala jest otwarte i gotowe do użycia, postępuj zgodnie z poniższymi instrukcjami instalacji, które odpowiadają aktualnie używanemu systemowi Linux.
Ubuntu
Aby Steam działał na Ubuntu, użyj następującego polecenia Apt install poniżej.
sudo apt zainstaluj parę
Debiana
Aby używać Steam w Debianie , musisz pobrać pakiet DEB na swój komputer. Aby to zrobić, użyj następującego polecenia pobierania wget poniżej. To polecenie umieści pakiet DEB w twoim folderze domowym.
wget https://steamcdn-a.akamaihd.net/client/installer/steam.deb
Po pobraniu pakietu Steam DEB na komputer musisz zainstalować oprogramowanie. Następnie, korzystając z poniższego polecenia instalacji dpkg , skonfiguruj Steam na Debianie.
sudo dpkg -i steam.deb
Na koniec usuń wszelkie problemy z zależnościami na komputerze z systemem Linux, które mogły wystąpić podczas instalacji, za pomocą polecenia apt-get install -f .
sudo apt-get install -f
Arch Linux
Aby korzystać ze Steam w Arch Linux , musisz mieć skonfigurowane repozytorium oprogramowania „multilib” w systemie. Aby to zrobić, otwórz plik /etc/pacman.conf w swoim ulubionym edytorze tekstu.
Po otwarciu pliku w ulubionym edytorze tekstu znajdź wiersz „multilib” i usuń znajdujący się przed nim symbol #. Usuń również ten symbol z linii bezpośrednio pod nim.
Po zakończeniu edycji zapisz plik. Następnie ponownie zsynchronizuj Arch Linux z oficjalnymi repozytoriami oprogramowania, używając poniższego polecenia.
sudo pacman -Syy
Na koniec zainstaluj Steam w swoim systemie Arch Linux.
sudo pacman -S steam
Fedora/OpenSUSE
Jeśli korzystasz z Fedory lub OpenSUSE Linux, będziesz mógł zainstalować Steam w swoim systemie z repozytoriami oprogramowania zawartymi w systemie operacyjnym. Jednak ta wersja Steam nie działa tak dobrze, jak Flatpak, dlatego sugerujemy wykonanie tych instrukcji.
Flatpak
Aby Steam działał jako program Flatpak, musisz skonfigurować środowisko wykonawcze Flatpak na swoim komputerze. Możesz skonfigurować środowisko wykonawcze Flatpak w systemie Linux, postępując zgodnie z naszym przewodnikiem na ten temat .
Po skonfigurowaniu środowiska wykonawczego Flatpak będziesz mógł zainstalować Steam. Korzystając z dwóch poniższych poleceń, skonfiguruj aplikację w swoim systemie.
flatpak remote-add --jeśli-nie-istnieje flathub https://flathub.org/repo/flathub.flatpakrepo
flatpak zainstaluj flathub com.valvesoftware.Steam
Zainstaluj Śródziemie: Cień wojny na Linuksie.
Teraz, gdy Steam jest skonfigurowany w twoim systemie Linux, otwórz go i zaloguj się do Steam przy użyciu swoich danych logowania. Następnie postępuj zgodnie z poniższymi instrukcjami krok po kroku, aby uruchomić Middle Earth: Shadow of War w systemie Linux.
Krok 1: Otwórz menu „Steam” i kliknij przycisk „Ustawienia”, aby uzyskać dostęp do ustawień Steam. Następnie stamtąd znajdź przycisk „Steam Play”, aby otworzyć Steam Play.
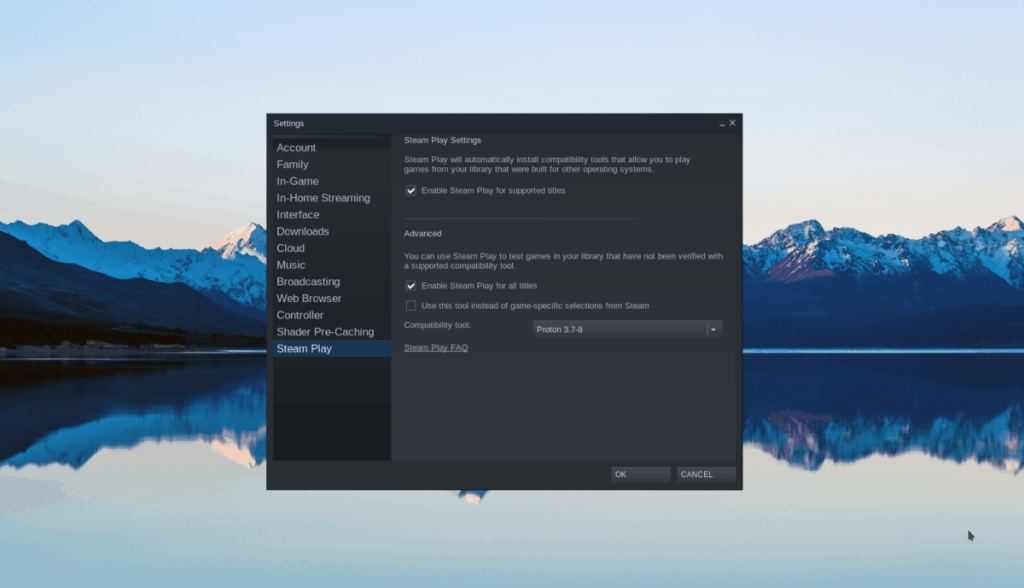
W obszarze Steam Play w ustawieniach Steam zaznacz zarówno pole „Włącz Steam Play dla obsługiwanych tytułów”, jak i pole „Włącz Steam Play dla wszystkich innych tytułów”. Na koniec wybierz przycisk „OK”, aby potwierdzić ustawienia.
Krok 2: Znajdź przycisk „Sklep” i wybierz go, aby przejść do sklepu Steam. W sklepie Steam znajdź pole wyszukiwania i kliknij je myszą, aby wyszukać.
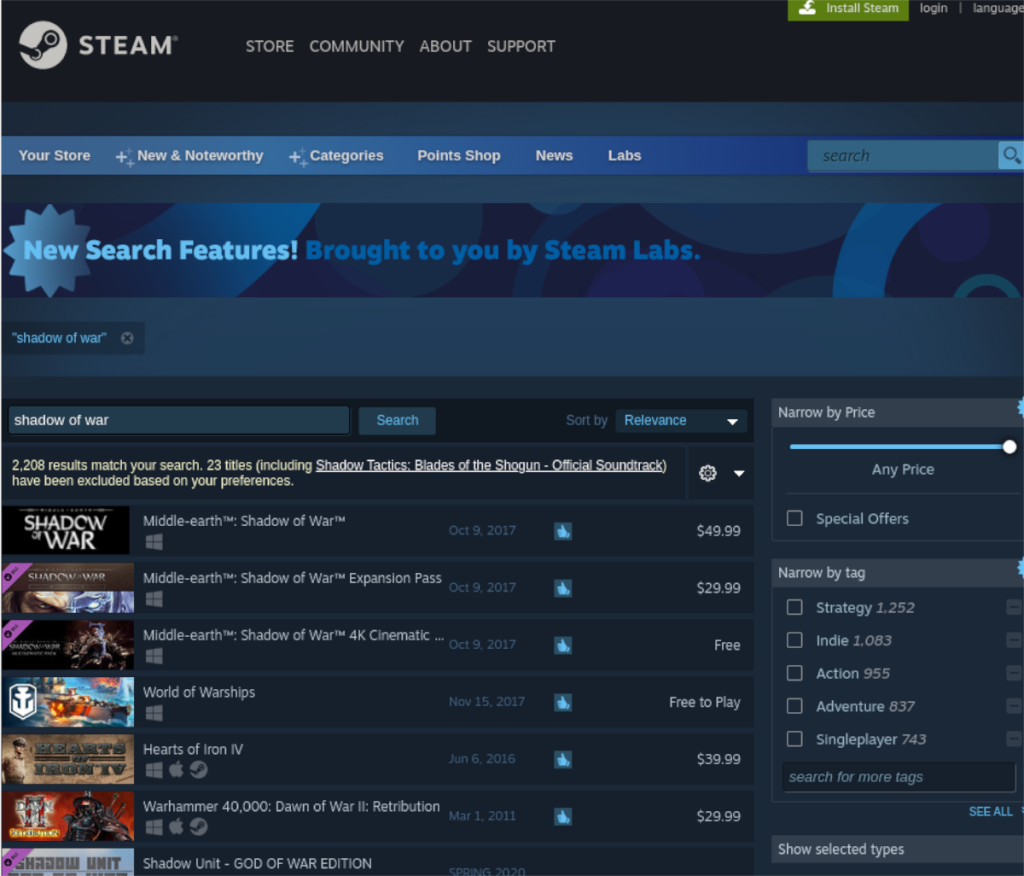
W polu wyszukiwania wpisz „Śródziemie: Cień wojny”. Naciśnij klawisz Enter, aby wyświetlić wyniki wyszukiwania. Następnie kliknij „Śródziemie: Cień wojny”. Na koniec wybierz „Śródziemie: Cień wojny”, aby przejść do strony sklepu z grą.
Krok 3: Znajdź zielony przycisk „Dodaj do koszyka” i wybierz go myszką, aby dodać grę do koszyka Steam. Następnie kliknij ikonę koszyka Steam w prawym górnym rogu aplikacji.
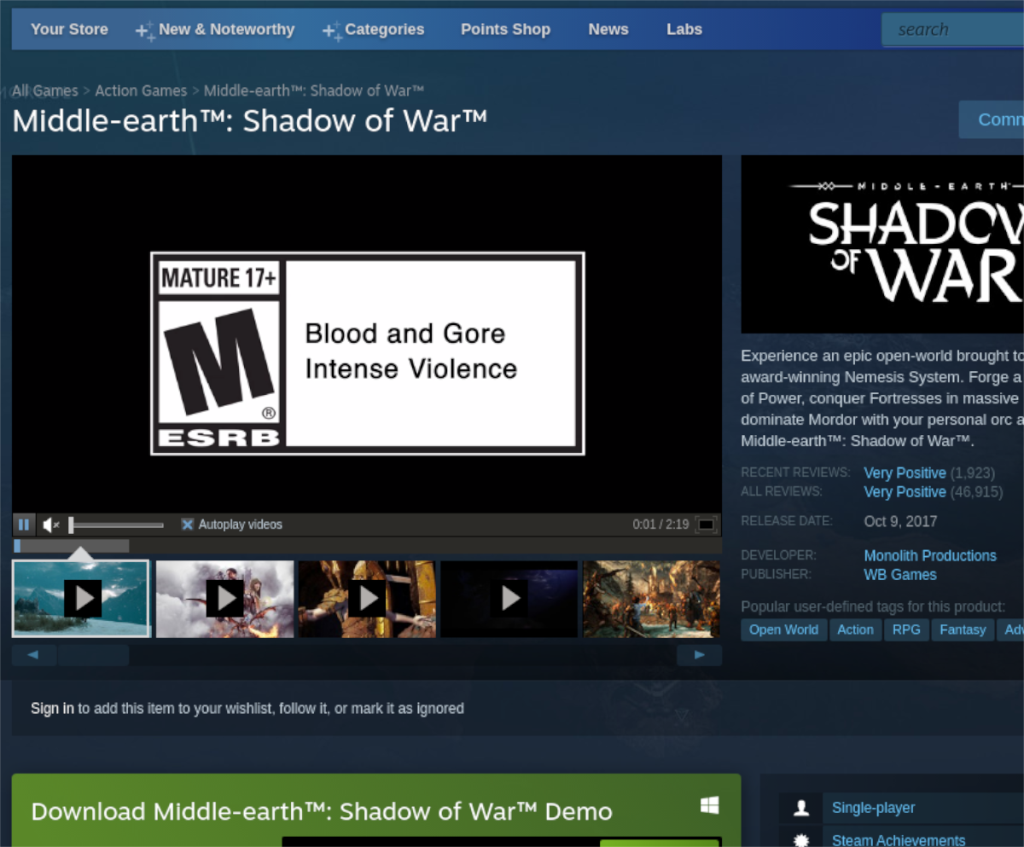
Przejdź przez proces zakupu gry przez Steam. Następnie wybierz przycisk „Biblioteka”.
Krok 4: W swojej bibliotece Steam znajdź pole wyszukiwania i kliknij je. Następnie wpisz „Śródziemie: Cień wojny”. Następnie wybierz grę, aby uzyskać dostęp do jej strony biblioteki Steam.
Poszukaj niebieskiego przycisku „ZAINSTALUJ” i kliknij go myszą, aby rozpocząć pobieranie gry. Pamiętaj, że ta gra jest bardzo duża i jej pobranie zajmie trochę czasu.

Krok 5: Po zakończeniu procesu pobierania niebieski przycisk „INSTALUJ” zmieni się w zielony przycisk „PLAY”. Wybierz ten przycisk, aby rozpocząć grę w Śródziemie: Cień wojny.
Ciesz się i szczęśliwej gry!


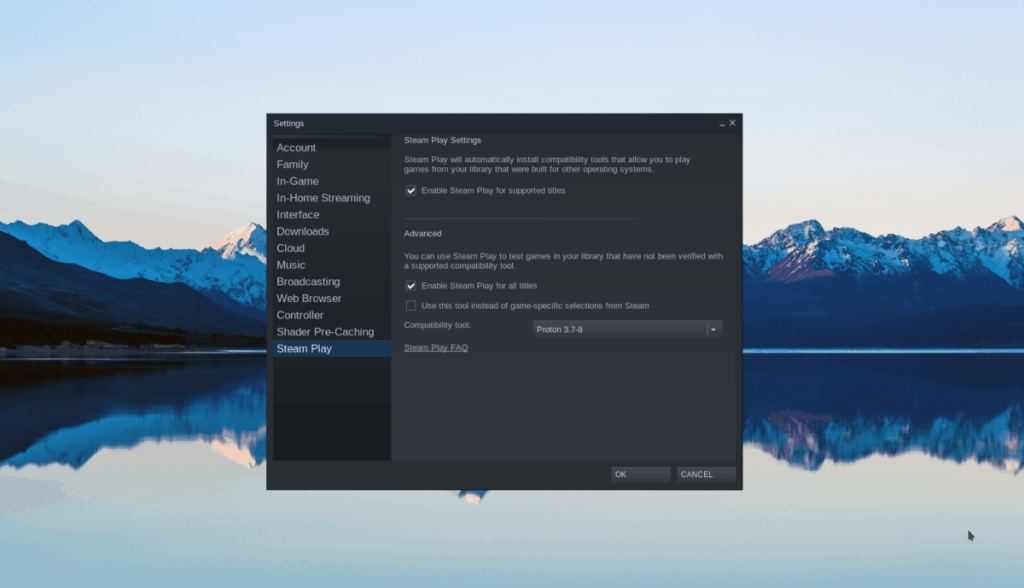
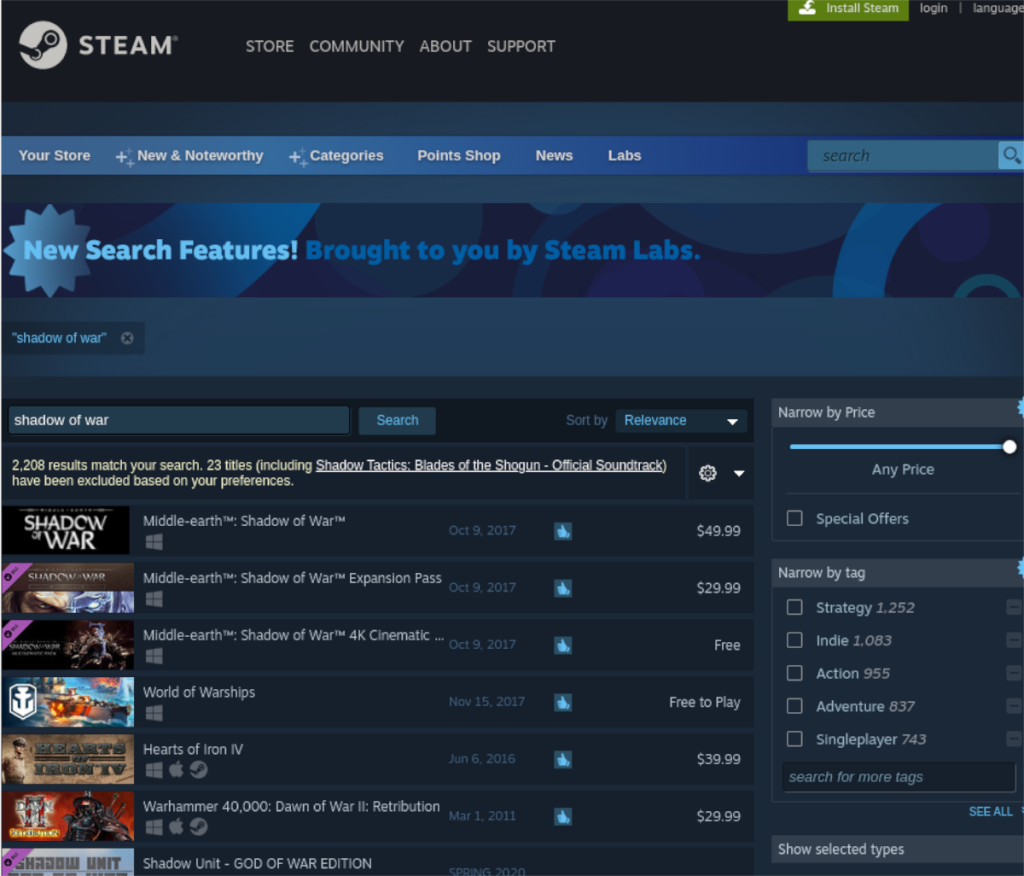
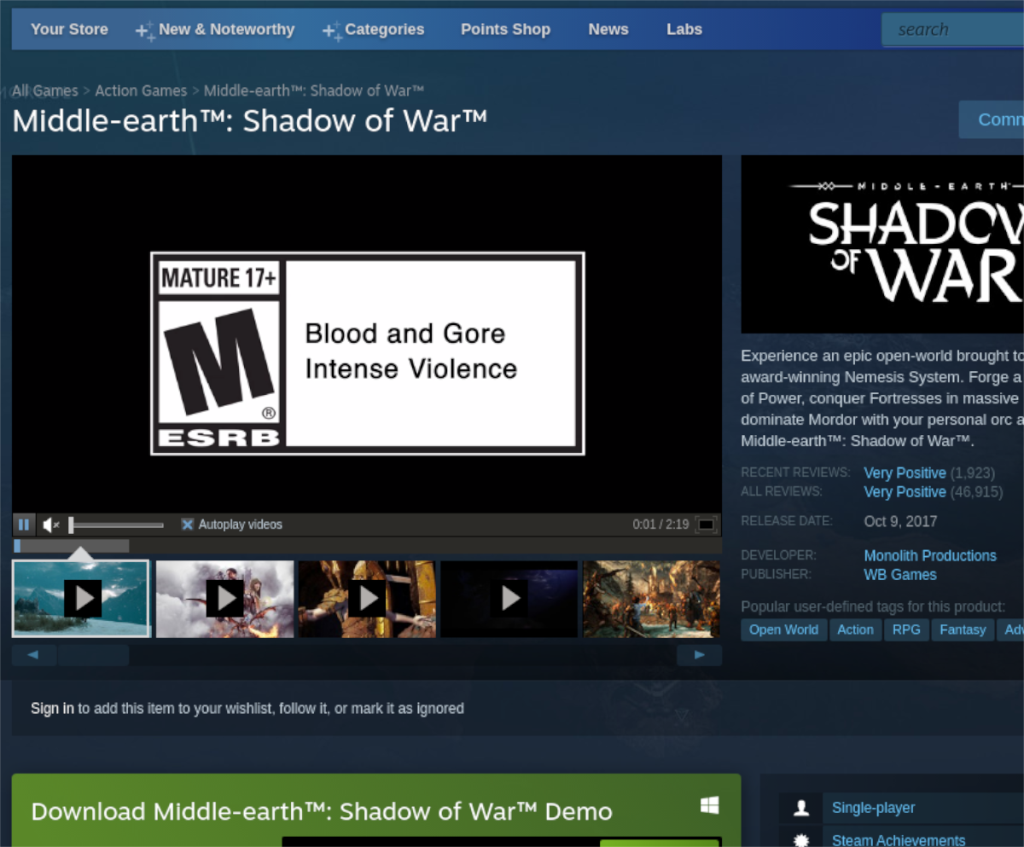






![Jak odzyskać utracone partycje i dane z dysku twardego [Poradnik] Jak odzyskać utracone partycje i dane z dysku twardego [Poradnik]](https://tips.webtech360.com/resources8/r252/image-1895-0829094700141.jpg)


