The Riftbreaker to gra wideo polegająca na budowaniu bazy i przetrwaniu z elementami RPG. Został opracowany przez EXOR Studios i opublikowany przez Surefire Games. Oto jak możesz grać w The Riftbreaker w systemie Linux.

Uruchomienie Riftbreaker w systemie Linux
Riftbreaker nie jest natywny dla Linuksa, ale możesz w niego grać w systemie Linux, jeśli odpowiednio go skonfigurujesz. Aby rozpocząć, musisz skonfigurować aplikację Steam zainstalowaną w systemie Linux.
Zainstaluj Steama
Instalacja Steam w systemie Linux nie jest trudna, chociaż trzeba to zrobić w terminalu. Aby uruchomić okno terminala na pulpicie systemu Linux, naciśnij Ctrl + Alt + T na klawiaturze. Lub wyszukaj „Terminal” w menu aplikacji i uruchom go w ten sposób.
Gdy okno terminala jest otwarte i gotowe do użycia, rozpoczyna się instalacja. Postępuj zgodnie z poniższymi instrukcjami instalacji, które odpowiadają Twojemu systemowi operacyjnemu Linux.
Ubuntu
Używając następującego polecenia apt install w oknie terminala, aby zainstalować Steam w systemie Ubuntu.
Sudo apt zainstaluj steam
Debiana
Aby zainstalować Steam na swoim komputerze, na Debianie , musisz pobrać najnowszy pakiet Steam DEB . Aby to zrobić, użyj polecenia pobierania wget , aby pobrać najnowszą wersję Steam na swój komputer.
wget https://steamcdn-a.akamaihd.net/client/installer/steam.deb
Po pobraniu najnowszej wersji Steam na komputer można rozpocząć instalację. Używając poniższego polecenia dpkg , skonfiguruj najnowszą wersję Steam na swoim komputerze.
sudo dpkg -i steam.deb
Po zainstalowaniu pakietu Steam DEB na komputerze użyj polecenia apt-get install -f, aby poprawić wszelkie błędy zależności , które mogły wystąpić podczas procesu instalacji.
sudo apt-get install -f
Arch Linuksa
Steam jest dostępny dla użytkowników Arch Linux w repozytorium oprogramowania „multilib”. Aby skonfigurować go na swoim komputerze, musisz najpierw włączyć „multilib”. Otwórz plik /etc/pacman.conf w swoim ulubionym edytorze tekstu (jako root).
Po otwarciu pliku tekstowego zlokalizuj „multilib” i usuń symbol #. Usuń także symbol # z linii bezpośrednio poniżej. Po zakończeniu zapisz zmiany i uruchom polecenie pacman -Syy .
sudo pacman -Syy
Po skonfigurowaniu repozytorium oprogramowania „mutlilib” na komputerze zainstaluj najnowszą wersję Steam w swoim systemie za pomocą polecenia pacman .
sudo pacman -S steam
Fedora/OpenSUSE
Jeśli używasz Fedory lub OpenSUSE Linux, będziesz mógł zainstalować Steam poprzez oficjalne repozytoria oprogramowania zawarte w twoim systemie operacyjnym. Jednak wersja Steam Flatpak działa znacznie lepiej w tych systemach operacyjnych, dlatego zalecamy zamiast tego postępować zgodnie z tymi instrukcjami.
Flatpak
Aby używać Steam jako Flatpak w systemie Linux, musisz najpierw skonfigurować środowisko uruchomieniowe Flatpak na swoim komputerze. Skonfiguruj środowisko wykonawcze na komputerze z systemem Linux, postępując zgodnie z naszym przewodnikiem na ten temat.
Po skonfigurowaniu środowiska uruchomieniowego Flatpak na komputerze uruchom dwa poniższe polecenia, aby skonfigurować najnowszą wersję Steam.
flatpak remote-add --if-not-exists flathub https://flathub.org/repo/flathub.flatpakrepo
flatpak zainstaluj flathub com.valvesoftware.Steam
Zainstaluj Riftbreaker w systemie Linux
Po zainstalowaniu aplikacji Steam w systemie Linux uruchom ją na komputerze i zaloguj się na swoje konto. Po otwarciu aplikacji postępuj zgodnie z poniższymi instrukcjami krok po kroku, aby Riftbreaker działał w systemie Linux.
Krok 1: Znajdź menu „Steam” w Steam i kliknij je, aby wyświetlić jego opcje. Następnie wybierz przycisk „Ustawienia”, aby uzyskać dostęp do obszaru ustawień Steam. Stamtąd kliknij przycisk „Steam Play”, aby uzyskać dostęp do obszaru Steam Play.
W obszarze Steam Play znajdź i zaznacz pole „Włącz Steam Play dla wszystkich innych tytułów” oraz „Włącz Steam Play dla obsługiwanych tytułów”. Na koniec kliknij „OK”, aby zapisać zmiany.
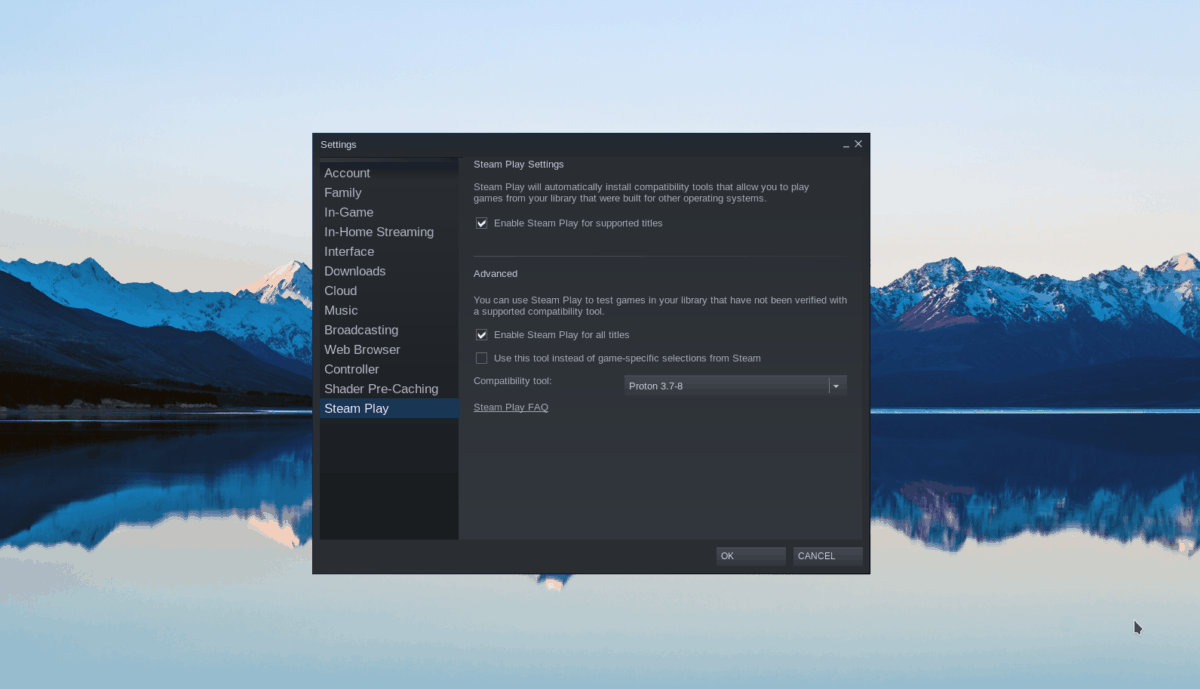
Krok 2: Musisz zainstalować niestandardową wersję Protona, aby The Riftbreaker działał w systemie Linux. Aby to zrobić, otwórz okno terminala i użyj poniższych poleceń, aby wszystko działało.
Natywny Steam
mkdir -p ~/.steam/root/compatibilitytools.d wget https://github.com/GloriousEggroll/proton-ge-custom/releases/download/7.0rc3-GE-1/Proton-7.0rc3-GE-1. tar.gz tar -xvf Proton-7.0rc3-GE-1.tar.gz -C ~/.steam/root/compatibilitytools.d/
Flatpak Steam
mkdir -p ~/.var/app/com.valvesoftware.Steam/data/Steam/compatibilitytools.d/wget https://github.com/GloriousEggroll/proton-ge-custom/releases/download/7.0rc3-GE- 1/Proton-7.0rc3-GE-1.tar.gz tar -xvf Proton-7.0rc3-GE-1.tar.gz -C ~/.var/app/com.valvesoftware.Steam/data/Steam/compatibilitytools. D/
Po zainstalowaniu niestandardowej wersji Steam uruchom ponownie aplikację Steam i zaloguj się ponownie.
Krok 3: Znajdź przycisk „Sklep” w Steamie i kliknij go myszą, aby załadować sklep Steam. W sklepie znajdź pole wyszukiwania i kliknij je myszą. Następnie wpisz „The Riftbreaker”.
Przejrzyj wyniki wyszukiwania hasła „The Riftbreaker” i kliknij je, aby załadować stronę gry w sklepie Steam.
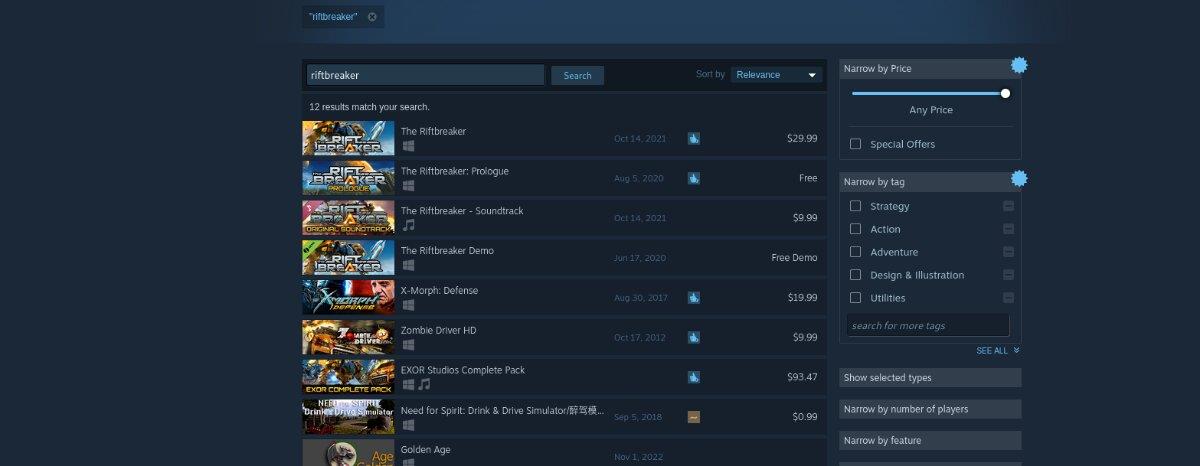
Krok 4: Na stronie sklepu The Rifterbreaker znajdź zielony przycisk „Dodaj do koszyka” i kliknij go myszką, aby dodać grę do koszyka. Następnie kup grę i dodaj ją do swojego konta.
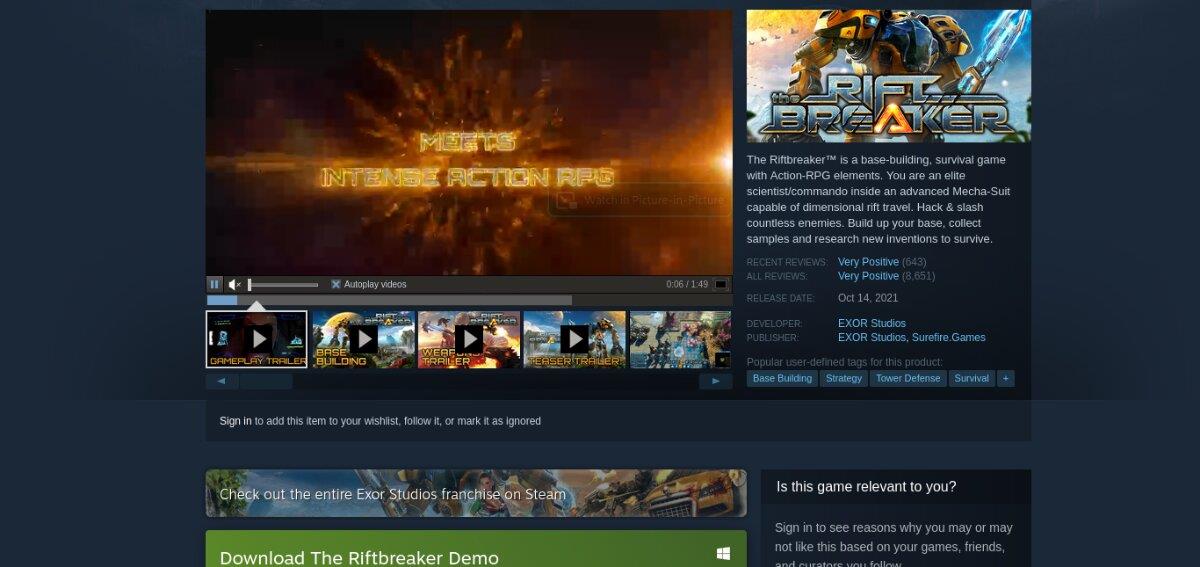
Krok 5: Po zakupie The Riftbreaker kliknij przycisk „Biblioteka”, aby uzyskać dostęp do biblioteki gier Steam. Następnie kliknij go prawym przyciskiem myszy i wybierz „Właściwości”, aby uzyskać dostęp do właściwości gry.
W menu prawym przyciskiem myszy wybierz „Ustaw opcje uruchamiania” i kliknij na to. Następnie dodaj kod do opcji uruchamiania.
PROTON_NO_ESYNC=1 %command%
Krok 6: Znajdź niebieski przycisk „ZAINSTALUJ” i kliknij go myszą, aby pobrać i zainstalować grę na swoim komputerze. Po zakończeniu procesu pobierania niebieski przycisk „INSTALUJ” zmieni się w zielony przycisk „PLAY”. Wybierz go, aby rozpocząć grę.



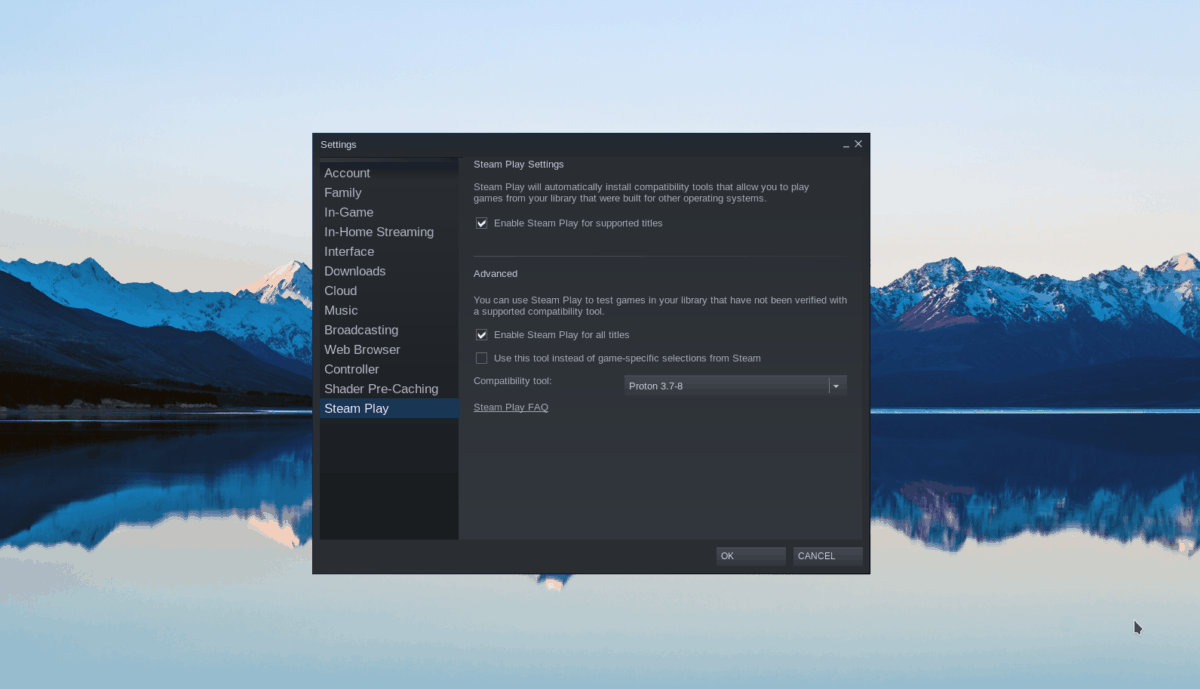
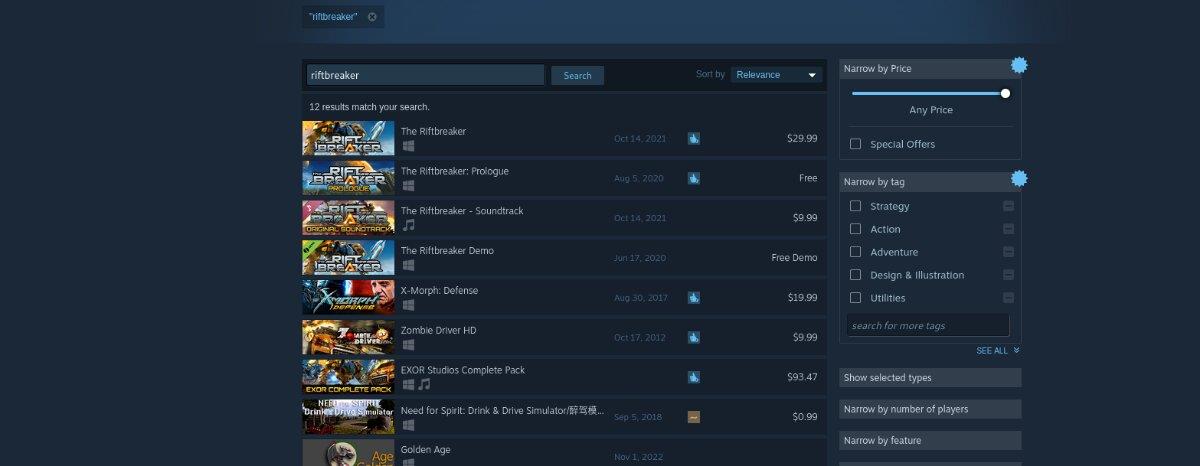
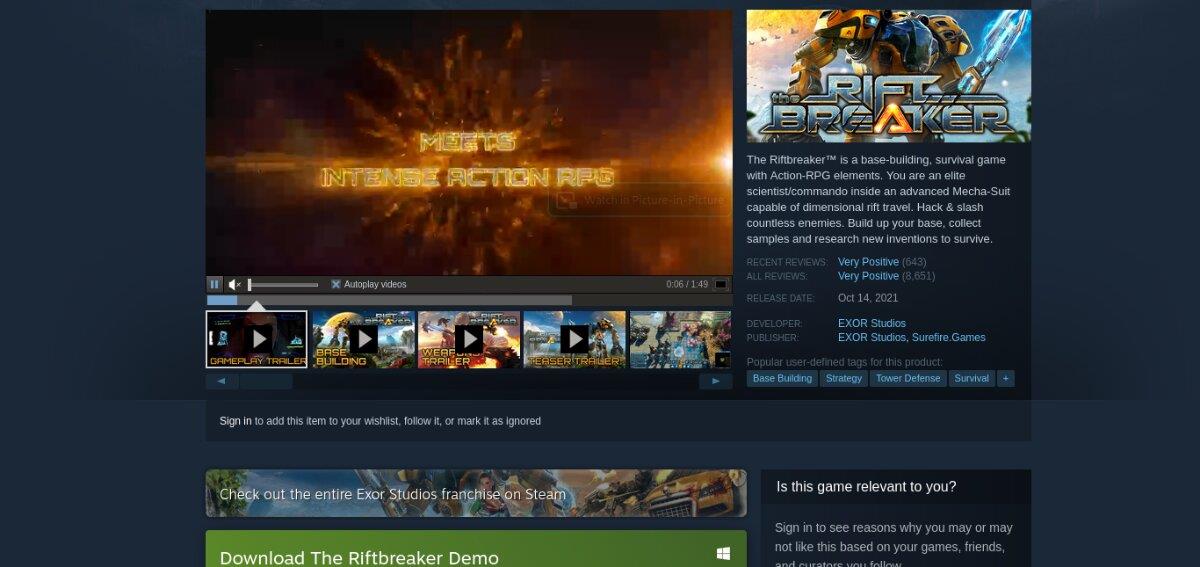

![Pobierz symulator lotu FlightGear za darmo [Baw się dobrze] Pobierz symulator lotu FlightGear za darmo [Baw się dobrze]](https://tips.webtech360.com/resources8/r252/image-7634-0829093738400.jpg)






![Jak odzyskać utracone partycje i dane z dysku twardego [Poradnik] Jak odzyskać utracone partycje i dane z dysku twardego [Poradnik]](https://tips.webtech360.com/resources8/r252/image-1895-0829094700141.jpg)