Wolfenstein: nowe zamówienie to popularna gra akcji FPS opracowana przez MachineGames i wydana przez Bethesda Softworks. Gra koncentruje się wokół uniwersum, w którym Niemcy wygrały drugą wojnę światową, a gracz wciela się w amerykańskiego żołnierza BJ Blazkowicza, który walczy z niemiecką armią.
Wprowadzenie do Wolfenstein: nowy porządek
Wolfenstein: nowe zamówienie zadebiutowało w 2014 roku na PC przez platformę Steam, jednak pierwotnie nie było dostępne dla systemu Linux. Dzięki technologii Steam Play firmy Valve, gracze korzystający z Linuxa mogą teraz cieszyć się tym tytułem.
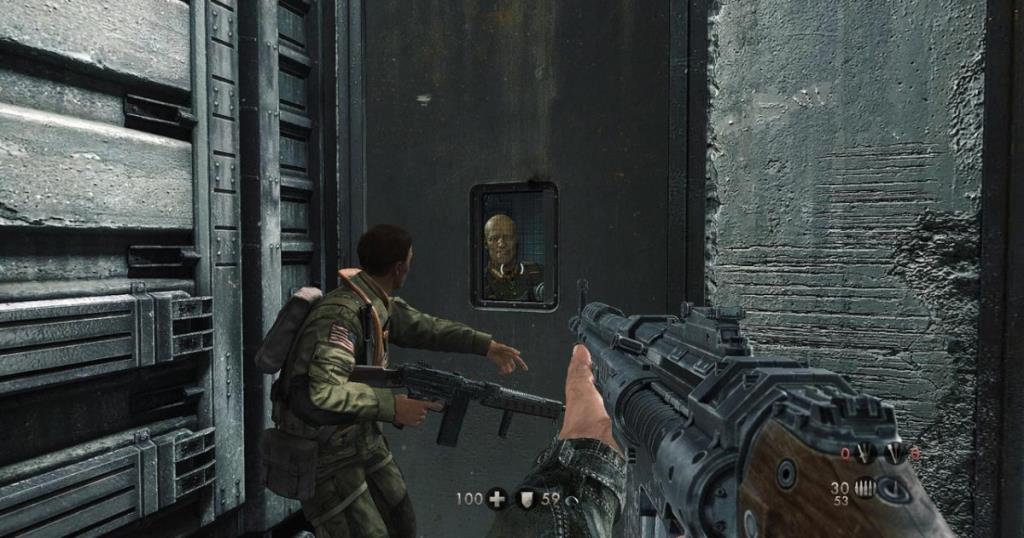
Jak zainstalować Steam na Linuxie
Aby zagrać w Wolfenstein: nowy porządek, musisz najpierw zainstalować oficjalnego klienta Steam. Oto jak to zrobić na różnych dystrybucjach Linuxa:
1. Ubuntu
W przypadku użytkowników Ubuntu instalacja Steam jest bardzo prosta. Wystarczy uruchomić polecenie:
sudo apt install steam
2. Debian
Steam nie jest domyślnie dostępny w Debianie. Aby go zainstalować, należy włączyć "niewolne" repozytoria. Można to zrobić, wykonując poniższe kroki:
wget https://steamcdn-a.akamaihd.net/client/installer/steam.deb
sudo dpkg -i steam.deb
3. Arch Linux
Aby zainstalować Steam w Arch Linux, użyj polecenia:
sudo pacman -S steam
4. Fedora/OpenSUSE
W Fedorze i OpenSUSE należy zainstalować odpowiednie repozytoria, aby uzyskać dostęp do Steam. Najłatwiejszym sposobem jest skorzystanie z Flatpak.
5. Instalacja Steam przy użyciu Flatpak
Jeśli używasz Flatpaka, wykonaj poniższe kroki, aby dodać Flathub:
flatpak remote-add --if-not-exists flathub https://flathub.org/repo/flathub.flatpakrepo
flatpak install flathub com.valvesoftware.Steam
Instalacja Wolfenstein: nowy porządek
Gdy Steam jest już zainstalowany, uruchom go i zaloguj się na swoje konto. Następnie wykonaj poniższe kroki, aby zainstalować Wolfenstein:
Krok 1:
W menu Steam przejdź do „Ustawienia” i wybierz zakładkę „Steam Play”.
Krok 2:
Włącz opcje „Steam Play dla obsługiwanych tytułów” i „Steam Play dla wszystkich innych tytułów”. Zapisz zmiany.
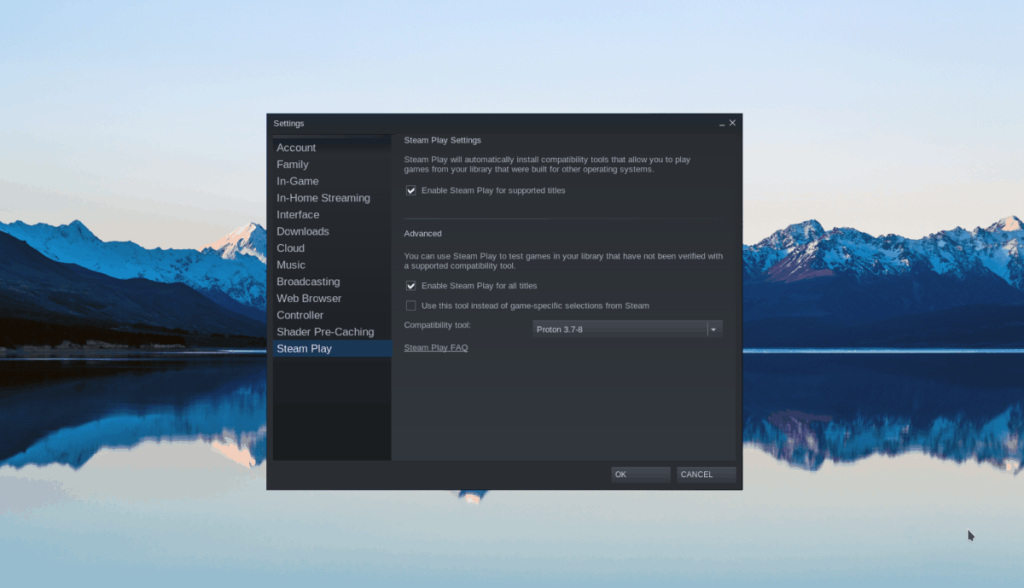
Krok 3:
W sklepie Steam wyszukaj „Wolfenstein: nowe zamówienie”. Kliknij, aby przejść do strony gry.
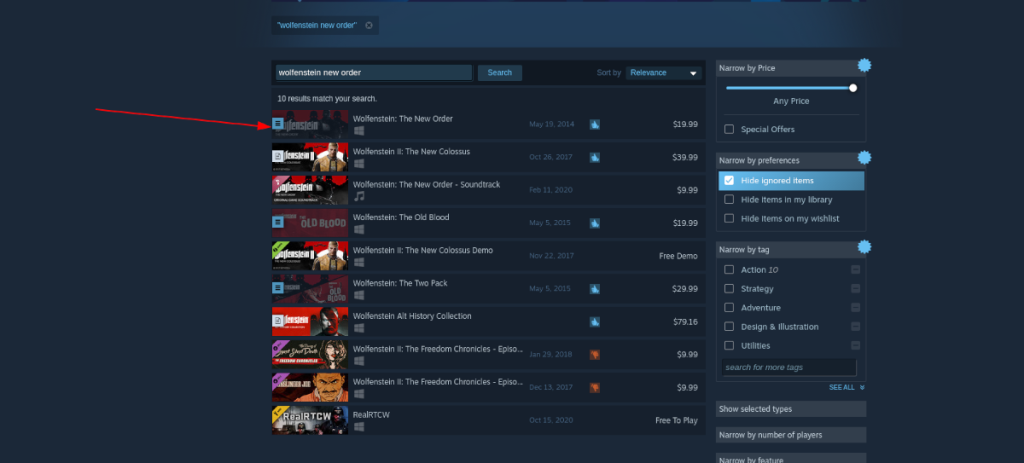
Krok 4:
Dodaj grę do koszyka i dokonaj zakupu. Następnie przejdź do zakładki „Biblioteka”.
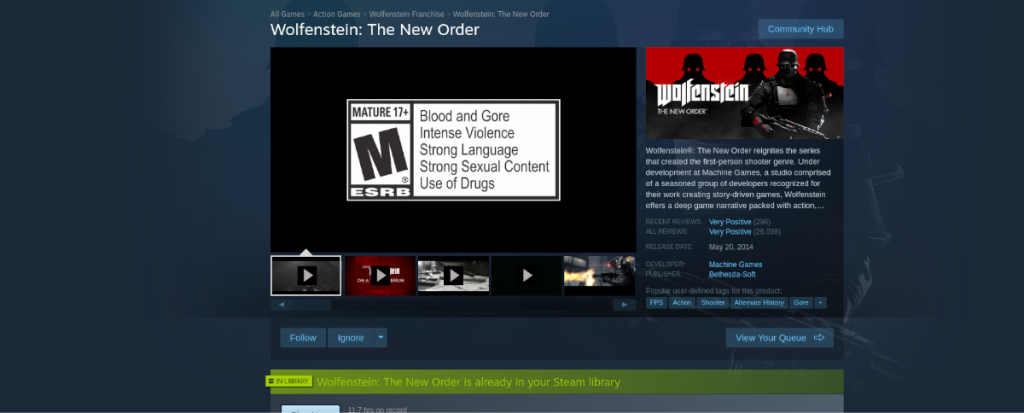
Krok 5:
Wyszukaj „Wolfenstein: nowe zamówienie” w bibliotece i kliknij „Zainstaluj”.

Kiedy instalacja się zakończy, przycisk „Zainstaluj” zmieni się na „Graj”. Kliknij go, aby rozpocząć przygodę!
Rozwiązywanie problemów z Wolfenstein: nowy porządek
Wolfenstein: nowe zamówienie ma wysoką ocenę na ProtonDB, co oznacza, że gra powinna działać bez problemów. Jeśli napotkasz jakiekolwiek trudności, polecamy odwiedzenie strony ProtonDB, aby znaleźć rozwiązania zgłoszone przez innych graczy.

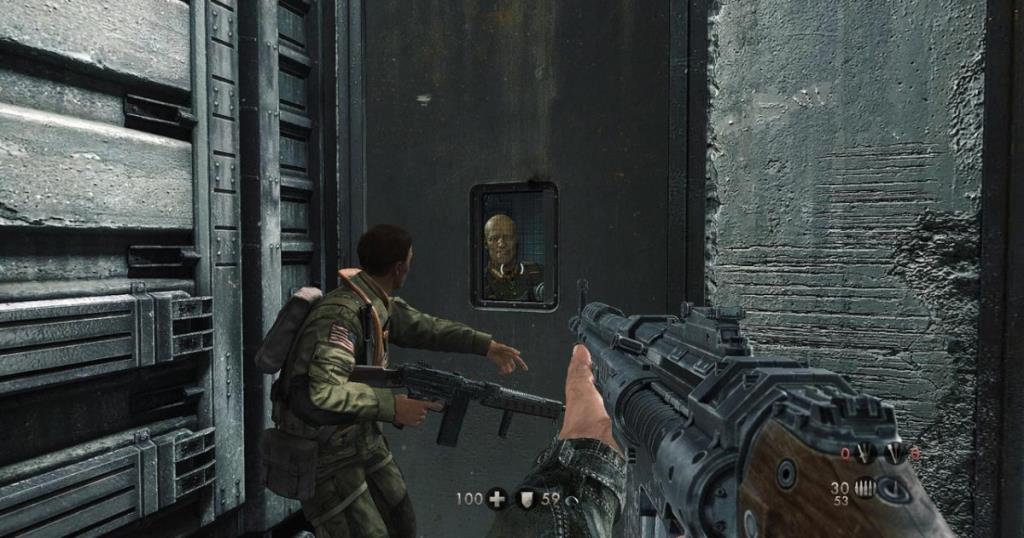
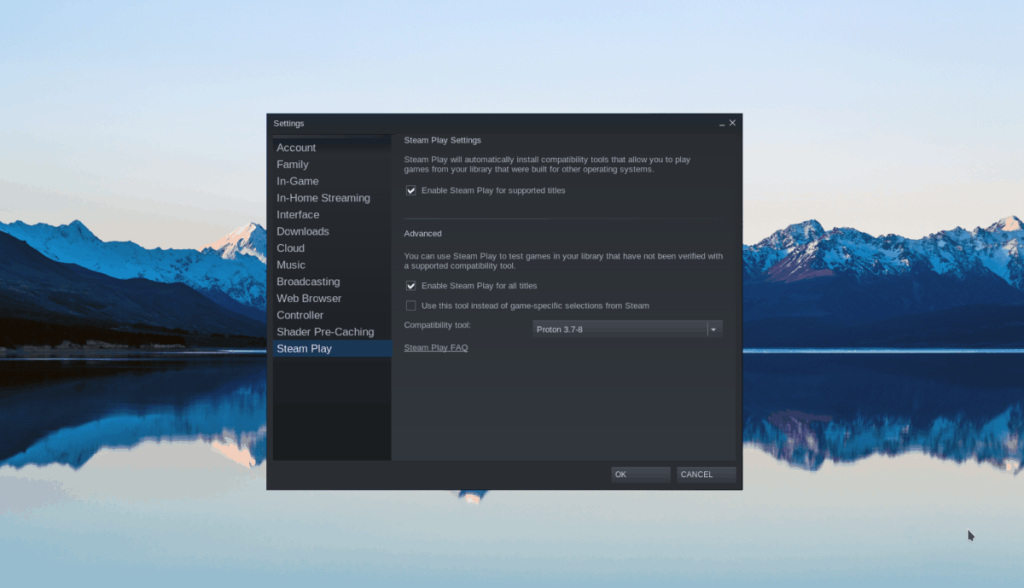
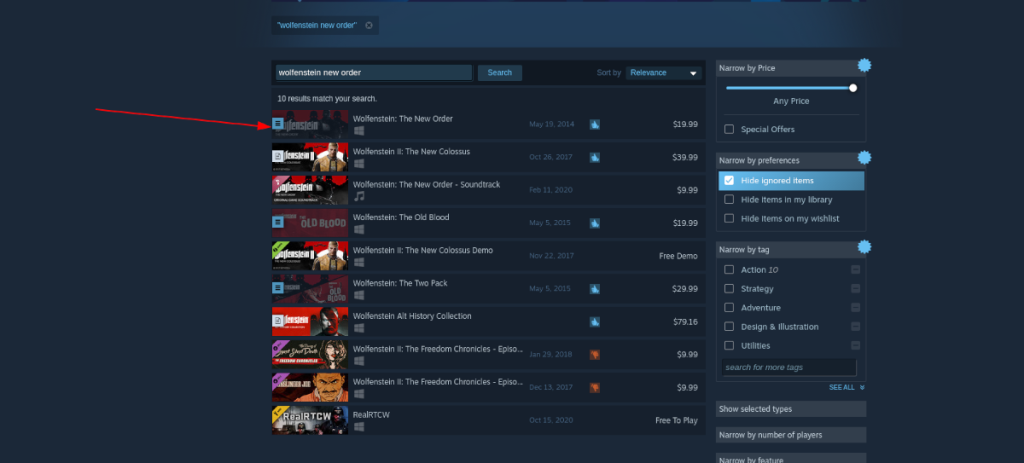
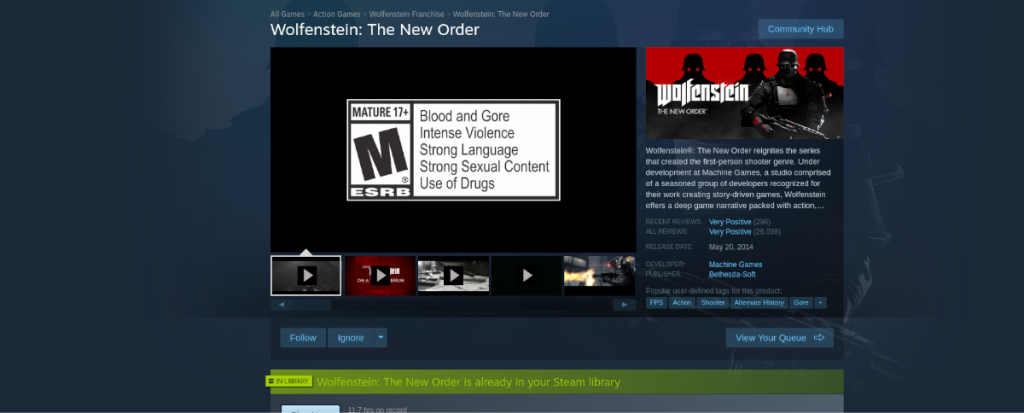

![Pobierz symulator lotu FlightGear za darmo [Baw się dobrze] Pobierz symulator lotu FlightGear za darmo [Baw się dobrze]](https://tips.webtech360.com/resources8/r252/image-7634-0829093738400.jpg)






![Jak odzyskać utracone partycje i dane z dysku twardego [Poradnik] Jak odzyskać utracone partycje i dane z dysku twardego [Poradnik]](https://tips.webtech360.com/resources8/r252/image-1895-0829094700141.jpg)

Agnieszka -
Dzięki za ten poradnik! Od teraz będę grać tylko na Linuxie, bo przestałem czuć opóźnienia, które miałem na Windowsie
Paweł N. -
Świetnie, że dzielisz się tymi informacjami! Dzięki Twoim wskazówkom, będą mógł wreszcie cieszyć się grą na moim ulubionym systemie.
Natalia -
Artykuł bardzo pomocny! Chociaż czasami napotykam problemy z grafiką, to gra w Wolfenstein sprawia mi ogromną radość
Karolina -
Zgadzam się, Linux to świetna platforma dla graczy! Wolfenstein na pewno zyska nowych fanów w naszej społeczności. Pozdrawiam
Staszek -
Jakie macie najlepsze doznania z gry w Wolfenstein? Ja pamiętam, że było trudne, ale satysfakcjonujące!
Małgosia -
Fajnie, że są ludzie, którzy dzielą się wiedzą na temat gier na Linuxie. Wolfenstein będzie w moim repertuarze
Olek123 -
Muszę przyznać, że byłem przerażony myślą o graniu w Wolfenstein na Linuxie, ale dzięki Twoim wskazówkom czuję się znacznie pewniej
Sławek -
Ostatnio odkryłem, że wiele gier działa lepiej na Linuxie. Wolfenstein to moja ulubiona seria, więc cieszę się, że jest dostępna!
Maciek -
Jakie macie doświadczenia z innymi grami na Linuxie? Wolfenstein to klasa sama w sobie, ale może znacie coś lepszego?
Ola K. -
Właśnie zainstalowałam Wolfensteina i muszę przyznać, że działa o niebo lepiej niż na moim starym Windowsie. Dzięki za wskazówki
Fifi Kot -
Grałem w Wolfenstein na Windowsie, ale Linux brzmi zachęcająco. Ktoś może potwierdzić, że gra działa płynnie
Piotr -
Czuję się zainspirowany tym wpisem! Dziś zainstaluję Wolfenstein na moim Linuxie i przetestuję wszystko, co napisałeś
Hugo L. -
Zapraszam wszystkich do dyskusji o Wolfensteinie na Linuxie! Kto grał w ostatnie edycje? Jakie macie opinie
Marek W. -
Szukam gier podobnych do Wolfenstein na Linuxie. Ktoś zna coś interesującego
Krzysiek95 -
Wolfenstein na Linuxie działa świetnie! Wpisałem to, ale czy ktoś zna jakieś triki na lepszą grafikę
Bartek -
Nie mogę uwierzyć, że gra na Linuxie z takimi detalami, Wolfenstein zawsze był moim marzeniem. Dzięki za cenne wskazówki
Ela M. -
Cudowny wpis! Będę wdzięczna, jeśli podzielisz się dodatkowymi wskazówkami na temat optymalizacji działań gier na Linuxie.
Anna Kowalska -
Czy ktoś może mi pomóc? Po zainstalowaniu gry na Linuxie ekran staje się czarny. Co mogę zrobić w tej sytuacji?
Wojtek IT -
Nie sądziłem, że gry wieloplatformowe mogą działać na Linuxie tak dobrze. Wolfenstein to jeden z moich ulubionych tytułów. Dziękuję za ten poradnik!
Kasia119 -
Rzeczywiście, uruchamianie gier na Linuxie wymaga trochę zabawy, ale satysfakcja jest ogromna. Wolfenstein to must-have
Hania -
Szkoda, że nie ma więcej gier w stylu Wolfenstein na Linuxie. Dzięki za pomoc, na pewno wypróbuję Twoje rozwiązania
Mateusz -
Świetny artykuł! Dzięki, że podzieliłeś się sposobami na uruchomienie Wolfenstein na Linuxie. Zawsze miałem z tym problemy, ale teraz spróbuję Twoich wskazówek