Ponieważ coraz więcej gier trafia na Steam na platformę Linux, biblioteki użytkowników stają się coraz większe i bardziej zatłoczone. Aby naprawić przeciążenie biblioteki, stworzono Steam Cats. Dzięki aplikacji możesz połączyć się ze swoim kontem Steam i kategoryzować gry Steam w swojej bibliotece według kategorii, gatunku, tagów społeczności i nie tylko.
Steamy Cats to skrypt bash hostowany na GitHub, więc będzie działał na prawie każdej dostępnej dystrybucji Linuksa. Aby z niego skorzystać, będziesz potrzebować najnowszej wersji Steam dla systemu Linux oraz narzędzia Git.
Masz dużą bibliotekę gier? Możesz zrobić kopię zapasową .
Zainstaluj Steam i Git
Istnieje wiele sposobów na zainstalowanie aplikacji Steam w systemie Linux. W tej chwili wszystkie główne systemy operacyjne Linux mają dostępny pakiet.
Uwaga: skrypt do sortowania gier Steamycats obecnie nie obsługuje wydania platformy Steam przez Flatpak. Jeśli nie możesz uruchomić Steama w swojej dystrybucji, rozważ zainstalowanie Ubuntu lub SteamOS .
Aby rozpocząć instalację, otwórz okno terminala, naciśnij Ctrl + Alt + T lub Ctrl + Shift + T. na klawiaturze. Następnie postępuj zgodnie z instrukcjami instalacji, które odpowiadają twojej dystrybucji Linuksa.
Ubuntu
sudo apt zainstaluj git steam jq
Debiana
sudo apt-get install git jq wget https://steamcdn-a.akamaihd.net/client/installer/steam.deb sudo dpkg -i steam.deb sudo apt install -f
Arch Linux
sudo pacman -S git steam jq
Fedora
Pobierz Steam na Fedorze, włączając Niewolne RPMFusion.
Uwaga: zastąp X numerem wydania Fedory Linux, którego używasz.
sudo dnf install https://download1.rpmfusion.org/nonfree/fedora/rpmfusion-nonfree-release-X.noarch.rpm -y
sudo dnf zainstaluj steam git jq-y
OpenSUSE
sudo zypper zainstaluj git steam jq
Pobierz Koty Steam
Gdy Steam i Git są już zainstalowane i gotowe do pracy, nadszedł czas, aby pobrać najnowszą wersję skryptu Steamy Cats. Aby to zrobić, uruchom okno terminala i użyj polecenia git clone .
klon git https://github.com/bryanmr/Steamy_Cats.git
Po zakończeniu polecenia klonowania wszystko zostanie zapisane w folderze „Steamy_Cats”. Następnie możesz przenieść sesję terminala do folderu „Steamy_Cats” za pomocą polecenia CD .
cd Steamy_Cats
Z tego miejsca zaktualizuj uprawnienia skryptu, aby twój komputer z systemem Linux poprawnie wykonał go za pomocą polecenia chmod .
sudo chmod +x Steamy_Cats
Kategoryzuj gry Steam
Uruchom skrypt sortujący Steamcats po raz pierwszy, otwierając okno terminala i ze standardowymi uprawnieniami (bez roota lub sudo) uruchom skrypt.
Uwaga: nie próbuj uruchamiać pliku za pomocą polecenia sh . Kodowanie w pliku skryptu wydaje się nie respektować zbyt dobrze tego polecenia uruchamiania.
./Steamy_Cats
Po uruchomieniu skryptu na ekranie powinno pojawić się kilka informacji. Jeśli nie, to dlatego, że Steam jeszcze nie uruchomił się na twoim komputerze. Otwórz klienta Steam, zaloguj się na swoje konto i spróbuj ponownie powyższego polecenia.
Gdy skrypt zostanie uruchomiony poprawnie, wykryje Twój profil Steam na podstawie plików konfiguracyjnych na komputerze z systemem Linux. Stąd przeskanuje Twój profil i odkryje gry wideo aktualnie dołączone do Twojego konta w Twojej bibliotece. Usiądź wygodnie, ponieważ proces pobierania prawdopodobnie zajmie trochę czasu, zwłaszcza jeśli masz do sortowania ogromną liczbę gier wideo.
Kiedy skrypt Steamycats zakończy pobieranie twoich plików gry, szybko przeanalizuje wszystko i skonfiguruje kategorie dla wszystkich twoich gier wideo w twojej bibliotece Steam w pliku konfiguracyjnym na twoim dysku twardym.
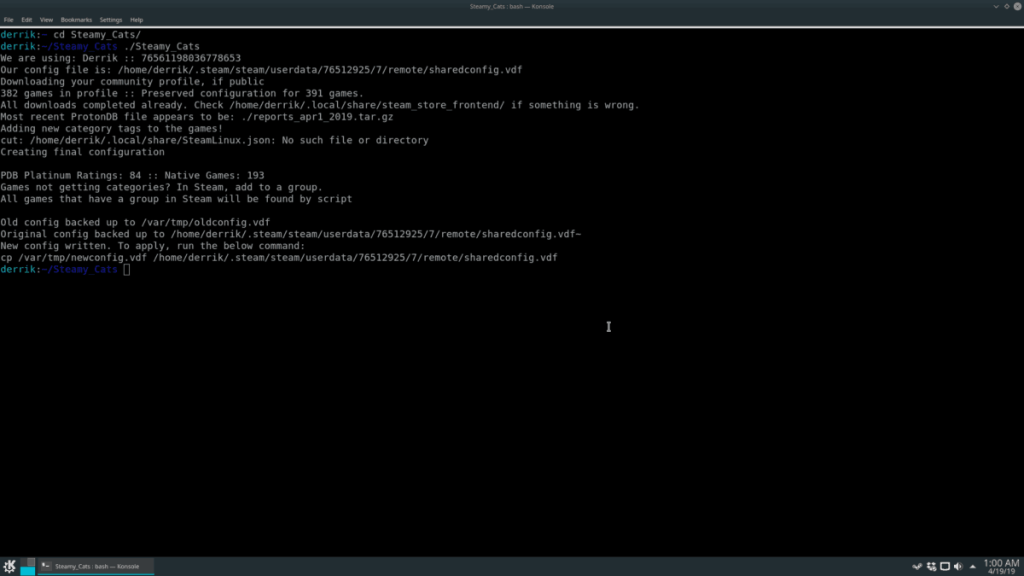
Ten plik konfiguracyjny nie jest jednak stosowany automatycznie i należy go zastosować ręcznie. Aby zastosować wszystko, zamknij klienta Steam. Zamiana konfiguracji nie może nastąpić, gdy jest otwarta.
Aby zamknąć Steam, znajdź ikonę menu „Steam”, a następnie kliknij „wyjdź”. Lub znajdź ikonę Steam na pasku zadań, kliknij ją prawym przyciskiem myszy i wybierz „wyjście”.
Zastosuj nowe kategorie
Steamycats automatycznie drukuje polecenie w terminalu, dzięki czemu możesz zastosować niestandardowe kategorie do swojego profilu Steam. Dane wyjściowe polecenia powinny wyglądać podobnie do poniższego przykładu.
cp /var/tmp/newconfig.vdf /home/username/.steam/steam/userdata/123456789/7/remote/sharedconfig.vdf
Przejrzyj dane wyjściowe skryptu Steamcats w wierszu monitu terminala z napisem „Napisano nową konfigurację”, zaznacz polecenie cp, które wygląda jak w powyższym przykładzie, i zapisz wiersz w schowku.
Po zapisaniu linii w schowku komputera z systemem Linux przejdź do terminala i naciśnij kombinację klawiszy Ctrl + Shift + V, aby ją wkleić. Następnie naciśnij klawisz Enter , aby natychmiast zastosować nowe zmiany.
Uzyskaj dostęp do nowych kategorii gier
Gdy nowe kategorie gier zostaną zastosowane do twojego konta Steam, możesz uzyskać do niego dostęp, otwierając klienta Steam i klikając „Biblioteka”.
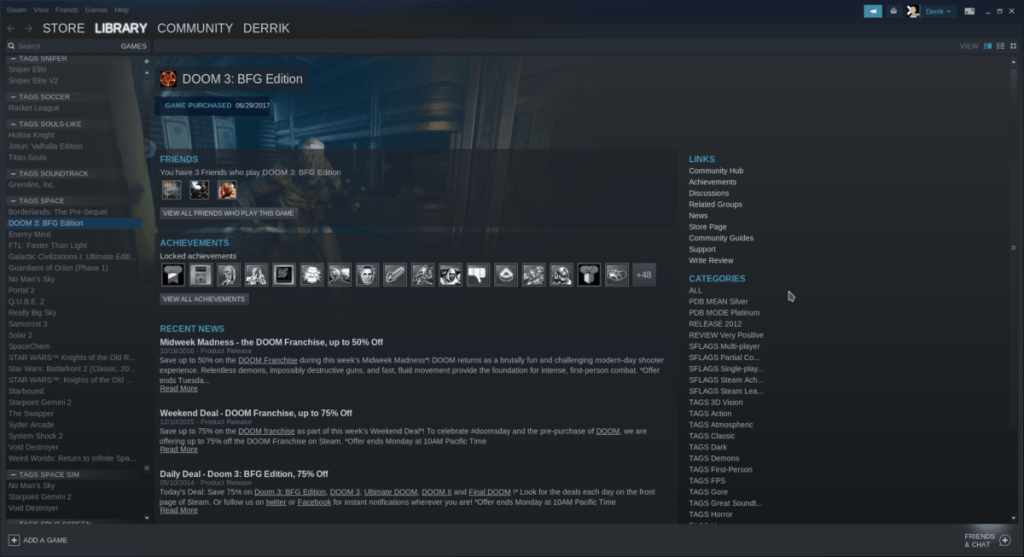
Na stronie Biblioteka przejrzyj, a zobaczysz dziesiątki różnych kategorii dla swoich gier, w tym te oparte na datach premiery, gatunku, popularnych tagach, a nawet zgodności ze Steam Play , nowym systemem uruchomieniowym gier Linux/Windows.
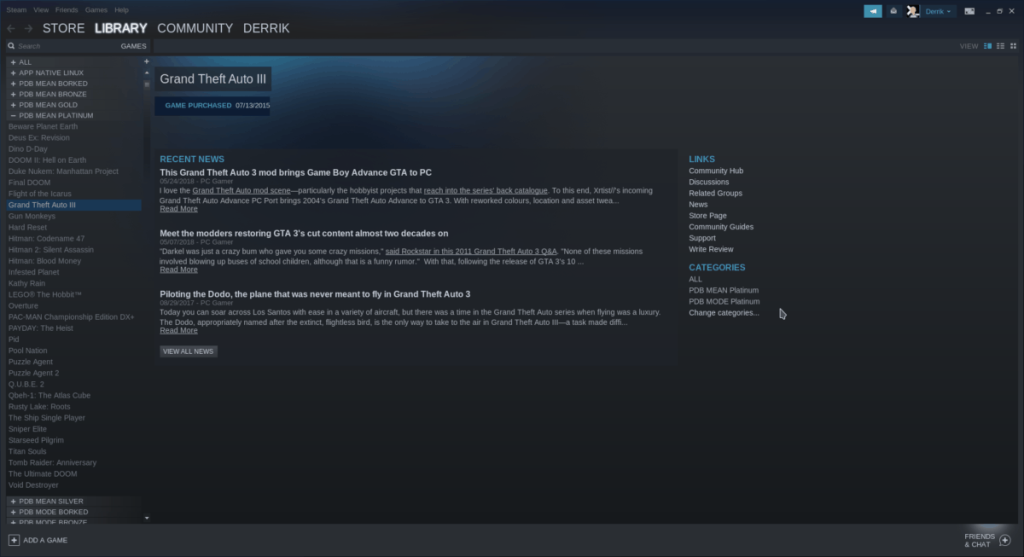

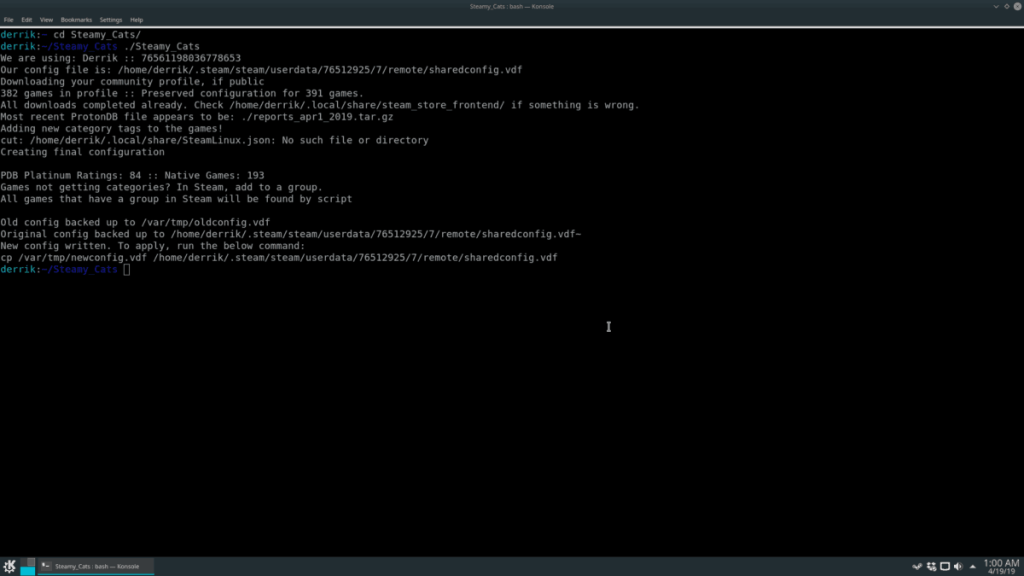
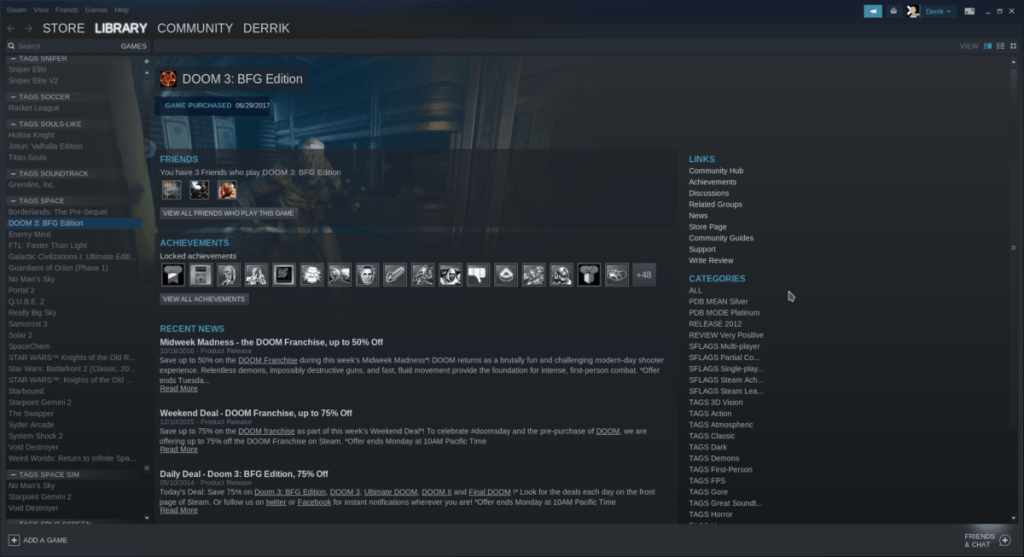
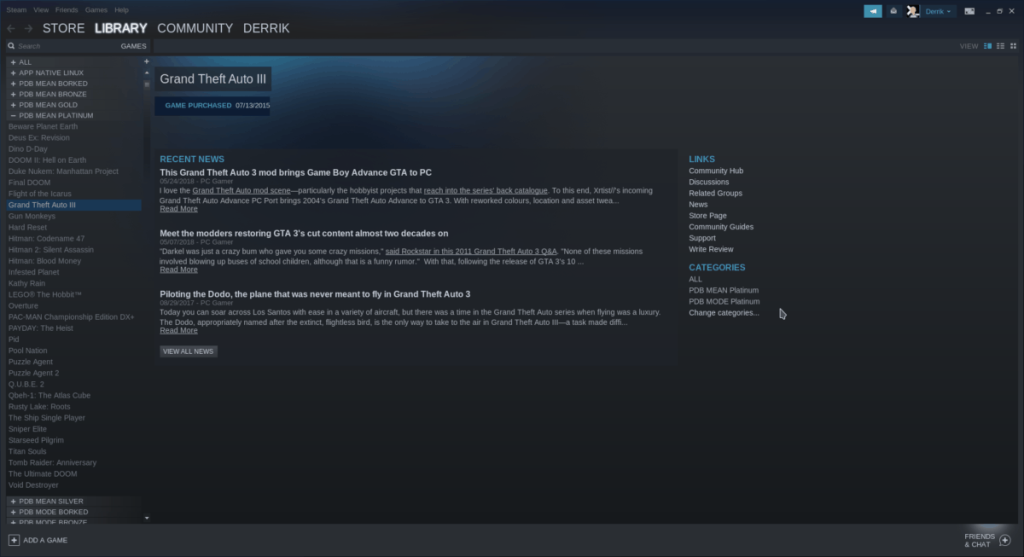




![Jak odzyskać utracone partycje i dane z dysku twardego [Poradnik] Jak odzyskać utracone partycje i dane z dysku twardego [Poradnik]](https://tips.webtech360.com/resources8/r252/image-1895-0829094700141.jpg)



