Archinstall to narzędzie z przewodnikiem dołączone do oficjalnego Arch Linux ISO. Użytkownicy mogą łatwo skonfigurować i zainstalować pulpit Arch Linux przy niewielkim wysiłku. Oto jak użyć Archinstall do zainstalowania Arch Linux na komputerze.
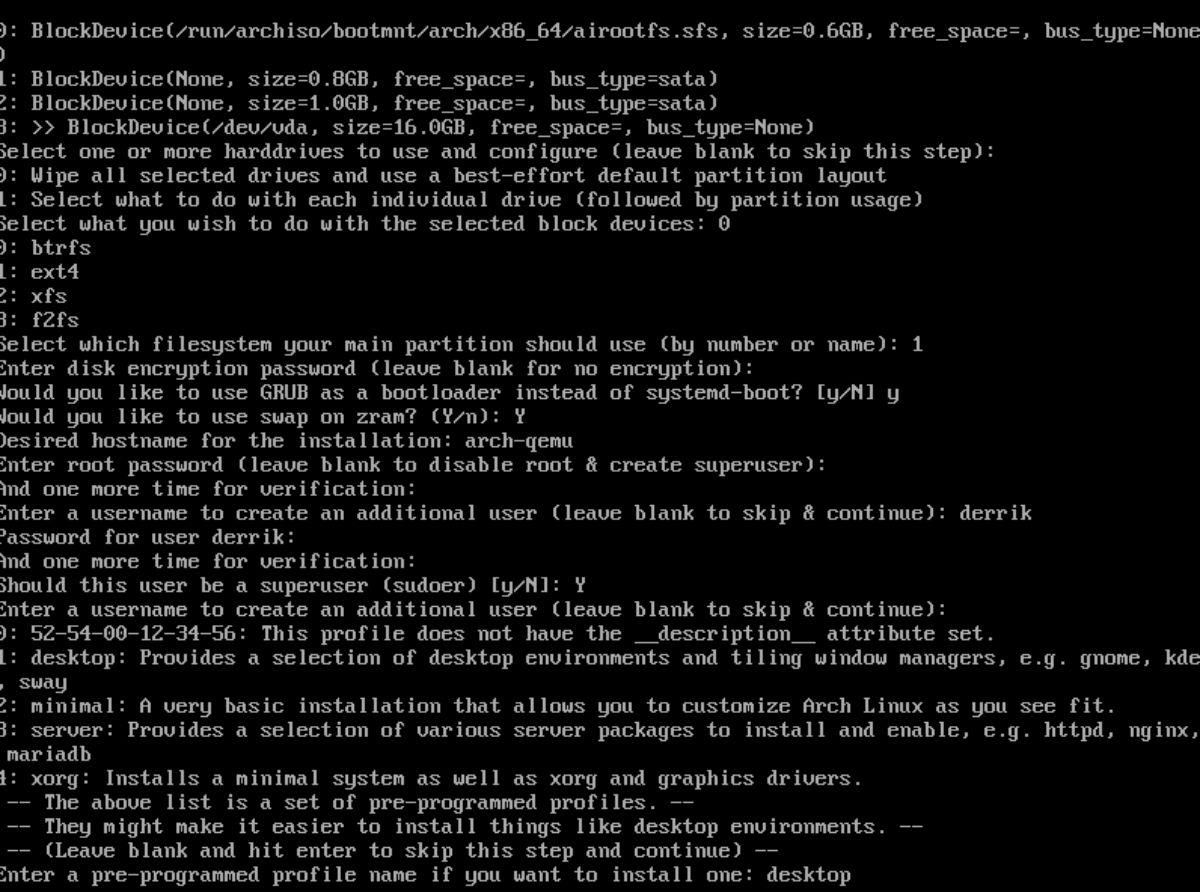
Tworzenie Arch Linux Live USB
Aby uzyskać dostęp do narzędzia Archinstall, musisz utworzyć oficjalny Arch Linux Live USB. Aby utworzyć nowy Arch Linux Live USB, podłącz dysk flash USB (o pojemności co najmniej 1 GB) i postępuj zgodnie z instrukcjami krok po kroku poniżej.
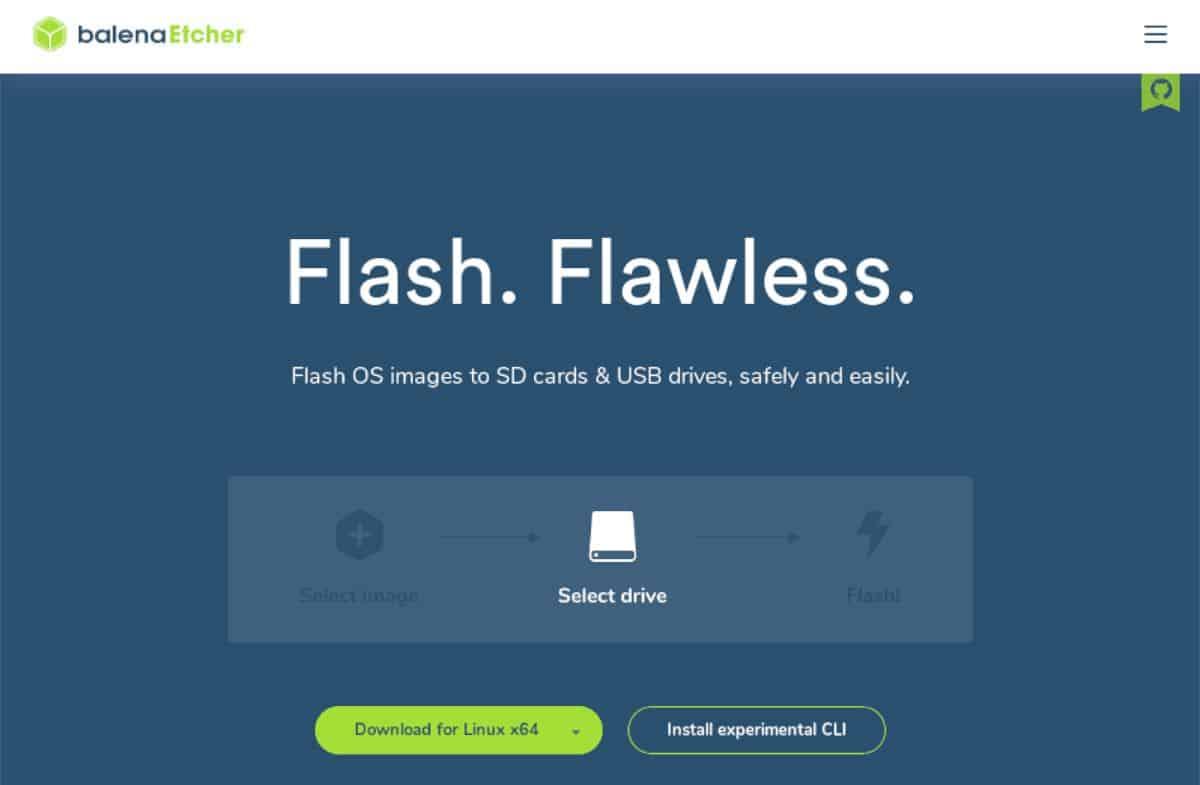
Krok 1: Pobierz aplikację Etcher na swój komputer (działa na komputerach Mac, Windows i PC). Następnie zainstaluj ją i otwórz.
Krok 2: Udaj się na Archlinux.org i pobierz najnowszą wersję ISO Arch Linux. Po pobraniu znajdź przycisk „Flash z pliku” w Etcherze i wybierz go myszą.
Użyj wyskakującego okna, aby wyszukać plik ISO Arch Linux.
Krok 3: Znajdź przycisk „Wybierz cel” w aplikacji Etcher i kliknij go myszą. Przeglądaj swój dysk flash USB i wybierz go jako cel dla Etchera.
Krok 4: Znajdź „Flash!” wewnątrz aplikacji Etcher i kliknij go myszą, aby rozpocząć proces flashowania.
Po zakończeniu procesu flashowania uruchom ponownie komputer w BIOS-ie i skonfiguruj go tak, aby uruchamiał się z USB, aby uzyskać dostęp do Arch Linux Live USB.
Instalowanie Arch Linux za pomocą Archinstall
Po załadowaniu Arch Linux Live USB musisz połączyć się z Internetem. Jeśli korzystasz z sieci Ethernet, Arch połączy Cię automatycznie. Jeśli jednak korzystasz z Wi-Fi, musisz postępować zgodnie z Arch Wiki i skonfigurować połączenie.
Po połączeniu z Internetem uruchom polecenie archinstall w konsoli Arch Live USB, aby uruchomić narzędzie Archinstall.
archinstal
Po uruchomieniu narzędzia Archinstall postępuj zgodnie z poniższymi instrukcjami krok po kroku, aby zainstalować Arch Linux.
Krok 1: Pierwszą rzeczą, którą musisz zrobić z Archinstall, jest wybór języka. Języki dostępne w Archinstall są wymienione na liście 0-26. Wprowadź numer, aby wybrać język.
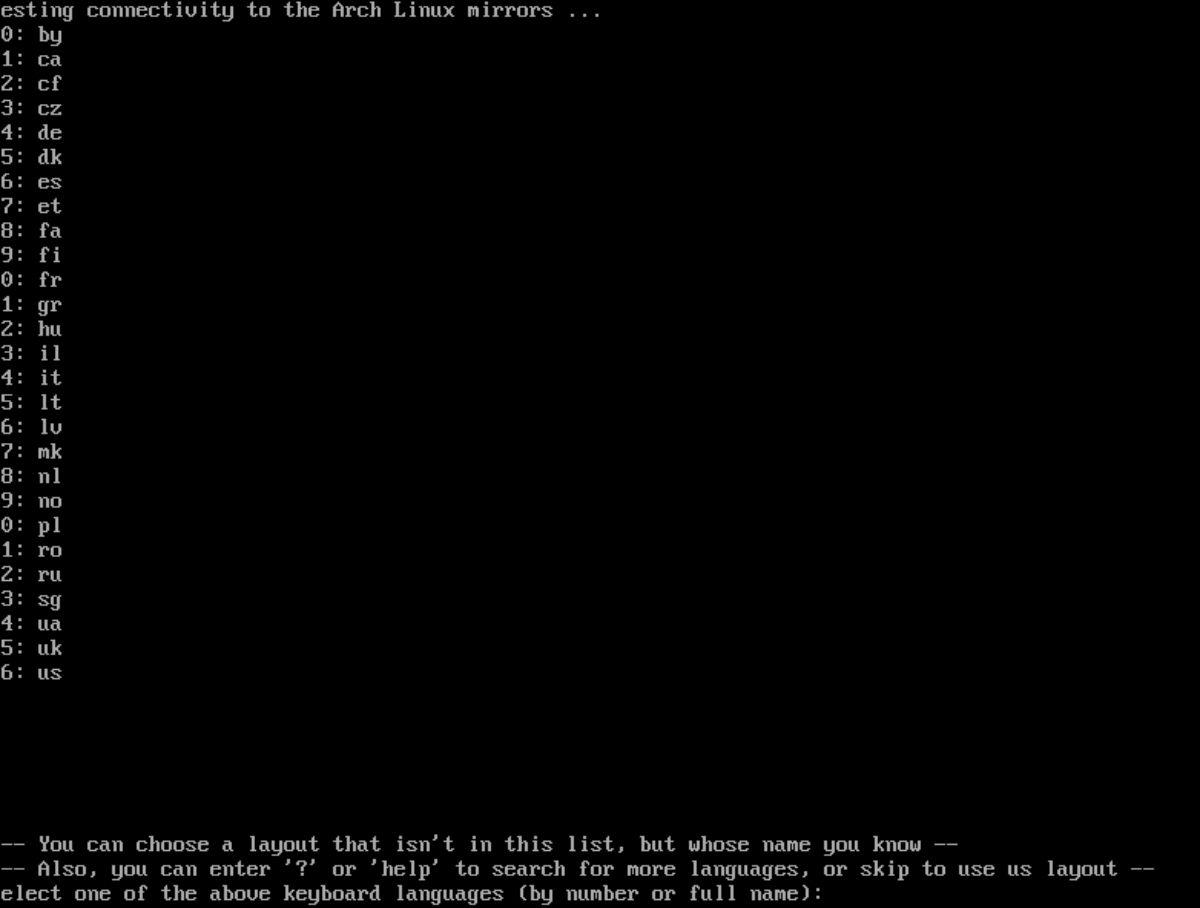
Naciśnij Enter, aby kontynuować.
Krok 2: Musisz teraz wybrać język klawiatury. Języki klawiatury w Arch Linux są również wymienione według numerów. Wprowadź preferowany język klawiatury, wprowadzając prawidłowy numer.
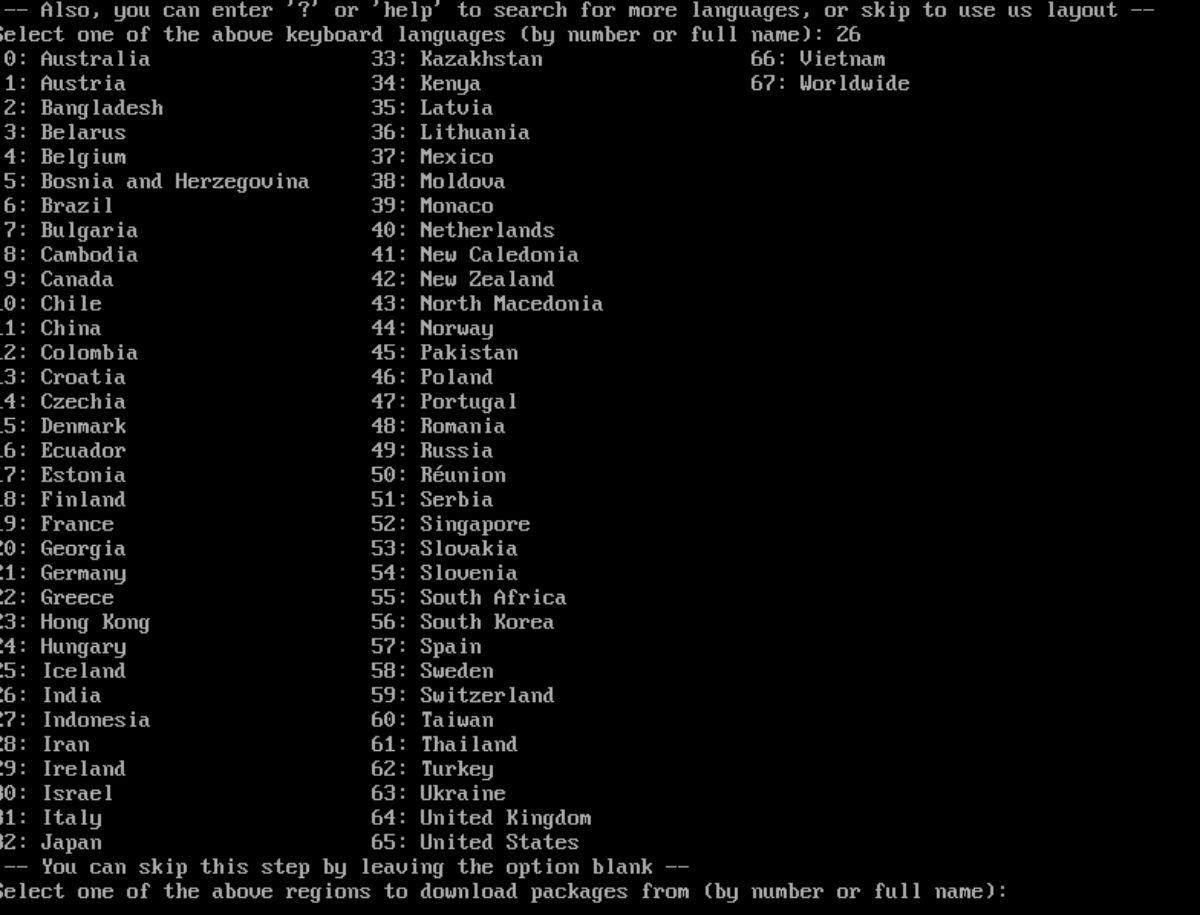
Naciśnij Enter, aby kontynuować.
Krok 3: Teraz musisz wybrać dysk twardy do skonfigurowania w Arch Linux, wprowadzając numer, a następnie naciśnij Enter , aby kontynuować.
Po naciśnięciu klawisza Enter obok wybranego dysku pojawi się znak „>>”. Pozostaw pole tekstowe puste i naciśnij Enter po raz drugi, aby potwierdzić wybór.
Krok 4: Musisz teraz wybrać układ partycji. Aby uzyskać najlepsze wyniki, wybierz opcję „Wyczyść wszystkie wybrane dyski i użyj najlepszego domyślnego układu partycji”. Wybranie tej opcji zautomatyzuje proces partycjonowania.
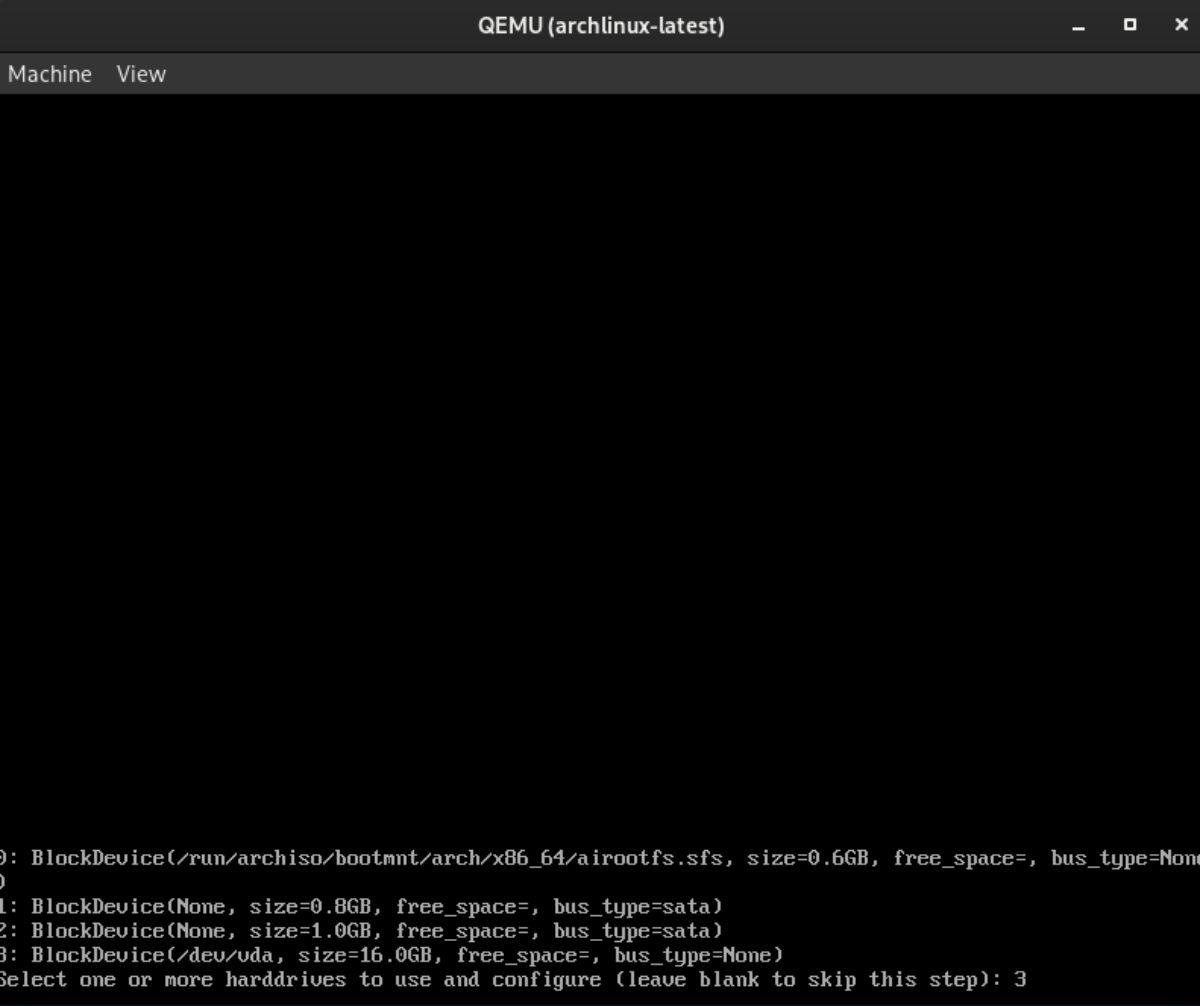
Krok 5: Wybierz swój system plików. Domyślnie sugeruje się wybranie „ext4”, jednak jeśli masz preferencje dotyczące systemu plików, możesz wybrać inną opcję.
Po wybraniu typu systemu plików dodaj opcję szyfrowania dysku, pozostaw ją pustą i naciśnij klawisz Enter , aby pominąć szyfrowanie.
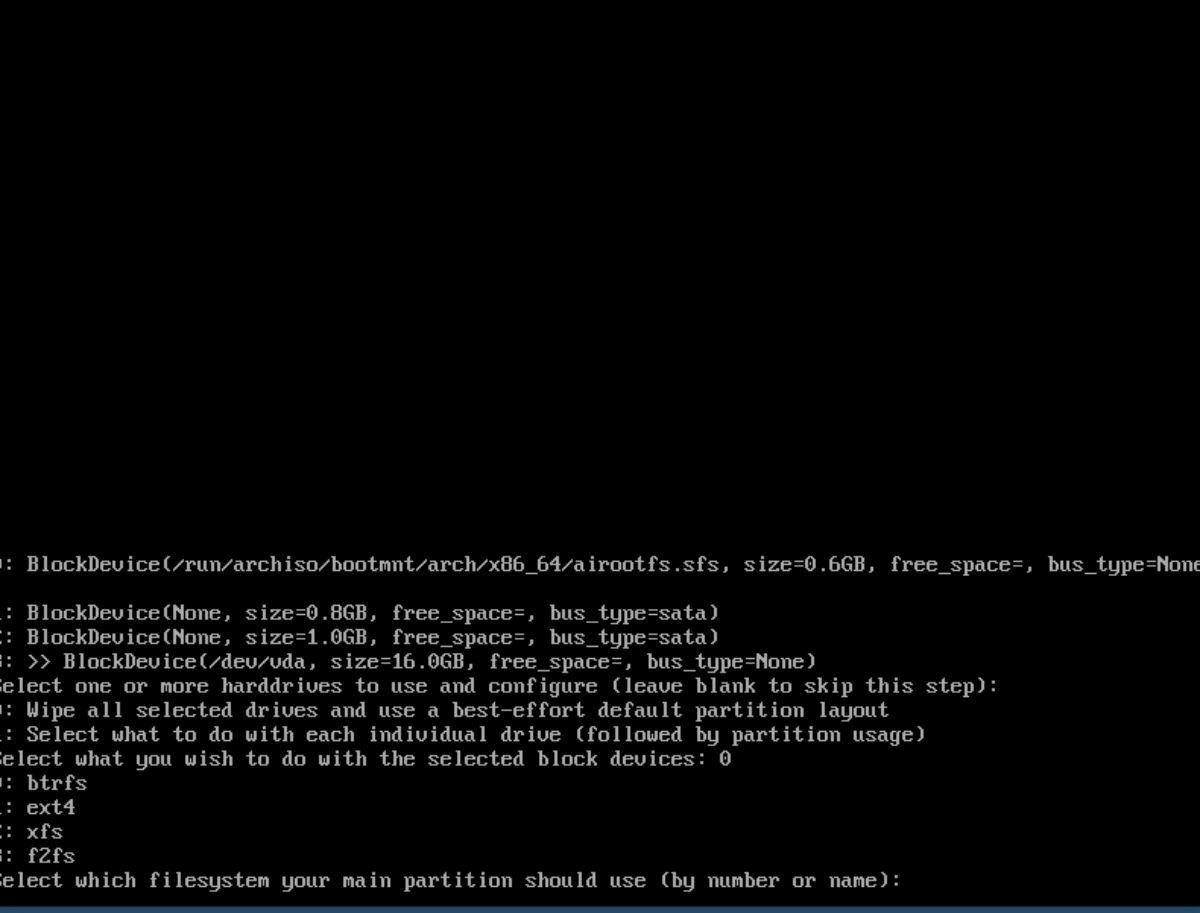
Krok 6: Archinstall zapyta teraz, jakiego programu ładującego użyć. Jeśli planujesz podwójne uruchamianie innych systemów operacyjnych Linux lub chcesz uzyskać lepszą kompatybilność systemu, wybierz „GRUB”. W przeciwnym razie wybierz „systemd-boot”.
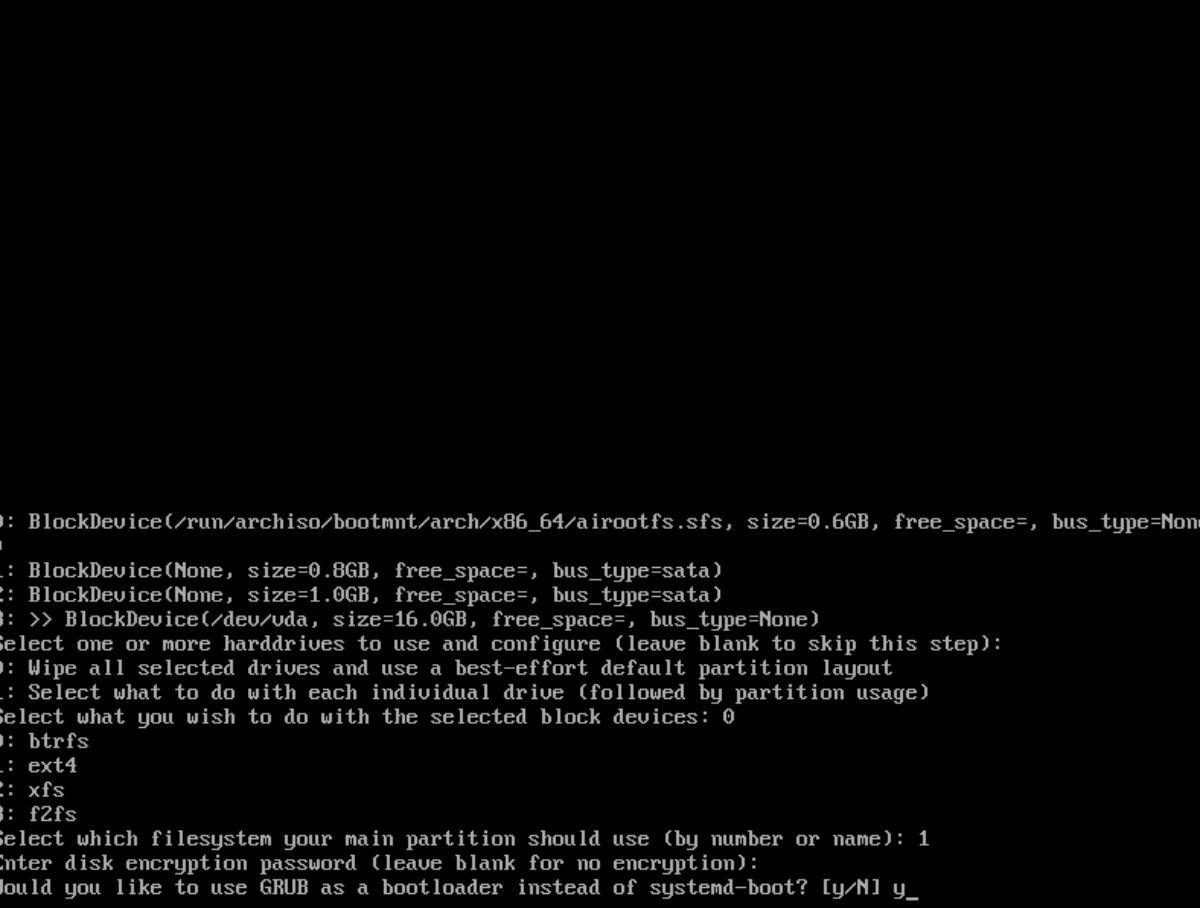
Krok 7: Archinstall zapyta, czy chcesz użyć „zamiany na zram”. Zram to doskonała funkcja i znacznie poprawia wymianę w Arch Linux. Wybierz „Y” i naciśnij Enter , aby potwierdzić.
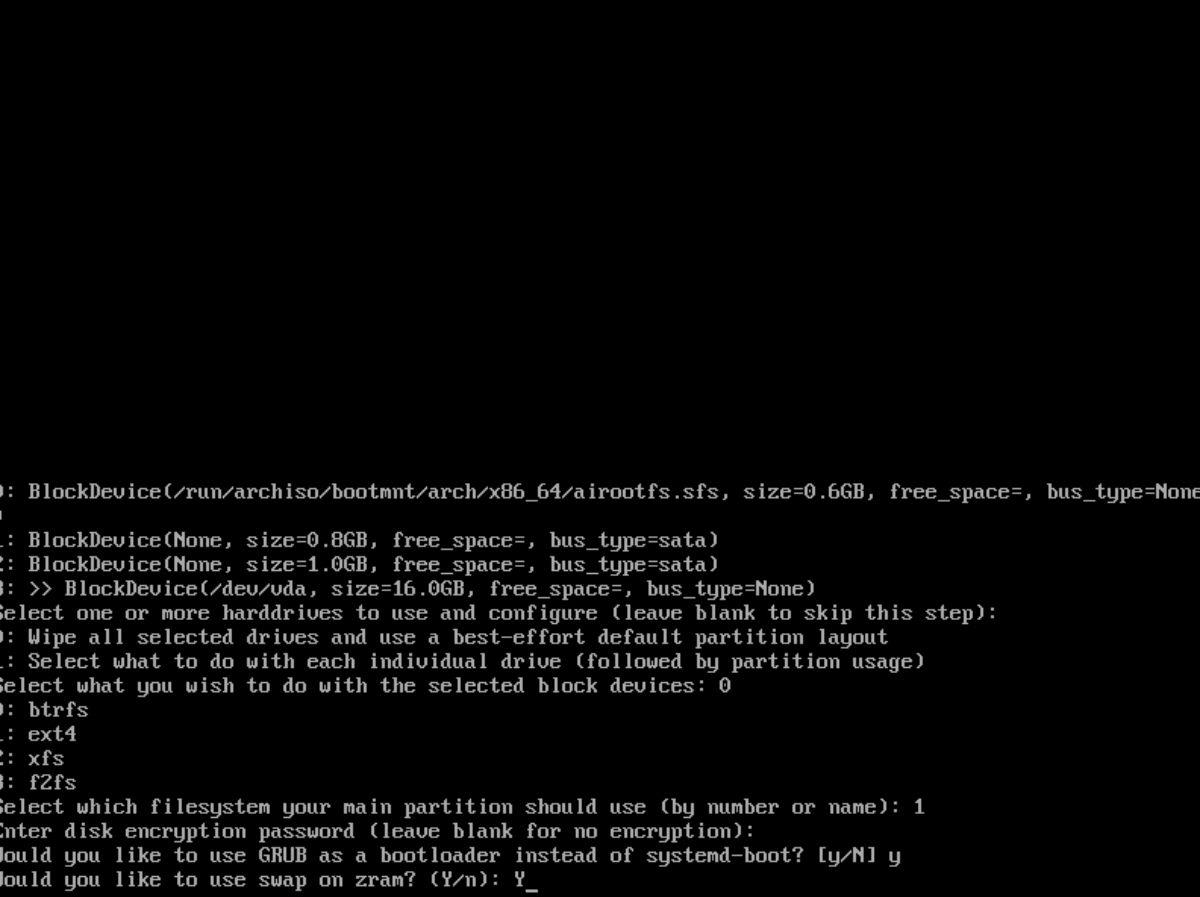
Krok 8: Archinstall poprosi Cię o podanie „żądanej nazwy hosta”. Nazwa hosta to nazwa komputera w sieci lokalnej. Wprowadź nazwę hosta małymi literami i naciśnij Enter .
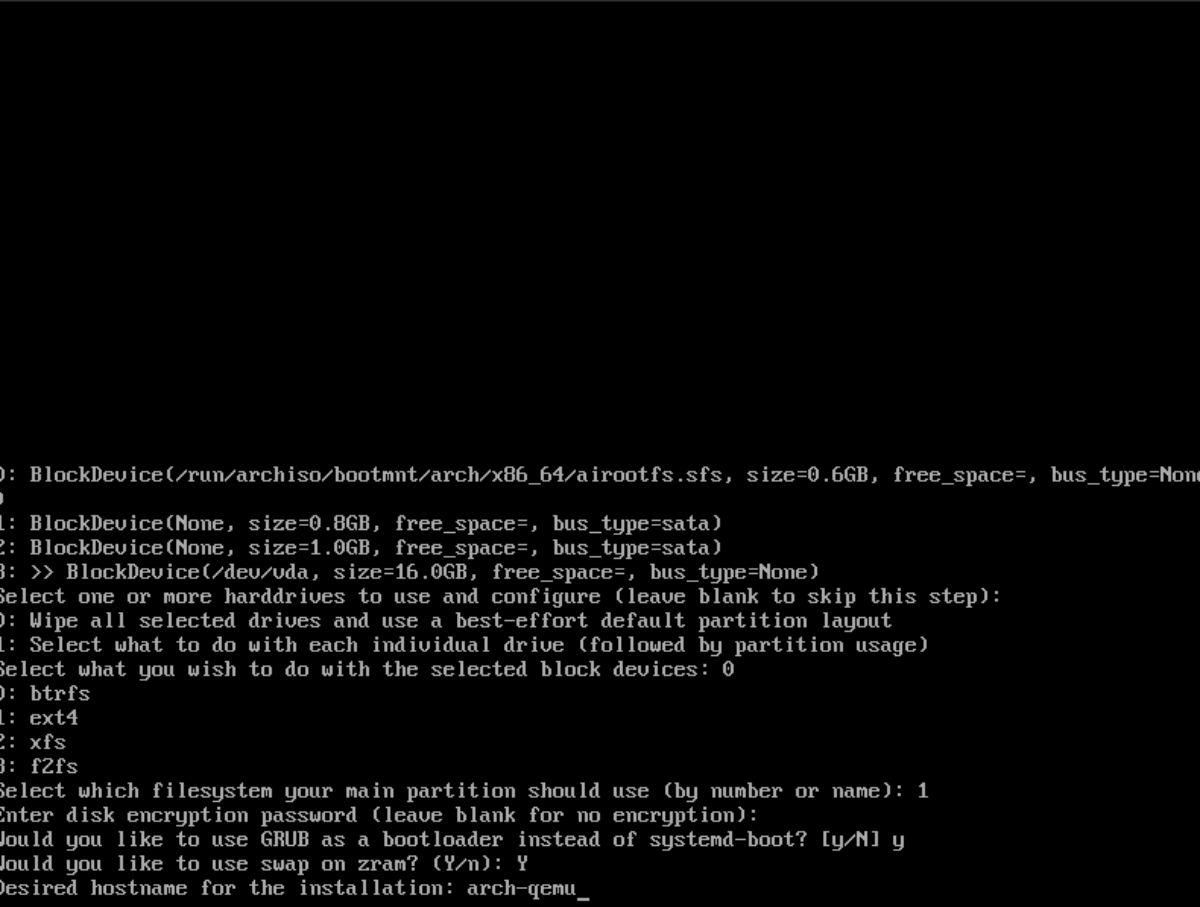
Krok 9: Wprowadź hasło roota systemu Arch Linux. Hasło roota ma kluczowe znaczenie dla administrowania systemem. Upewnij się, że hasło roota jest niezapomniane, ale bezpieczne.
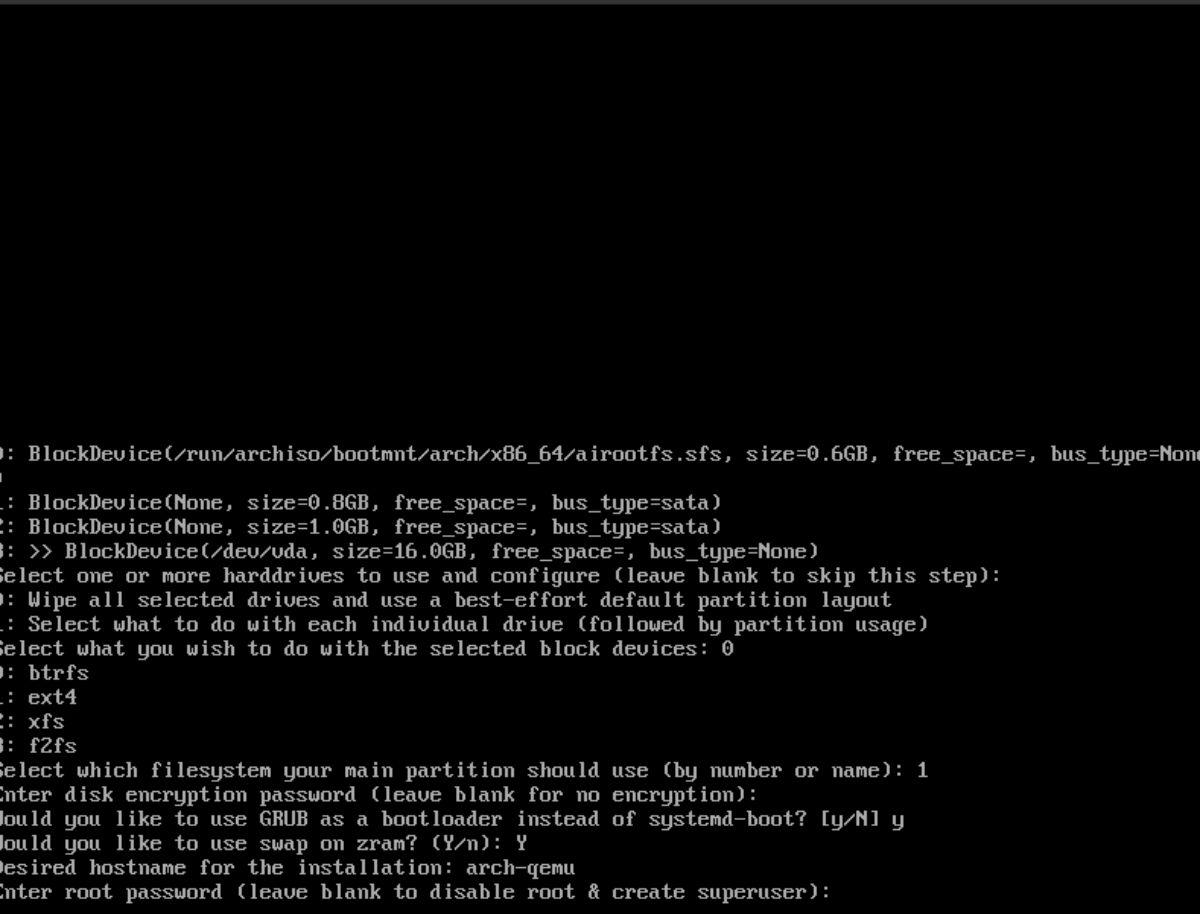
Naciśnij Enter, aby kontynuować.
Krok 10: Musisz utworzyć nowe konto użytkownika. Wprowadź żądaną nazwę użytkownika małymi literami. Następnie naciśnij klawisz Enter , aby kontynuować. Po dodaniu nowego konta użytkownika wpisz hasło do konta użytkownika i naciśnij klawisz Enter .
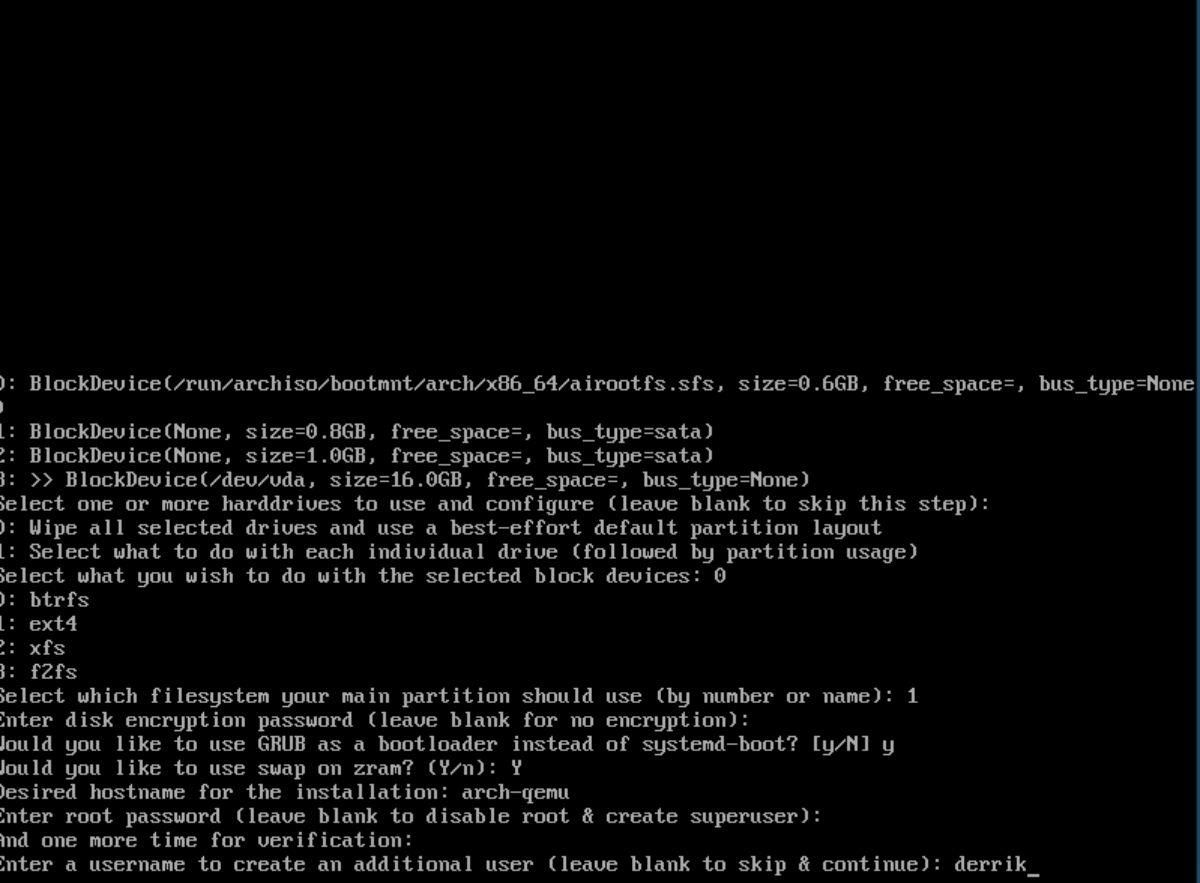
Krok 11: Po utworzeniu nowego użytkownika Archinstall zapyta, czy ten nowy użytkownik powinien być superużytkownikiem (umieć używać sudo). Naciśnij Y, aby potwierdzić, że chcesz, aby Twój użytkownik miał dostęp superużytkownika.
Krok 12: Musisz teraz wprowadzić nazwę profilu. Wpisz „desktop” i naciśnij klawisz Enter małymi literami. Następnie musisz wybrać środowisko pulpitu. Opcje to:
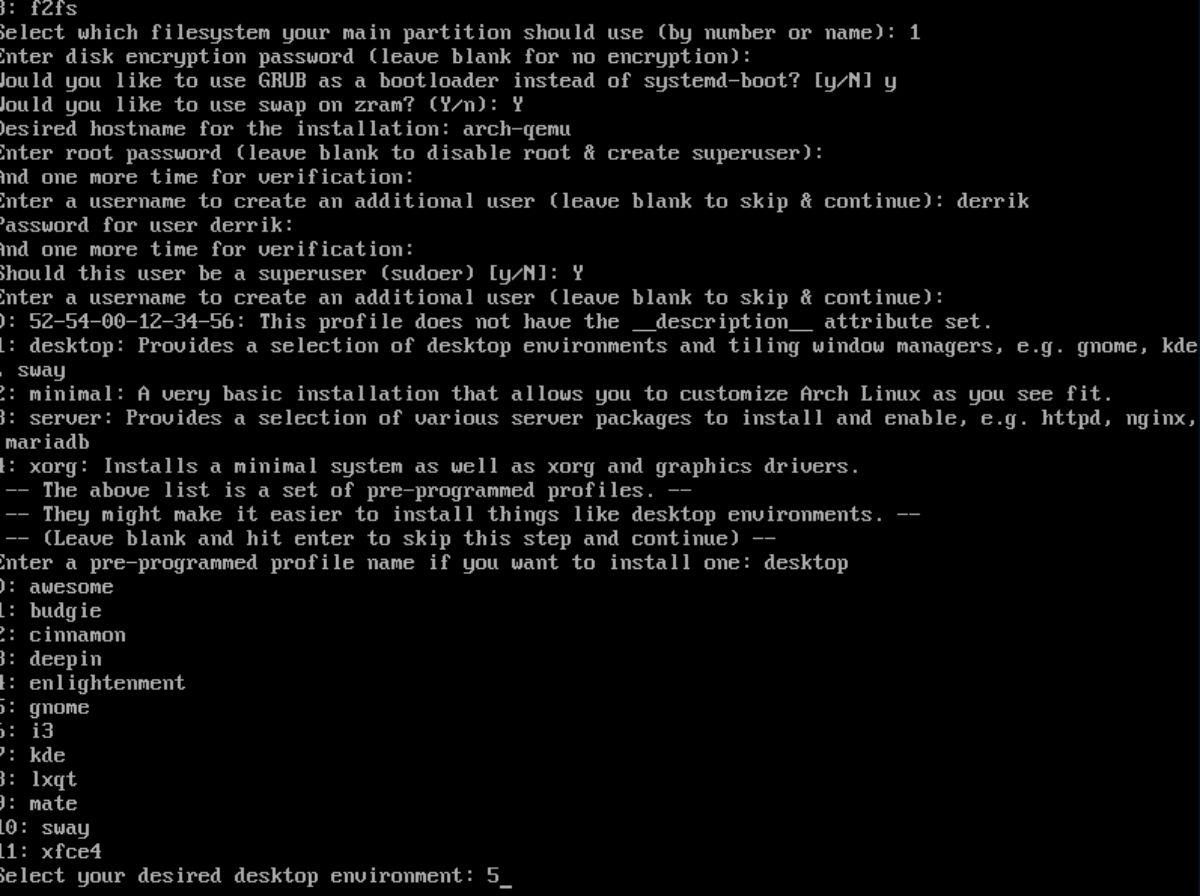
- NiesamowityWM
- papużka falista
- Cynamon
- Głęboko w
- Oświecenie
- Skorupa gnoma
- i3
- Plazma KDE
- Kumpel
- Kołysać
- XFCE4
Wprowadź swój wybór, wpisując liczbę obok żądanego środowiska pulpitu. Następnie naciśnij klawisz Enter , aby potwierdzić wybór.
Krok 13: Po wybraniu środowiska graficznego musisz wybrać sterowniki wideo. Do wyboru są Intel, AMD/ATI, Nvidia (open source), Nvidia (zastrzeżona) i VMware/Virtualbox (open source.
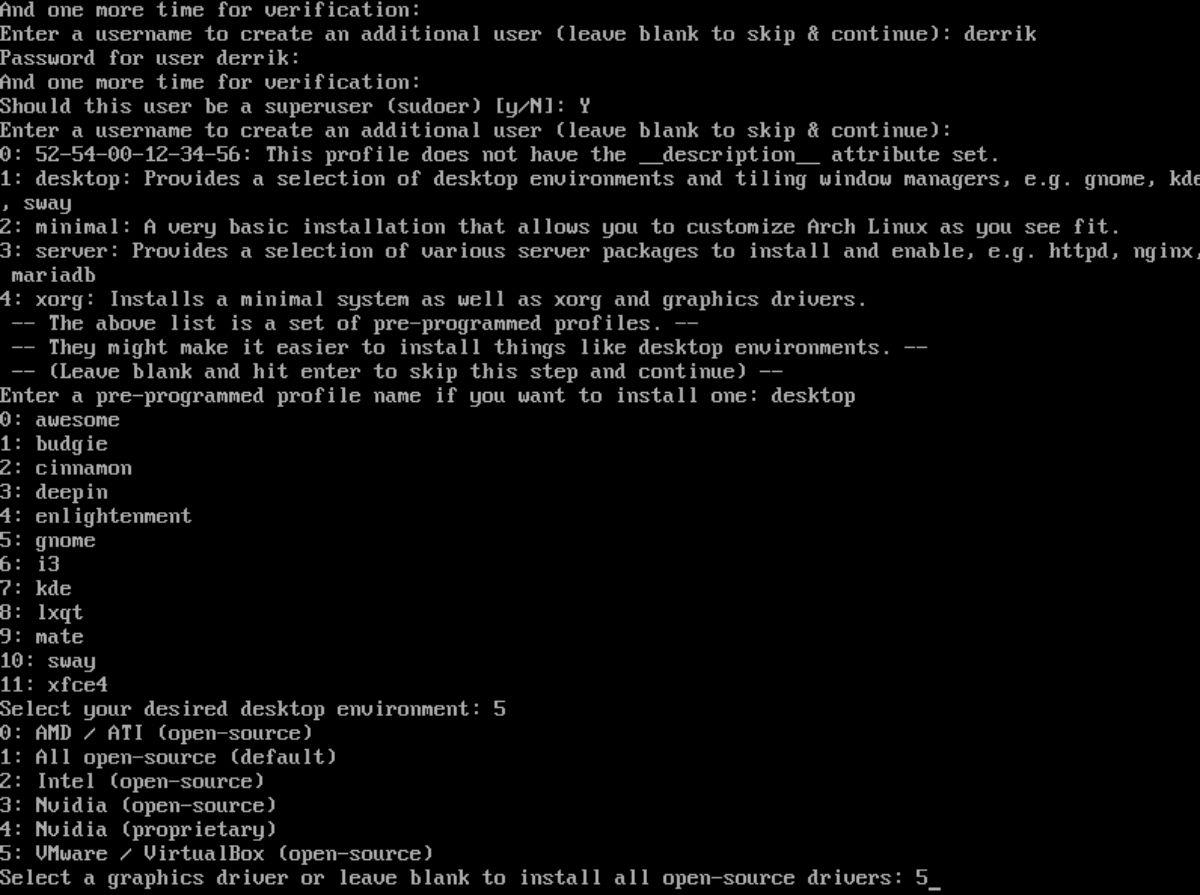
Wprowadź numerowany wybór, a następnie naciśnij Enter, aby kontynuować.
Krok 14: Po wybraniu sterownika wideo Archinstall pyta, jakiego serwera audio użyć. Pozostaw to pole puste, w przeciwnym razie wpisz „1” dla pulseaudio.
Krok 15: Archinstall zapyta, którego jądra Linuksa użyć. Pozostaw tę opcję pustą. W przeciwnym razie wpisz 2 dla „linux-lts” lub 3 dla „linux-zen”.
Krok 16: Archinstall zapyta Cię teraz, jakie dodatkowe pakiety zainstalować. Wpisz „firefox”, aby zainstalować domyślną przeglądarkę internetową. Możesz także dodać inne pakiety, które chcesz zainstalować. Więcej informacji tutaj .
Naciśnij Enter , aby kontynuować.
Krok 17: Wybierz „1” w kroku konfiguracji sieci, aby skonfigurować NetworkManager w systemie Arch Linux po instalacji.
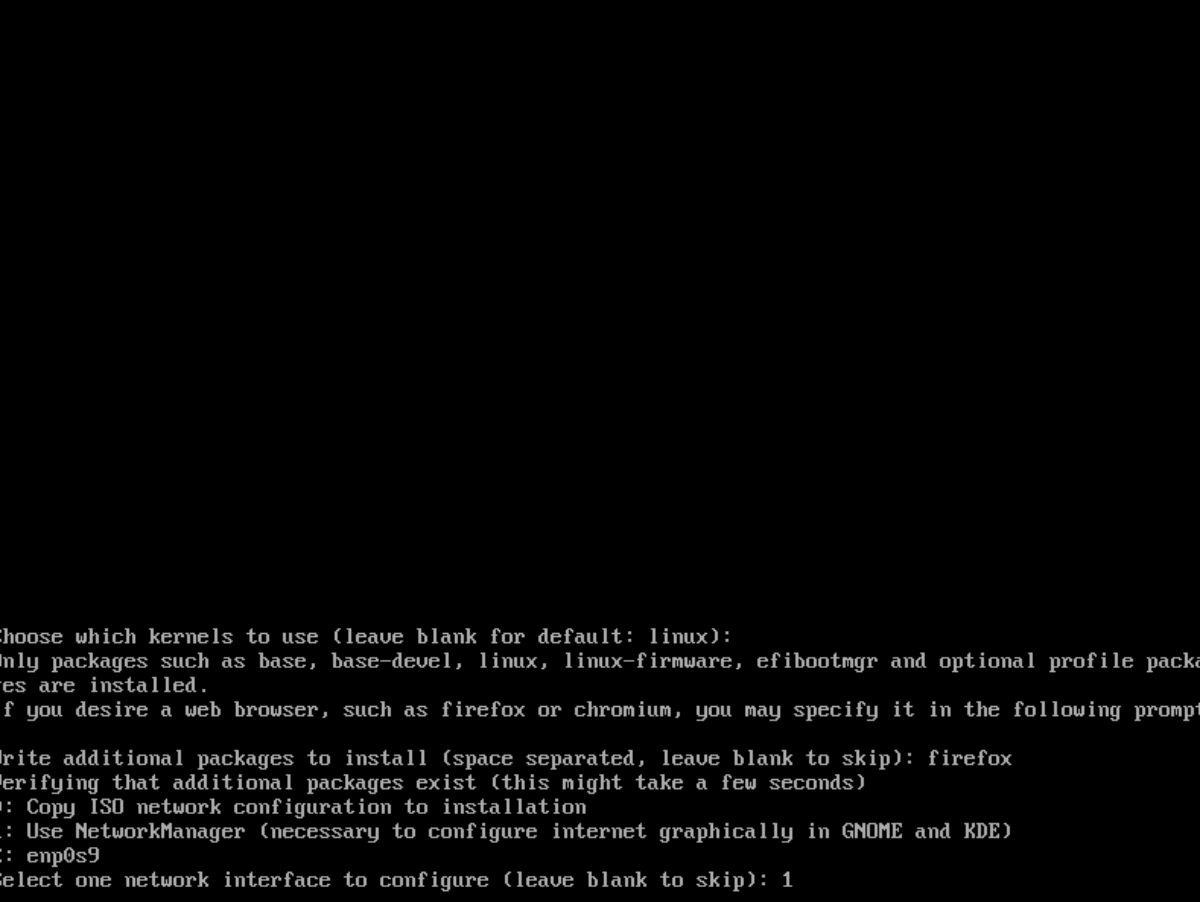
Krok 18: Wprowadź prawidłową strefę czasową , której ma używać Arch Linux. Naciśnij Enter, aby potwierdzić. Pamiętaj, aby wpisać „Y”, gdy zostaniesz poproszony o skonfigurowanie automatycznej synchronizacji czasu.
Po skonfigurowaniu wszystkich opcji Archinstall skonfiguruje instalację Arch Linux. Ten proces może zająć trochę czasu. Uruchom ponownie i skonfiguruj menedżera wyświetlania , aby korzystał z Arch Linux po zakończeniu procesu!
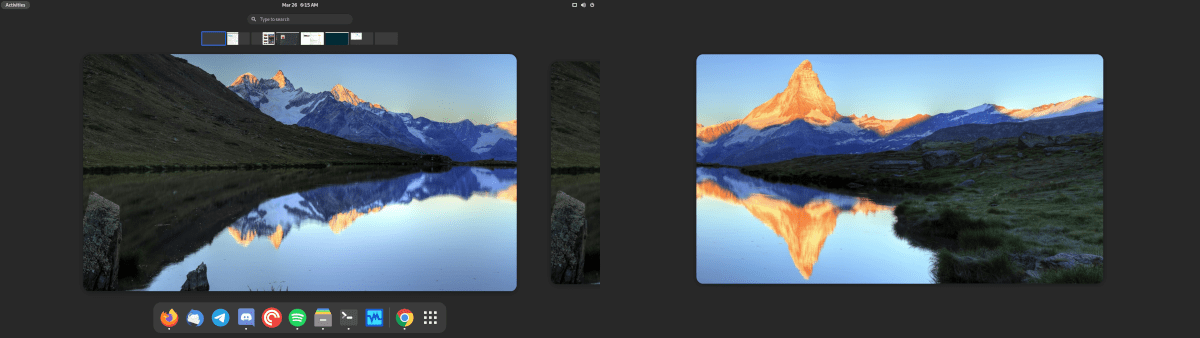

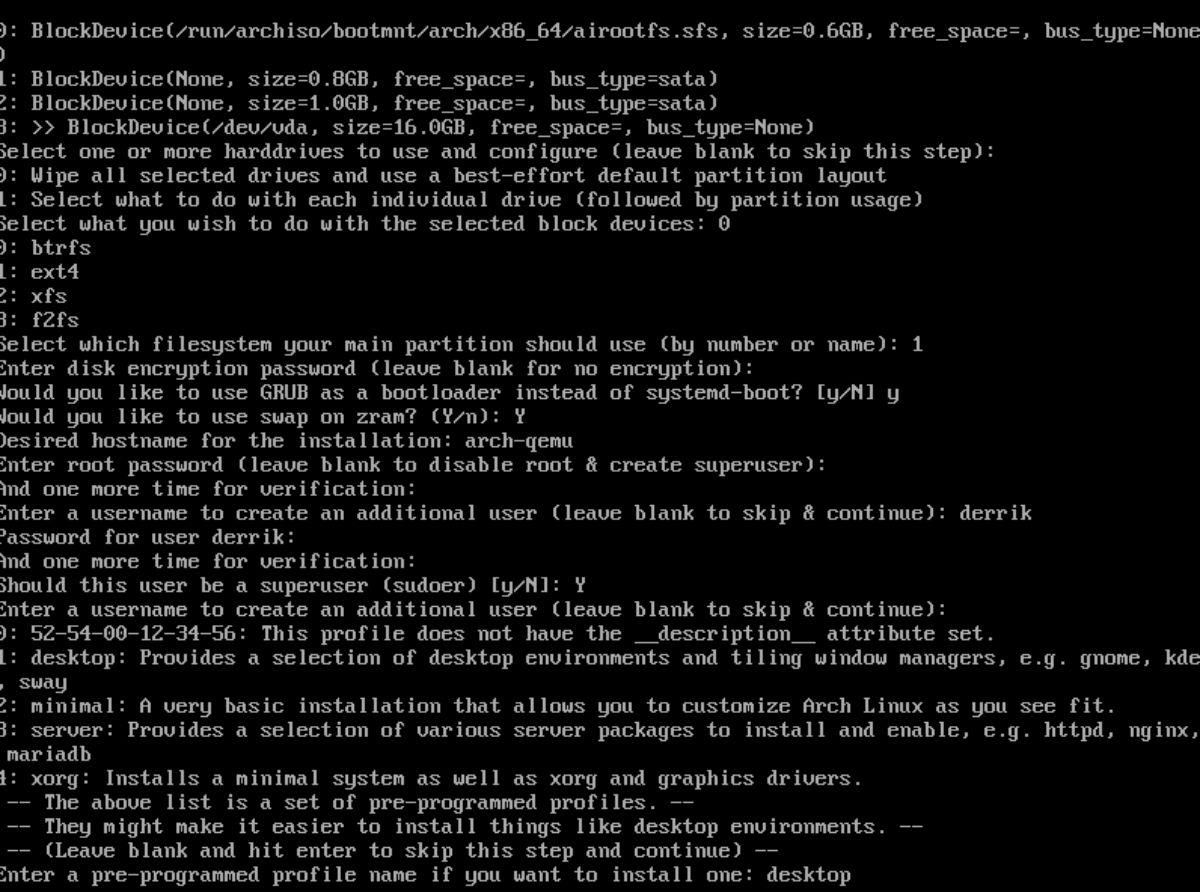
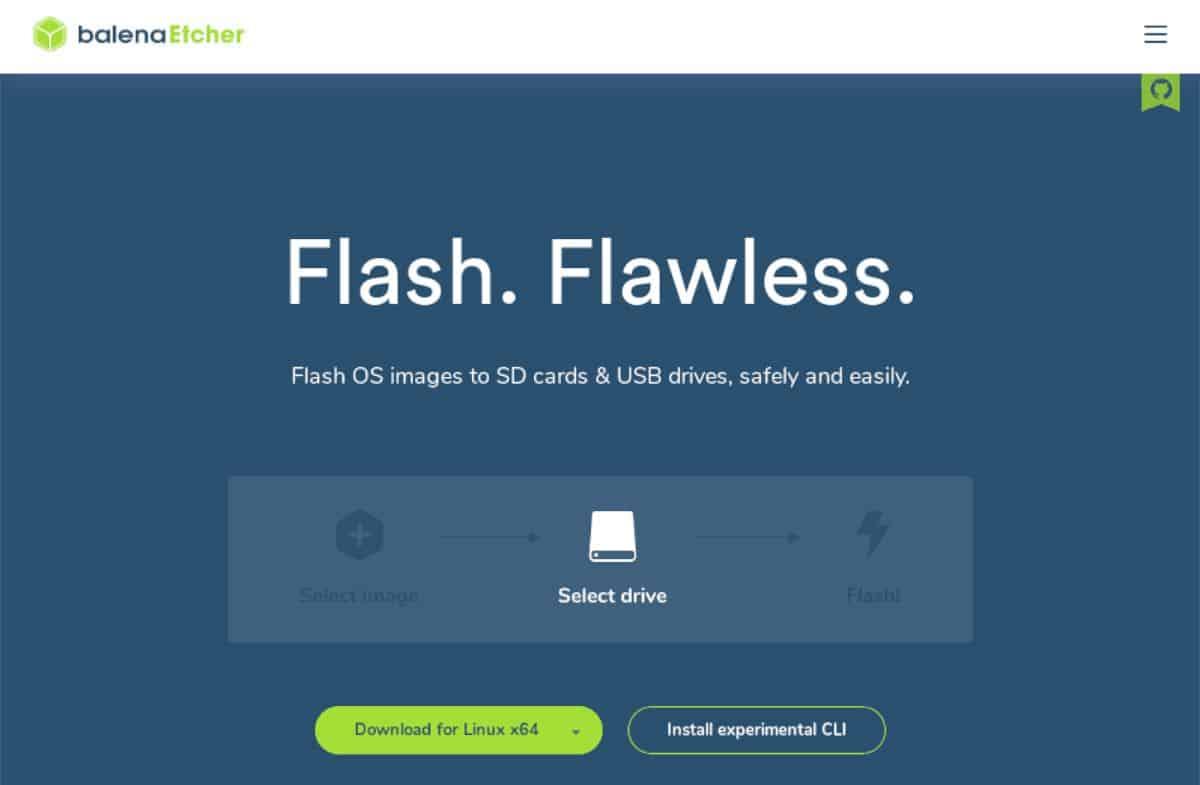
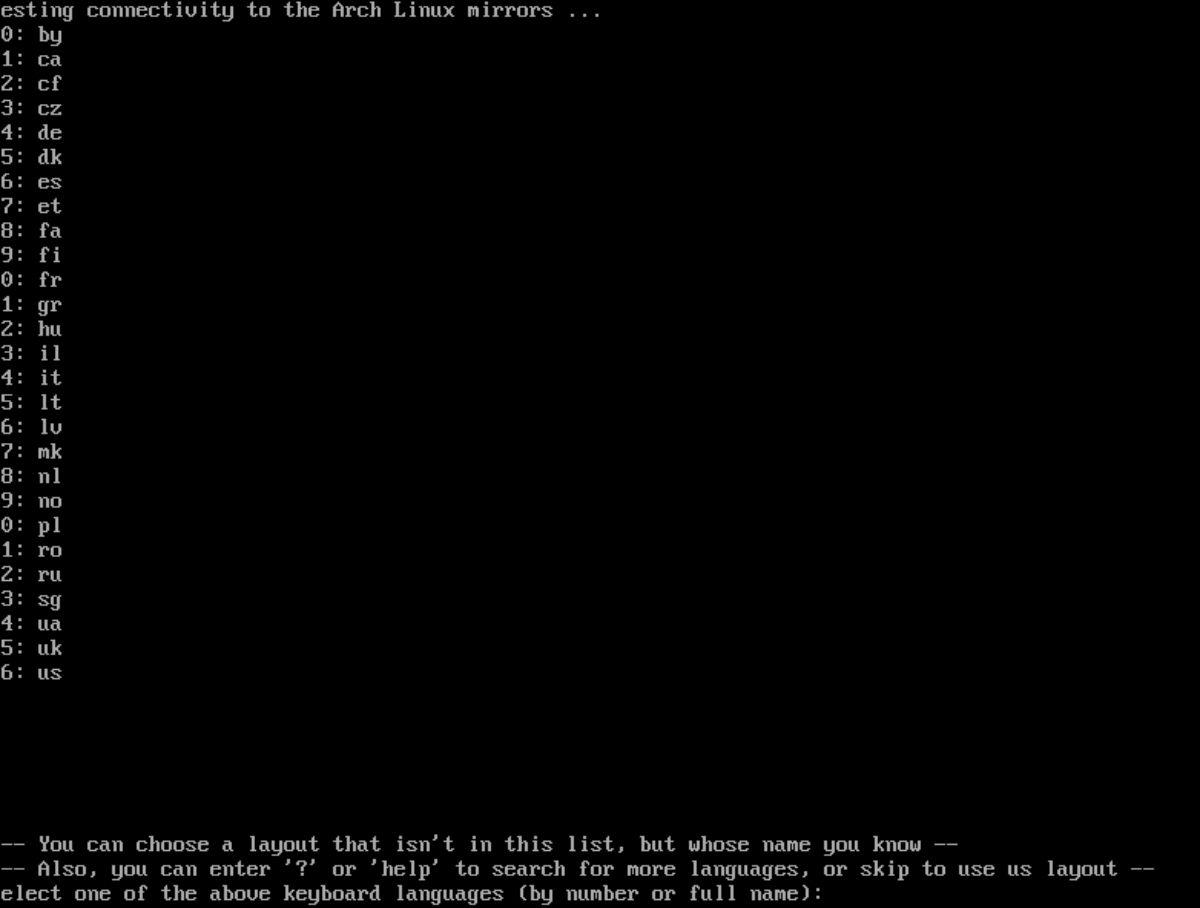
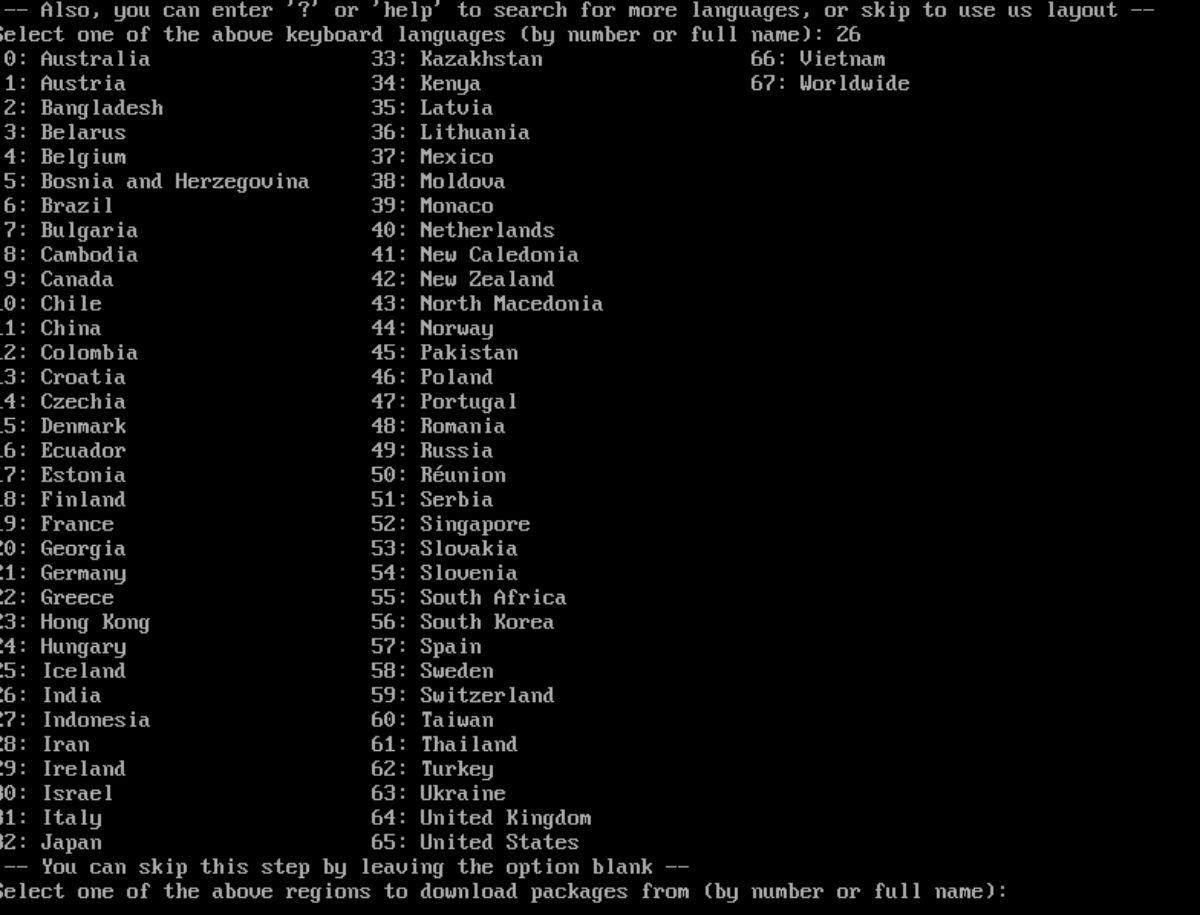
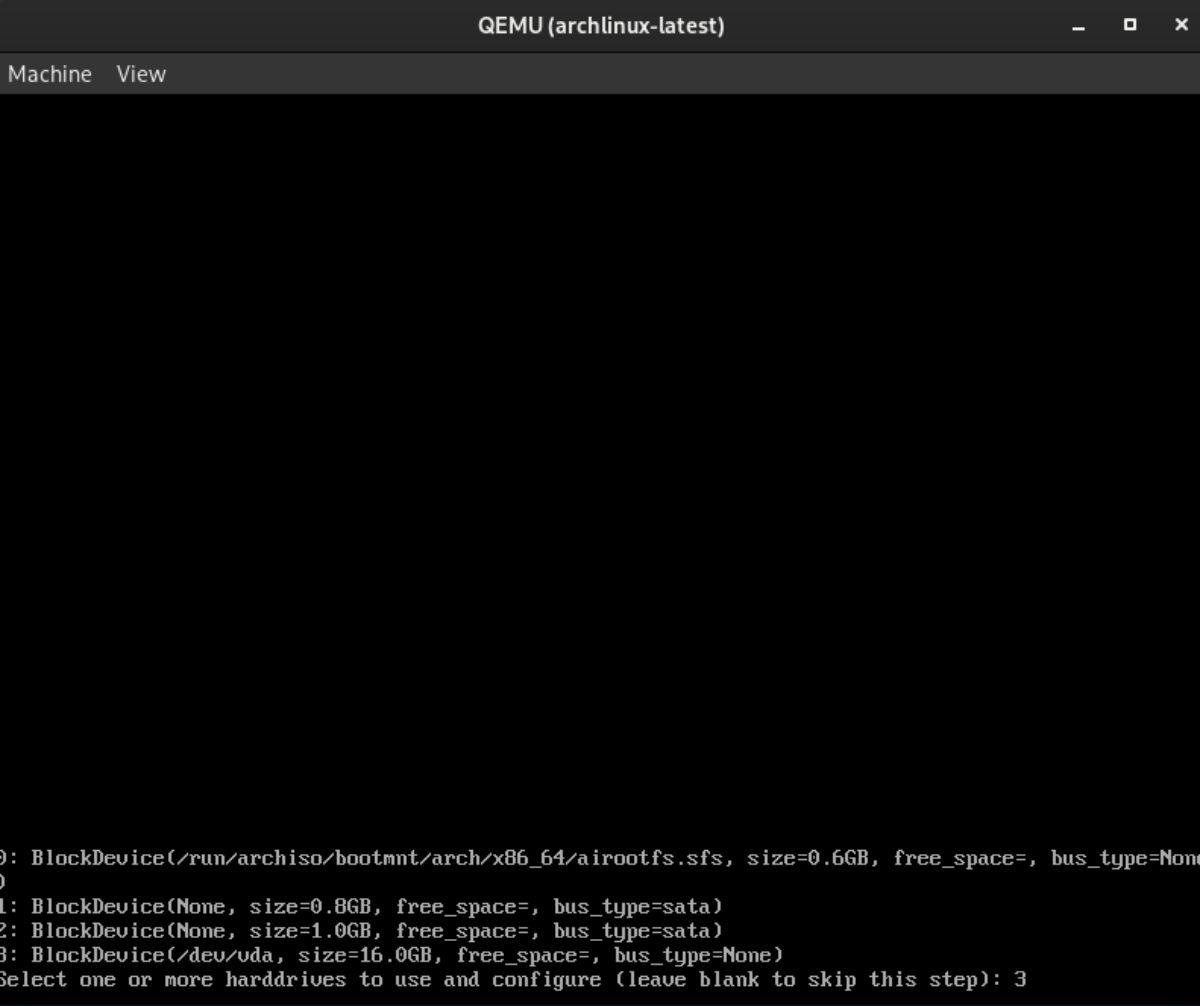
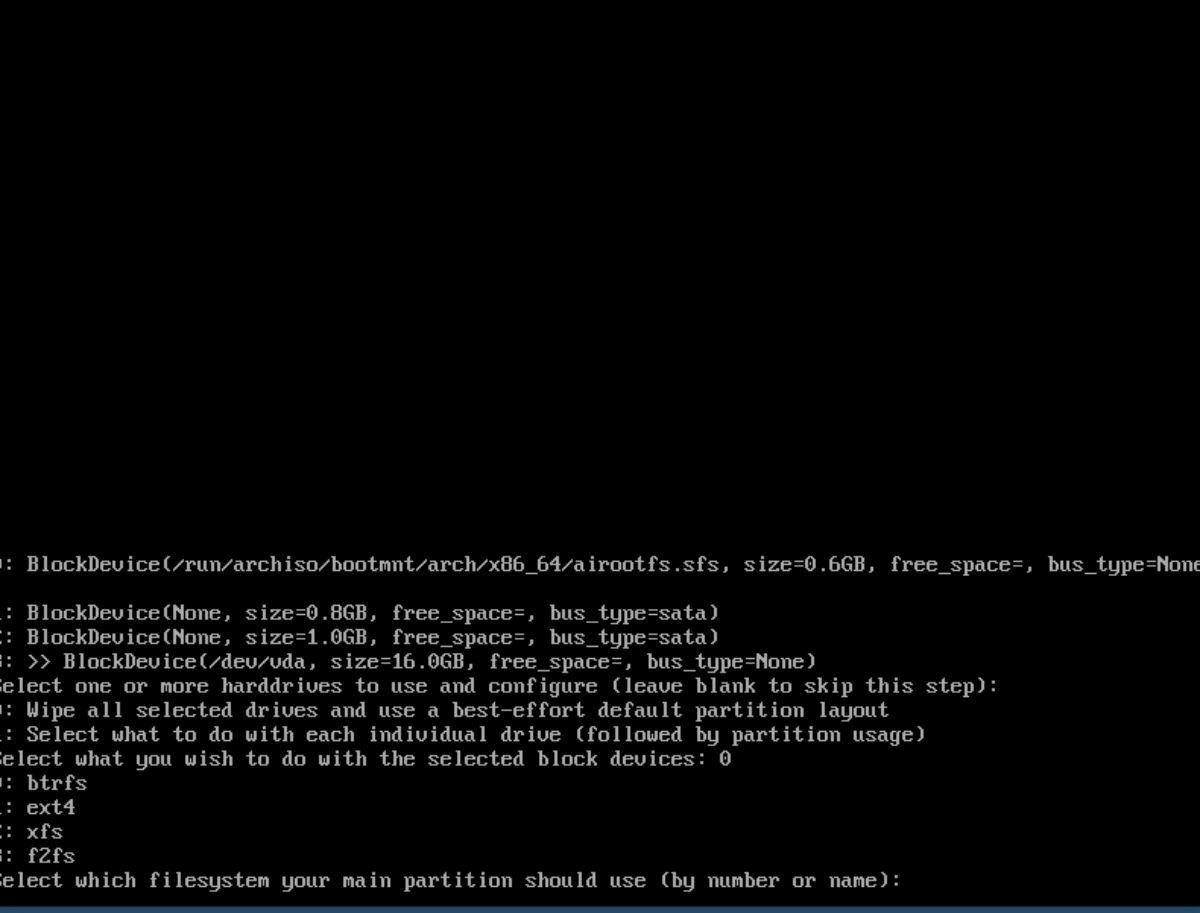
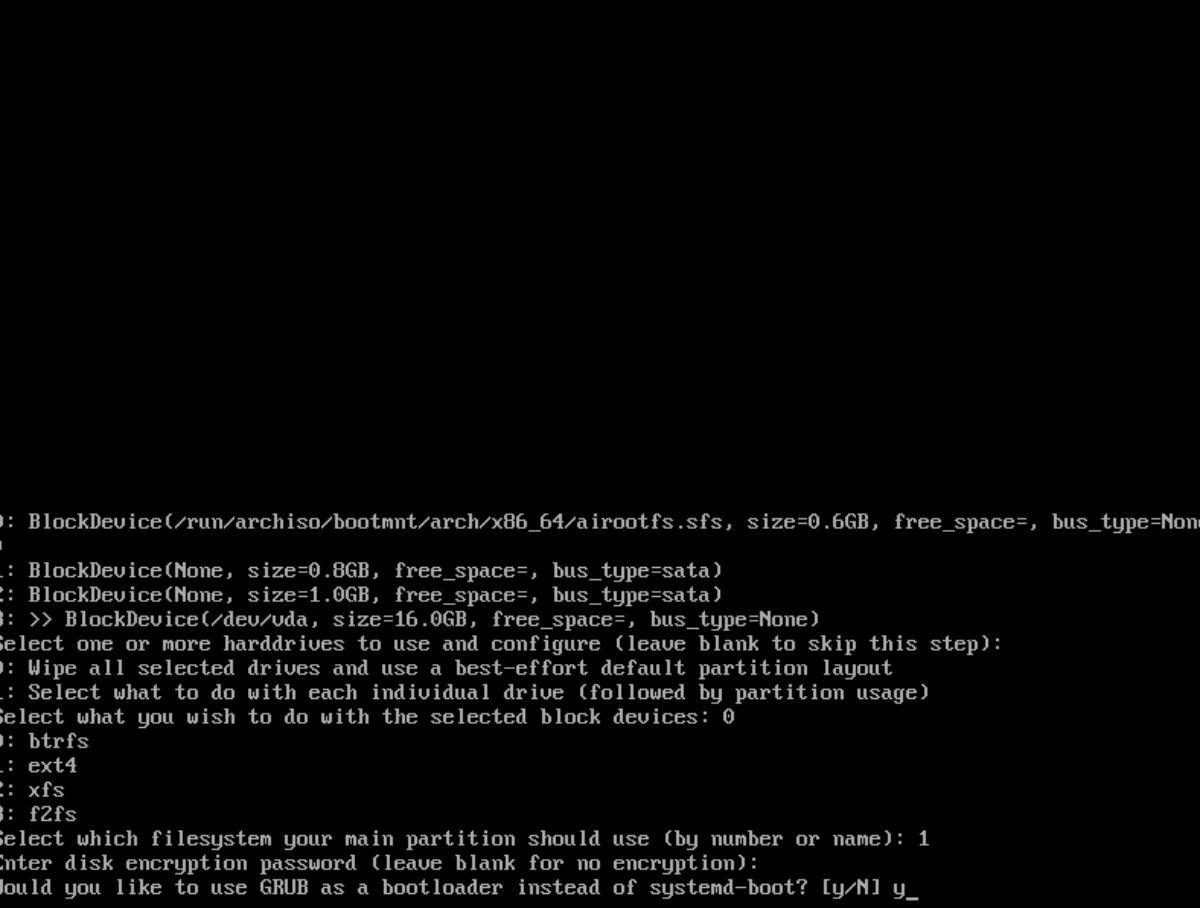
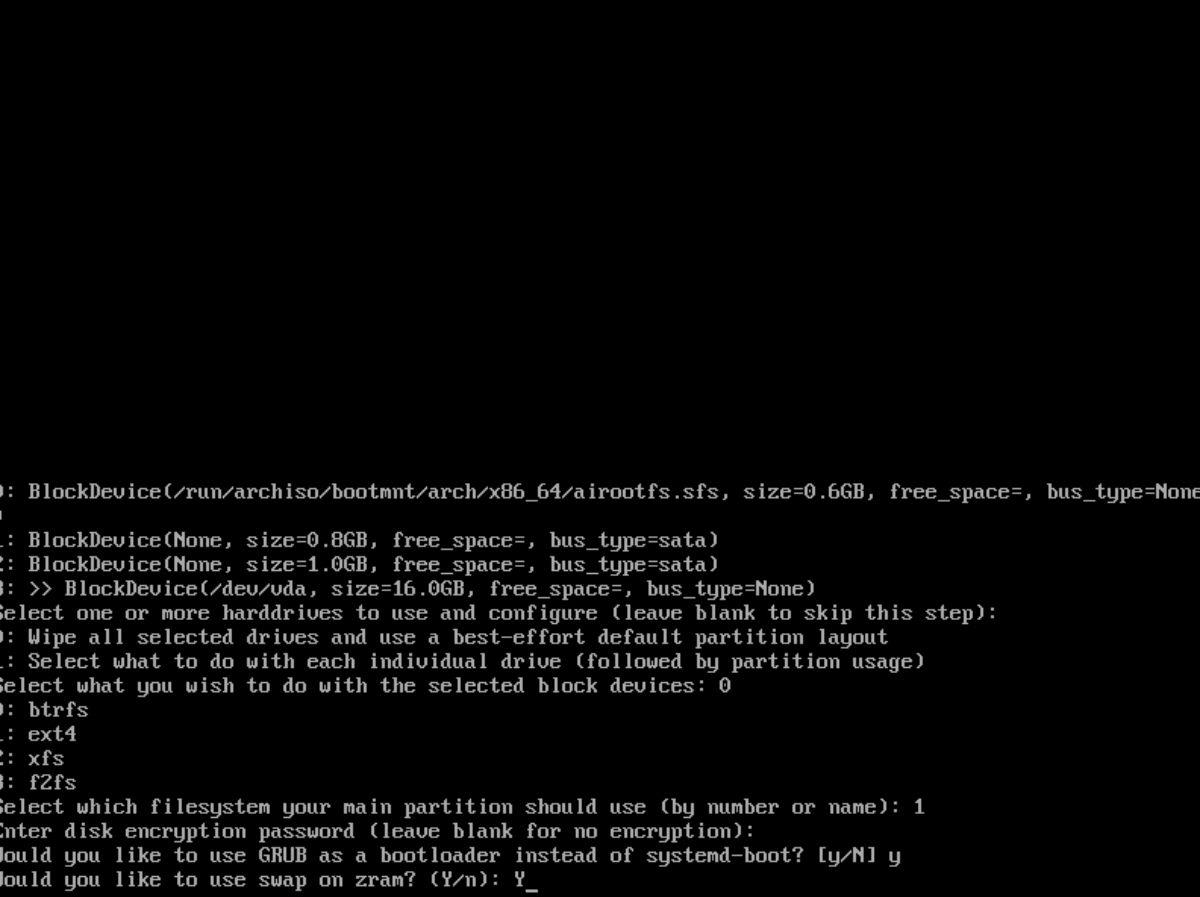
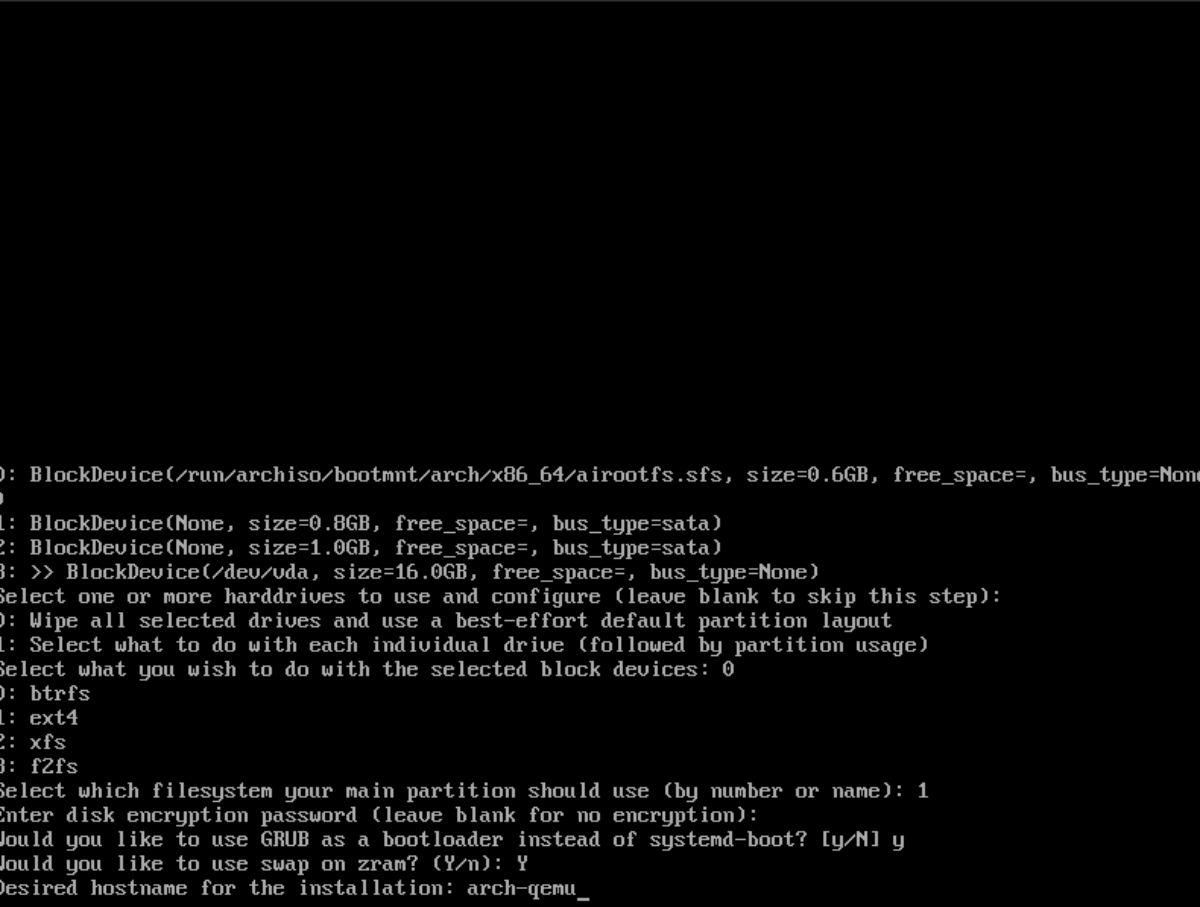
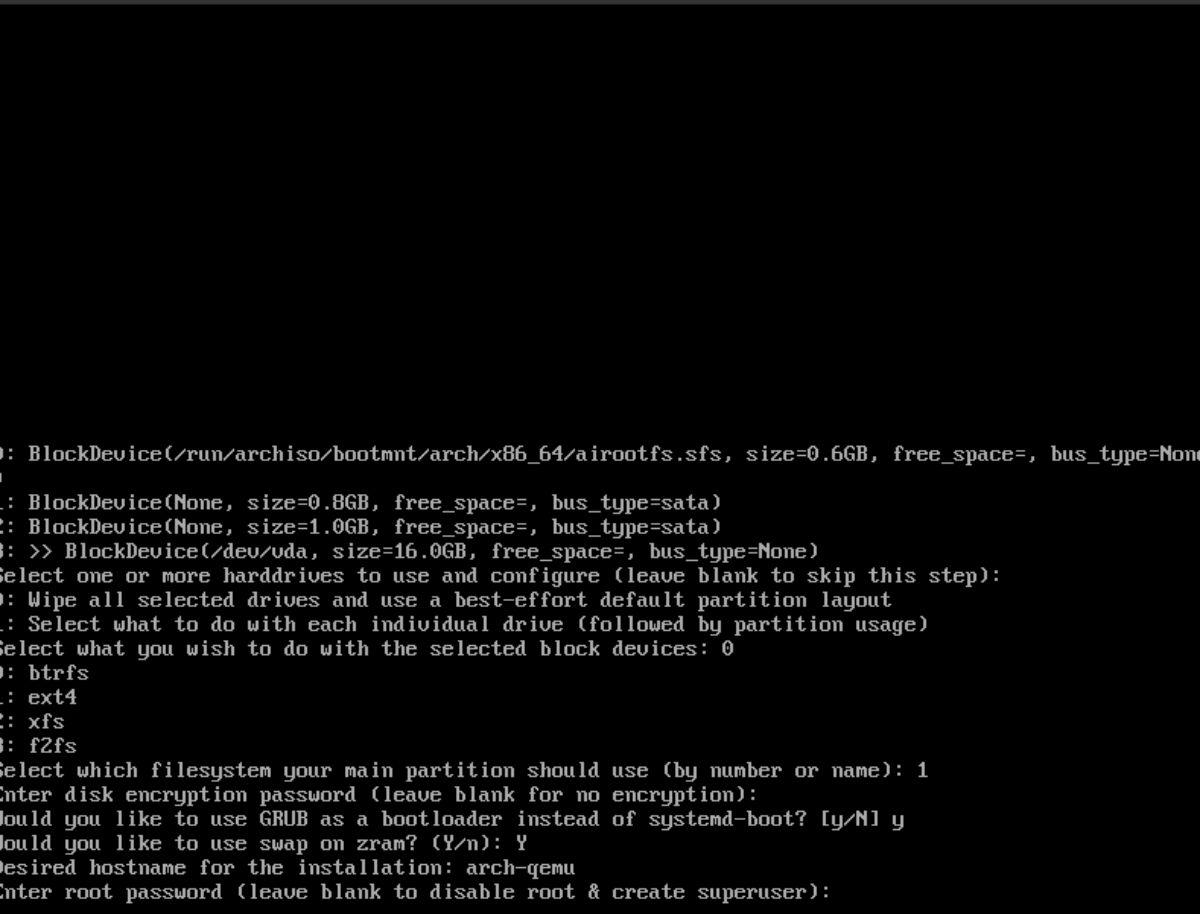
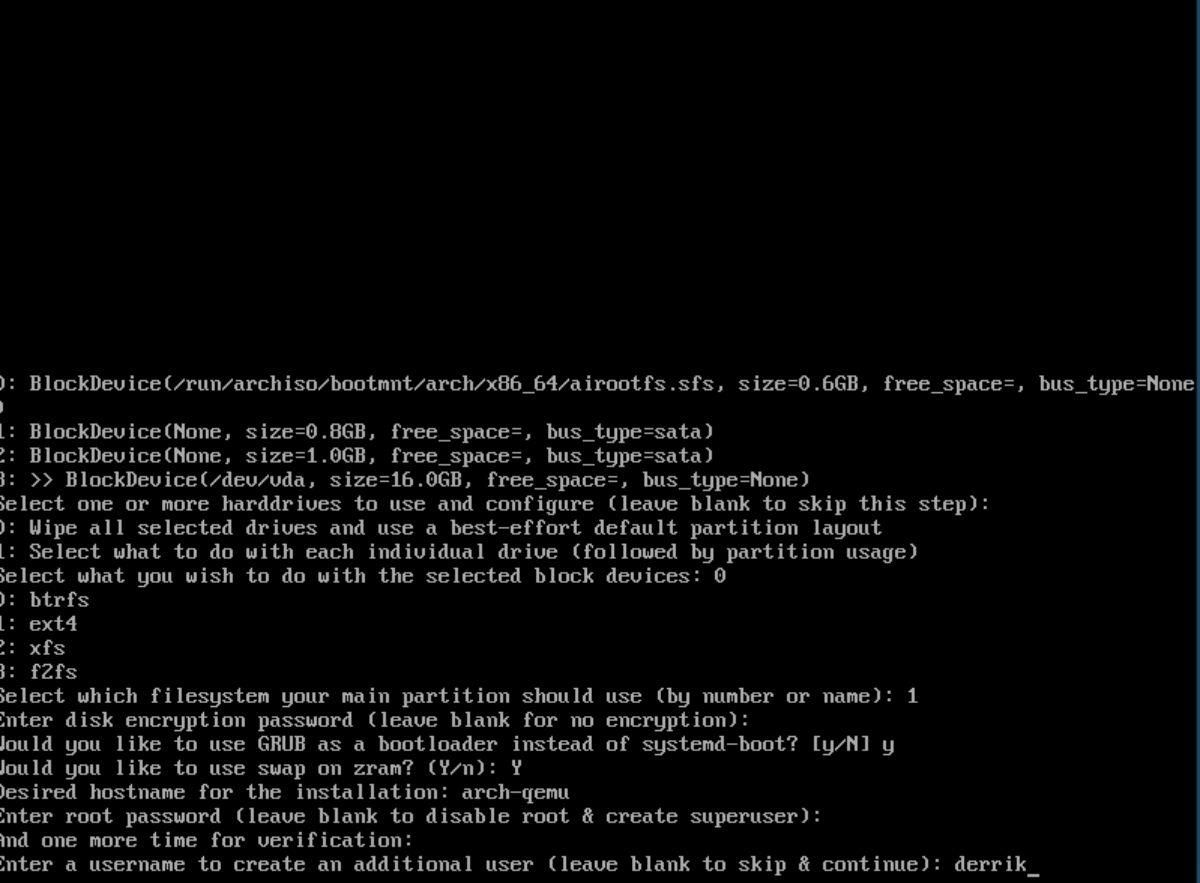
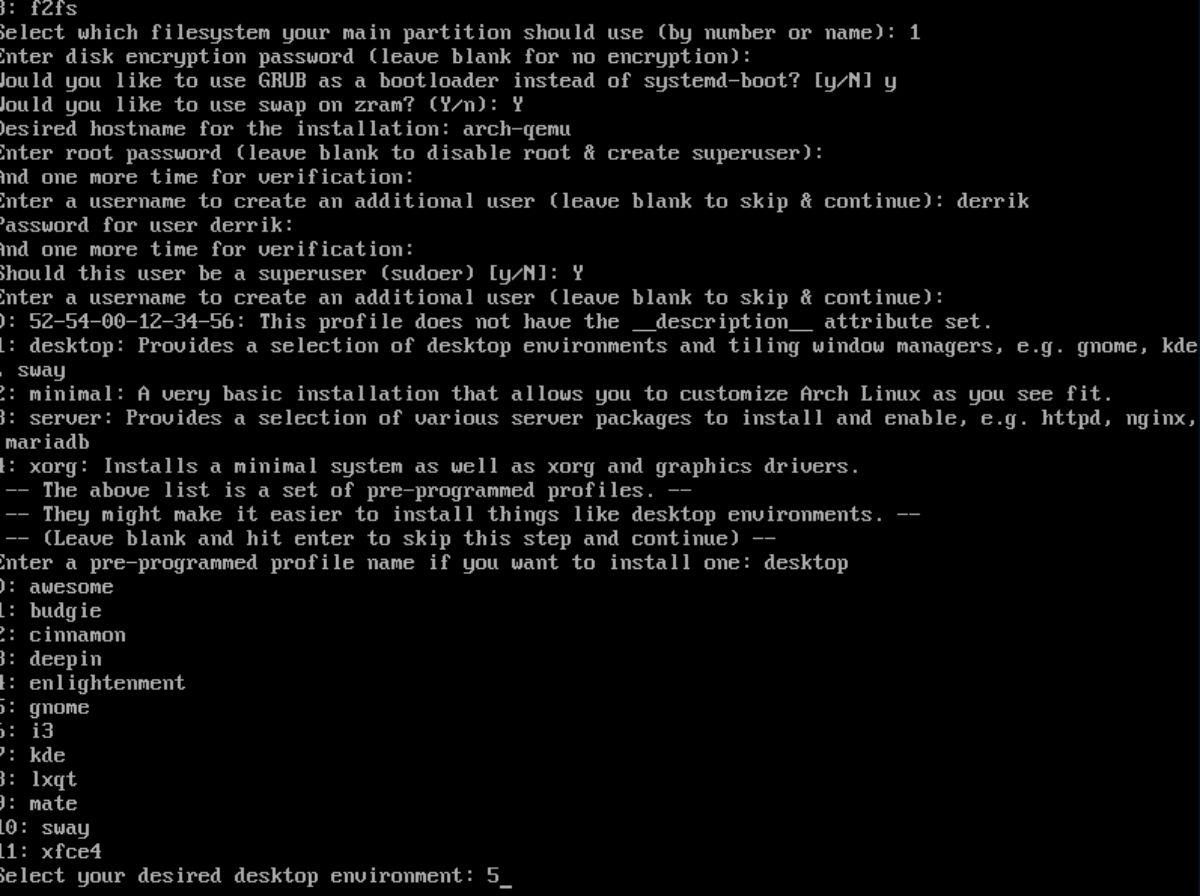
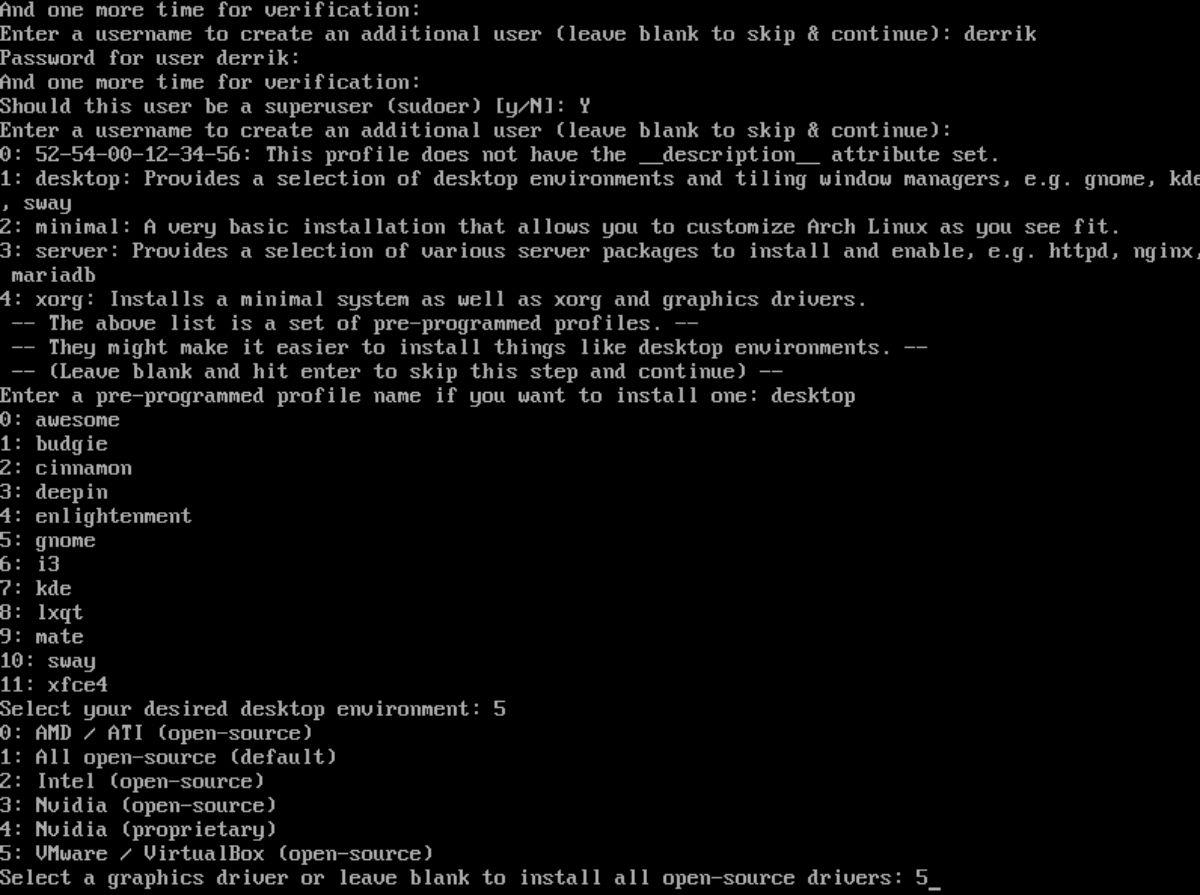
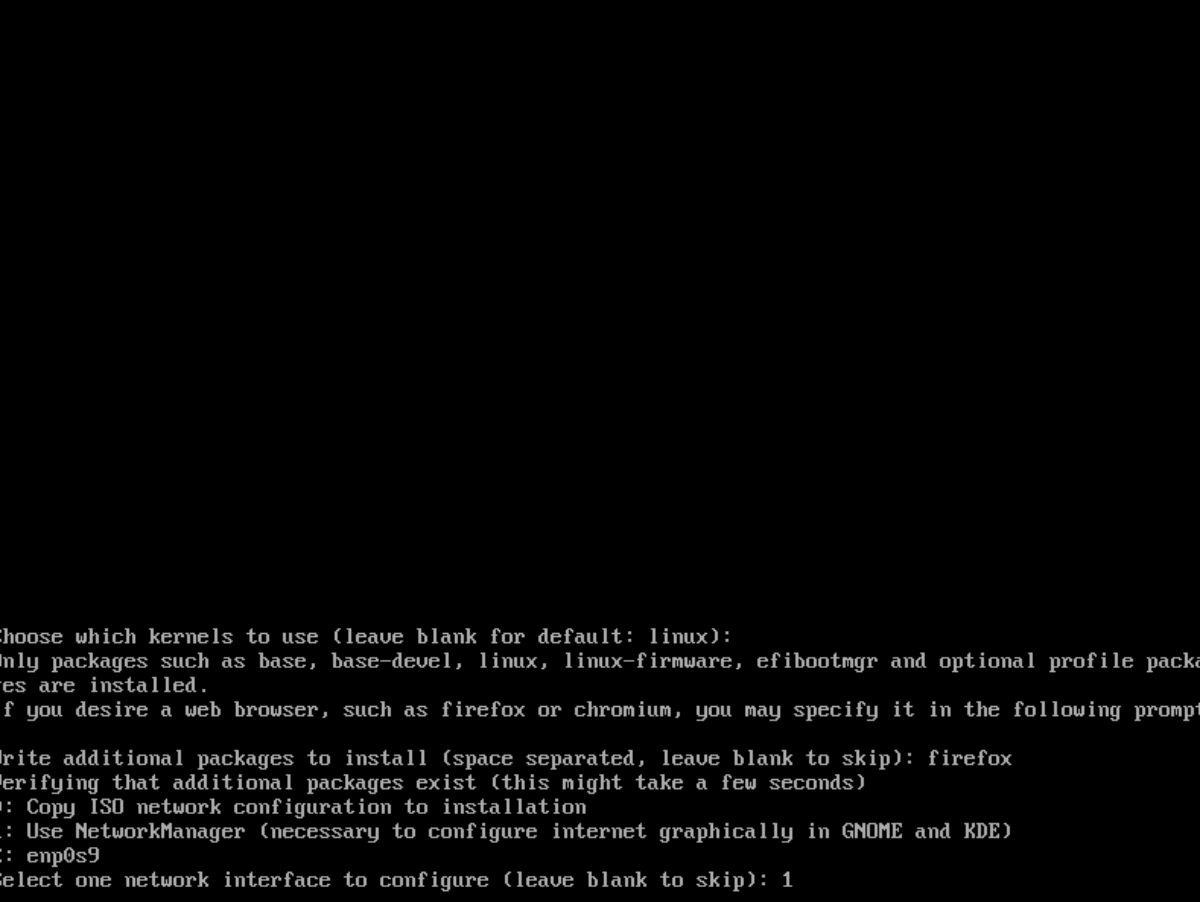
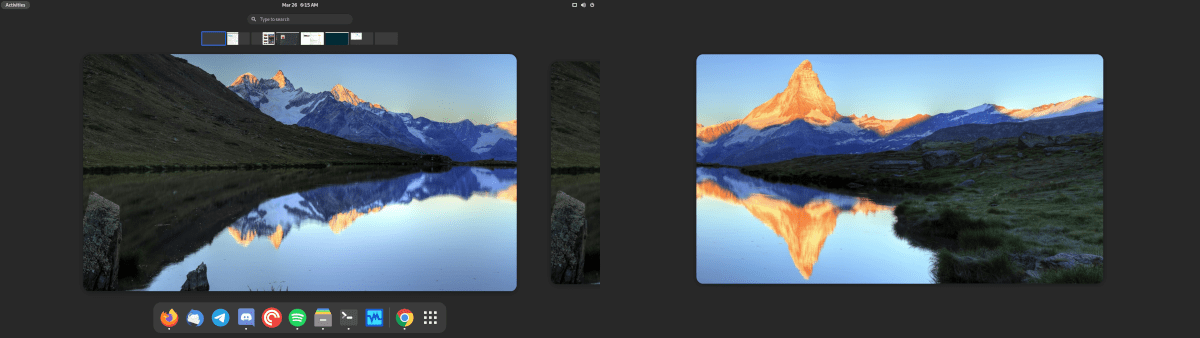

![Pobierz symulator lotu FlightGear za darmo [Baw się dobrze] Pobierz symulator lotu FlightGear za darmo [Baw się dobrze]](https://tips.webtech360.com/resources8/r252/image-7634-0829093738400.jpg)






![Jak odzyskać utracone partycje i dane z dysku twardego [Poradnik] Jak odzyskać utracone partycje i dane z dysku twardego [Poradnik]](https://tips.webtech360.com/resources8/r252/image-1895-0829094700141.jpg)