Centrum monitorowania systemu to zgrabna mała aplikacja, za pomocą której użytkownicy mogą przeglądać ważne informacje o systemie. W tym przewodniku pokażemy, jak zainstalować oprogramowanie na komputerze i jak z niego korzystać.
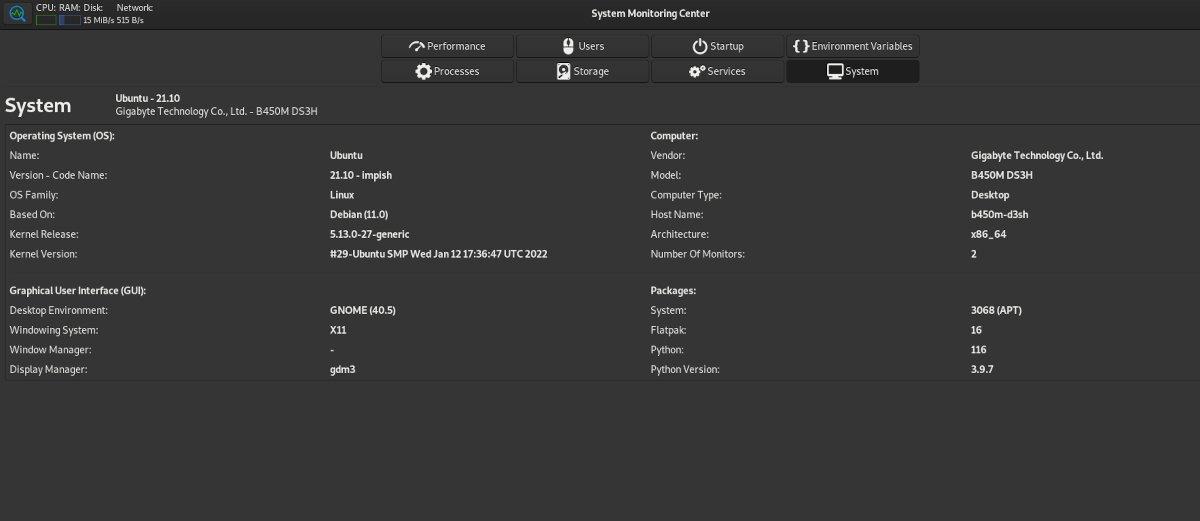
Instalowanie Centrum monitorowania systemu w systemie Linux
Centrum monitorowania systemu obsługuje Ubuntu, Debian , Arch Linux , Fedora , OpenSUSE i inne systemy operacyjne Linux. Jednak aplikacja nie jest uwzględniona w żadnych repozytoriach oprogramowania. Zamiast tego należy go pobrać z oficjalnej strony internetowej i zainstalować.
Aby Centrum monitorowania systemu działało na komputerze z systemem Linux, zacznij od otwarcia okna terminala na pulpicie systemu Linux. Uruchom okno terminala, naciskając Ctrl + Alt + T na klawiaturze. Lub wyszukaj „Terminal” w menu aplikacji i uruchom go w ten sposób.
Konfigurację można rozpocząć z otwartym i gotowym do użycia oknem terminala. Zainstaluj Centrum monitorowania systemu na swoim komputerze, postępując zgodnie z poniższymi instrukcjami instalacji, które pasują do używanego systemu operacyjnego Linux.
Ubuntu
Aby Centrum monitorowania systemu działało w systemie Ubuntu, zacznij od pobrania najnowszego pakietu DEB z oficjalnej strony internetowej. Możesz go pobrać za pomocą poniższego polecenia pobierania wget .
wget https://sourceforge.net/projects/system-monitoring-center/files/v1.1.0/system-monitoring-center_1.1.0_all.deb/download -O ~/Downloads/system-monitoring-center_1.1.0_all. deb
Po pobraniu pakietu DEB Centrum monitorowania systemu na komputer zainstaluj go za pomocą polecenia apt install poniżej.
cd ~/Pobieranie/
sudo apt install ./system-monitoring-center_1.1.0_all.deb
Debiana
Centrum monitorowania systemu działa na Debianie, ale musisz pobrać oficjalny pakiet DEB, aby go skonfigurować. Aby zdobyć Centrum monitorowania systemu w Debianie, użyj następującego polecenia pobierania wget .
wget https://sourceforge.net/projects/system-monitoring-center/files/v1.1.0/system-monitoring-center_1.1.0_all.deb/download -O ~/Downloads/system-monitoring-center_1.1.0_all. deb
Po pobraniu pakietu DEB zainstaluj go za pomocą polecenia dpkg na swoim komputerze. To polecenie skonfiguruje pakiet w Debianie.
cd ~/Pobieranie/
sudo dpkg -i system-monitoring-center_1.1.0_all.deb
Po skonfigurowaniu pakietu na komputerze należy rozwiązać wszelkie problemy z zależnościami podczas procesu instalacji.
sudo apt-get install -f
Arch Linuksa
Centrum monitorowania systemu nie jest dostępne dla Arch Linux na oficjalnej stronie pobierania. Istnieje jednak pakiet AUR, który użytkownicy mogą pobrać i skonfigurować .
Aby rozpocząć proces instalacji, użyj polecenia pacman -S i skonfiguruj pakiety „git” i „base-devel”. Te pakiety są wymagane do interakcji z AUR.
sudo pacman -S git base-devel
Po skonfigurowaniu dwóch pakietów użyj polecenia git clone , aby pobrać narzędzie pomocnicze Trizen AUR . Następnie zainstaluj go w swoim systemie za pomocą polecenia makepkg .
klon git https://aur.archlinux.org/trizen.git
cd trizen/
makepkg -sri
Po skonfigurowaniu aplikacji Trizen możesz jej użyć do zainstalowania Centrum monitorowania systemu na swoim komputerze.
trizen -S centrum monitorowania systemu
Fedora
Jeśli chcesz zainstalować aplikację Centrum monitorowania systemu w systemie Fedora Linux, musisz pobrać pakiet RPM na swój komputer i zainstalować go za pomocą polecenia dnf install .
wget install https://sourceforge.net/projects/system-monitoring-center/files/v1.1.0/system-monitoring-center-1.1.0-1.noarch.rpm/download -O system-monitoring-center-1.1 .0-1.noarch.rpm
sudo dnf zainstaluj system-monitoring-center-1.1.0-1.noarch.rpm
OpenSUSE
Aby pobrać aplikację Centrum monitorowania systemu na OpenSUSE, użyj polecenia pobierania wget i pobierz najnowszy pakiet RPM. Następnie użyj polecenia instalacji zyppera , aby działało.
wget install https://sourceforge.net/projects/system-monitoring-center/files/v1.1.0/system-monitoring-center-1.1.0-1.noarch.rpm/download -O system-monitoring-center-1.1 .0-1.noarch.rpm
sudo zypper zainstaluj system-monitoring-center-1.1.0-1.noarch.rpm
Skorzystaj z Centrum monitorowania systemu, aby uzyskać informacje o swoim systemie Linux
Aby użyć aplikacji Centrum monitorowania systemu w celu uzyskania informacji o systemie Linux, musisz uruchomić aplikację. Wyszukaj „Centrum monitorowania systemu” w menu aplikacji, aby uruchomić je na swoim komputerze.
Wydajność
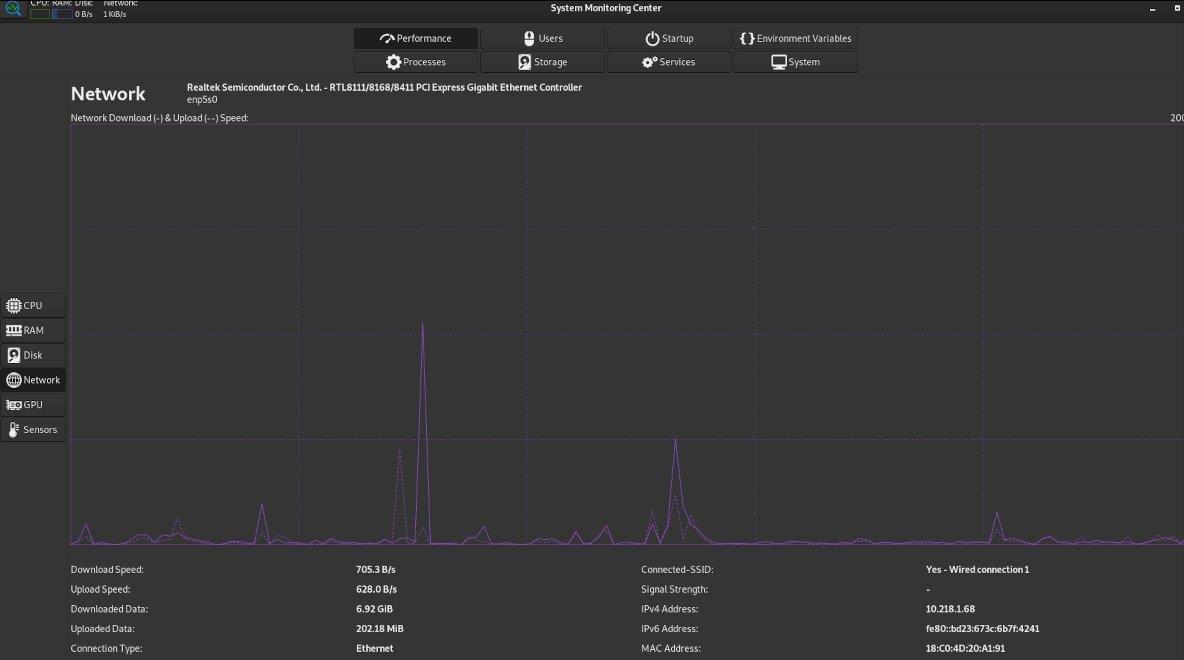
Aby wyświetlić wydajność komputera w Centrum monitorowania systemu, kliknij przycisk „Wydajność”. Po wybraniu tego przycisku będziesz mógł zobaczyć swój procesor w sekcji „Procesor”, pamięć RAM w sekcji „RAM”, dyski w sekcji „Dysk”, informacje o sieci w sekcji „Sieć” w obszarze „GPU”, informacje o GPU w obszarze „GPU” oraz informacje o wykrywaniu sprzętu w obszarze „Czujniki”.
Użytkownicy
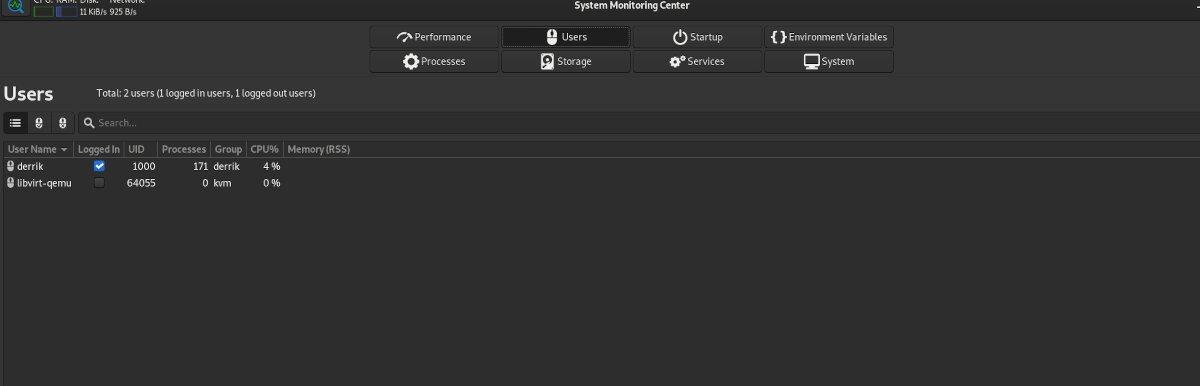
Potrzebujesz informacji o użytkownikach Twojego systemu Linux? Jeśli tak, znajdź przycisk „Użytkownicy” w Centrum monitorowania systemu. Następnie kliknij go, aby wyświetlić użytkowników. Stąd zobaczysz listę wszystkich dostępnych użytkowników w systemie Linux, a także informacje o nim.
Uruchomienie
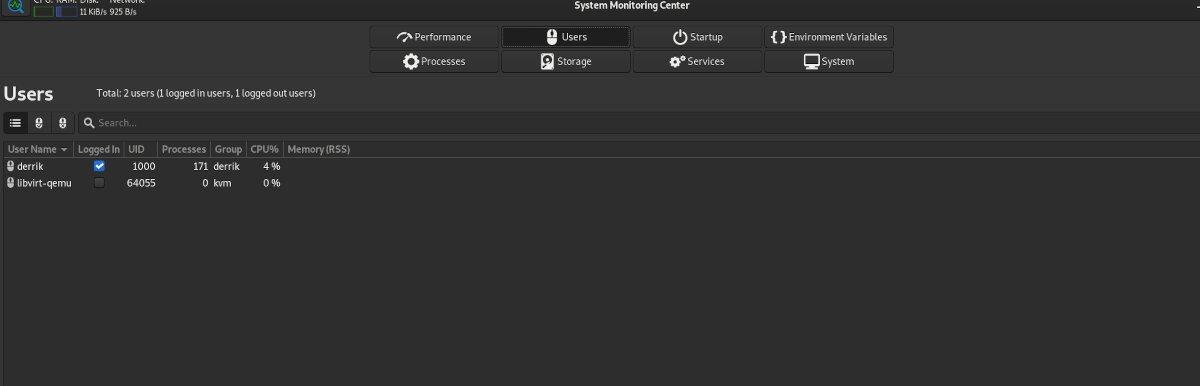
Chcesz zarządzać tym, co uruchamia Twój komputer z systemem Linux podczas uruchamiania? Jeśli tak, kliknij sekcję „Uruchamianie” w Centrum monitorowania systemu. Gdy to zrobisz, zobaczysz listę elementów startowych.
Przejrzyj listę elementów startowych i odznacz te, które chcesz usunąć z autostartu.
Zmienne środowiska
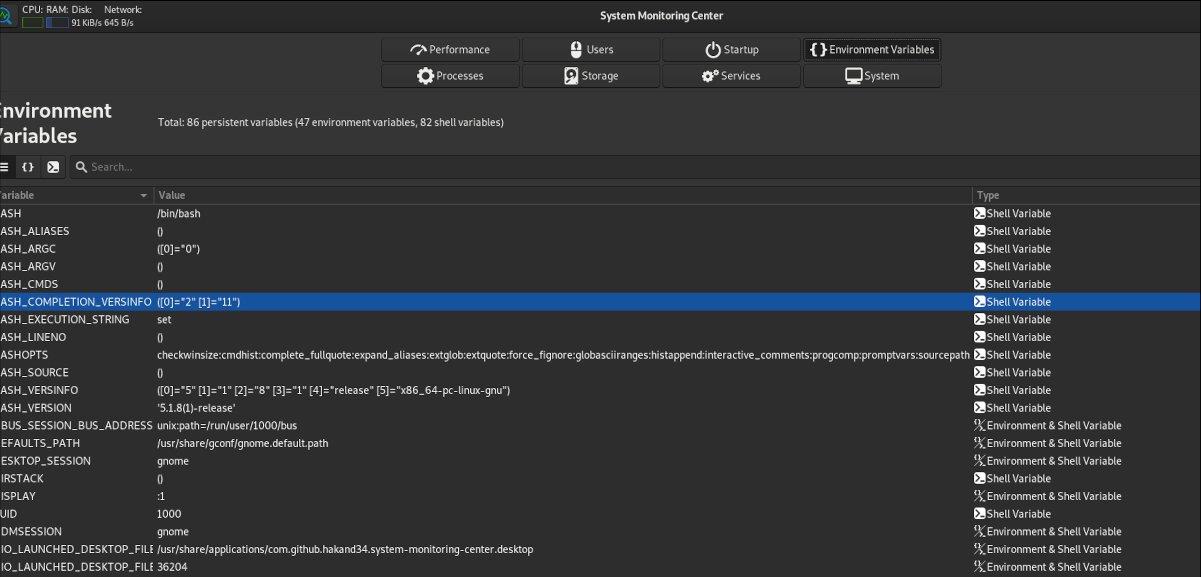
Podczas gdy zarządzanie zmiennymi środowiskowymi nie jest czymś, co większość użytkowników musi robić w systemie Linux, Centrum monitorowania systemu pozwala. Aby zmodyfikować zmienne, kliknij sekcję „Zmienna środowiskowa”. Następnie zmodyfikuj zmienne widoczne na liście.
Procesy

Aby zarządzać uruchomionymi procesami w systemie za pomocą Centrum monitorowania systemu, kliknij myszą przycisk „Procesy”. Następnie przejrzyj listę uruchomionych procesów i kliknij je prawym przyciskiem myszy, aby je zatrzymać, ponownie uruchomić lub zmodyfikować.
Składowanie
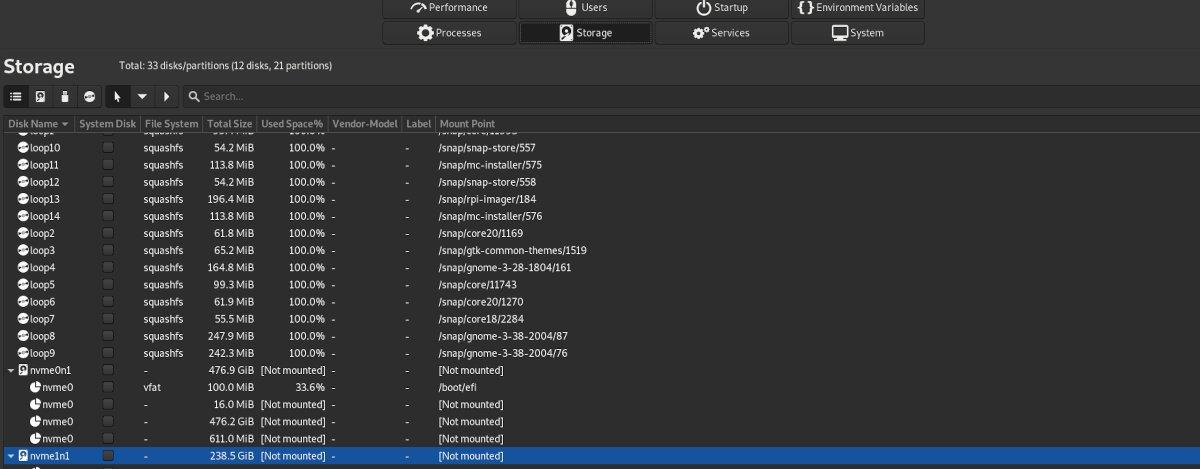
Aby wyświetlić podłączone urządzenia pamięci masowej na komputerze z systemem Linux w aplikacji Centrum monitorowania systemu, kliknij „Pamięć”. Po wybraniu przycisku „Pamięć” zobaczysz listę swoich urządzeń pamięci masowej.
Aby zamontować urządzenie pamięci masowej z Centrum monitorowania systemu, kliknij je prawym przyciskiem myszy. Następnie wybierz opcję „Zamontuj”. Aby odmontować, wybierz „Odmontuj”.
Usługi
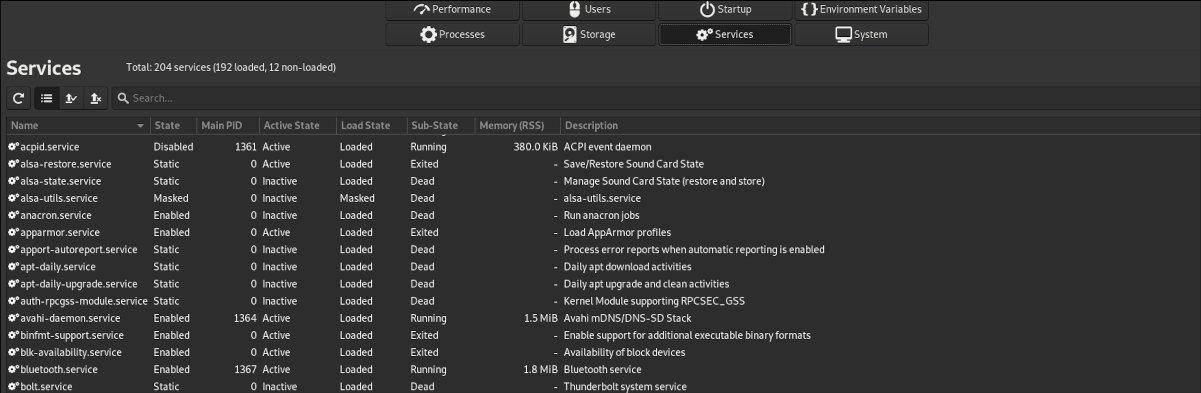
Chociaż nie powinieneś manipulować usługami uruchomionymi na komputerze z systemem Linux (chyba że wiesz, jak działają usługi w systemie Linux), aplikacja Centrum monitorowania systemu może modyfikować usługi.
Aby zmodyfikować usługę systemową na swoim komputerze, kliknij przycisk „Usługi”. Następnie przejrzyj listę usług, aby znaleźć usługę, którą chcesz zmodyfikować.
System
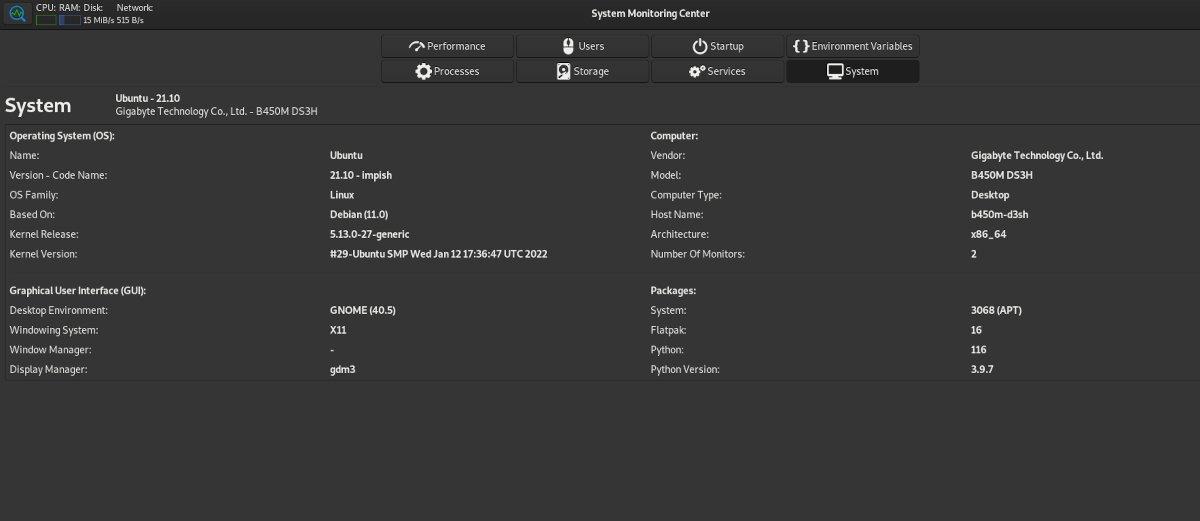
Aby uzyskać informacje na temat komputera (jądro, system operacyjny itp.), kliknij przycisk „System”. Po wybraniu tego przycisku zobaczysz pełny wydruk informacji o systemie w aplikacji.

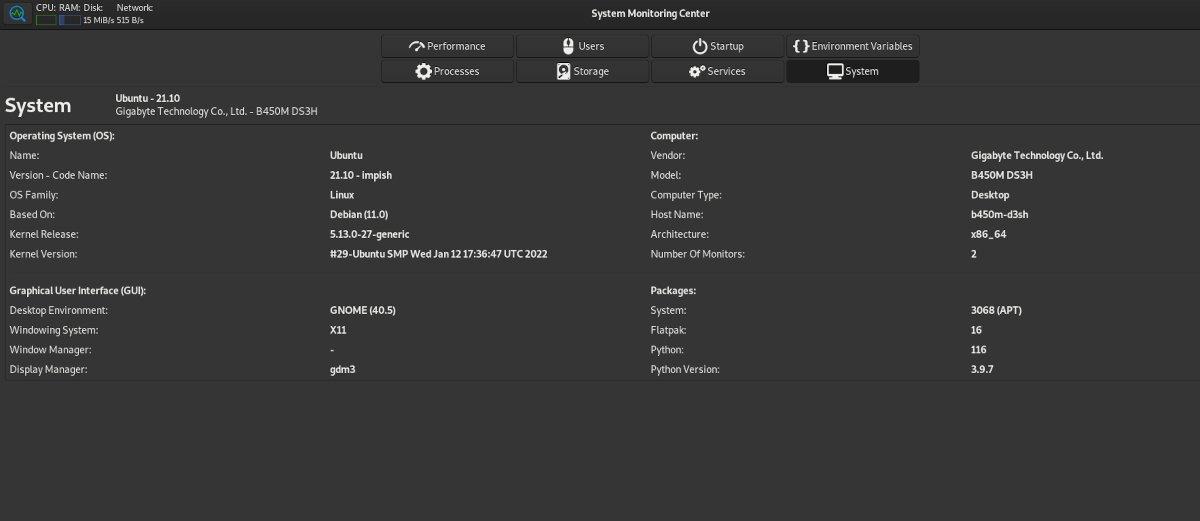
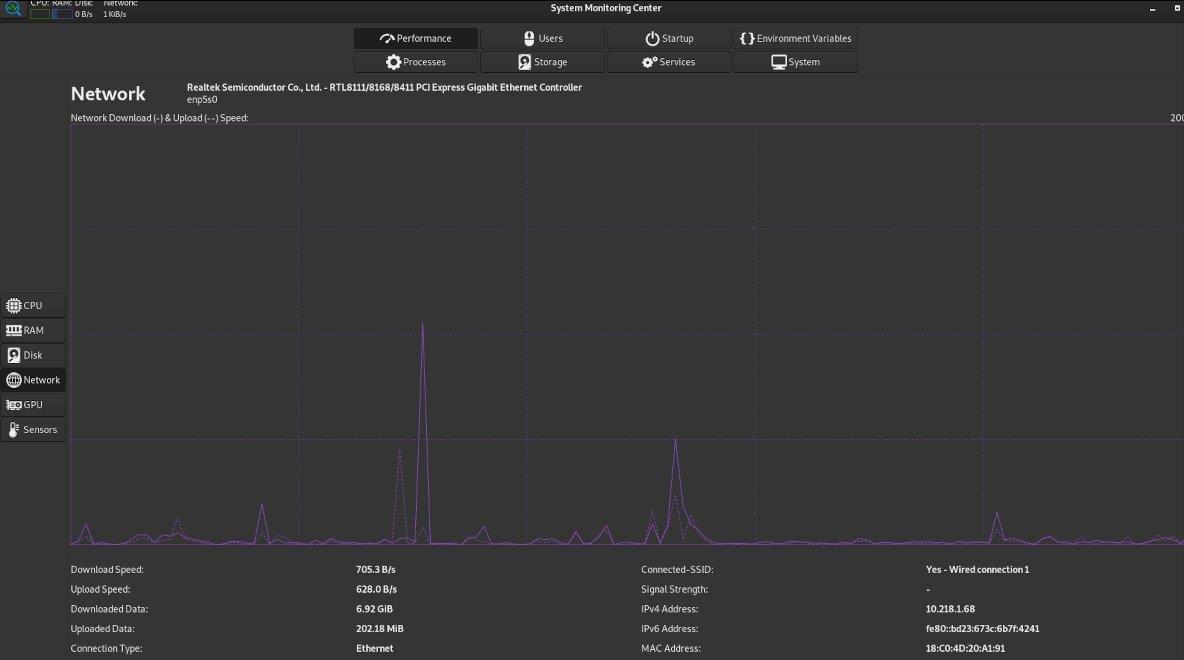
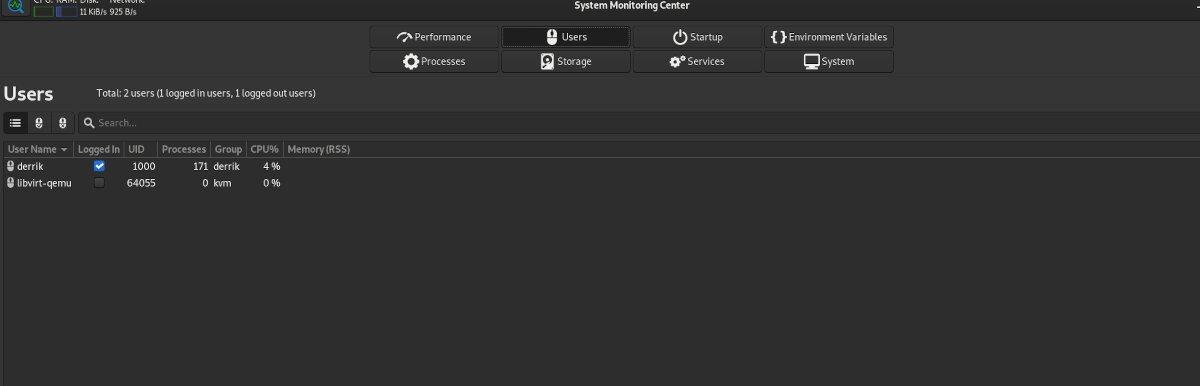
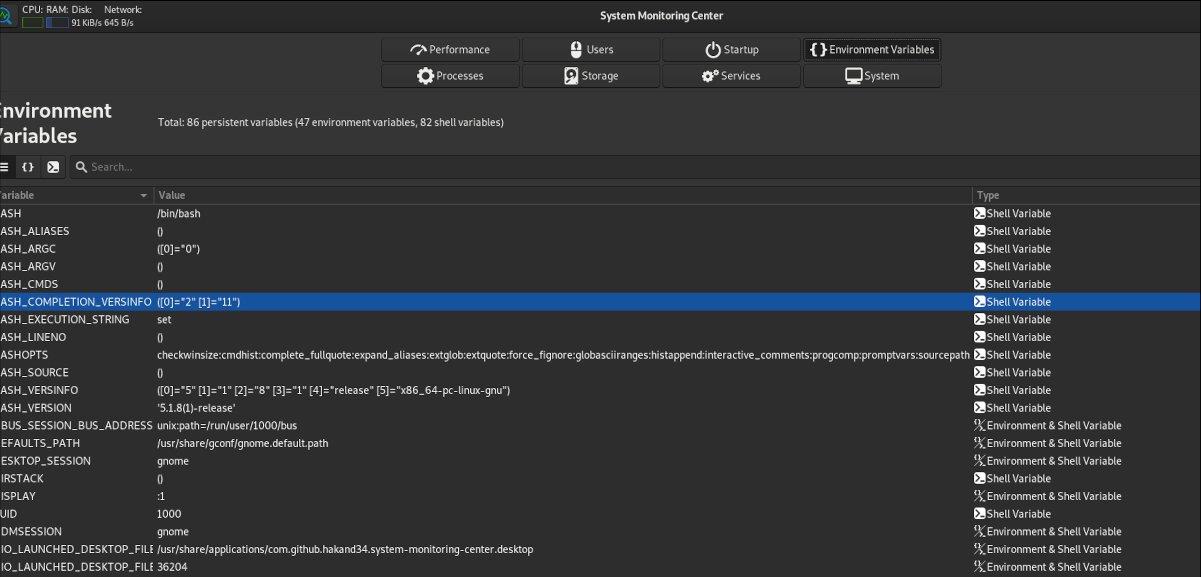

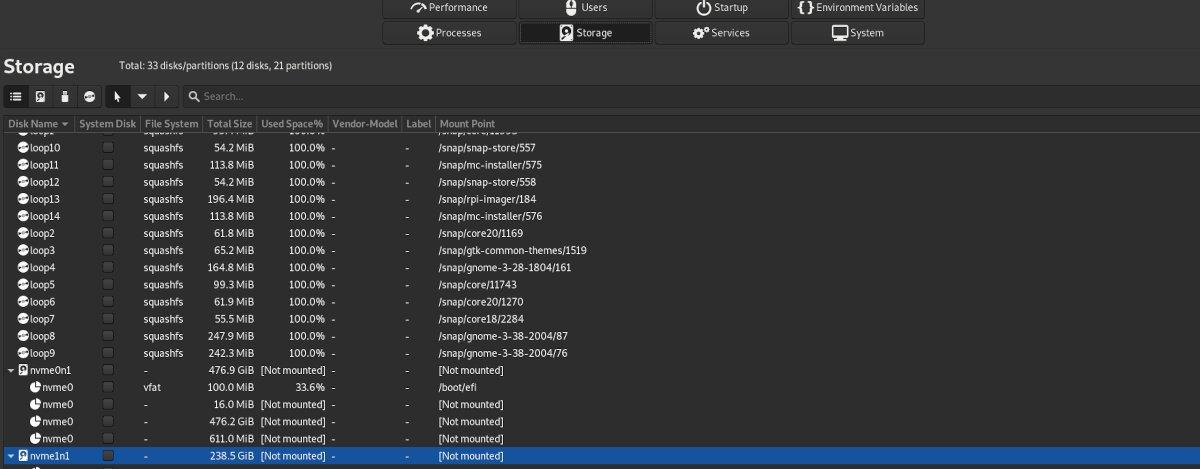
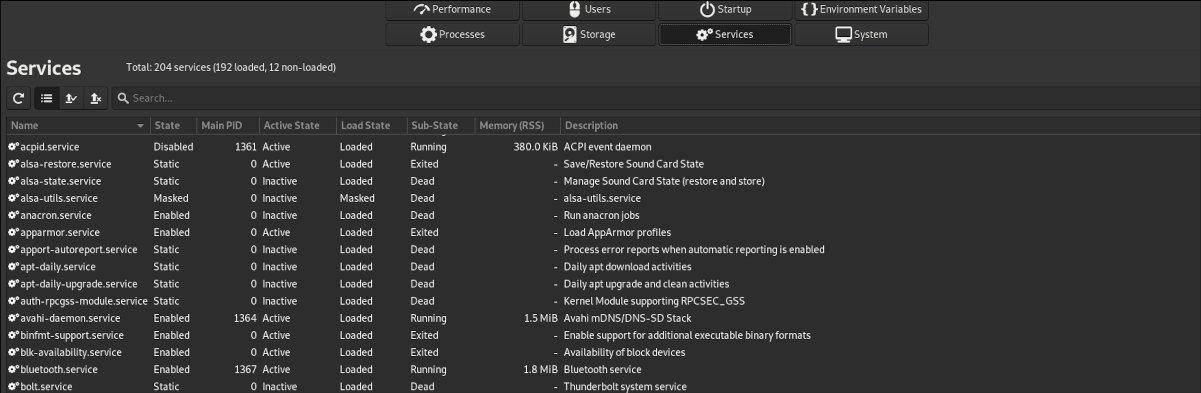

![Pobierz symulator lotu FlightGear za darmo [Baw się dobrze] Pobierz symulator lotu FlightGear za darmo [Baw się dobrze]](https://tips.webtech360.com/resources8/r252/image-7634-0829093738400.jpg)






![Jak odzyskać utracone partycje i dane z dysku twardego [Poradnik] Jak odzyskać utracone partycje i dane z dysku twardego [Poradnik]](https://tips.webtech360.com/resources8/r252/image-1895-0829094700141.jpg)