W Linuksie jest wiele różnych edytorów tekstu , a społeczność jest bardzo pasjonatem tego tematu. Jednak jeden edytor tekstu wyróżnia się spośród innych jako najłatwiejszy w użyciu, szczególnie dla początkujących. Ten edytor tekstu to Nano.

Nano jest preinstalowany na wielu systemach Linux i nie bez powodu. Ma proste skróty klawiszowe i jest łatwy do pobrania do edycji plików konfiguracyjnych. W tym przewodniku pokażemy, jak używać i instalować edytor tekstu Nano.
Instalowanie Nano w systemie Linux
Chociaż prawdą jest, że Nano jest preinstalowane w wielu popularnych systemach operacyjnych Linux, nadal dobrze jest zastanowić się, jak zainstalować oprogramowanie, jeśli korzystasz z systemu Linux, który go nie ma.
Aby rozpocząć instalację edytora tekstu Nano w systemie Linux, musisz otworzyć okno terminala. Aby otworzyć okno terminala na pulpicie Linux, naciśnij Ctrl + Alt + T kombinację klawiszy. Ewentualnie wyszukaj „Terminal” w menu aplikacji i otwórz go w ten sposób.
Gdy okno terminala jest otwarte i gotowe do użycia, postępuj zgodnie z instrukcjami instalacji Nano, które odpowiadają aktualnie używanemu systemowi Linux.
Ubuntu
W Ubuntu edytor tekstu Nano jest preinstalowany. Jeśli jednak z jakiegoś powodu nie masz go w swoim systemie, możesz go szybko zainstalować za pomocą polecenia Trafne poniżej.
sudo apt zainstaluj nano
Debiana
Debian Linux ma preinstalowany edytor tekstu Nano. To powiedziawszy, jeśli wcześniej go odinstalowałeś lub nie zainstalowałeś go po wyjęciu z pudełka, możesz szybko go skonfigurować za pomocą poniższego polecenia Apt-get .
sudo apt-get zainstaluj nano
Arch Linux
Edytor tekstu Nano nie jest dostarczany z Arch Linux , ponieważ użytkownicy muszą zbudować własny system operacyjny. W rezultacie pakiet musi być ręcznie skonfigurowany w systemie. Aby zainstalować Nano w Arch Linux, użyj następującego polecenia Pacman .
sudo pacman -S nano
Fedora
Fedora Linux nie jest preinstalowana z Nano, ponieważ programiści decydują się na dodanie w jego miejsce innych edytorów tekstu. Jednak repozytorium oprogramowania Fedory zawiera pakiet Nano i można go dość łatwo zainstalować za pomocą polecenia Dnf .
sudo dnf zainstaluj nano
OpenSUSE
OpenSUSE Linux powinien być dostarczany z preinstalowanym Nano i gotowym do użycia. To powiedziawszy, jeśli nie możesz otworzyć Nano po wyjęciu z pudełka, możesz szybko zainstalować go z podstawowych źródeł oprogramowania OpenSUSE Linux za pomocą polecenia Zypper .
sudo zypper zainstaluj nano
Pakiet zatrzaskowy
Edytor tekstu Nano jest dostępny jako pakiet Snap. Tak więc, jeśli znajdziesz się w systemie operacyjnym Linux, który nie ma łatwo dostępnego Nano, ale obsługuje Snapy, nadal będziesz mógł go zainstalować.
Aby zainstalować wersję Snap Nano, musisz skonfigurować środowisko wykonawcze Snap. Możesz uruchomić środowisko wykonawcze Snap na komputerze z systemem Linux, postępując zgodnie z tym przewodnikiem na ten temat .
Po skonfigurowaniu środowiska wykonawczego Snap na komputerze możesz uruchomić edytor tekstu Nano za pomocą przystawki za pomocą następującego polecenia instalacji przystawki .
sudo snap zainstalować nano
Jak korzystać z edytora tekstu Nano w systemie Linux

Edytor tekstu Nano to aplikacja oparta na terminalu. W rezultacie będziesz mógł go używać tylko w aktywnym oknie terminala. Aby otworzyć dowolny plik w Nano, użyj polecenia nano , a następnie ścieżki do pliku, który chcesz edytować.
Na przykład, aby edytować plik test.txt w katalogu domowym, użyjesz następującego polecenia.
nano /home/NAZWA UŻYTKOWNIKA/test.txt
Jeśli chcesz włączyć korzystanie z myszy w edytorze tekstu Nano, możesz otworzyć plik test.txt za pomocą przełącznika wiersza polecenia -m .
nano -m /home/NAZWA UŻYTKOWNIKA/test.txt
Aby użyć funkcji automatycznego wcięcia w Nano, można użyć przełącznika wiersza polecenia -i .
nano -i /home/NAZWA UŻYTKOWNIKA/test.txt
Aby edytować plik bez czytania jego zawartości, można użyć przełącznika wiersza polecenia -n .
nano -n /home/NAZWA UŻYTKOWNIKA/test.txt
Wiele różnych opcji i przełączników wiersza poleceń można włączyć, aby korzystać z edytora tekstu Nano w interesujący i użyteczny sposób. Aby uzyskać więcej informacji o wszystkich przełącznikach, uruchom nano –help w oknie terminala.
Cięcie w Nano
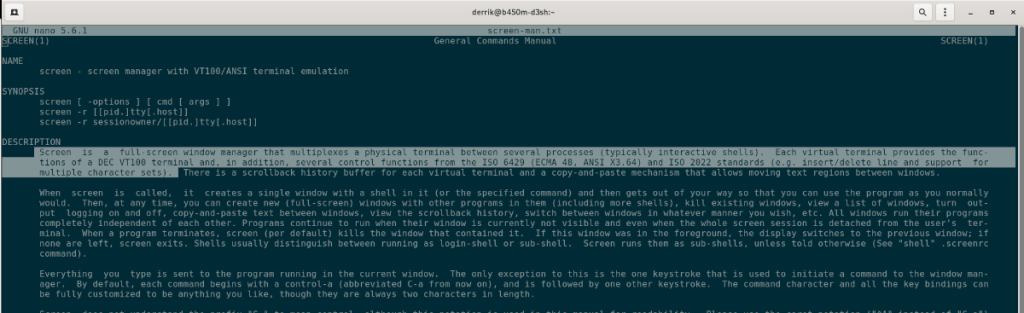
Możesz wyciąć tekst w edytorze tekstu Nano. Oto jak to zrobić. Najpierw otwórz plik w edytorze. Po otwarciu użyj strzałek kierunkowych na klawiaturze, aby przesunąć kursor do miejsca, w którym chcesz skopiować tekst.
Gdy kursor znajdzie się na miejscu, przytrzymaj klawisz Shift i użyj strzałki w lewo lub w prawo, aby podświetlić tekst do wycięcia. Następnie naciśnij Ctrl + K, aby wyciąć tekst do schowka.
Wklejanie w Nano
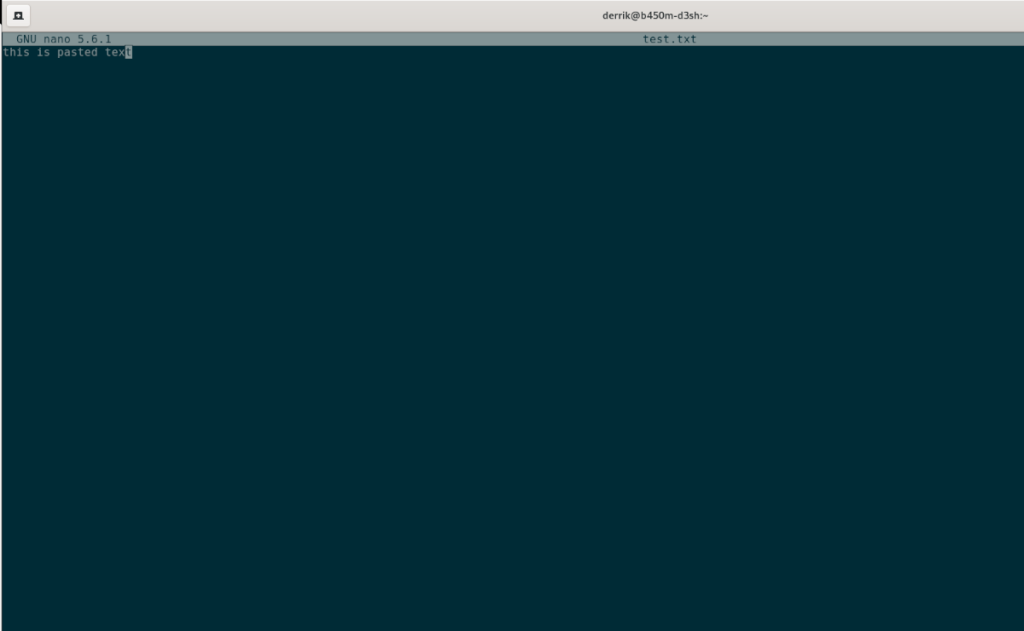
Aby wkleić tekst w edytorze tekstu Nano, otwórz plik w zwykły sposób. Po otwarciu pliku naciśnij Ctrl + Shift + V na klawiaturze. Naciskając to, będziesz mógł wkleić tekst z klawiatury.
Więcej informacji o Nano
W tym przewodniku omówiliśmy podstawowe użycie edytora tekstu Nano. Jeśli chcesz dowiedzieć się więcej, zapoznaj się z pełną instrukcją. Aby to zrobić, otwórz okno terminala i wykonaj polecenie man nano .
człowiek nano


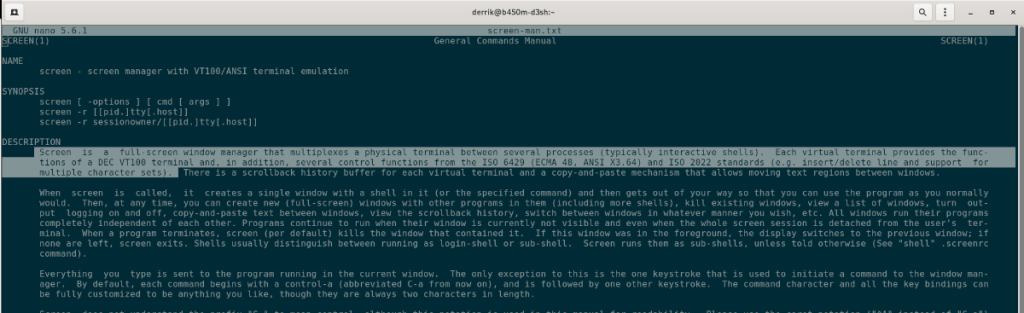
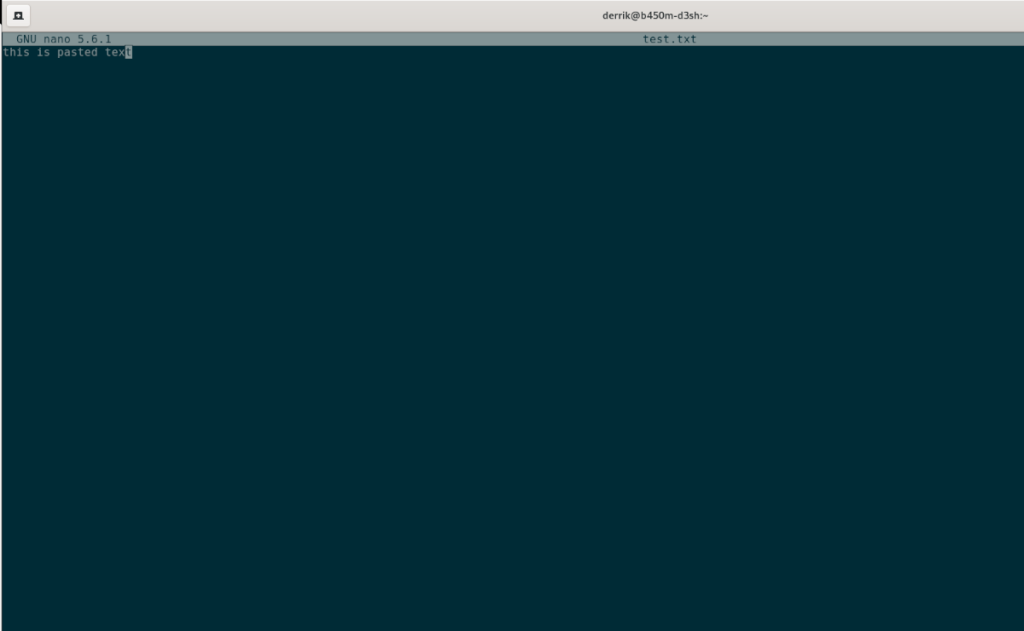
![Pobierz symulator lotu FlightGear za darmo [Baw się dobrze] Pobierz symulator lotu FlightGear za darmo [Baw się dobrze]](https://tips.webtech360.com/resources8/r252/image-7634-0829093738400.jpg)






![Jak odzyskać utracone partycje i dane z dysku twardego [Poradnik] Jak odzyskać utracone partycje i dane z dysku twardego [Poradnik]](https://tips.webtech360.com/resources8/r252/image-1895-0829094700141.jpg)
