Mimo że Canonical porzucił pulpit Ubuntu Unity w 18.04 , nadal można go używać w nowej wersji, Ubuntu 20.04, a firma nadal udostępnia go wszystkim, którzy lubią z niego korzystać.
W tym przewodniku omówimy sposoby uruchomienia pulpitu Ubuntu Unity na dwa sposoby. Pierwszym sposobem jest zainstalowanie go na istniejącym systemie Ubuntu 20.04. Drugi sposób polega na zainstalowaniu nieoficjalnego smaku Ubuntu Unity Remix.
Uwaga: Aby metoda 1 w tym przewodniku działała, musisz dokonać aktualizacji do Ubuntu 20.04 LTS. Jeśli Twój komputer z systemem Ubuntu Linux nie ma jeszcze systemu Ubuntu 20.04 LTS, skorzystaj z naszego szczegółowego przewodnika, jak przeprowadzić aktualizację .
Metoda 1 – Instalacja pulpitu Unity na 20.04 LTS
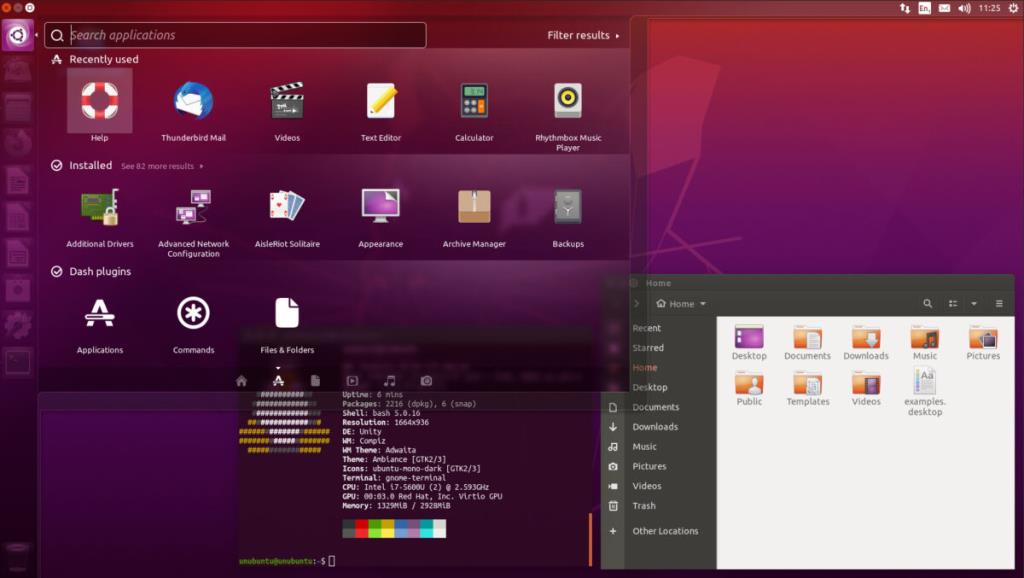
Jeśli nie podoba Ci się nowe środowisko graficzne Gnome Shell, które jest dostępne w Ubuntu 20.04 LTS, z przyjemnością dowiesz się, że instalacja Unity jest możliwa. Aby to zrobić, zacznij od otwarcia okna terminala. Następnie postępuj zgodnie z instrukcjami krok po kroku poniżej, aby Unity działał w twoim systemie.
Krok 1: Użyj Apt polecenie poniżej, aby zainstalować środowisko pulpitu Ubuntu Unity. Dodaj --install-suggestsopcjonalnie, jeśli chcesz również zainstalować sugerowane pakiety pulpitu Unity.
sudo apt install ubuntu-unity-desktop --install-suggests
Lub, jeśli nie chcesz instalować żadnego z sugerowanych pakietów, a tylko te ważne, wymagane do uruchomienia Unity, wykonaj:
sudo apt-install ubuntu-unity-desktop
Krok 2: Podczas instalacji środowiska graficznego Ubuntu Unity zostaniesz poproszony o wybranie nowego ekranu logowania. W interfejsie terminala wybierz opcję „lightdm”.
Krok 3: Zamknij terminal i uruchom ponownie komputer z systemem Linux. Ponieważ wybrałeś nowy ekran logowania, system musi zostać ponownie uruchomiony.
Krok 4: Znajdź pole sesji i wybierz „Jedność” jako sesję. Następnie wybierz użytkownika, wprowadź hasło do konta użytkownika w polu logowania i naciśnij Enter, aby się zalogować.
Po zalogowaniu będziesz używać Ubuntu Unity na Ubuntu 20.04 LTS! Cieszyć się!
Metoda 2 – Remiks Ubuntu Unity
Możliwość zainstalowania pulpitu Unity bezpośrednio na istniejącej instalacji Ubuntu Linux jest bardzo przydatna. Oznacza to, że nie musisz ponownie formatować całego systemu i przerabiać go, aby zacząć działać. Jeśli jednak wolisz zacząć od nowa z Unity, możesz skorzystać z Ubuntu Unity Remix.
Co to jest remiks Ubuntu Unity? Jest to nieoficjalny spin Ubuntu, który pokazuje, jak Ubuntu robiło to przez większą część dekady: z pulpitem Unity jako domyślnym, a nie z dostosowaną powłoką Gnome. W tej sekcji pokażemy, jak zacząć korzystać z Unity Remix.
Krok 1: Podłącz dysk flash USB o rozmiarze około 2 GB (lub większy) do portu USB. Aby uzyskać najlepsze wyniki, podłącz go do portu USB 3.0, ponieważ flashowanie Ubuntu Unity Remix będzie szybsze.
Krok 2: Przejdź do tego łącza MediaFire i pobierz Ubuntu Unity Remix na swój komputer. Jest to plik o rozmiarze 3 GB, więc proces pobierania może zająć trochę czasu. Bądź cierpliwy!
Krok 3: Udaj się do Etcher.io . Po wejściu na stronę poszukaj przycisku pobierania i kliknij go. Wybranie tego przycisku spowoduje zapisanie programu Etcher na twoim komputerze. Etcher to narzędzie do flashowania USB/SD i będziemy go potrzebować, aby pobrać Ubuntu Unity Remix na dysk flash USB.
Krok 4: Po zakończeniu pobierania aplikacji Etcher wyodrębnij ją z archiwum ZIP, do której dotarła, i uruchom ją. W systemie Linux Etcher jest AppImage. Po prostu rozpakuj plik i kliknij go dwukrotnie, aby uruchomić.
Jeśli używasz Etchera na komputerze z systemem Windows lub Mac, musisz postępować zgodnie z instrukcjami na stronie, aby go otworzyć.
Krok 5: Znajdź przycisk „Wybierz obraz” i kliknij go myszą. Po kliknięciu „Wybierz obraz” zostanie wyświetlone okno przeglądarki. Użyj tego okna, aby znaleźć pobrany wcześniej plik ISO Ubuntu Unity Remix.
Krok 6: Kliknij „Wybierz dysk” i wybierz dysk flash USB, jeśli aplikacja nie zrobiła tego automatycznie.
Krok 7: Znajdź „Flash!” i kliknij go myszą. Po kliknięciu przycisku Etcher rozpocznie tworzenie instalacji USB Ubuntu Unity Remix.
Krok 8: Gdy aplikacja Etcher zakończy tworzenie Ubuntu Unity Remix USB, uruchom ponownie komputer z nadal podłączonym dyskiem flash USB. Następnie uzyskaj dostęp do systemu BIOS komputera i skonfiguruj go do uruchamiania z USB.
Krok 9: Znajdź przycisk „Zainstaluj Ubuntu” i skonfiguruj instalację Ubuntu. Należy pamiętać, że chociaż Ubuntu Unity Remix używa Unity, nadal jest to bardzo tradycyjna instalacja Ubuntu.
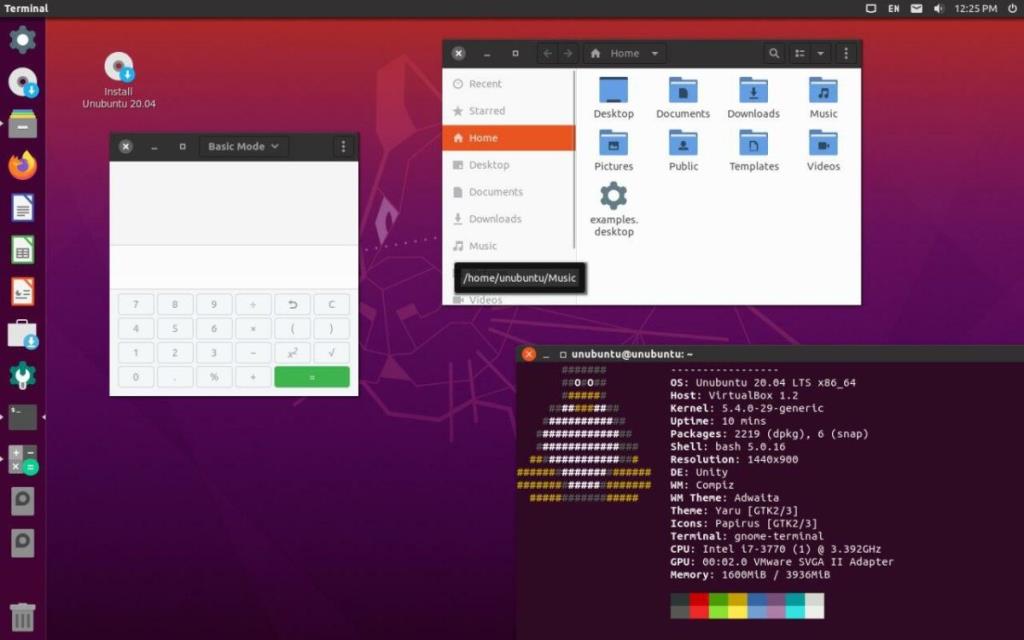
Po zainstalowaniu Ubuntu Unity Remix uruchom ponownie komputer z systemem Linux! Po ponownym uruchomieniu komputera będziesz mógł zalogować się bezpośrednio do klasycznego pulpitu Ubuntu Unity! Cieszyć się!

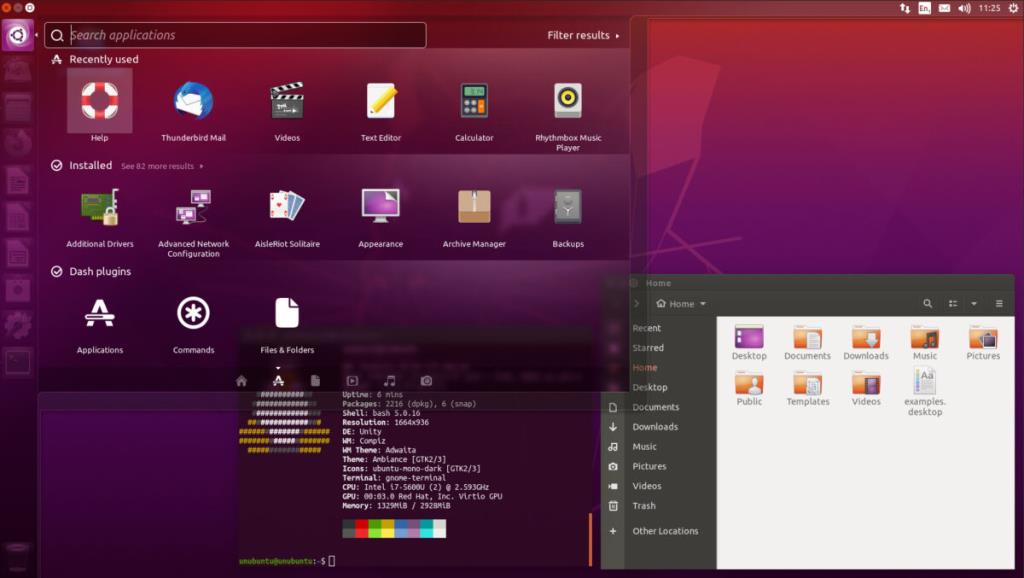
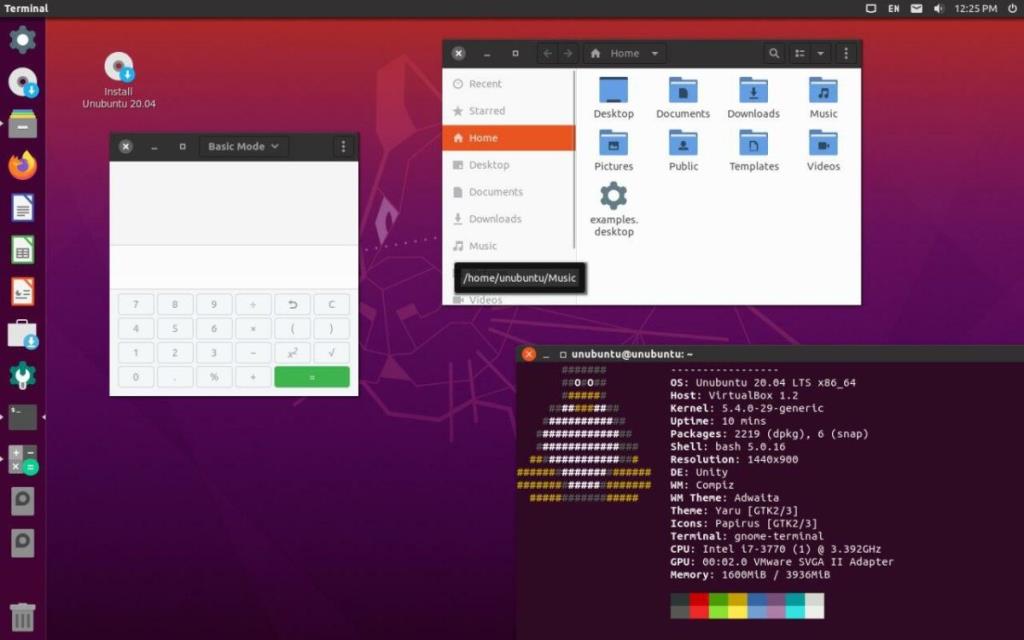





![Jak odzyskać utracone partycje i dane z dysku twardego [Poradnik] Jak odzyskać utracone partycje i dane z dysku twardego [Poradnik]](https://tips.webtech360.com/resources8/r252/image-1895-0829094700141.jpg)


