Jak zainstalować BlackArch Linux

BlackArch Linux to dystrybucja bezpieczeństwa i testów penetracyjnych oparta na Arch Linux. Zainstaluj BlackArch Linux w swoim systemie.
Buttercup to zaawansowana przechowalnia haseł o otwartym kodzie źródłowym. Szyfruje Twoje hasła za pomocą 256-bitowej kryptografii AES, aby zapewnić ich bezpieczeństwo. Jeśli jesteś zmęczony zastrzeżonymi rozwiązaniami haseł w systemie Linux i chcesz czegoś typu open source, pokochasz ten przewodnik.
W tym samouczku omówimy, jak zainstalować Buttercup w systemie Linux. Pokażemy Ci również, jak skonfigurować magazyn haseł i wygenerować bezpieczne hasło.
Uwaga: Buttercup jest również dostępny dla systemów iOS i Android w odpowiednich sklepach z aplikacjami.

Jaskier działa na Linuksie. Jednak aplikacja działa tylko w systemie Linux za pośrednictwem AppImage . Niestety, do instalacji nie są dostępne żadne pakiety RPM ani pakiety DEB. Na szczęście AppImage działa na 99,9% wszystkich dystrybucji Linuksa.
Aby rozpocząć korzystanie z najnowszej wersji Buttercup na komputerze z systemem Linux, otwórz okno terminala. Możesz otworzyć okno terminala na pulpicie, naciskając Ctrl + Alt + T na klawiaturze. Alternatywnie wyszukaj „Terminal” w menu aplikacji i uruchom go w ten sposób.
Gdy okno terminala jest otwarte i gotowe do użycia, wykonaj polecenie mkdir i utwórz folder o nazwie „AppImages”. Ten folder będzie zawierał plik AppImage „Buttercup”.
mkdir -p ~/AppImages/
Po utworzeniu folderu AppImage w katalogu domowym użyj wget download polecenie, aby pobrać najnowszą wersję Buttercup na swój komputer.
wget https://github.com/buttercup/buttercup-desktop/releases/download/v2.12.0/Buttercup-linux-x86_64.AppImage -O ~/AppImages/Buttercup-linux-x86_64.AppImage
Proces pobierania powinien być szybki, ponieważ Buttercup dla Linuksa ma tylko około 101 MB. Po zakończeniu procesu użyj polecenia CD i przenieś terminal do folderu „AppImages”.
cd ~/Obrazy aplikacji/
Po wejściu do folderu „AppImages” użyj polecenia chmod, aby zaktualizować uprawnienia pliku AppImage, tak aby był wykonywalny. Jeśli Buttercup nie jest oznaczony jako wykonywalny, nie będziesz mógł używać go jako programu w swoim systemie.
chmod + x Jaskier-linux-x86_64.AppImage
Po zaktualizowaniu pliku AppImage można go uruchomić. Używając poniższego polecenia, uruchom Jaskier na swoim komputerze. Nie próbuj uruchamiać Buttercup za pomocą polecenia sudo , ponieważ uruchamianie go jako root nie jest dobre.
./Buttercup-linux-x86_64.AppImage
Alternatywnie, jeśli chcesz uruchomić aplikację Buttercup za pomocą GUI, otwórz menedżera plików, kliknij folder „AppImages” i kliknij dwukrotnie plik Buttercup AppImage, aby go uruchomić.
Aby użyć menedżera haseł Buttercup, uruchom aplikację. Gdy aplikacja jest otwarta, postępuj zgodnie z poniższymi instrukcjami krok po kroku.

Krok 1: Znajdź przycisk „Dodaj skarbiec” pod komunikatem „Nie dodano jeszcze skarbców…”. Po wybraniu przycisku „Dodaj skarbiec” pojawi się wyskakujące okienko.
Wybierz przycisk „Plik”, aby utworzyć nowy skarbiec. Lub, jeśli jesteś zaawansowanym użytkownikiem, wybierz preferowaną opcję.
Krok 2: Po wybraniu przycisku „Plik”, Buttercup zapyta Cię, czy „chcesz utworzyć nowy skarbiec, czy przeczytać istniejący?” Wybierz przycisk „Utwórz nowy”, aby utworzyć zupełnie nowy skarbiec do użycia w Jaskier.
Krok 3: Po kliknięciu przycisku „Utwórz nowy” na ekranie pojawi się wyskakujące okienko. Korzystając z tego wyskakującego okna, zapisz nowy plik skarbca. Aby uzyskać najlepsze wyniki, przechowuj go w folderze Dropbox lub w lokalizacji sieciowej, aby mieć do niego łatwy dostęp.
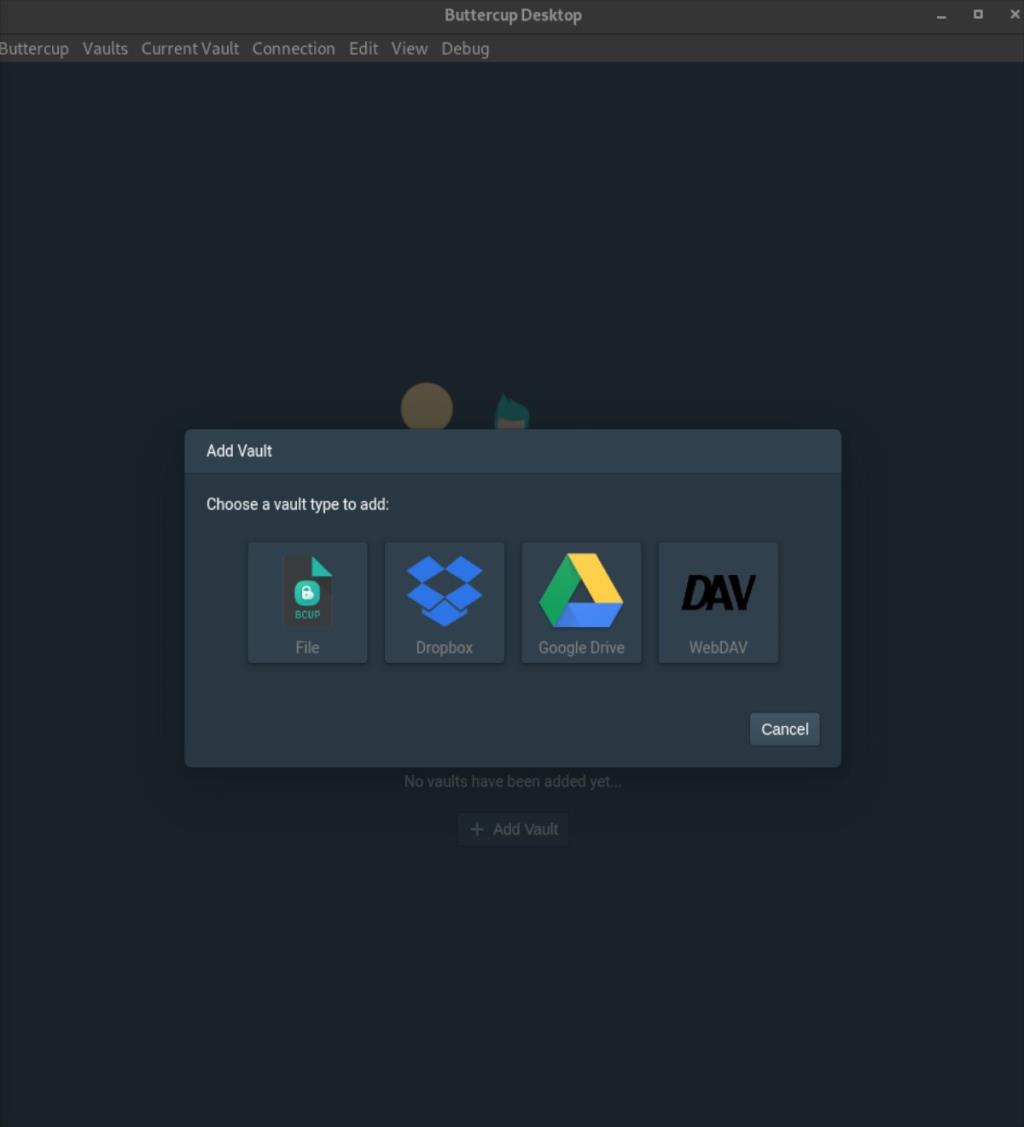
Krok 4: Po zapisaniu pliku skarbca na komputerze w bezpiecznej lokalizacji, Buttercup poprosi o „nowe hasło do skarbca głównego”. To hasło jest hasłem, które odblokowuje skarbiec i nie można go odzyskać. Jeśli go zgubisz, stracisz dostęp do swoich rzeczy.
Utwórz nowe hasło do swojego skarbca, które jest bezpieczne. Nie zapisuj tego nigdzie na papierze, ponieważ ktoś może uzyskać dostęp do Twoich haseł. Jeśli potrzebujesz pomocy w zapamiętaniu, upewnij się, że hasło jest łatwe do zapamiętania.
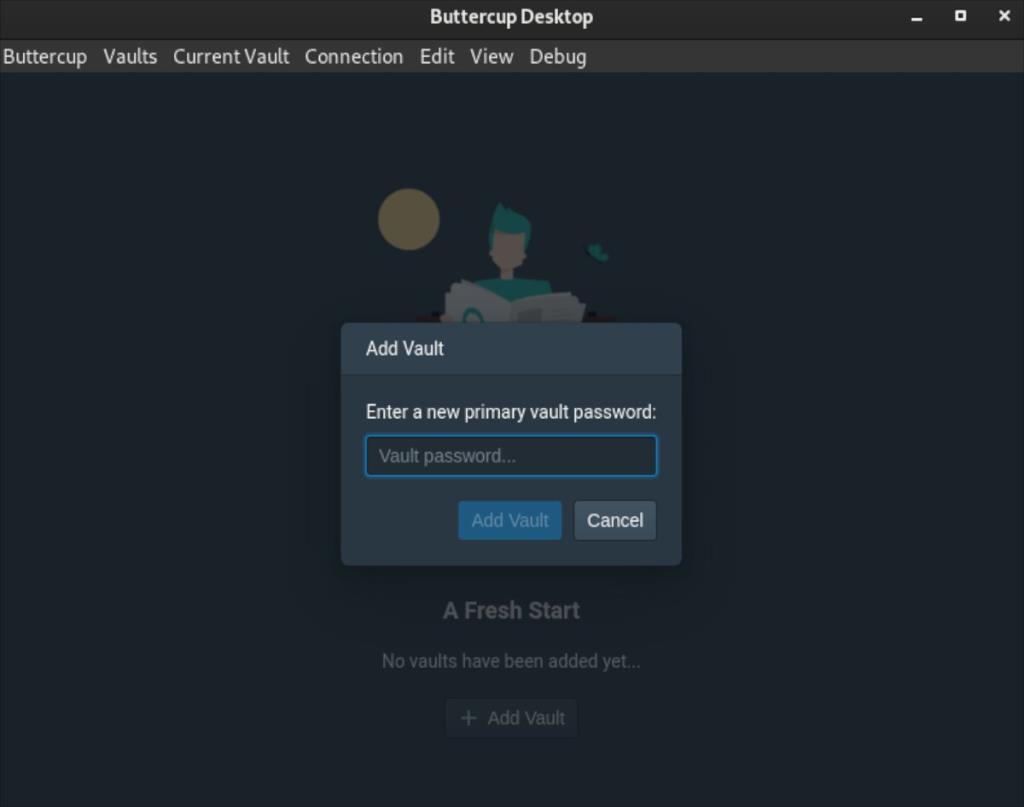
Krok 5: Po skonfigurowaniu hasła do głównego skarbca, Buttercup załaduje nowy skarbiec. Stąd znajdź przycisk „Nowy wpis” i kliknij go myszą.
Przycisk „Nowy wpis” umożliwia utworzenie nowego wpisu hasła w skarbcu.
Krok 6: Po wybraniu przycisku „Nowy wpis” w Jaskry pojawi się ekran „Edytuj dokument”. Znajdź pole tekstowe „Tytuł” i wpisz nazwę witryny, którą dodajesz do swojego skarbca.
Krok 7: Po wprowadzeniu tytułu nowego wpisu znajdź pole tekstowe „Nazwa użytkownika”. Następnie wpisz nazwę użytkownika dla wpisu, który tworzysz.
Krok 8: Wybierz pole tekstowe „Hasło” i kliknij je myszą. Następnie wprowadź hasło do wpisu w Jaskier. Jeśli potrzebujesz nowego hasła, kliknij ikonę klucza.
Wybranie ikony klucza spowoduje wygenerowanie nowego, bezpiecznego hasła do użycia.
Krok 9: Po wypełnieniu sekcji „Edytuj dokument” znajdź przycisk „Zapisz” i kliknij go myszą. Zapisanie dokumentu spowoduje dodanie hasła do skarbca do użycia.
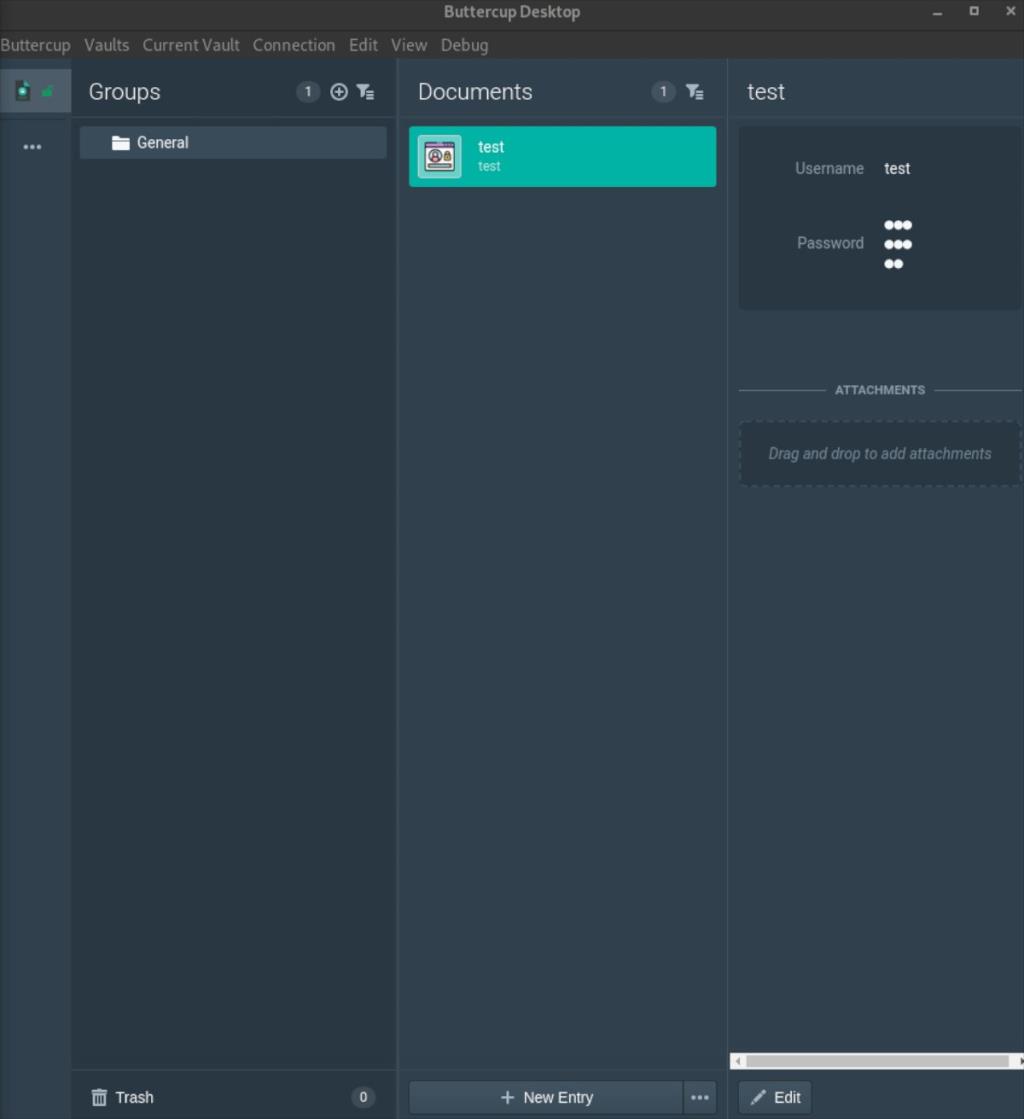
Powtórz te dziewięć kroków, aby dodać tyle haseł, ile potrzeba do skarbca Buttercup.
Chociaż nie jest to konieczne, możliwe jest zintegrowanie Buttercup z przeglądarką. Aby go zintegrować, kliknij przycisk „Połączenie” w aplikacji i wybierz „Integracja przeglądarki”.
BlackArch Linux to dystrybucja bezpieczeństwa i testów penetracyjnych oparta na Arch Linux. Zainstaluj BlackArch Linux w swoim systemie.
Foxit Reader to bezpłatne oprogramowanie PDF dla systemów Linux, Mac i Windows. Jest to oprogramowanie typu open source. Dowiedz się, jak zainstalować go w systemie Linux.
VR Chat to towarzyska interaktywna gra wideo na PC. Działa zarówno w trybie stacjonarnym, jak i w trybie gogli VR. W grze użytkownicy mogą odkrywać stworzone przez użytkowników
Teraz można grać w trybie jednoosobowym Grand Theft Auto 5, a także w komponent GTA: Online w systemie Linux, dzięki Valves Steam Play i Proton
Netstat to narzędzie Linux, którego administratorzy systemu używają do analizy statystyk sieci. Przydaje się, gdy próbujesz dokładniej przyjrzeć się swojemu Linuksowi
Microsoft Flight Simulator to gra wideo symulatora samolotów na konsolę Xbox, a także Microsoft Windows. Zobacz jak uruchomić ją w systemie Linux.
Jak naprawić uszkodzony ekran logowania do Gnome w systemie Linux?
Linux to system operacyjny typu open source. Dowiedz się, jak łatwo zainstalować podstawowe czcionki Microsoft na różnych dystrybucjach Linux.
Cherry Tree to hierarchiczna aplikacja do robienia notatek dla systemów Linux i Windows. Ma wiele doskonałych funkcji, takich jak bogata edycja tekstu i składnia.
Masz dokumenty na serwerze FTP, które chcesz otworzyć w Libre Office? Kliknij tutaj, aby dowiedzieć się, jak to zrobić bez potrzeby pobierania plików lokalnie!








