Gnome System Monitor to doskonała aplikacja do zarządzania systemem dla pulpitu Linux. Jest prosty i łatwy w użyciu. Z tego powodu jest to jedno z najpopularniejszych narzędzi do monitorowania systemu w społeczności Linuksa. Oto jak go używać w swoim systemie.

Instalowanie monitora systemu Gnome
Chociaż Gnome System Monitor jest przeznaczony głównie do użytku na pulpicie Gnome, działa we wszystkich środowiskach graficznych Linux opartych na GTK. Jeśli planujesz używać Gnome System Monitor na komputerze innym niż Gnome, musisz ręcznie zainstalować aplikację.
Istnieją dwa sposoby zainstalowania Gnome System Monitor w systemie Linux. Jeśli używasz oprogramowania Gnome na pulpicie GTK, możesz to uzyskać w ten sposób. Można go również zainstalować za pomocą terminala wiersza poleceń. W tym przewodniku zostaną omówione obie metody konfigurowania aplikacji.
Oprogramowanie Gnome
Aby zainstalować Gnome System Monitor za pomocą oprogramowania Gnome, zacznij od uruchomienia aplikacji Gnome Software na pulpicie. Możesz go uruchomić, wyszukując „Oprogramowanie” w menu aplikacji.
Po otwarciu oprogramowania Gnome znajdź przycisk wyszukiwania w lewym górnym rogu ekranu i kliknij go. Po kliknięciu wpisz „Gnome System Monitor” i naciśnij klawisz Enter , aby wyświetlić wyniki wyszukiwania.
W wynikach wyszukiwania znajdź „Monitor systemu GNOME” i kliknij go, aby przejść do strony oprogramowania Gnome aplikacji.
Na stronie Gnome System Monitor znajdź przycisk „Zainstaluj” i kliknij go. Następnie wprowadź hasło i zezwól na instalację aplikacji. Po zainstalowaniu kliknij „Uruchom”, aby otworzyć aplikację.
Terminal
Jeśli nie używasz oprogramowania Gnome, ale nadal chcesz zainstalować Gnome System Monitor na swoim komputerze, możesz zainstalować go za pomocą wiersza poleceń terminala. Najpierw otwórz terminal na pulpicie systemu Linux, naciskając Ctrl + Alt + T na klawiaturze.
Po otwarciu okna terminala postępuj zgodnie z instrukcjami instalacji wiersza polecenia opisanymi poniżej, które odpowiadają aktualnie używanej dystrybucji Linuksa.
Ubuntu
W Ubuntu będziesz mógł zainstalować Gnome System Monitor, korzystając z następującego Apt polecenie poniżej.
sudo apt install gnome-system-monitor
Debiana
Osoby korzystające z systemu Debian Linux mogą zainstalować Monitor systemu Gnome, korzystając z poniższego polecenia Apt-get .
sudo apt-get install gnome-system-monitor
Arch Linux
W Arch Linux aplikację Gnome System Monitor można zainstalować za pomocą polecenia Pacman .
sudo pacman -S gnome-system-monitor
Fedora
Użytkownicy Fedory Linux mogą uruchomić aplikację Gnome System Monitor, korzystając z polecenia Dnf .
sudo dnf zainstaluj monitor systemu gnome
OpenSUSE
Czy używasz OpenSUSE Linux? Uruchom i uruchom Gnome System Monitor, korzystając z polecenia Zypper .
sudo zypper zainstaluj monitor systemu gnome'
{
Pstryknąć
Gnome System Monitor jest dostępny jako pakiet Snap dla zainteresowanych. Aby go skonfigurować, upewnij się, że na komputerze działa środowisko wykonawcze Snap . Następnie użyj poniższego polecenia, aby działało.
sudo snap install gnome-system-monitor
Jak korzystać z Monitora systemu Gnome w systemie Linux
Aby korzystać z Monitora systemu Gnome w systemie Linux, zacznij od otwarcia menu aplikacji i wyszukania „Monitor systemu Gnome”. Gdy już go znajdziesz, kliknij go, aby go uruchomić. Alternatywnie możesz go uruchomić, wpisując „gnome-system-monitor” w oknie terminala.
Po otwarciu aplikacji Gnome System Monitor na ekranie komputera postępuj zgodnie z poniższymi instrukcjami krok po kroku, aby dowiedzieć się, jak korzystać z aplikacji.
Krok 1: Znajdź kartę „Procesy” w Gnome System Monitor i kliknij ją myszą. Na tej karcie zobaczysz przegląd wszystkich uruchomionych procesów na komputerze z systemem Linux.
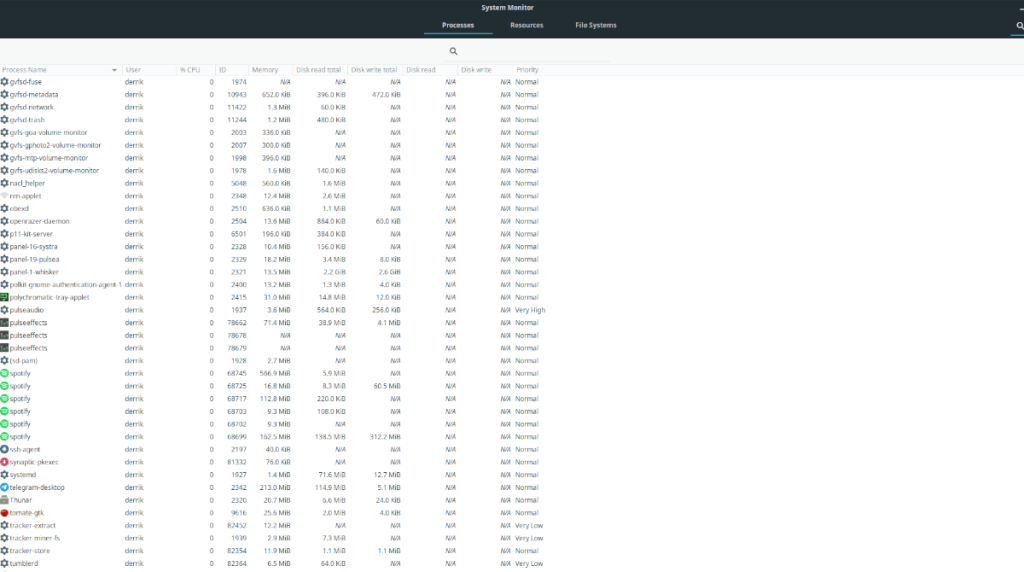
Krok 2: Po wejściu do zakładki „Procesy” przejrzyj listę uruchomionych procesów, aż zobaczysz proces, który chcesz zatrzymać. Gnome System Monitor pokazuje tylko uruchomione procesy dla twojego konta użytkownika.
Jeśli nie możesz znaleźć procesu, który chcesz zatrzymać, znajdź przycisk wyszukiwania w prawym górnym rogu aplikacji, kliknij go. Następnie użyj go do wyszukania swojego uruchomionego procesu.
Krok 3: Po znalezieniu uruchomionego procesu w Gnome System Monitor, kliknij go prawym przyciskiem myszy. Po kliknięciu prawym przyciskiem myszy pojawi się menu prawego przycisku myszy.
Krok 4: W menu prawym przyciskiem myszy znajdź opcję „Zakończ” i wybierz ją. Ta opcja zakończy proces.

Alternatywnie, jeśli wybranie „Zakończ” nie zatrzymuje procesu Gnome System Monitor, spróbuj wybrać opcję „Zabij”, aby zabić proces.
Monitorowanie
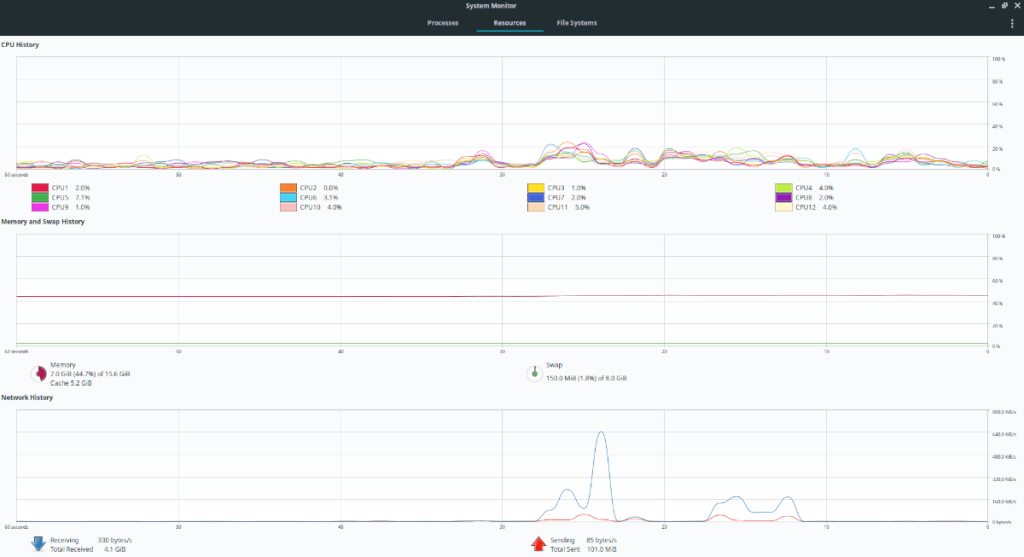
Chociaż główną zaletą Gnome System Monitor jest możliwość zarządzania uruchomionymi procesami, to nie wszystko, co robi. Możesz także monitorować za jego pomocą swój sprzęt. Aby wyświetlić informacje o wydajności procesora, zużyciu pamięci lub wykorzystaniu sieci, wybierz kartę "Zasoby". Lub kliknij "Systemy plików", aby wyświetlić informacje o użyciu systemu plików.


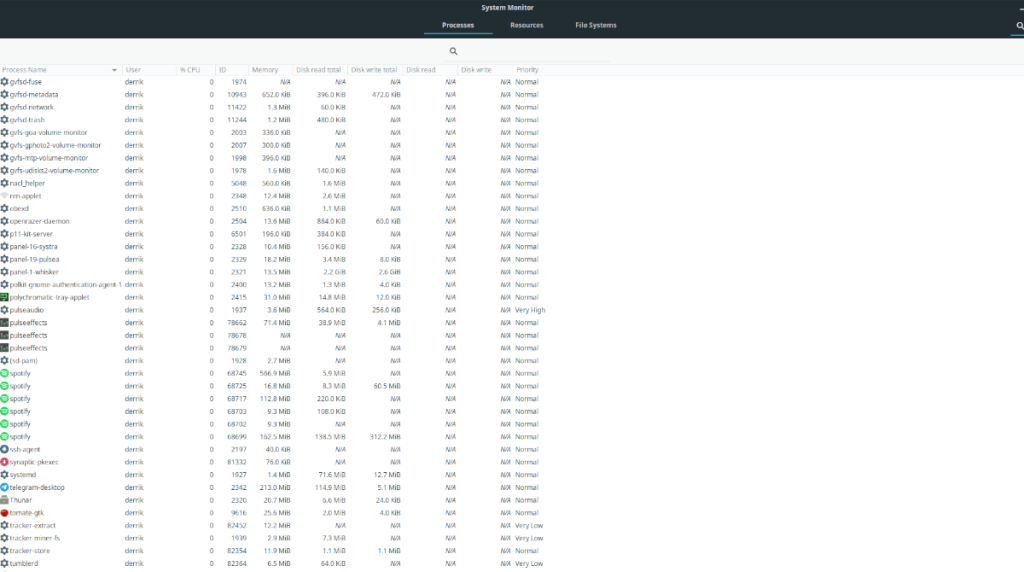
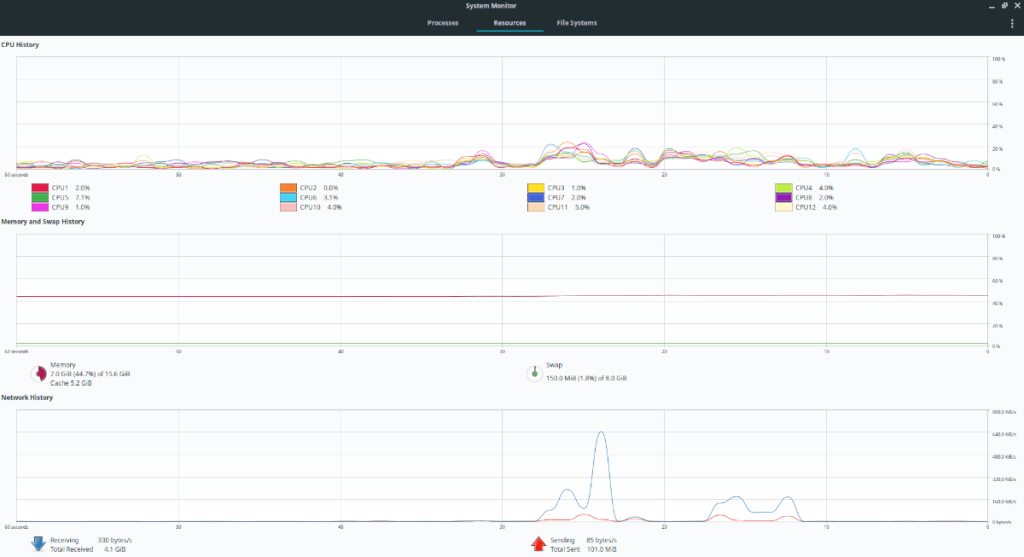




![Jak odzyskać utracone partycje i dane z dysku twardego [Poradnik] Jak odzyskać utracone partycje i dane z dysku twardego [Poradnik]](https://tips.webtech360.com/resources8/r252/image-1895-0829094700141.jpg)



