Mozilla Thunderbird niedawno zintegrowała system kalendarza z klientem poczty e-mail. System kalendarza jest całkiem fajny i bardzo przydatny dla tych, którzy w przeszłości korzystali z rozszerzenia kalendarza Lightning w Thunderbirdzie. W tym przewodniku pokażemy, jak uruchomić i uruchomić system kalendarza.
Aktualizowanie Thunderbirda
Nowa funkcja kalendarza dodana do Mozilla Thunderbird jest dostępna tylko w absolutnie najnowszych wersjach klienta. Jeśli używasz starszej wersji na komputerze z systemem Linux, nie będziesz mógł korzystać z tej nowej funkcji.
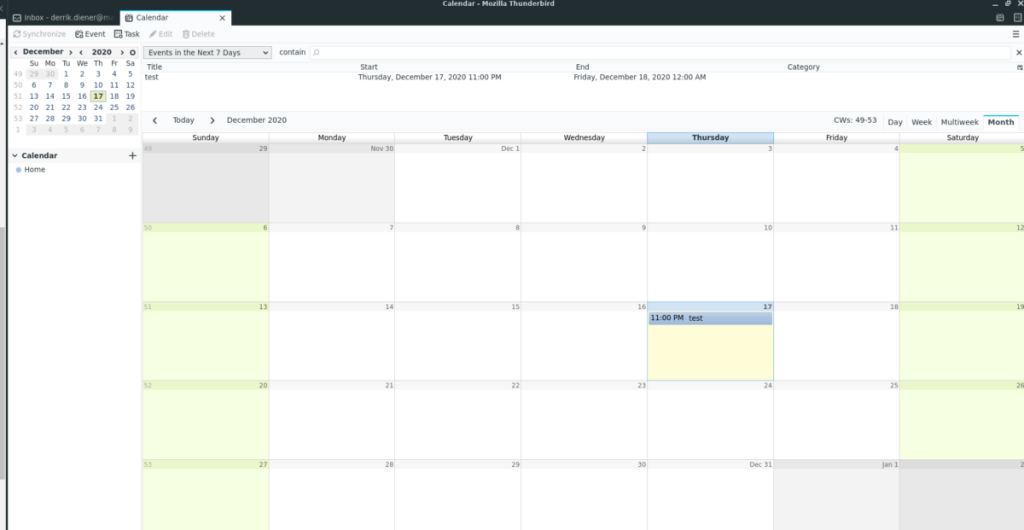 Z tego powodu, zanim przejdziemy do dalszej części tego przewodnika, musimy pokazać, jak zaktualizować do absolutnie najnowszej wersji Thunderbirda. Aby rozpocząć proces aktualizacji, otwórz okno terminala. Po otwarciu okna terminala postępuj zgodnie z instrukcjami instalacji opisanymi poniżej, które odpowiadają Twojemu systemowi operacyjnemu.
Z tego powodu, zanim przejdziemy do dalszej części tego przewodnika, musimy pokazać, jak zaktualizować do absolutnie najnowszej wersji Thunderbirda. Aby rozpocząć proces aktualizacji, otwórz okno terminala. Po otwarciu okna terminala postępuj zgodnie z instrukcjami instalacji opisanymi poniżej, które odpowiadają Twojemu systemowi operacyjnemu.
Uwaga: poniższe instrukcje dotyczą aktualizacji istniejącej wersji Thunderbirda. Jeśli w ogóle nie masz zainstalowanej aplikacji, postępuj zgodnie z tym przewodnikiem.
Ubuntu
W Ubuntu nie będziesz w stanie uzyskać absolutnie najnowszej wersji Thunderbirda bez użycia Thunderbird PPA. Aby dodać PPA do systemu, użyj następującego polecenia add-apt-repository .
sudo add-apt-repository ppa:mozillateam/ppa
Po dodaniu Mozilla Team PPA do systemu Ubuntu, musisz uruchomić aktualizację polecenie. To polecenie wykryje, że nowy PPA jest częścią Ubuntu i sprawdzi dostępność aktualizacji. Sprawdzenie aktualizacji pozwoli na uaktualnienie do nowej wersji Thunderbirda.
aktualizacja sudo apt
Na koniec zaktualizuj swoją instalację Thunderbirda za pomocą polecenia aktualizacji .
Debiana
W Debianie nie ma obecnie możliwości pobrania najnowszego Thunderbirda z repozytoriów oprogramowania. W przewodniku po instalacji najnowszego Thunderbirda wspominamy, że najlepszym sposobem na uruchomienie Debiana jest instalacja ręczna. Jeśli to nie jest Twój styl, możesz zamiast tego pobrać najnowszy Thunderbird z poniższych instrukcji Snap lub Flatpak.
Arch Linux
Arch Linux zawsze zapewnia użytkownikom absolutnie najnowszą wersję klienta poczty e-mail Thunderbird. Jeśli nie masz nowej wbudowanej funkcji kalendarza, musisz zaktualizować. Aby zaktualizować, po prostu wykonaj poniższe polecenie pacman -Syyu .
sudo pacman -Syyu
Fedora
Fedora Linux zwykle dość często aktualizuje swoje pakiety, co oznacza, że bez problemu powinieneś być w stanie uzyskać najnowszy Thunderbird z nową funkcją kalendarza. Jeśli używasz Fedory i musisz zainstalować nową aktualizację, możesz to zrobić za pomocą następującego polecenia dnf .
aktualizacja sudo dnf
OpenSUSE
OpenSUSE Linux ma najnowszy Thunderbird (w zależności od używanej wersji systemu operacyjnego), jednak znacznie lepszym sposobem na uzyskanie najnowszej wersji Thunderbirda dla nowej funkcji kalendarza jest przestrzeganie poniższych instrukcji pakietu Flatpak lub Snap .
Flatpak
Aby zaktualizować Thunderbirda do nowej wersji za pośrednictwem Flatpak, otwórz okno terminala i wykonaj polecenie aktualizacji flatpak . Chcesz to zainstalować? Więcej informacji na ten temat znajdziesz tutaj .
Sudo flatpak aktualizacja
Pakiet zatrzaskowy
Jeśli korzystasz z pakietu Thunderbird Snap i nie zaktualizowałeś go w celu uzyskania nowej wersji aplikacji z funkcją kalendarza, musisz uruchomić poniższe polecenie odświeżania przystawki . Jeśli nie masz skonfigurowanej przystawki Thunderbird, informacje o tym, jak ją zdobyć, znajdziesz tutaj .
sudo przystawki odśwież
Korzystanie z nowej funkcji kalendarza
Aby skorzystać z nowej funkcji kalendarza Thunderbirda, otwórz Thunderbirda na pulpicie systemu Linux. Następnie postępuj zgodnie z instrukcjami krok po kroku poniżej.
Krok 1: Przejrzyj Thunderbirda. Następnie załóż konto e-mail w kliencie, jeśli nie masz jeszcze skonfigurowanego konta. Bez tego nie będziesz w stanie w pełni korzystać z funkcji Kalendarza.
Krok 2: Spójrz w prawy górny róg Thunderbirda, tuż pod kontrolkami okna. Następnie kliknij myszą ikonę kalendarza. Po wybraniu tego przycisku pojawi się kalendarz Thunderbirda.
Krok 3: Po kliknięciu przycisku kalendarza zobaczysz przegląd kalendarza w Thunderbirdzie z podziałem na dzień/tydzień/miesiąc/wiele tygodni i miesięcy.
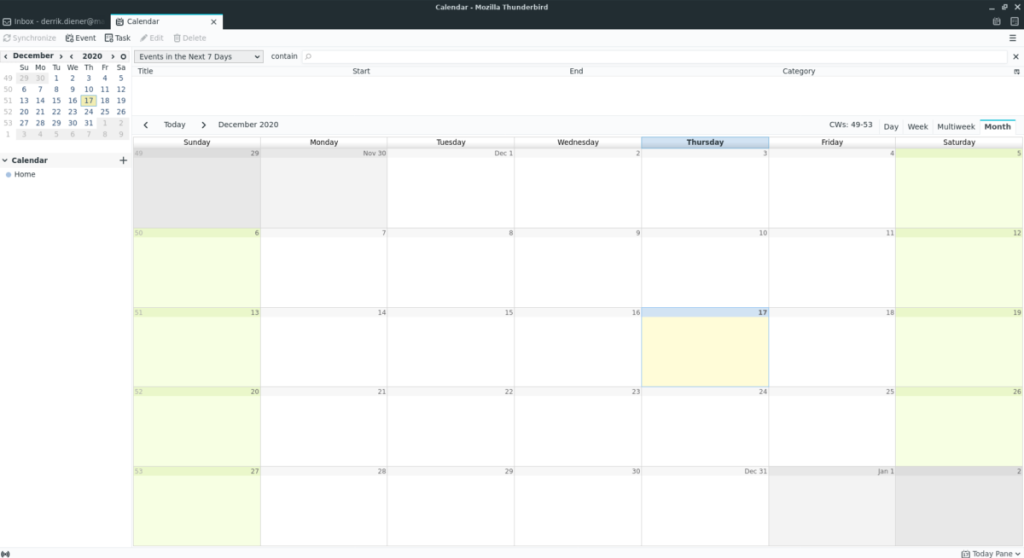
Kliknij „Miesiąc”, aby wyświetlić cały miesiąc.
Krok 4: Po wybraniu przycisku „Miesiąc” znajdź przycisk „Wydarzenie” w lewej górnej części kalendarza i kliknij go. Wybierając ten przycisk, otworzysz ekran tworzenia wydarzenia.
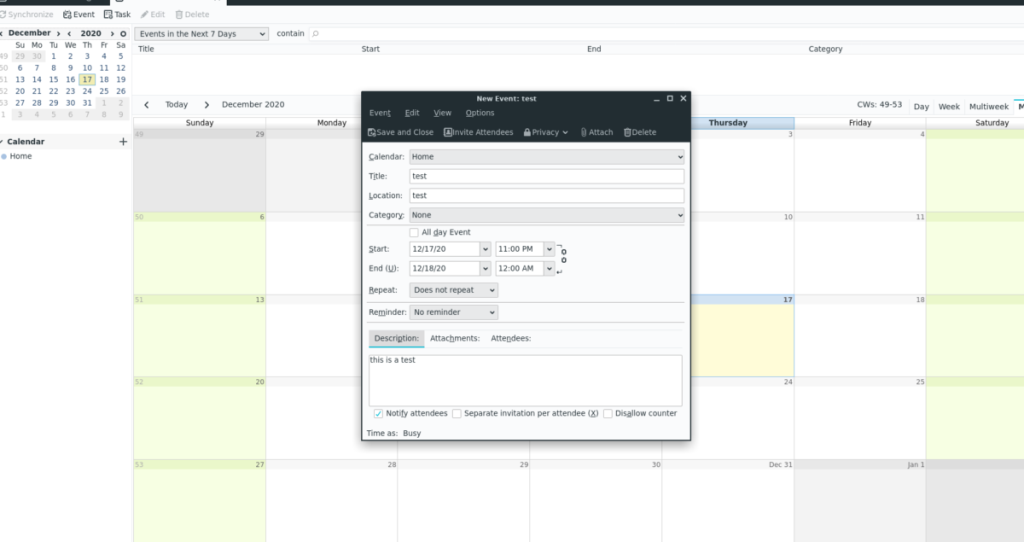
Krok 5: Na ekranie tworzenia wydarzenia wypełnij wydarzenie dla swojego Kalendarza. Znajdziesz pola tekstowe dla lokalizacji, tytułu, kategorii, początku/końca, przypomnień, opisów, załączników itp. Po wypełnieniu wybierz przycisk „Zapisz i zamknij”.
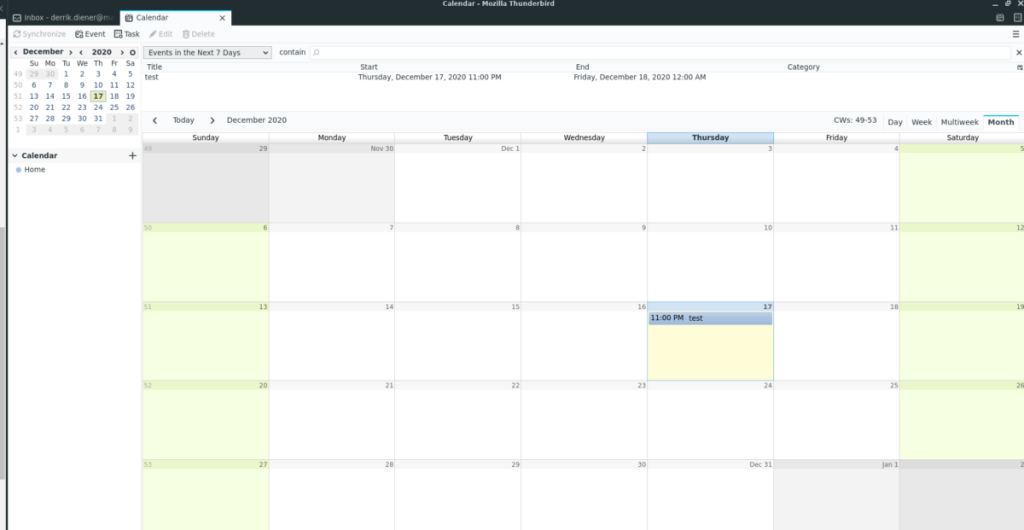
Po uzupełnieniu informacji o wydarzeniu w systemie, pojawi się ono w kalendarzu. Powtórz ten proces, aby skonfigurować kalendarz Thunderbirda!

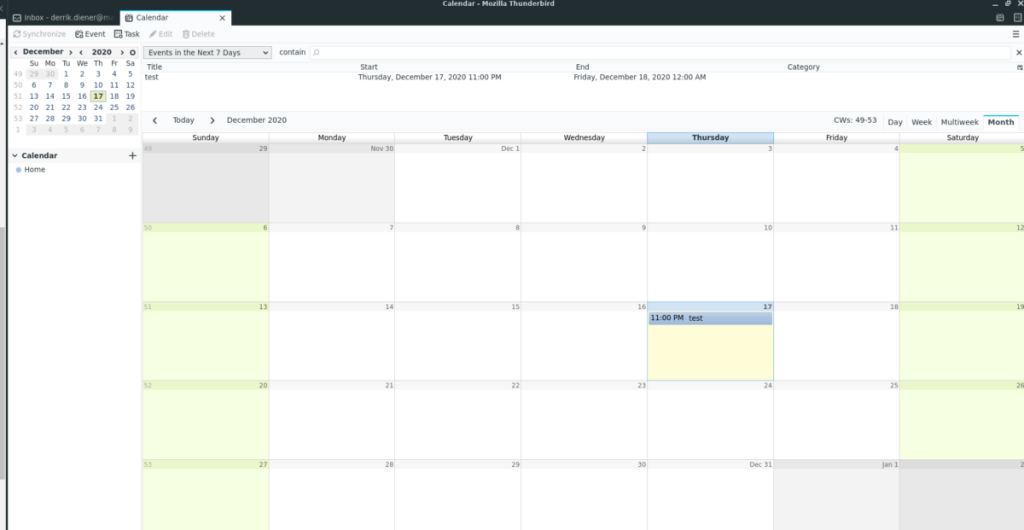 Z tego powodu, zanim przejdziemy do dalszej części tego przewodnika, musimy pokazać, jak zaktualizować do absolutnie najnowszej wersji Thunderbirda. Aby rozpocząć proces aktualizacji, otwórz okno terminala. Po otwarciu okna terminala postępuj zgodnie z instrukcjami instalacji opisanymi poniżej, które odpowiadają Twojemu systemowi operacyjnemu.
Z tego powodu, zanim przejdziemy do dalszej części tego przewodnika, musimy pokazać, jak zaktualizować do absolutnie najnowszej wersji Thunderbirda. Aby rozpocząć proces aktualizacji, otwórz okno terminala. Po otwarciu okna terminala postępuj zgodnie z instrukcjami instalacji opisanymi poniżej, które odpowiadają Twojemu systemowi operacyjnemu.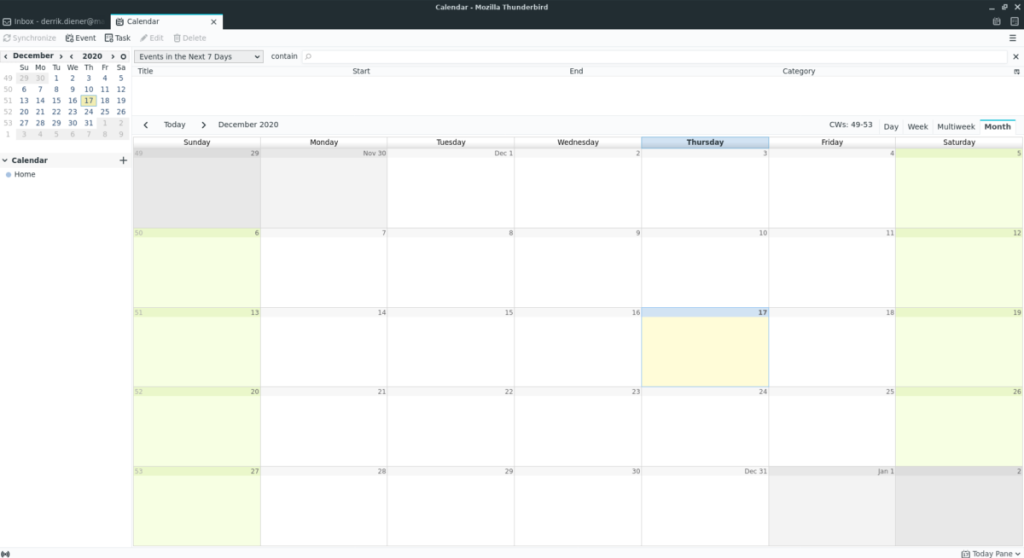
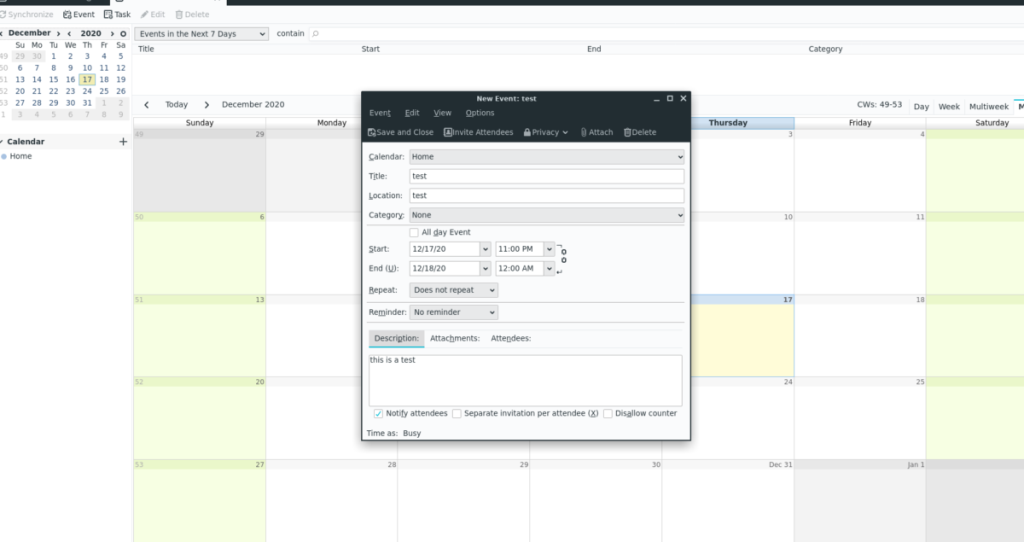

![Pobierz symulator lotu FlightGear za darmo [Baw się dobrze] Pobierz symulator lotu FlightGear za darmo [Baw się dobrze]](https://tips.webtech360.com/resources8/r252/image-7634-0829093738400.jpg)






![Jak odzyskać utracone partycje i dane z dysku twardego [Poradnik] Jak odzyskać utracone partycje i dane z dysku twardego [Poradnik]](https://tips.webtech360.com/resources8/r252/image-1895-0829094700141.jpg)