Niedawno wyszedł Ubuntu 19.10, który ma kilka świetnych funkcji dla fanów Linuksa, którymi mogą się ekscytować. Jedną z najlepszych funkcji, jakie 19.10 oferuje użytkownikom, jest nowa funkcja „Udostępnianie multimediów”. Dzięki niemu użytkownicy Ubuntu zyskują możliwość łatwego udostępniania dowolnego pliku lub folderu przy niewielkim wysiłku. W tym przewodniku omówimy nową funkcję „Udostępnianie multimediów”, jak to działa i jak z niej korzystać.
Uaktualnij do Ubuntu 19.10
Nowa funkcja Ubuntu „Udostępnianie multimediów” jest dostępna tylko w Ubuntu 19.10. Musisz więc zaktualizować istniejącą instalację Ubuntu Linux do tej nowej wersji, w przeciwnym razie dostęp do nowej funkcji „Udostępnianie multimediów” nie będzie możliwy.
Aktualizacja do Ubuntu 19.10 jest łatwym procesem dzięki menedżerowi aktualizacji Ubuntu. Aby rozpocząć aktualizację, uruchom „Software Updater” i pozwól mu się odświeżyć.
Po odświeżeniu systemu zobaczysz wyskakujące powiadomienie. To powiadomienie poinformuje Cię, że nowa wersja Ubuntu jest dostępna. Kliknij przycisk „Tak, uaktualnij teraz”, aby rozpocząć aktualizację.
Lub, jeśli czujesz się odważny, otwórz okno terminala i wprowadź następujące polecenia, aby natychmiast uaktualnić do najnowszego Ubuntu. Pamiętaj, aby wykonać kopię zapasową danych przed kontynuowaniem!
Uwaga: nie masz ochoty przechodzić przez proces aktualizacji do Ubuntu 19.10? Zamiast tego pobierz go ze strony Ubuntu i zacznij od nowa!
18.04 LTS
sudo apt-get update sudo apt-get upgrade -y sudo apt-get dist-upgrade -y sudo sed -i 's/bionic/eoan/g' /etc/apt/sources.list sudo apt-get update sudo apt- pobierz aktualizację -y sudo apt-get dist-upgrade -y sudo zrestartuj
19.04
sudo apt-get update sudo apt-get upgrade -y sudo apt-get dist-upgrade -y sudo sed -i 's/disco/eoan/g' /etc/apt/sources.list sudo apt-get update sudo apt- pobierz aktualizację -y sudo apt-get dist-upgrade -y sudo zrestartuj
Po uaktualnieniu komputera z systemem Ubuntu Linux do wersji 19.10 przejdź do reszty przewodnika.
Włącz funkcję udostępniania multimediów w 19.10
Funkcja „Udostępnianie multimediów” jest schowana w panelu ustawień Gnome na pulpicie Ubuntu. Aby go włączyć, naciśnij klawisz Win na klawiaturze, aby otworzyć pole wyszukiwania Gnome.
Po otwarciu pola wyszukiwania Gnome wpisz „Ustawienia” i uruchom aplikację z etykietą „ustawienia”. Następnie spójrz na prawą stronę aplikacji ustawień „Udostępnianie” i kliknij ją, aby uzyskać dostęp do ustawień „Udostępnianie”.
Uwaga: ta funkcja jest dostępna tylko na pulpicie Gnome Shell. Jeśli używasz alternatywnych środowisk graficznych, postępuj zgodnie z tym przewodnikiem tutaj, aby dowiedzieć się, jak uzyskać dostęp do Gnome na Ubuntu.
W obszarze „Udostępnianie” w Ustawieniach znajdź opcję „Udostępnianie multimediów”. Zmień „Wył” na „Wł”, aby włączyć tę funkcję.
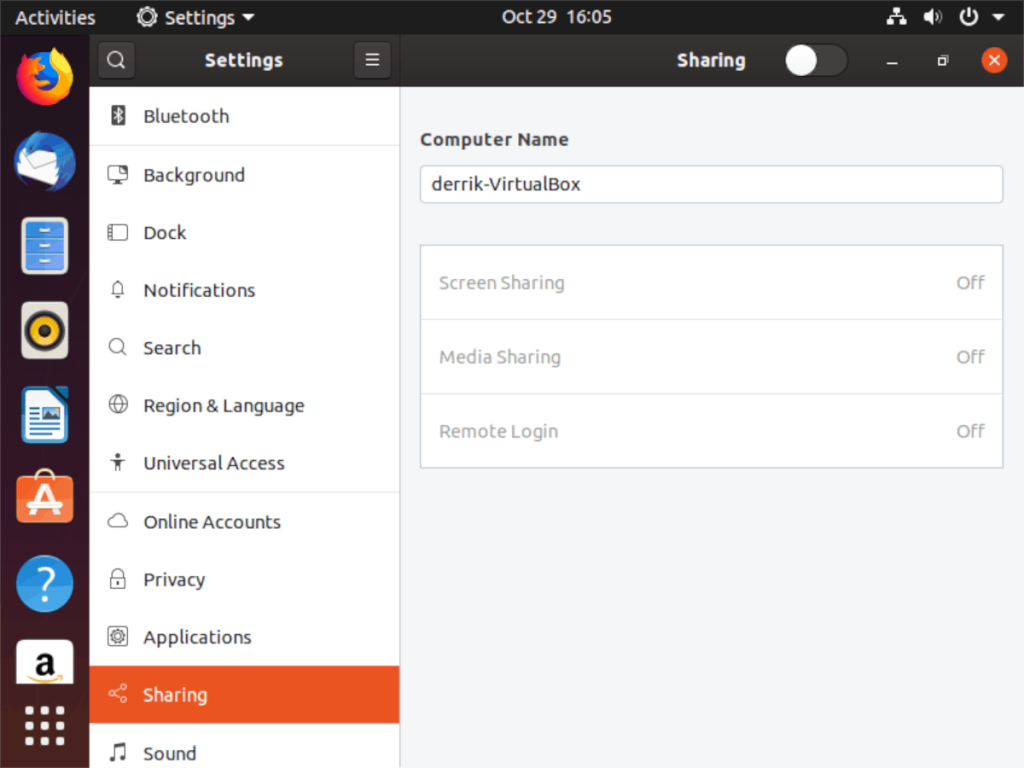
Po włączeniu funkcji „Udostępnianie multimediów” w systemie Ubuntu znajdź pole „Nazwa komputera” i zmień je. Pamiętaj, że ta nazwa oznacza, że inne komputery będą Cię widzieć w sieci.
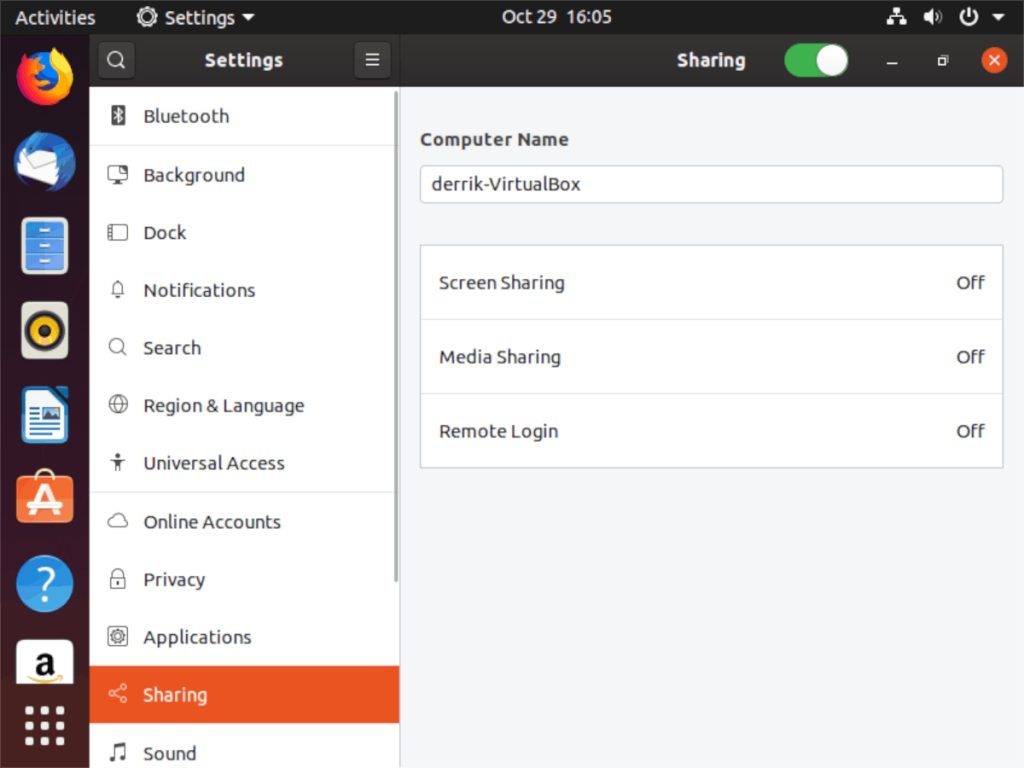
Twórz udziały w Ubuntu 19.10
Domyślnie funkcja "Udostępnianie multimediów" w Ubuntu zapewni innym użytkownikom sieci dostęp do folderów "Wideo, muzyka i obrazy". Możliwe jest jednak również tworzenie udziałów niestandardowych. Postępuj zgodnie z poniższymi instrukcjami krok po kroku, aby dowiedzieć się, jak to zrobić.
Krok 1: Otwórz Ustawienia, wyszukując je w polu wyszukiwania. Następnie kliknij „Udostępnianie”, aby uzyskać dostęp do sekcji udostępniania.
Krok 2: W sekcji ustawień „Udostępnianie” znajdź na liście „Udostępnianie multimediów” i kliknij ją, aby wyświetlić wyskakujące okienko „Udostępnianie multimediów”.
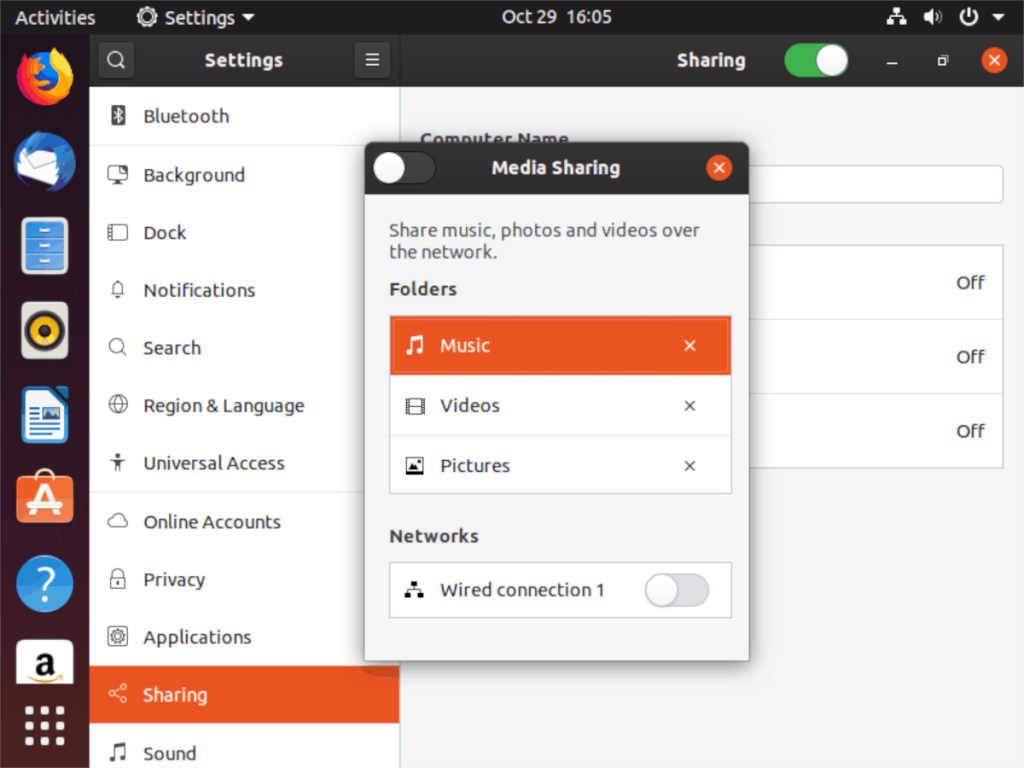
Krok 3: W wyskakującym oknie „Udostępnianie multimediów” zobaczysz domyślnie trzy udostępnione foldery. Te foldery to „Muzyka, Wideo i Obrazy”. Przewiń w dół, poszukaj znaku + i kliknij go myszą.
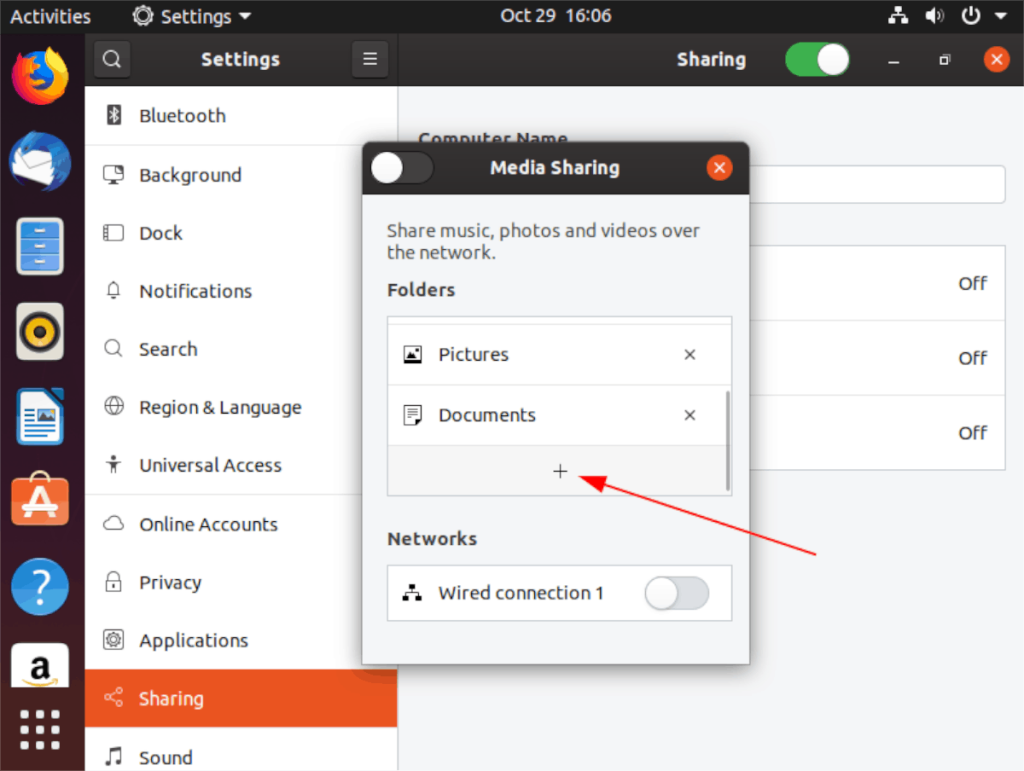
Krok 4: Po kliknięciu znaku + na ekranie pojawi się okno „Wybierz folder”. W oknie „Wybierz folder” znajdź folder, który chcesz udostępnić w sieci, i kliknij „Otwórz”.
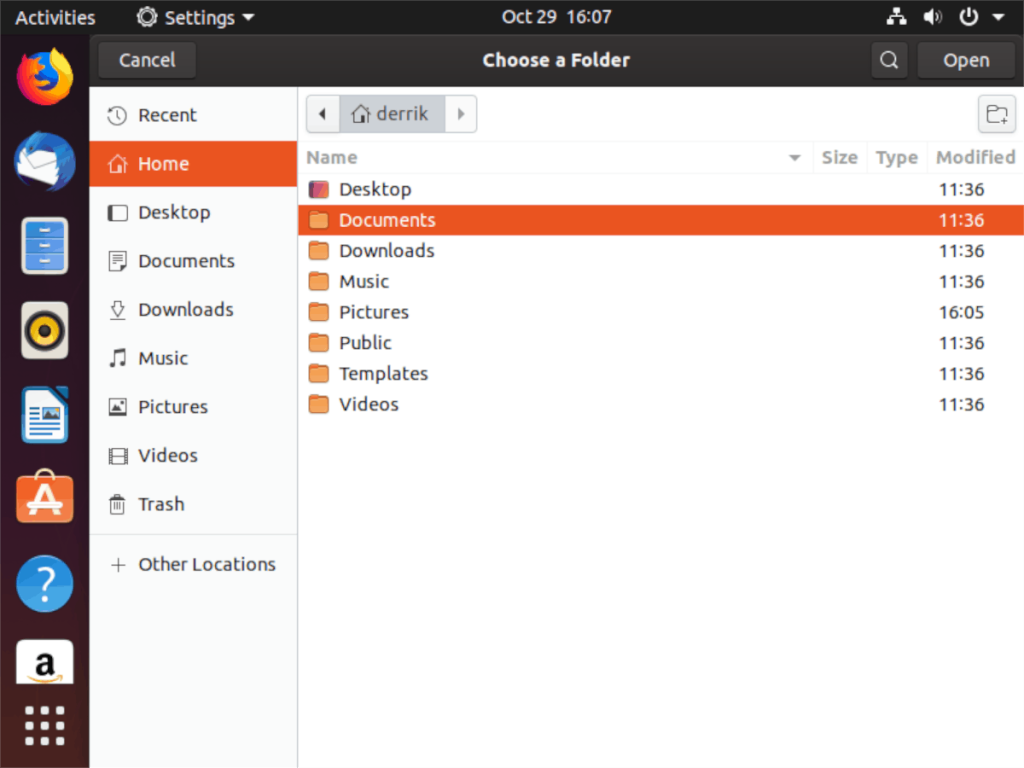
Po kliknięciu przycisku „Otwórz”, Ubuntu doda nowy folder do listy „Udostępnianie multimediów” i zapewni dostęp do niego w sieci. Możesz powtórzyć ten proces, aby udostępnić tyle folderów, ile chcesz; tu nie ma limitu.
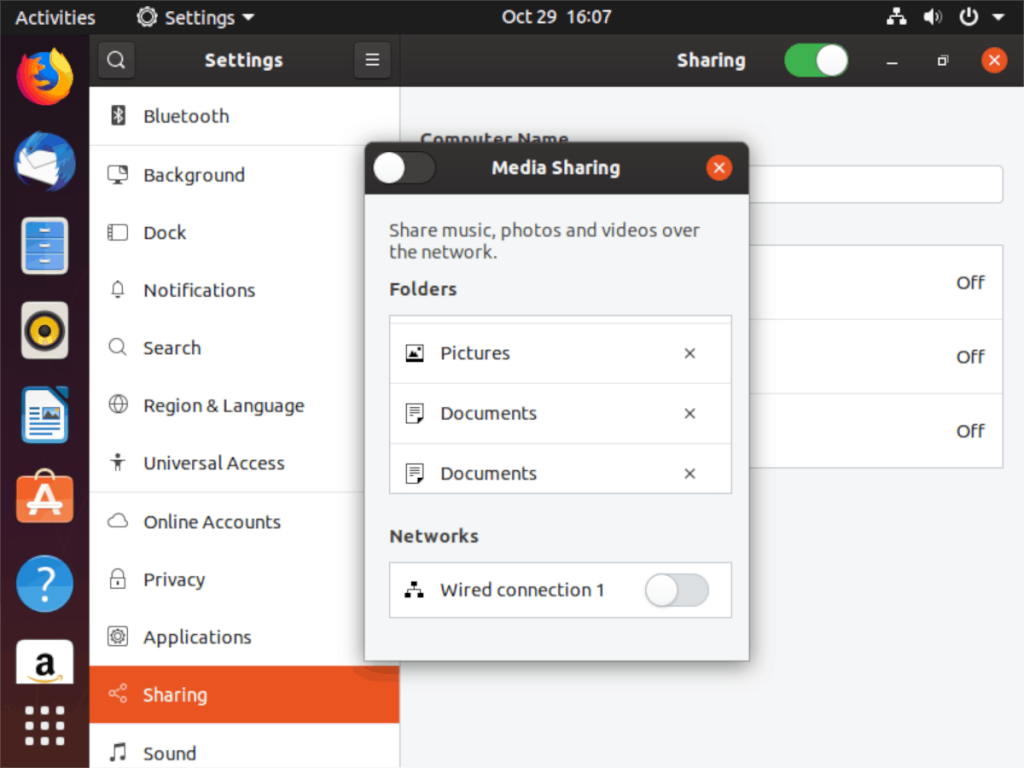
Usuwanie udziałów
Chcesz usunąć udostępniony folder dodany do „Udostępniania multimediów” na komputerze z systemem Ubuntu Linux? Oto jak. Najpierw otwórz „Ustawienia” i przejdź do sekcji „Udostępnianie”.
W sekcji „Udostępnianie” kliknij „Udostępnianie multimediów”, aby wyświetlić listę udziałów na komputerze. Następnie przewiń w dół obok domyślnych udziałów „Muzyka, wideo i obrazy” do tego, który chcesz usunąć. Kliknij przycisk „X” obok udziału, aby natychmiast go usunąć.
Alternatywnie, jeśli nie chcesz usuwać udziałów na zawsze, tylko tymczasowo, możesz je wyłączyć, wyłączając udziały. Aby to zrobić, kliknij suwak w sekcji „Udziały multimediów” w pozycji wyłączonej. Natychmiast wyłączy udostępnianie multimediów na twoim komputerze Ubuntu do sieci.

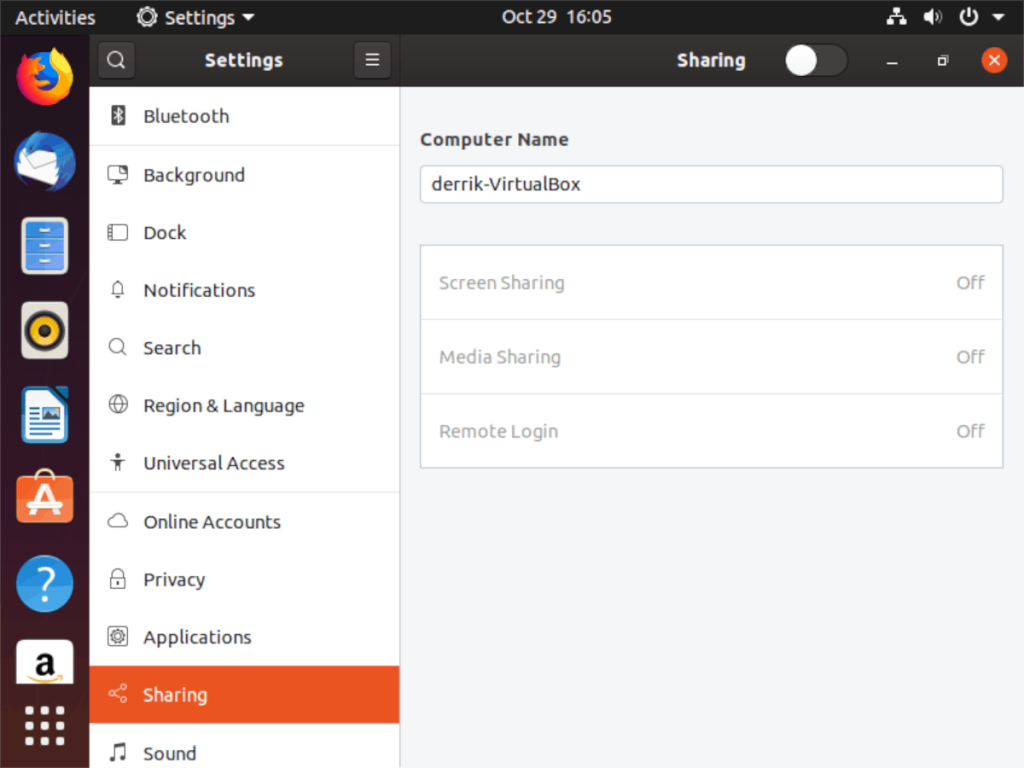
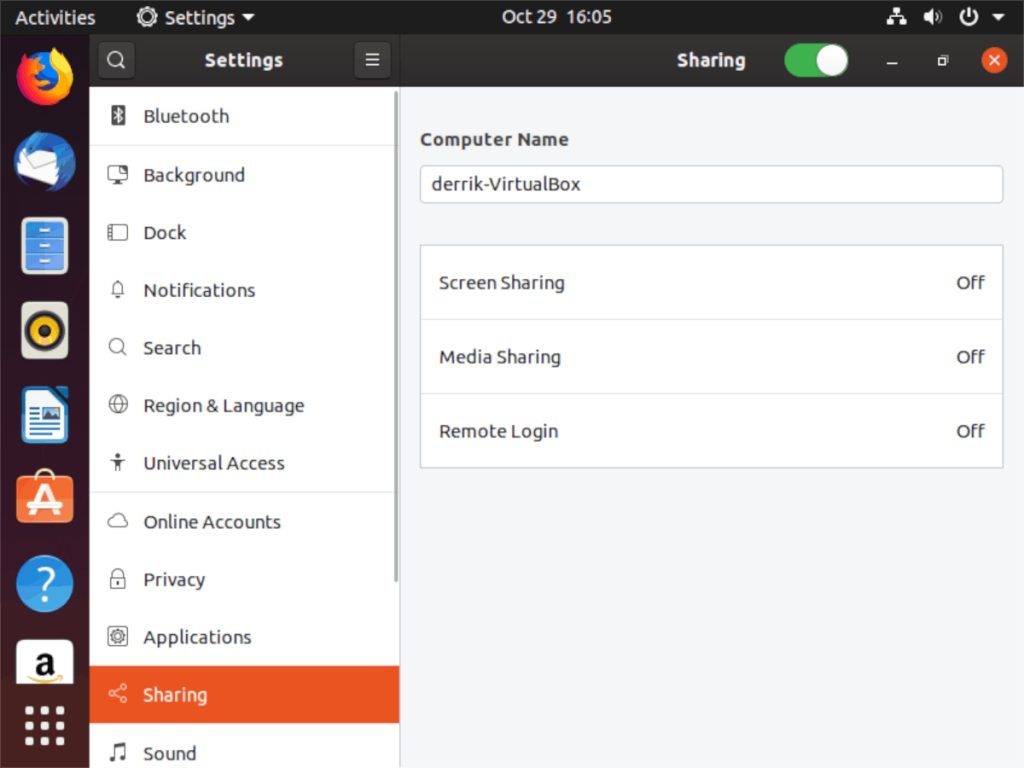
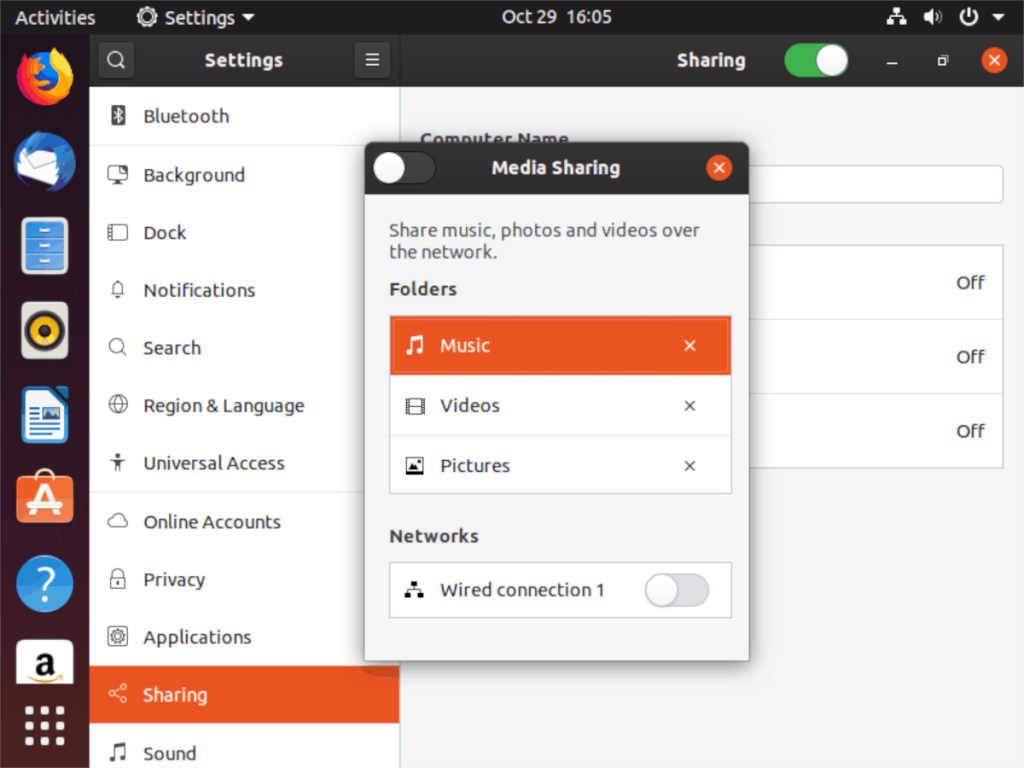
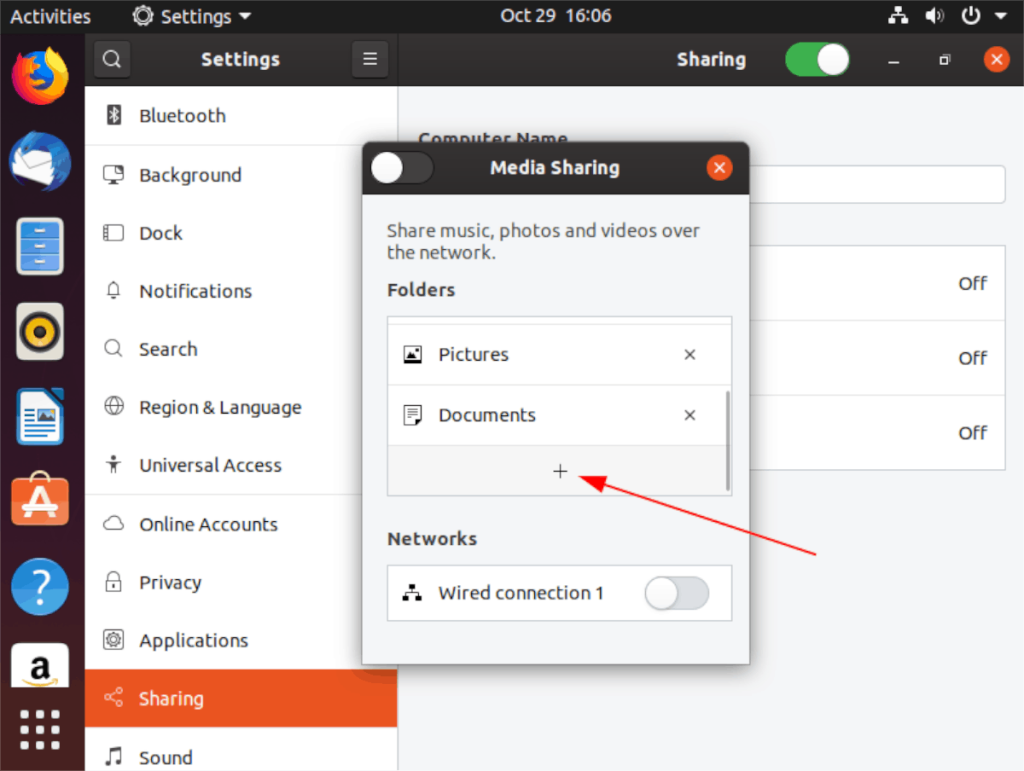
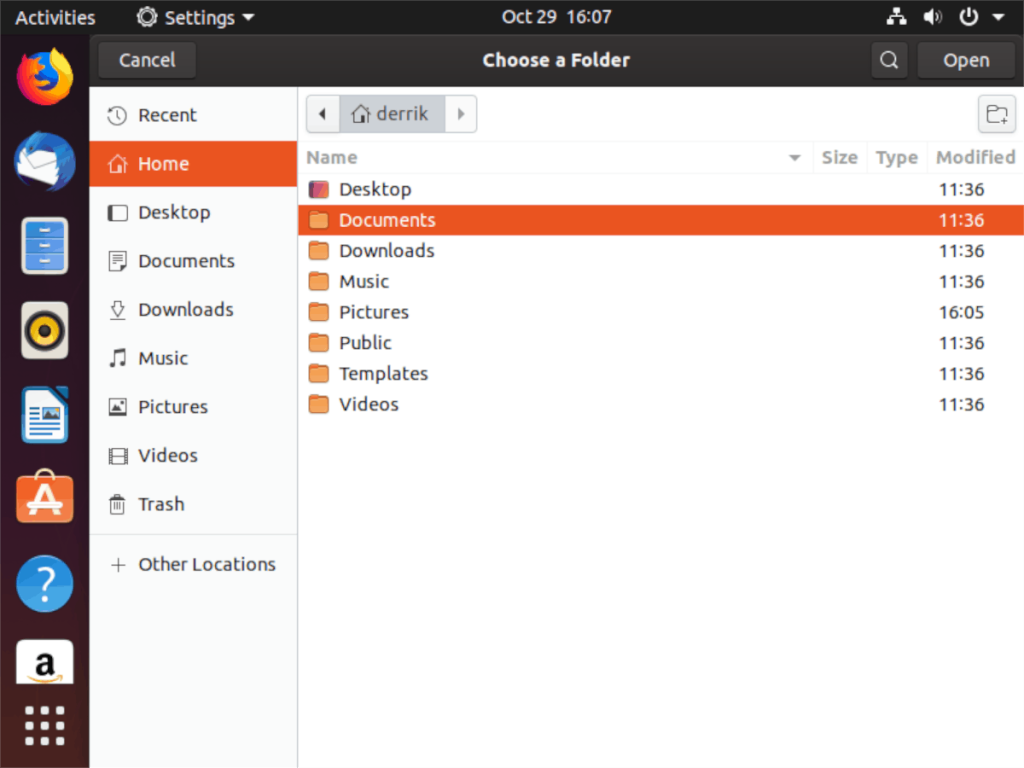
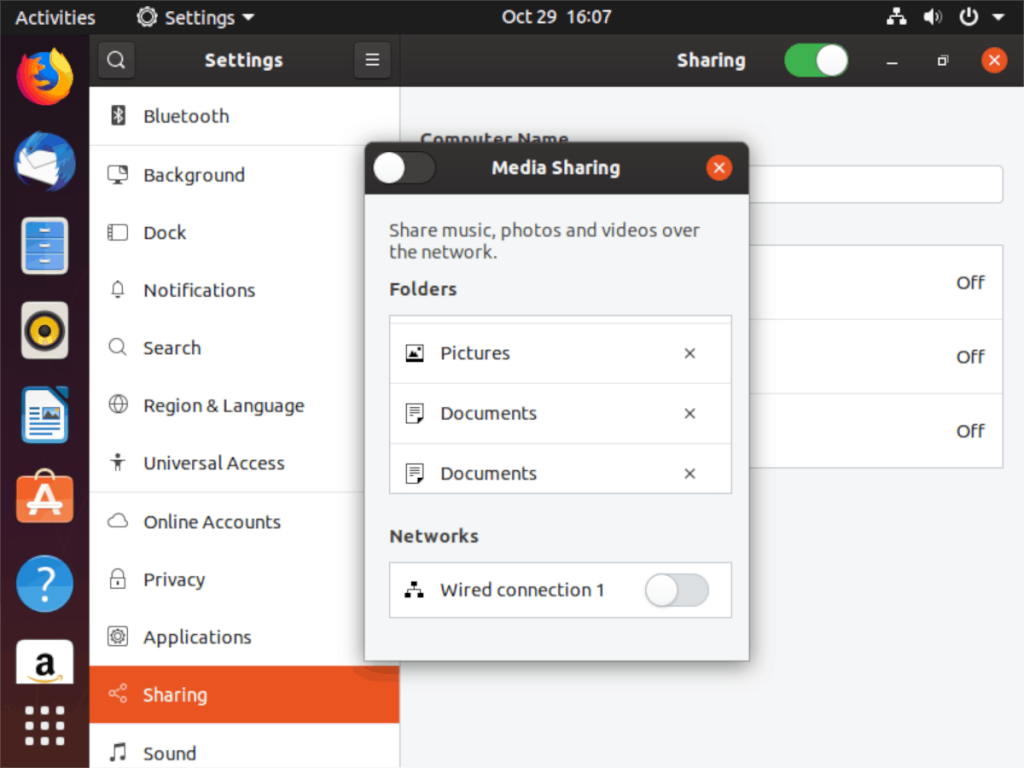
![Pobierz symulator lotu FlightGear za darmo [Baw się dobrze] Pobierz symulator lotu FlightGear za darmo [Baw się dobrze]](https://tips.webtech360.com/resources8/r252/image-7634-0829093738400.jpg)






![Jak odzyskać utracone partycje i dane z dysku twardego [Poradnik] Jak odzyskać utracone partycje i dane z dysku twardego [Poradnik]](https://tips.webtech360.com/resources8/r252/image-1895-0829094700141.jpg)
