Gnome 42 ma fantastyczną nową funkcję, która pozwala użytkownikom Linuksa zdalnie udostępniać swój pulpit za pomocą protokołu Microsoft Remote Desktop Protocol. W tym przewodniku pokażemy, jak korzystać z tej wspaniałej nowej funkcji.

Aktualizacja do Gnome 42
Gnome Shell może teraz obsługiwać sesję zdalnego pulpitu tak szybko, jak Windows lub Mac. Aby jednak móc korzystać z tej funkcji, musisz uaktualnić do Gnome 42. Oto jak możesz uaktualnić.
Ubuntu
Jeśli korzystasz z Ubuntu, będziesz mógł szybko zdobyć nowy Gnome 42, aktualizując swój system do Ubuntu 22.04 LTS. Aby uzyskać więcej informacji na temat aktualizacji komputera z systemem Ubuntu do wersji 22.04 LTS, skorzystaj z naszego przewodnika po aktualizacji .
Debiana
Niestety, Gnome 42 nie jest w stabilnej wersji Debiana 11 i nie będzie przez długi czas. Jeśli więc chcesz wypróbować Gnome 42, rozważ zamiast tego zainstalowanie nowego Ubuntu. Lub przejście na Debian Sid.
Arch Linuksa
Gnome 42 jest dostępny od jakiegoś czasu, więc jeśli korzystasz z Arch Linux, już go używasz. Jeśli jednak nie, teraz jest doskonały czas na zainstalowanie najnowszych aktualizacji oprogramowania Arch Linux, aby wypróbować Gnome 42.
Fedora
Fedora 36 jest dostarczana z Gnome 42. Jeśli jeszcze nie używasz 42, musisz zaktualizować do Fedory 36. Możesz zaktualizować do Fedory 36, postępując zgodnie z naszym przewodnikiem aktualizacji .
OpenSUSE
Jeśli używasz OpenSUSE, będziesz mógł używać Gnome 42, ale tylko wtedy, gdy przełączysz się na OpenSUSE Tumbleweed . Dzieje się tak, ponieważ OpenSUSE LEAP nie dostarcza najnowszego Gnome.
Włączanie nowej funkcji
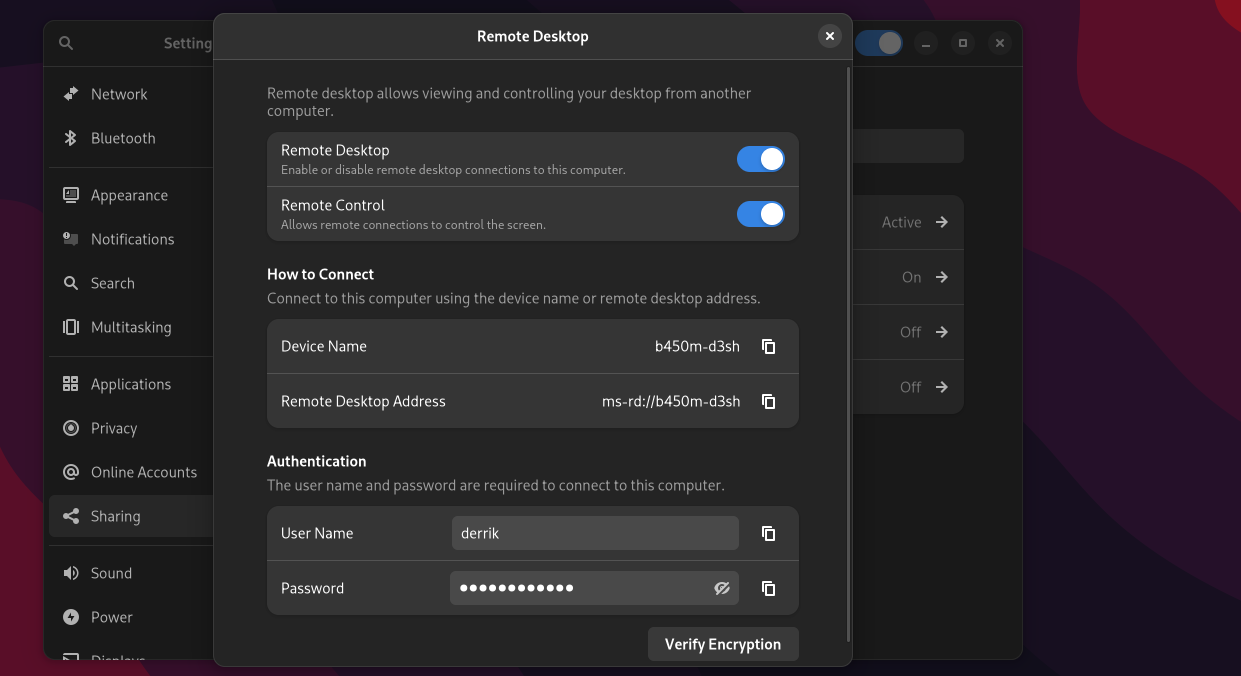
Włączenie nowej funkcji Gnome Remote Desktop odbywa się w obszarze ustawień. Zacznij od naciśnięcia przycisku Win na klawiaturze, aby go włączyć. Naciśnięcie tego przycisku otworzy obszar „Działania” Gnome.
W obszarze „Działania” Gnome wpisz „Ustawienia” i otwórz aplikację „Ustawienia”. Po otwarciu znajdź lewy pasek boczny i kliknij przycisk „Udostępnianie”, aby uzyskać dostęp do obszaru udostępniania w Gnome.
W obszarze „Udostępnianie” Gnome znajdź opcję „Pulpit zdalny” i kliknij ją myszą. Po wybraniu opcji „Pulpit zdalny” pojawi się wyskakujące okienko. To wyskakujące okienko zawiera wszystkie ustawienia Pulpitu zdalnego Gnome.
W oknie Pulpitu zdalnego kliknij suwak obok opcji „Pulpit zdalny”. Następnie, po włączeniu „Zdalnego pulpitu”, kliknij suwak obok „Zdalnego sterowania”. Włączenie ustawienia „Zdalne sterowanie” umożliwi zdalne połączenia z pulpitem Gnome przez RDP.
Po włączeniu funkcji pulpitu zdalnego i zdalnego sterowania pulpit Gnome będzie otwarty dla połączeń zdalnych za pośrednictwem protokołu RDP.
Łączenie się z pulpitem Gnome z dowolnego komputera
Teraz, gdy Pulpit zdalny jest skonfigurowany na pulpicie Gnome, nadszedł czas na połączenie. Zdalne łączenie się z pulpitem Gnome wymaga klienta obsługującego protokół Remote Desktop Protocol firmy Microsoft.
W systemie Linux użytkownicy mogą korzystać z Gnome Connections. W systemach Windows i Mac OS preferowany jest klient Microsoft RDP. Oto jak skonfigurować połączenie z Gnome przez RDP.
Linuks
Aplikacja „Connections” (AKA Gnome Connections) powinna być wstępnie zainstalowana w większości systemów operacyjnych Linux. Jeśli jednak tak nie jest, będziesz musiał zainstalować go ręcznie. Oto jak skonfigurować aplikację.
Najpierw otwórz okno terminala na pulpicie systemu Linux, naciskając Ctrl + Alt + T. na klawiaturze. Lub wyszukaj „Terminal” w menu aplikacji i uruchom go w ten sposób. Po otwarciu okna terminala zainstaluj połączenia Gnome, postępując zgodnie z poniższymi instrukcjami.
Ubuntu
Aby zainstalować Gnome Connections na Ubuntu, użyj apt install Komenda.
sudo apt install gnome-connections
Debiana
Aby skonfigurować Gnome Connections w Debianie, zainstaluj środowisko wykonawcze Flatpak i wprowadź poniższe polecenia.
flatpak remote-add --if-not-exists flathub https://flathub.org/repo/flathub.flatpakrepo flatpak install flathub org.gnome.Connections
Arch Linuksa
Aby zainstalować Gnome Connections w Arch Linux, uruchom następującą komendę pacman -S .
sudo pacman -S gnome-connections
Fedora
W Fedorze możesz zainstalować Gnome Connections za pomocą następującego polecenia instalacji dnf .
sudo dnf zainstaluj połączenia gnome
OpenSUSE
Aby zainstalować Gnome Connections w systemie OpenSUSE Linux, skonfiguruj środowisko wykonawcze Flatpak i wprowadź dwa poniższe polecenia.
flatpak remote-add --if-not-exists flathub https://flathub.org/repo/flathub.flatpakrepo flatpak install flathub org.gnome.Connections
Okna
System Windows jest dostarczany z preinstalowanym klientem RDP. Jeśli nie wiesz, jak z niego korzystać, postępuj zgodnie z oficjalnym przewodnikiem Microsoft dotyczącym protokołu RDP .
System operacyjny Mac
Firma Microsoft ma klienta RDP dla systemu Linux. Jeśli chcesz go zainstalować, postępuj zgodnie z oficjalnym przewodnikiem Microsoft dotyczącym Mac OS RDP .
Po skonfigurowaniu klienta RDP skopiuj szczegóły połączenia z sekcji „Udostępnianie” pulpitu Gnome. Następnie przejdź do Gnome Connections i kliknij przycisk „+”.

Po wybraniu przycisku „+” wpisz adres połączenia. Jednak nie używaj ms- rd://, ale rdp://zamiast tego. Kliknij przycisk „Połącz”. Po wybraniu „Połącz” będziesz musiał wprowadzić swoją nazwę użytkownika i hasło RDP (podane w obszarze „Udostępnianie” w Gnome).
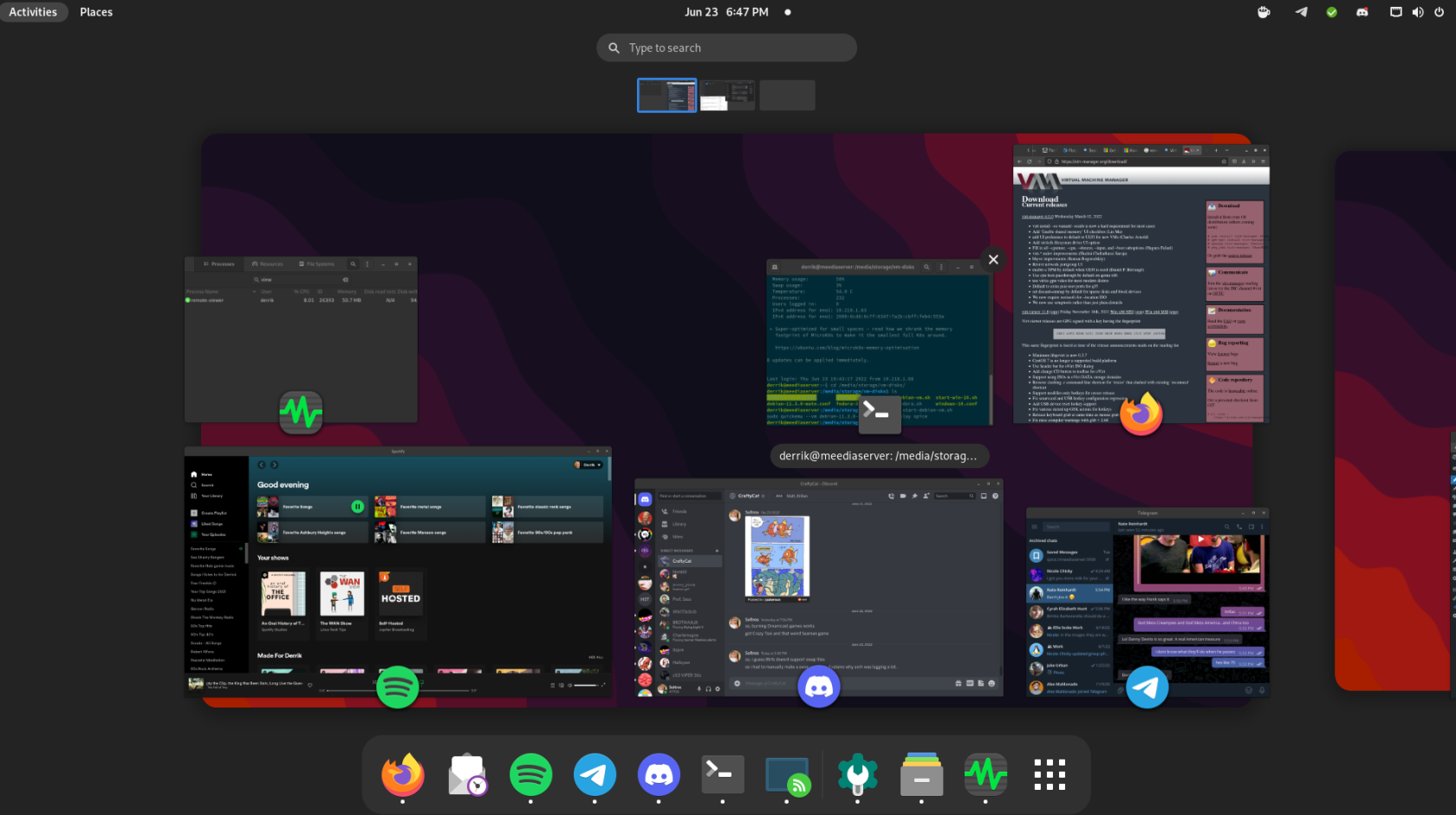
Będziesz mieć dostęp do pulpitu Gnome po wprowadzeniu nazwy użytkownika i hasła.
MacOS/Windows RDP
W tym przewodniku skupiliśmy się głównie na połączeniach Linux i Gnome. Jeśli jednak korzystasz z MacOS lub Windows RDP, będziesz mógł połączyć się przy użyciu informacji logowania do Gnome Remote Desktop podanych w sekcji „Udostępnianie”.


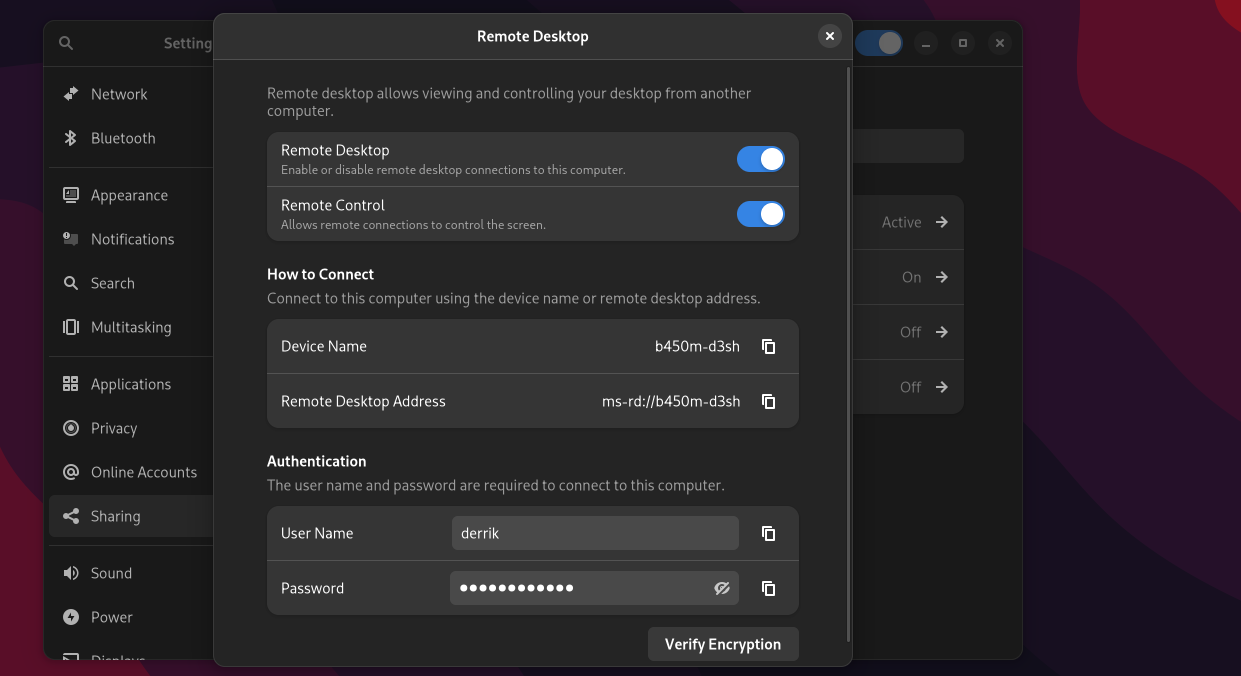
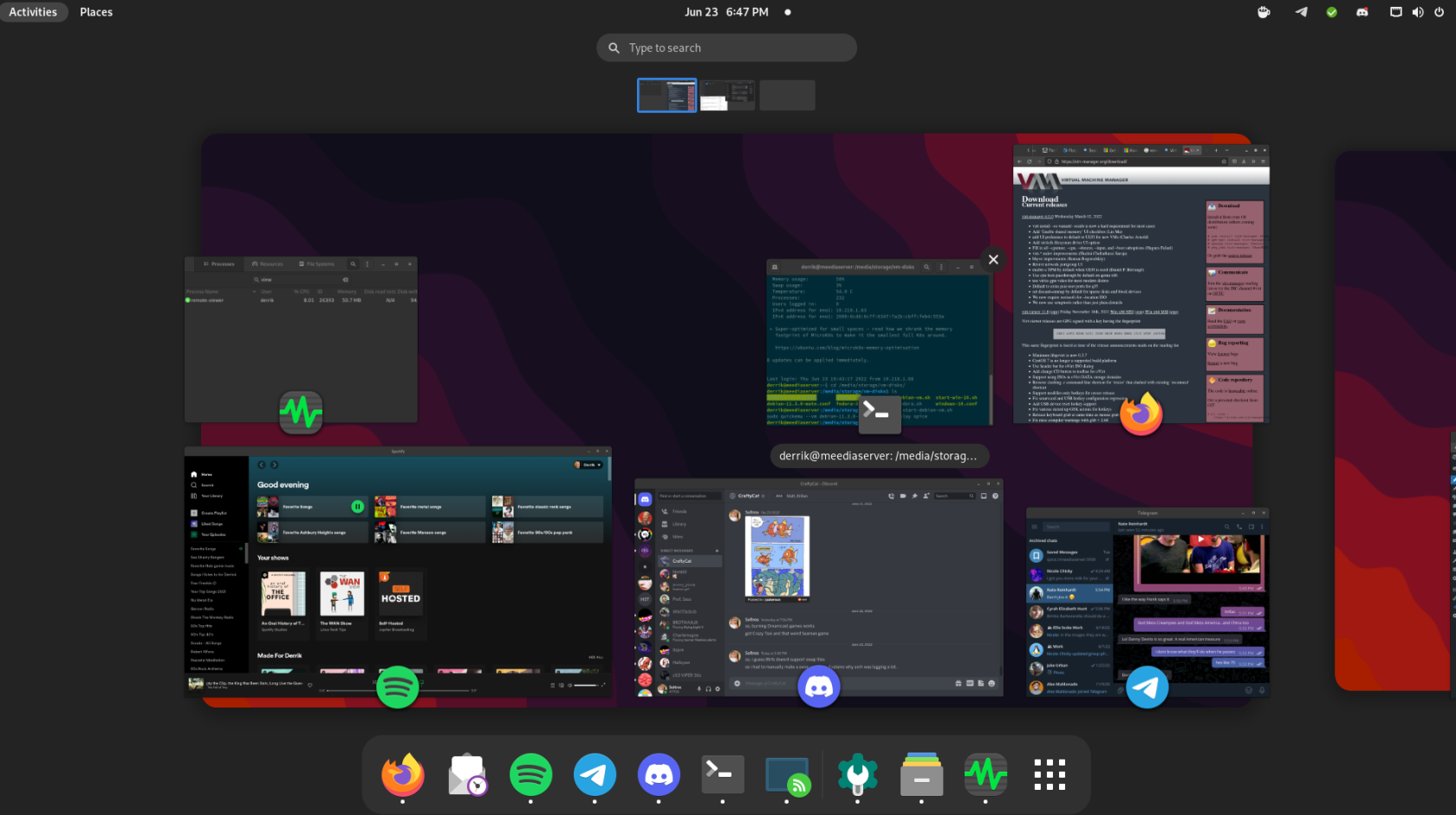

![Pobierz symulator lotu FlightGear za darmo [Baw się dobrze] Pobierz symulator lotu FlightGear za darmo [Baw się dobrze]](https://tips.webtech360.com/resources8/r252/image-7634-0829093738400.jpg)






![Jak odzyskać utracone partycje i dane z dysku twardego [Poradnik] Jak odzyskać utracone partycje i dane z dysku twardego [Poradnik]](https://tips.webtech360.com/resources8/r252/image-1895-0829094700141.jpg)