RustDesk to doskonała aplikacja do zdalnego pulpitu typu open source. Jest podobny do Teamviewer i Anydesk. Jest to jednak lepsze, ponieważ umożliwia użytkownikom hostowanie własnego serwera połączeń, jeśli zechcą (nie jest to jednak wymagane). Oto jak korzystać z RustDesk w systemie Linux.
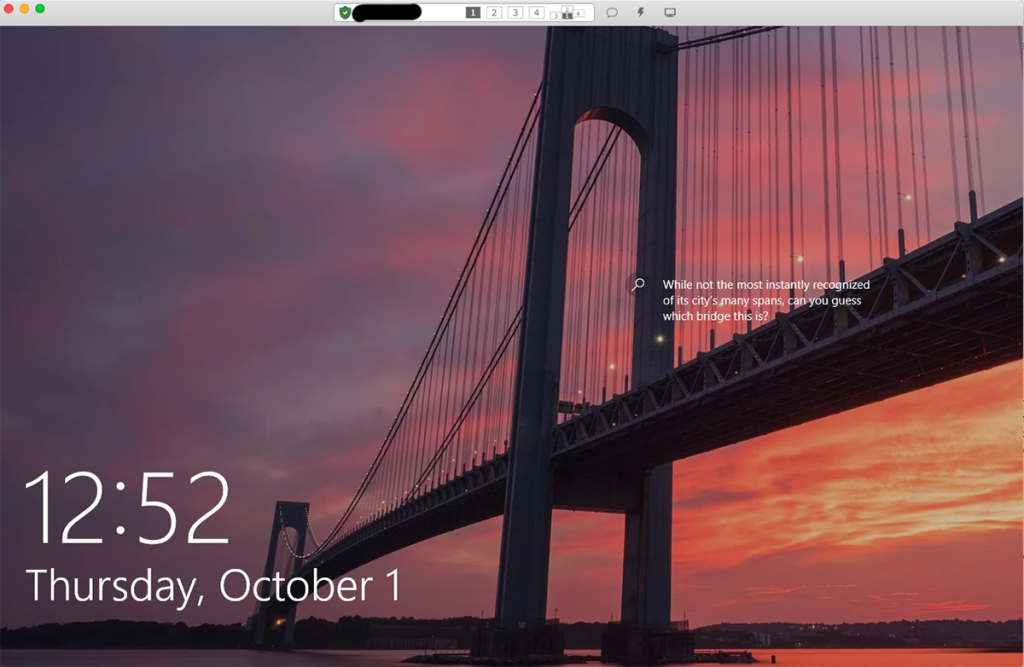
Instalowanie RustDesk w systemie Linux
Przed użyciem RustDesk do łączenia się ze zdalnymi komputerami, musisz najpierw zainstalować aplikację na swoim komputerze z systemem Linux. Aby rozpocząć proces instalacji, otwórz okno terminala na pulpicie systemu Linux.
Możesz otworzyć okno terminala na pulpicie systemu Linux, naciskając Ctrl + Alt + T na klawiaturze. Lub wyszukaj „Terminal” w menu aplikacji i uruchom go w ten sposób. Po otwarciu okna terminala postępuj zgodnie z poniższymi instrukcjami instalacji, które odpowiadają używanemu systemowi Linux.
Ubuntu
Aplikacja RustDesk oficjalnie obsługuje system operacyjny Ubuntu na stronie internetowej. Aby rozpocząć instalację, musisz jednak pobrać najnowszy pakiet DEB ze strony RustDesk GitHub.
Aby rozpocząć pobieranie pakietu DEB na komputer, użyj następującego polecenia wget poniżej. Poniższe polecenie wget pobierze pakiet DEB do twojego folderu domowego.
wget https://github.com/rustdesk/rustdesk/releases/download/1.1.6/rustdesk-1.1.6-ubuntu16.deb
Po pobraniu pakietu DEB na komputer za pomocą wget , można rozpocząć instalację RustDesk na Ubuntu. Użyj polecenia apt install poniżej, aby skonfigurować aplikację.
sudo apt install ./rustdesk-1.1.6-ubuntu16.deb
Debiana
Aby uruchomić i uruchomić RustDesk na Debianie, musisz pobrać pakiet DEB RustDesk na swój komputer. Używając poniższego polecenia wget , pobierz najnowszy pakiet DEB.
wget https://github.com/rustdesk/rustdesk/releases/download/1.1.6/rustdesk-1.1.6.deb
Po pobraniu najnowszej wersji DEB RustDesk na komputer z systemem Debian Linux możesz rozpocząć proces instalacji. Za pomocą polecenia dpkg zainstaluj pakiet RustDesk DEB na swoim komputerze.
sudo dpkg -i rustdesk-1.1.6.deb
Po zainstalowaniu RustDesk będziesz musiał wyczyścić zależności, które mogły nie zostać w pełni zainstalowane z pakietem.
sudo apt-get install -f
Arch Linux
RustDesk nie jest wymieniony na stronie wydania GitHub dla aplikacji, ale znajduje się w Arch Linux AUR. Tak więc, jeśli chcesz, aby działał w twoim systemie, będziesz musiał uruchomić go z pomocnikiem Trizen AUR.
Za pomocą polecenia pacman skonfiguruj pakiety „Git” i „Base-devel” w swoim systemie. Te dwa pakiety są wymagane, aby pomocnik Trizen działał.
sudo pacman -S base-devel git
Po skonfigurowaniu dwóch pakietów wprowadź kolejno poniższe polecenia, aby uruchomić pomocnik Trizen.
git clone https://aur.archlinux.org/trizen.git cd trizen/ makepkg -sri
Wreszcie będziesz mógł zainstalować aplikację RustDesk za pomocą polecenia trizen -S .
trizen -S rustdesk-bin
Fedora
Fedora jest obsługiwana z RustDesk za pośrednictwem pliku pakietu RPM na oficjalnej stronie GitHub. Aby to działało, użyj następującego polecenia pobierania wget poniżej. Umieści plik pakietu RPM w twoim katalogu domowym.
wget https://github.com/rustdesk/rustdesk/releases/download/1.1.6/rustdesk-1.1.6-fedora28-centos8.rpm
Po zakończeniu pobierania można rozpocząć instalację. Stąd użyj poniższego polecenia dnf install, aby zainstalować program.
sudo dnf zainstaluj rustdesk-1.1.6-fedora28-centos8.rpm
OpenSUSE
RustDesk może być używany w OpenSUSE, ponieważ dystrybuuje plik pakietu RPM na stronie RustDesk GitHub. Aby rozpocząć instalację, użyj poniższego polecenia wget downloader, aby pobrać plik pakietu RPM.
wget https://github.com/rustdesk/rustdesk/releases/download/1.1.6/rustdesk-1.1.6-fedora28-centos8.rpm
Po zakończeniu pobierania użyj polecenia instalacji zypper, aby skonfigurować aplikację RustDesk w OpenSUSE.
sudo zypper zainstaluj rustdesk-1.1.6-fedora28-centos8.rpm
Jak korzystać z RustDesk w systemie Linux
Aby korzystać z RustDesk, otwórz aplikację na pulpicie. Następnie postępuj zgodnie z instrukcjami krok po kroku poniżej.
Krok 1: Upewnij się, że aplikacja RustDesk jest zainstalowana zarówno na komputerze, z którym chcesz się połączyć, jak i na komputerze uzyskującym do niej zdalny dostęp.
Gdy aplikacja jest otwarta na obu komputerach, znajdź kod identyfikacyjny i hasło i udostępnij je innemu komputerowi, który chce się z Tobą połączyć.
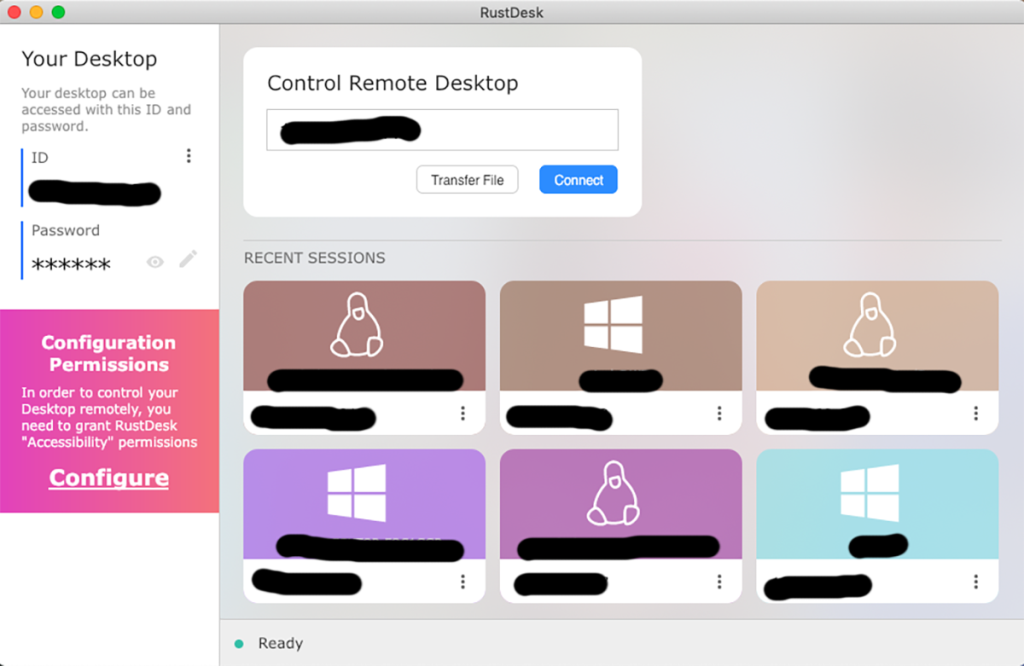
Krok 2: Wklej kod ID połączenia w polu tekstowym. Po wykonaniu tej czynności kliknij myszą przycisk „Połącz”. Po kliknięciu przycisku „Połącz” zostaniesz poproszony o podanie hasła połączenia podanego przez innego użytkownika.
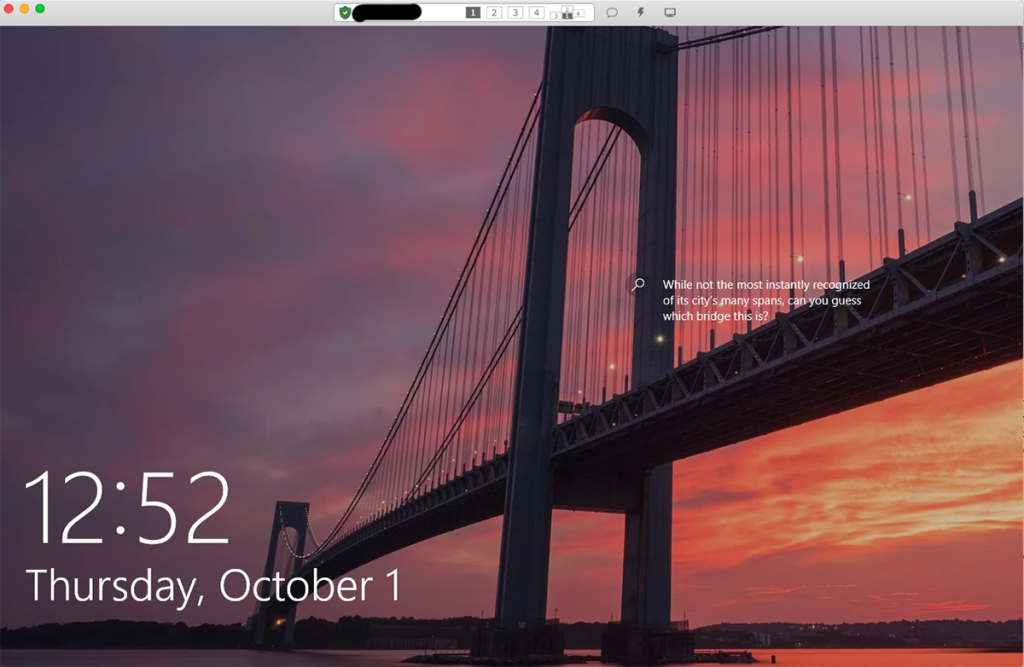
Krok 3: Po wprowadzeniu hasła będziesz mógł uzyskać dostęp do zdalnej maszyny w RustDesk. Z tego miejsca będziesz mieć pełny dostęp do pulpitu zdalnego: dostęp z klawiatury, myszy, a nawet schowka.
Chcesz zakończyć zdalne połączenie w RustDesk? Znajdź czerwony przycisk „Rozłącz” i wybierz go myszą. Po wybraniu tego przycisku zdalne połączenie RustDesk zostanie zakończone.

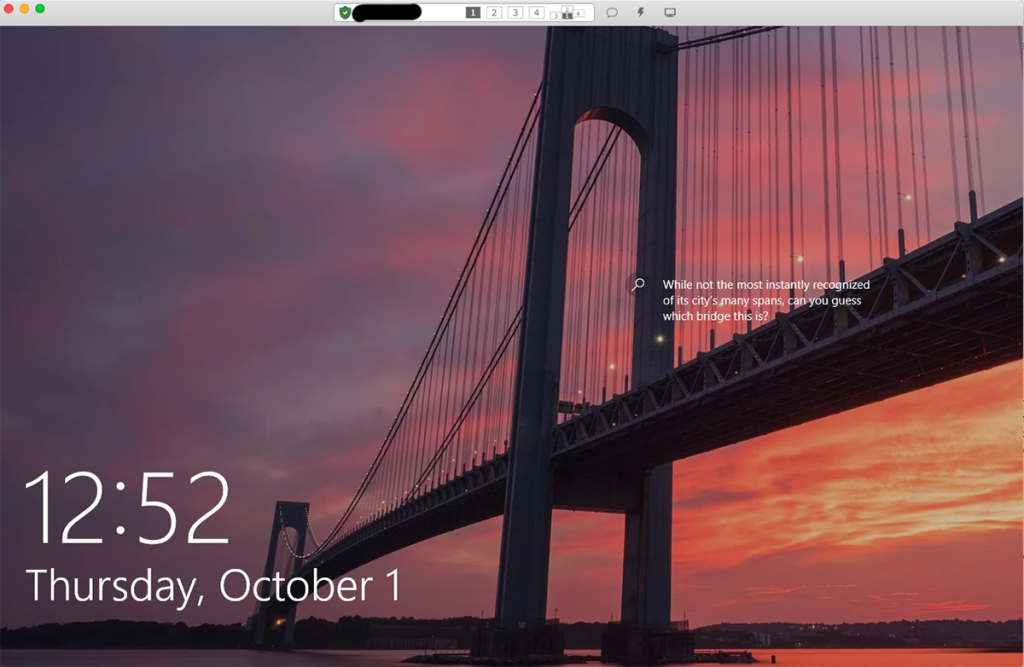
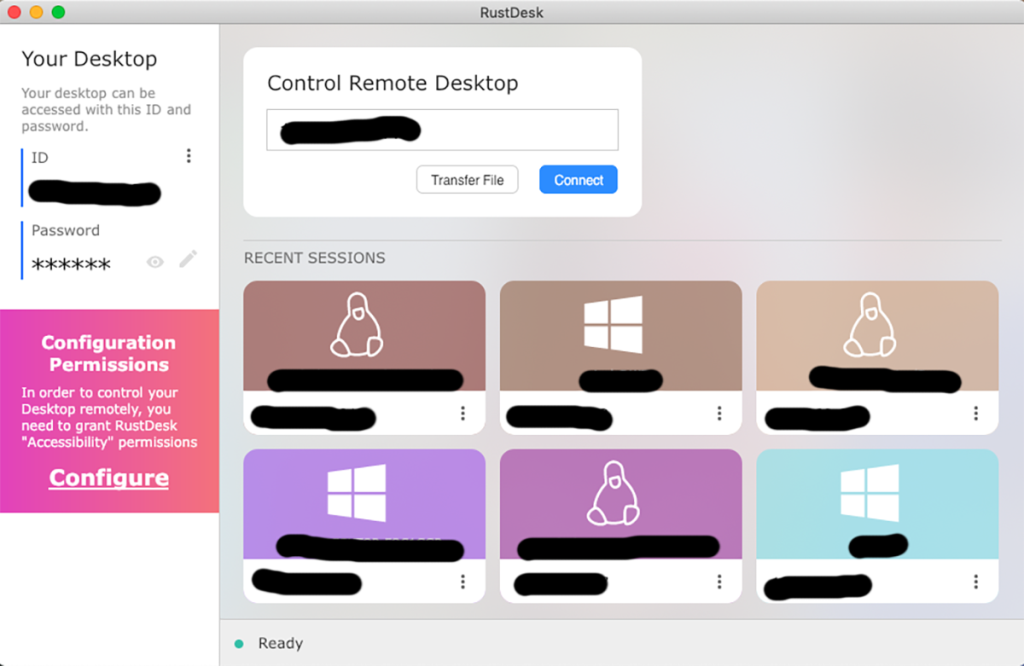





![Jak odzyskać utracone partycje i dane z dysku twardego [Poradnik] Jak odzyskać utracone partycje i dane z dysku twardego [Poradnik]](https://tips.webtech360.com/resources8/r252/image-1895-0829094700141.jpg)


